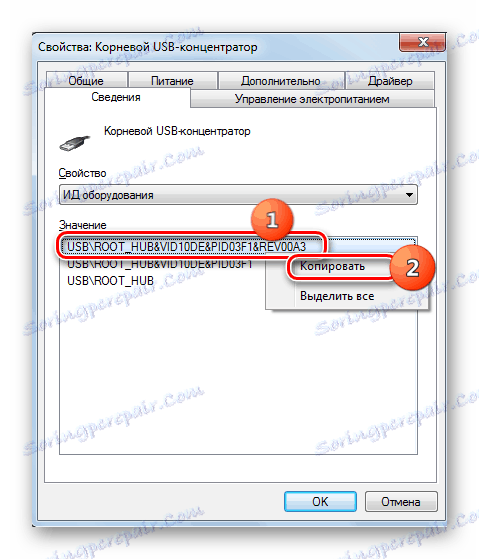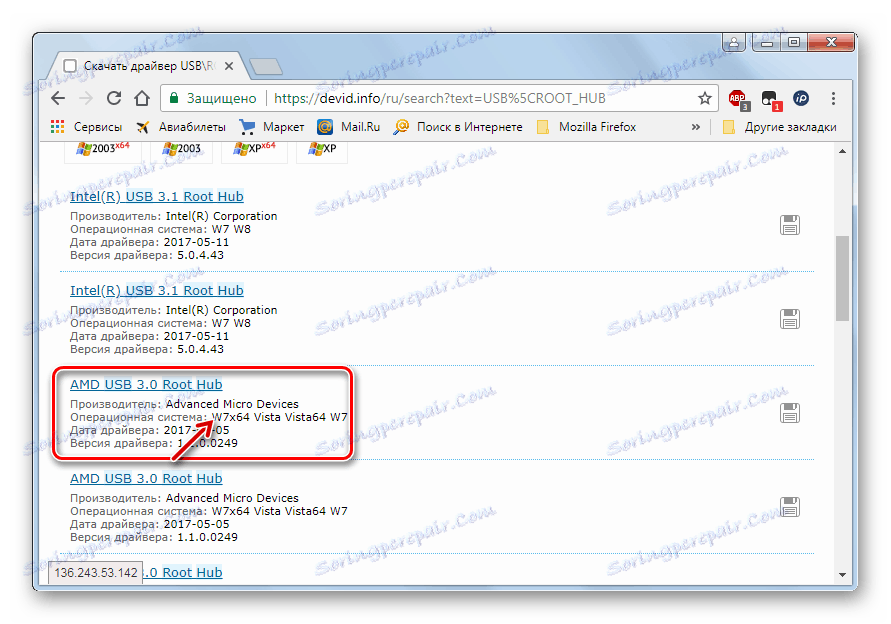عیب یابی USB پس از نصب ویندوز 7
بلافاصله پس از نصب سیستم عامل ویندوز 7، برخی از کاربران متوجه می شوند که کامپیوترشان از USB-ports استفاده نمی کند. بیایید ببینیم چه اقداماتی باید انجام شود تا قادر به اتصال دستگاه ها به کامپیوتر با استفاده از پروتکل فوق باشد.
محتوا
راه های فعال سازی اتصال USB
ما قبلا یادآور می شویم که این مقاله پس از نصب، نصب مجدد یا به روز رسانی ویندوز 7، در مورد وضعیتی که همه چیز قبل از نصب سیستم عامل درست کار می کرد، درباره ی یک مشکل خاص صحبت می کرد و پس از انجام این روش، عملکرد آن را متوقف کرد. ما دیگر گسل های احتمالی مربوط به این واقعیت را که کامپیوتر دستگاه USB را نمی بیند، متمرکز نمی کند. یک درس جداگانه برای این مشکل در سایت اختصاص داده شده است.
درس: ویندوز 7 دستگاه های USB را نمی بیند
مشکل ما در حال مطالعه دو دلیل اصلی است:
- فقدان رانندگان لازم؛
- ورودی های اشتباه در رجیستری سیستم (پس از به روز رسانی ویستا به ویندوز 7).
بعد ما در مورد راه های خاصی برای غلبه بر آن صحبت خواهیم کرد.
روش 1: وظیفه USB
این راه حل مناسب فقط در صورتی است که شما به ویندوز 7 با سیستم عامل قبلی ارتقا دهید. در این مورد، ورودی ها در رجیستری سیستم در مورد اتصالات قبلی دستگاه های USB که ممکن است در سیستم عامل به روزرسانی نادرست باشند، ممکن است ذخیره شوند، که سبب مشکلاتی در تلاش برای اتصال بیشتر خواهد شد. در این مورد، تمام رکوردهای اتصالات قبلی باید حذف شوند. ساده ترین راه این کار با ابزار USB Oblivion است که به طور خاص برای این منظور طراحی شده است.
قبل از انجام هر گونه دستکاری با رجیستری، توصیه می کنیم ایجاد نقطه بازگردانی سیستم برای امکان بازگشت با نتایج غیر منتظره از روش.
- بایگانی دانلود فایل زیپ را باز کنید و فایل موجود در آن را اجرا کنید، که مربوط به بیت سیستم عامل شماست.
- پنجره برنامه فعال شده است. پس از صرفه جویی در داده ها، تمام دستگاه های USB را از کامپیوتر جدا کنید و تمام برنامه های دیگر (اگر آنها در حال اجرا هستند) را خاموش کنید. کادر کنار "تمیز کردن واقعی" را علامت بزنید. اگر شما این کار را انجام ندهید، تمیز کردن واقعی رخ نخواهد داد و تنها یک شبیه سازی انجام خواهد شد. همه نقاط دیگر به طور پیش فرض بررسی می شوند و توصیه نمی شود که حذف شوند. سپس روی "تمیز کردن" کلیک کنید.
- پس از آن، عملیات تمیزکاری آغاز خواهد شد، پس از آن کامپیوتر به طور خودکار راه اندازی مجدد. حالا شما می توانید دستگاه ها را وصل کنید و قابلیت تعامل آنها با کامپیوتر را از طریق پروتکل USB بررسی کنید.
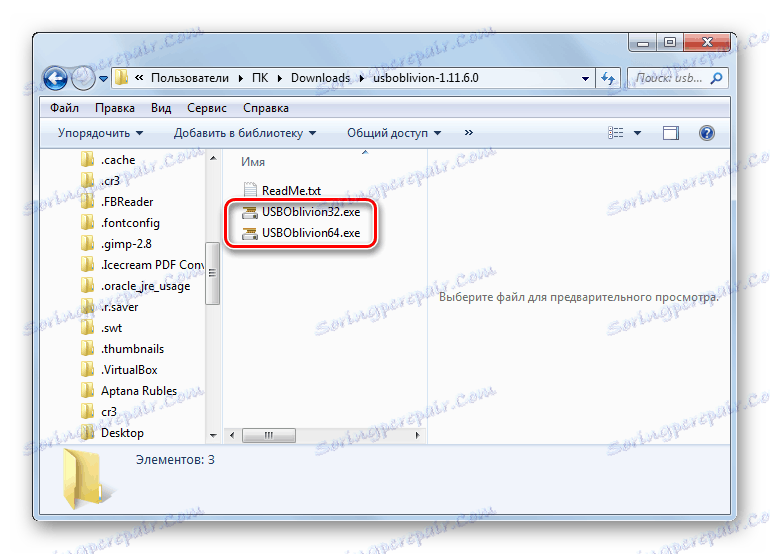
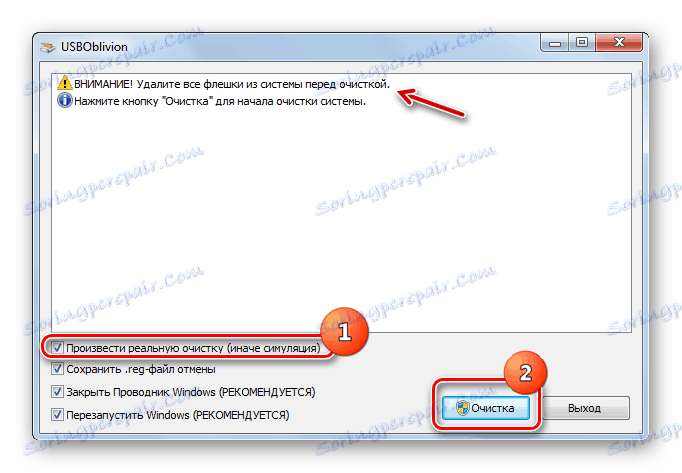
روش 2: USB Troubleshooter USB
مایکروسافت دارای ابزار عیب یابی USB است. بر خلاف ابزار قبلی، می تواند نه تنها پس از نصب سیستم عامل، بلکه در بسیاری موارد دیگر نیز کمک کند.
- پس از دانلود، فایل را با نام WinUSB.diagcab اجرا کنید.
- پنجره ابزار مشخص شده باز خواهد شد. روی «بعدی» کلیک کنید.
- این ابزار برای مشکلی که از طریق اتصال USB از شما جلوگیری می کند، جستجو می کند. اگر آنها یافت می شوند، مشکلات تصحیح خواهند شد.
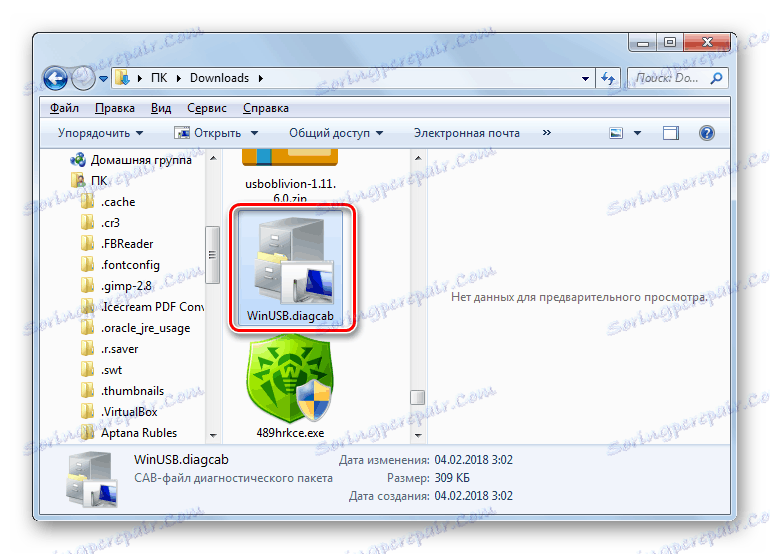
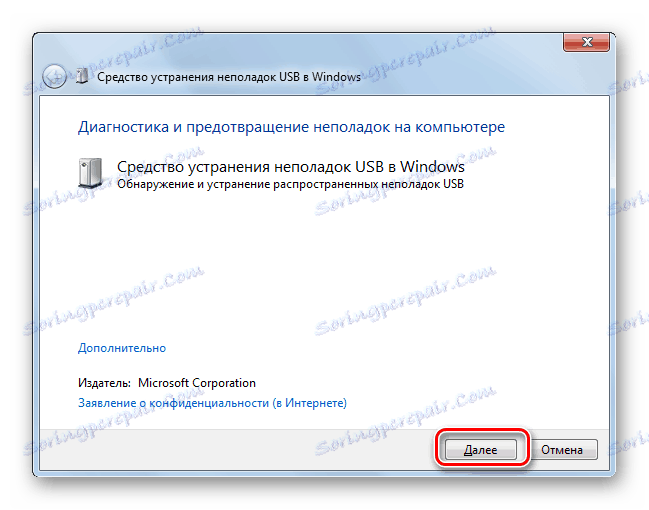
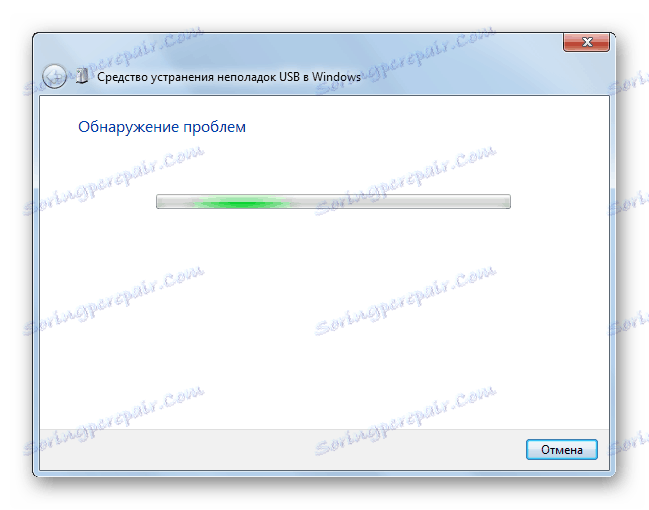
روش 3: راه حل DriverPack
پس از نصب ویندوز 7، ممکن است کامپیوتر شما قادر به دریافت و انتقال اطلاعات از طریق پروتکل USB به علت عدم وجود رانندگان لازم باشد. به خصوص این وضعیت اغلب در صورت اتصال USB 3.0 در یک کامپیوتر ثابت یا لپ تاپ نصب می شود. واقعیت این است که ویندوز 7 قبل از اینکه این استاندارد شروع به اجرای گسترده شود، توسعه یافت. به همین دلیل، در نسخه اولیه اسمبلی بلافاصله پس از نصب، رانندگان لازم از دست رفته اند. در این مورد، آنها باید نصب شوند.
ساده ترین راه برای حل این مشکل این است که اگر دیسک با درایورهای لازم داشته باشید. در این مورد، فقط باید در درایو قرار داده شود و محتویات کامپیوتر را با استفاده از نکات نمایش داده شده باز کنید. پورت های USB بازسازی خواهند شد. اما اگر دیسک لازم در دست نبود چه؟ اقداماتی که باید در این وضعیت انجام شود، ما بعدا در نظر می گیریم.
ساده ترین کار این است که با آن حل شود برنامه های ویژه طراحی شده برای پیدا کردن و نصب رانندگان از دست رفته بر روی کامپیوتر شما. یکی از بهترین برنامه های این کلاس است راه حل Driverpack .
- اجرای برنامه هنگامی که فعال می شود، آن را به طور همزمان سیستم برای دستگاه های متصل اسکن و تشخیص رانندگان از دست رفته.
- بر روی دکمه "تنظیم کامپیوتر به صورت خودکار کلیک کنید. "
- پس از آن، برنامه خود یک نقطه بازگردانی را ایجاد می کند در صورتی که خطایی در روند پیکربندی وجود داشته باشد یا شما فقط می خواهید به آینده پارامترهای قدیمی بازگردید.
- پس از آن، روش نصب رانندگان و تنظیم برخی از پارامترهای کامپیوتر انجام خواهد شد.
- پس از اتمام عملیات، یک پیام ظاهر می شود که تمام تنظیمات لازم انجام شده و رانندگان از دست رفته نصب شده اند.
- حالا شما باید کامپیوتر را دوباره راه اندازی کنید. روی شروع کلیک کنید . بعد، روی آیکون مثلثی واقع در سمت راست دکمه " خاموش " کلیک کنید. روی "راه اندازی مجدد" کلیک کنید.
- پس از راه اندازی مجدد، می توانید بررسی کنید آیا پورت های USB کار می کنند یا خیر.
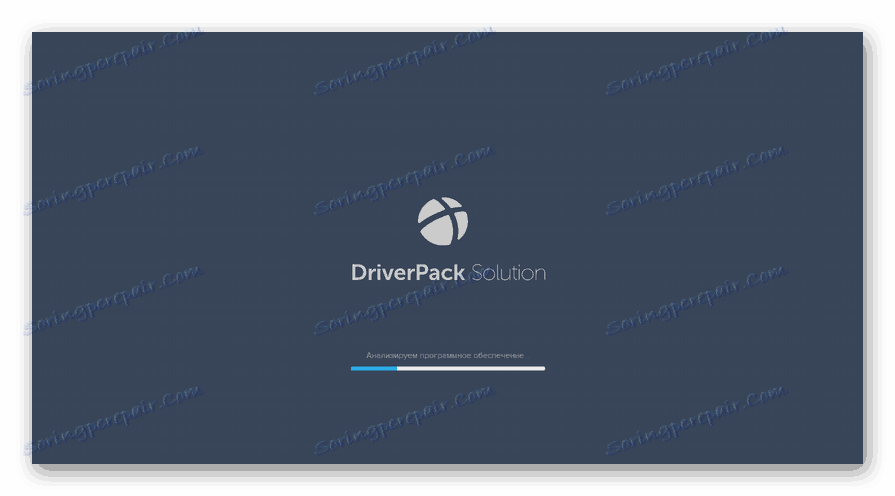
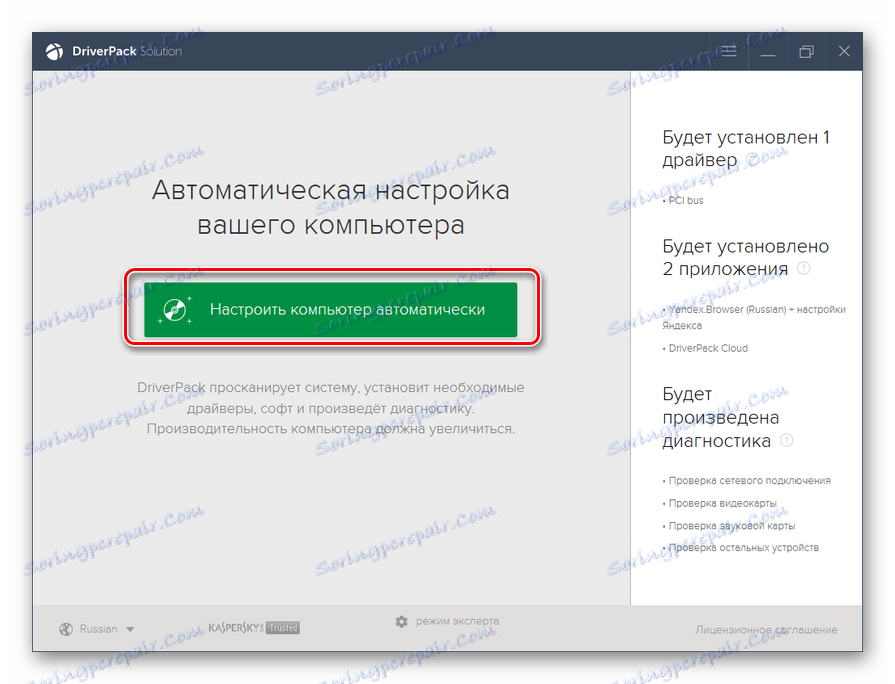
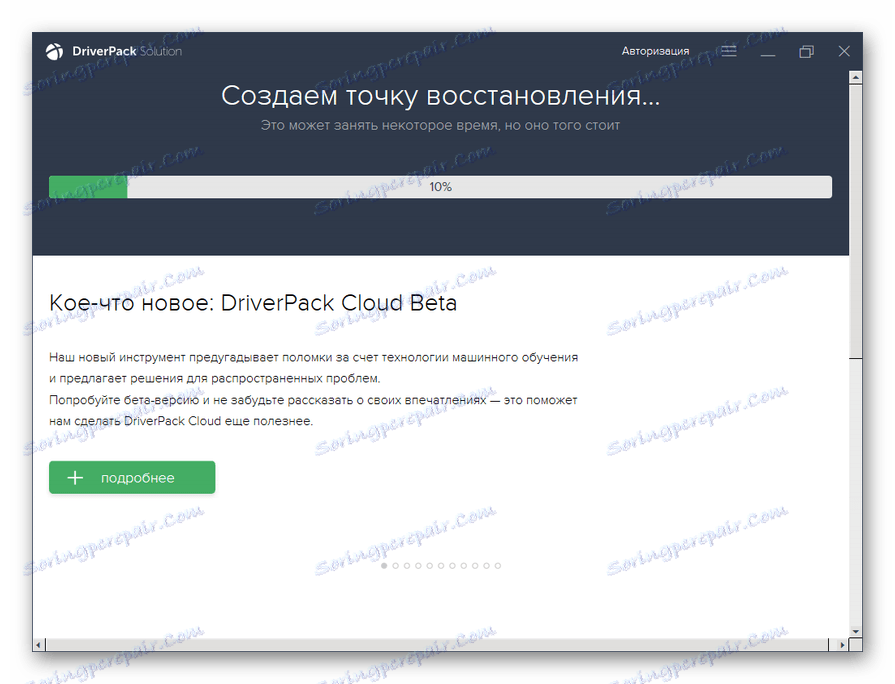

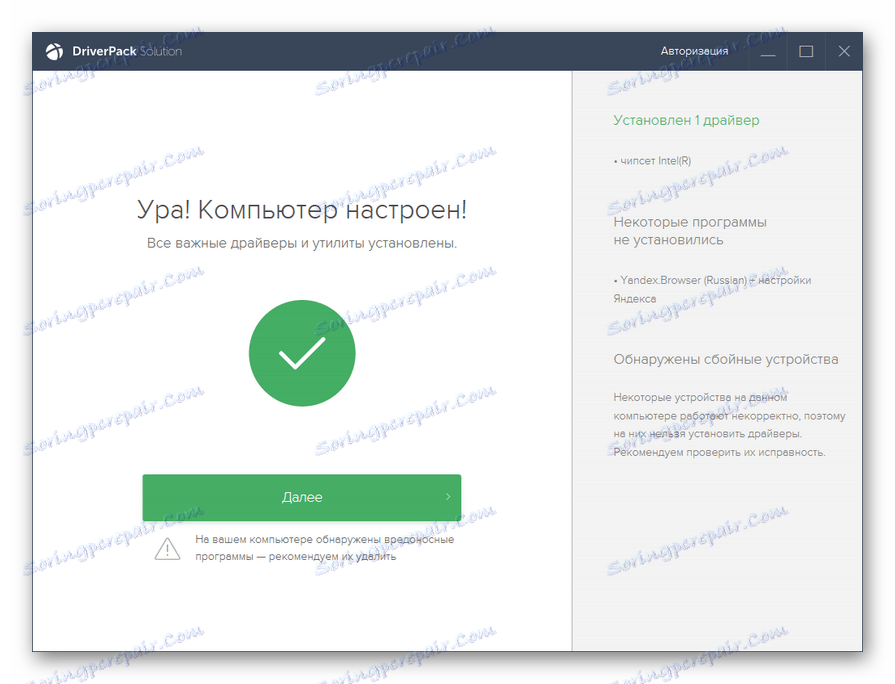
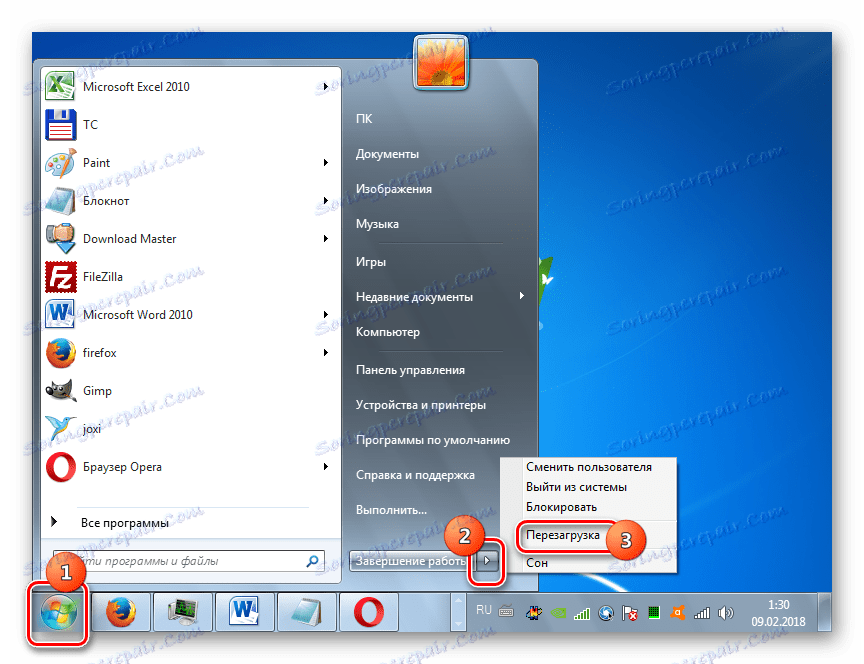
درس: نصب درایور بر روی رایانه با استفاده از DriverPack Solution
روش 4: نصب درایور دستی
رانندگان لازم را نیز می توان بدون نصب نرم افزار اضافی برای اطمینان از جستجوی خود نصب کرد. اما برای این که شما باید کمی بیشتر شبیه سازی کنید.
- روی «شروع» کلیک کنید . وارد کنترل پنل شوید .
- به سیستم و امنیت بروید .
- در فهرست ابزار «سیستم» روی مورد «مدیر دستگاه » کلیک کنید.
- رابط مدیر Device ظاهر خواهد شد . در پوسته باز لیستی از انواع مختلف دستگاه هایی که در حال حاضر به رایانه رومیزی یا رایانه های شخصی شما متصل هستند ارائه می شود. بر روی نام گروه کنترل USB کلیک کنید.
- یک لیست از موارد باز می شود. لازم است یکی از نام های زیر را در لیست پیدا کنید:
- هاب USB عمومی؛
- توپی ریشه ی USB
- کنترل ریشه USB.
این انواع پورت ها هستند. این لیست احتمالا شامل یکی از این اسامی ها می شود، اما می تواند چندین بار بسته به تعداد USB-های موجود در کامپیوتر شما ارائه شود. با وجود این، رویه ای که در زیر توضیح داده شده، برای انجام یکی از عناصر یکسان کافی است، زیرا درایورهای رایانه برای تمام پورت های مشابه نصب شده اند. اگر نام های مختلفی از عناصر موجود در لیست بالا وجود داشته باشد، هر یک از آنها باید به طور جداگانه دستکاری کنند.
بنابراین، بر روی نام عنصر ( RMB ) راست کلیک کرده و Properties را از لیست انتخاب کنید.
- یک پنجره باز می شود که در آن شما باید بر روی نام برگه جزئیات کلیک کنید.
- پس از آن، در فیلد "Properties" از لیست ظاهر شده گزینه "Equipment ID" را انتخاب کنید. در قسمت "Value" ID دستگاه، یعنی در مورد ما، پورت USB نمایش داده خواهد شد.
- این داده ها باید ذخیره شوند. آنها می توانند نوشته شوند یا کپی شوند. برای اجرای دومین گزینه، فقط بر روی محتویات قسمت "Value" کلیک راست کرده و "Copy" را از منو انتخاب کنید.
![کپی شناسه سخت افزار ID در زبانه جزئیات در پنجره ویژگی های مورد استفاده در مدیریت دستگاه در ویندوز 7]()
توجه! مهمترین چیز، پس از آن، داده های بیشتری را کپی نکنید تا عملیات برای پیدا کردن رانندگان ضروری کامل شود. در غیر این صورت، شما به سادگی اطلاعات را در "Clipboard" در مورد شناسه های راننده با اطلاعات جدید جایگزین کنید. اگر هنوز هم لازم است در طول این روش چیزی دیگر را کپی کنید، ابتدا داده ها را از پنجره Properties Properties به Notepad یا هر ویرایشگر متن دیگر بکشید. بنابراین، در صورت لزوم، می توانید آنها را سریع بکشید.
- اکنون می توانید به طور مستقیم به پیدا کردن رانندگان لازم بروید. یک مرورگر را باز کنید و به یکی از محبوب ها بروید خدمات جستجوی آنلاین راننده - DevID یا DevID DriverPack. لازم است در ردیف جستجوی سایت، داده هایی را که قبلا کپی کرده اید وارد کنید و روی دکمه ای که جستجو را شروع می کنید کلیک کنید.
- پس از آن، نتایج این موضوع باز خواهد شد. گزینه ای را انتخاب کنید که مربوط به سیستم عامل شما (در مورد ما، ویندوز 7) و ظرفیت رقمی آن (32 یا 64 بیت) باشد، و سپس روی آن کلیک کنید.
![انتخاب گزینه مناسب از صدور جستجو در سرویس DevID از طریق مرورگر در ویندوز 7]()
اگر از DevID DriverPack استفاده می کنید، قبل از شروع جستجو باید نام OS و عمق بیت را مشخص کنید.
- پس از اینکه شما به صفحه راننده منتقل شدید، آن را دانلود کنید، در صورت لزوم آن را از بایگانی خارج کنید و آن را در رایانه اجرا کنید، به دنبال دستورات نمایش داده شده در مانیتور. پس از راه اندازی مجدد کامپیوتر، پورت USB مشکل ساز باید کار کند. اگر این اتفاق نیفتاد، برای منبع مشکلی در رجیستری نادرست، همانطور که در بالا توضیح داده شد، نگاه کنید.
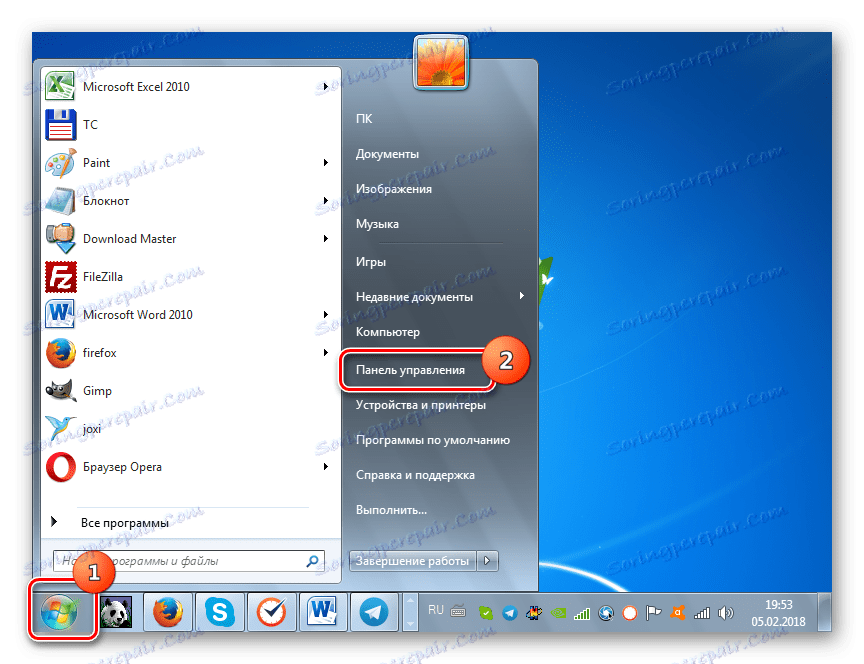
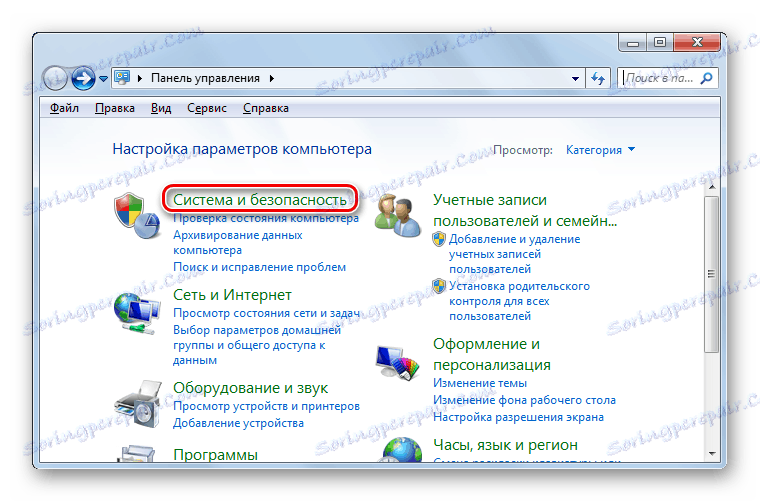

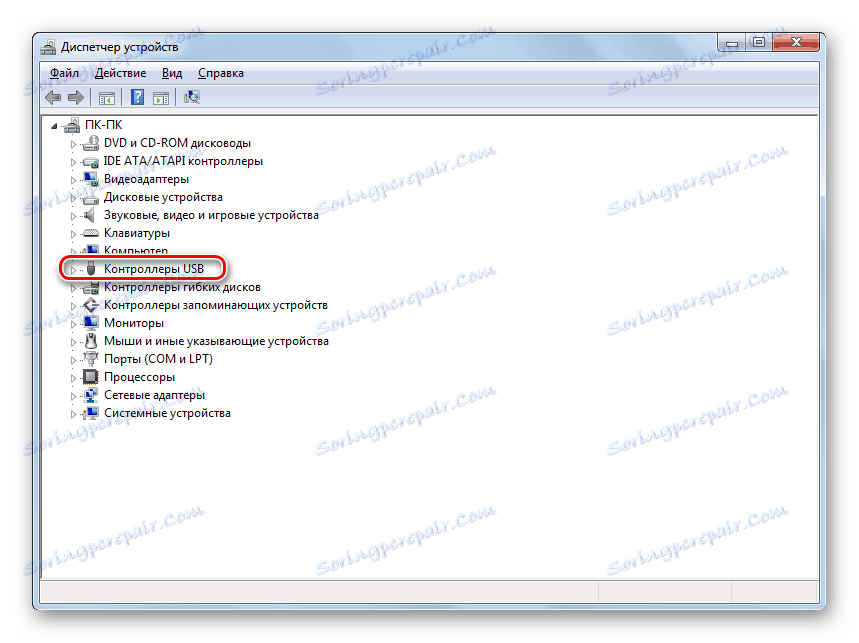
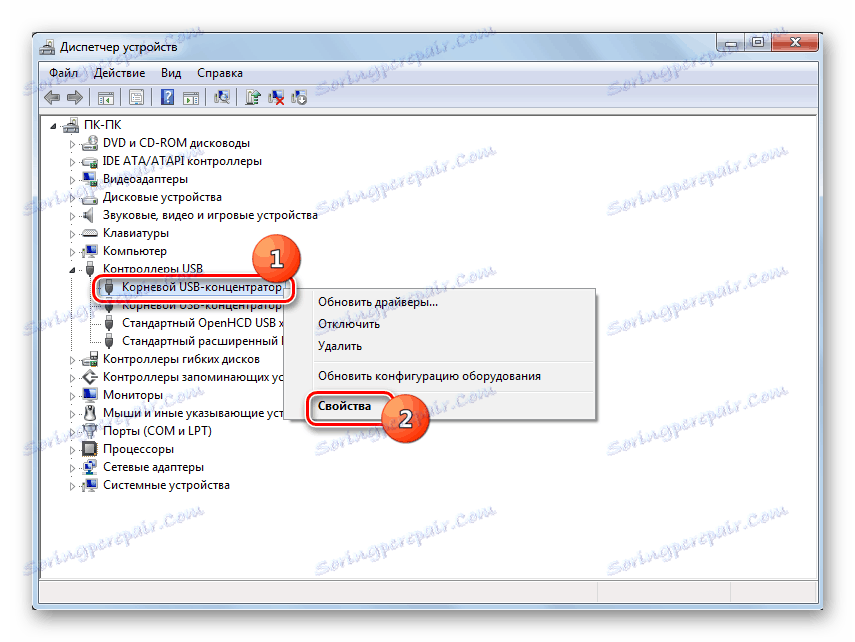
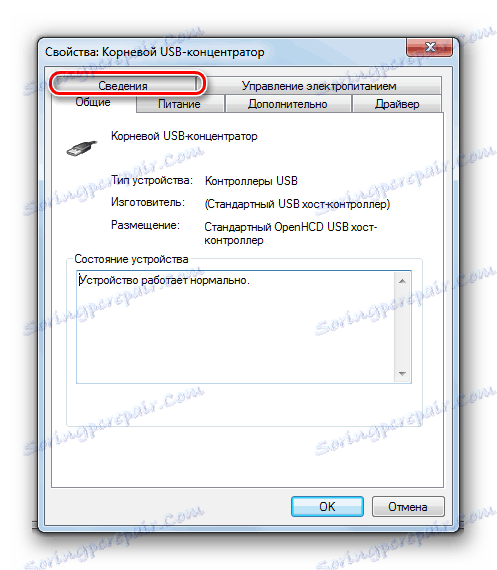
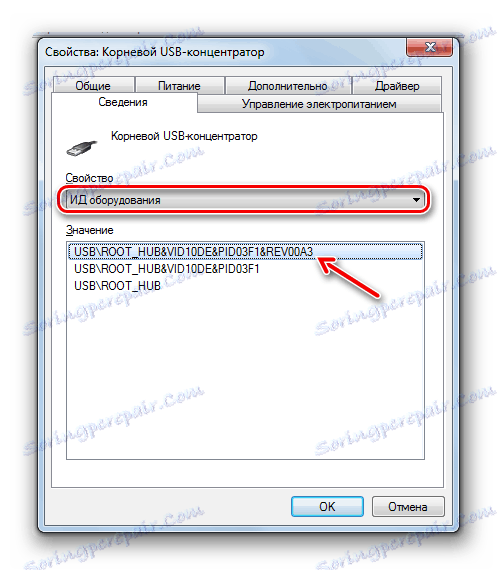
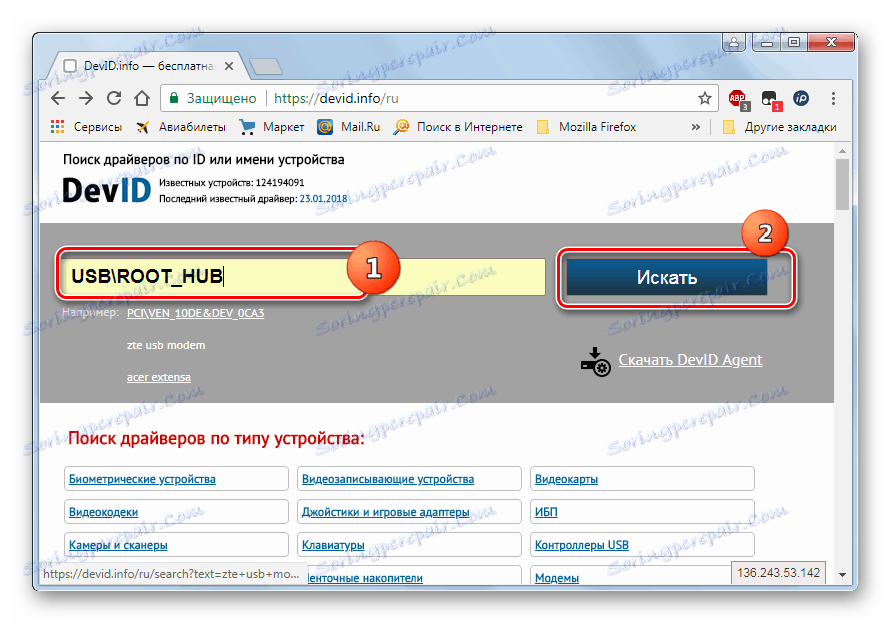
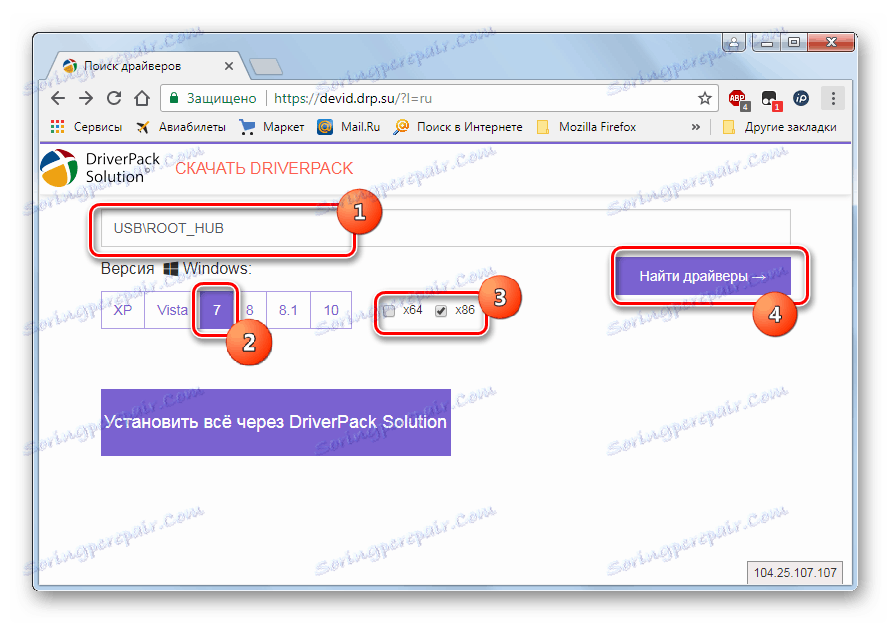
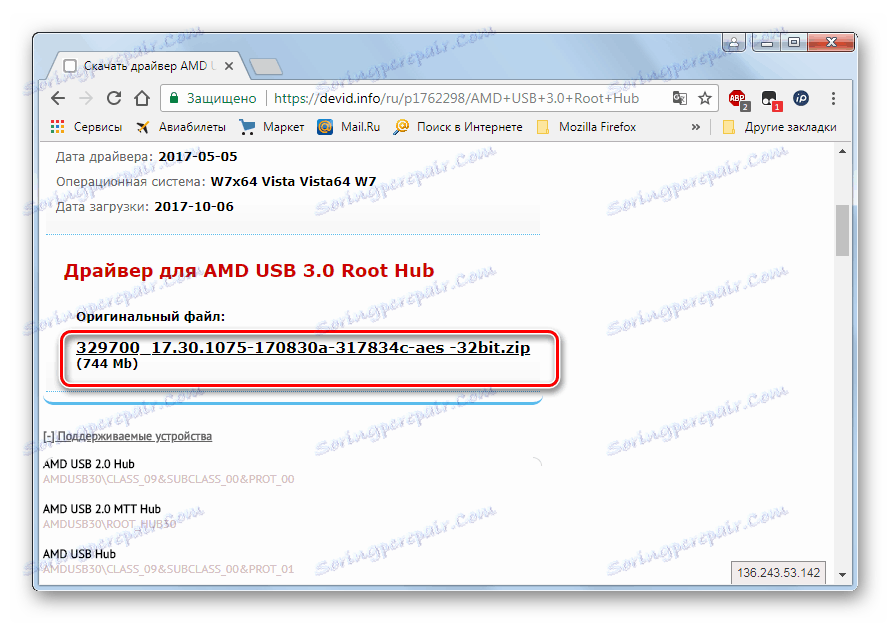
گزینه دیگری برای دانلود درایورهای لازم وجود دارد - آن را از وب سایت رسمی سازنده کنترلرهای USB که روی کامپیوتر شما نصب شده است، انجام دهید. اما در این مورد، باید قطعا آدرس این منبع اینترنتی و همچنین نام دقیق مدل کنترلر را بیابید.
دو دلیل اصلی وجود دارد که چرا پورت های USB ممکن است پس از نصب ویندوز 7 کار نکند، اگر چه قبل از آن آنها به طور معمول کار می کردند. اولا، این ها ورودی های نادرست در رجیستری سیستم است که از سیستم عامل قدیمی خارج می شوند و در ضمن عدم رانندگان لازم است. هر کدام از این مشکلات به روش های مختلف حل شده است، که ما در این مقاله به طور کامل شرح داده ایم. بنابراین، کاربران با داشتن مطالب خودشان آشنا هستند، می توانند به طور مستقل گزینه مناسب و مناسب برای آنها را انتخاب کنند.