فعال سازی RDP 7 در ویندوز 7
شرایطی وجود دارد که شما نیاز به فعال کردن «دسکتاپ از راه دور» را بر روی رایانه خود داشته باشید تا دسترسی به آن را به کاربری که نمی تواند به طور مستقیم در نزدیکی کامپیوتر شما باشد یا بتواند سیستم را از دستگاه دیگری کنترل کند. برنامه های شخص ثالث خاص وجود دارد که این کار را انجام می دهند اما علاوه بر این در ویندوز 7 شما می توانید آن را با استفاده از پروتکل 7 ساخته شده در RDP حل کنید. بنابراین، ببینید چه روش های فعال سازی آن وجود دارد.
درس: پیکربندی دسترسی از راه دور در ویندوز 7
محتوا
فعال سازی RDP 7 در ویندوز 7
در واقع، تنها یک راه برای فعال سازی پروتکل RDP 7 تعبیه شده در رایانه های ویندوز 7 وجود دارد. ما به جزئیات آن در زیر نگاه خواهیم کرد.
مرحله 1: به پنجره تنظیمات دسترسی از راه دور بروید
اول از همه، شما باید به پنجره تنظیمات دسترسی از راه دور بروید.
- روی «شروع» کلیک کنید و به «کنترل پنل» بروید .
- بعد، به موقعیت "سیستم و امنیت" بروید .
- در پنجره ای که باز می شود، در بلوک "System" روی "Configure Remote Access" کلیک کنید.
- پنجره مورد نیاز برای عملیات بیشتر باز خواهد شد.
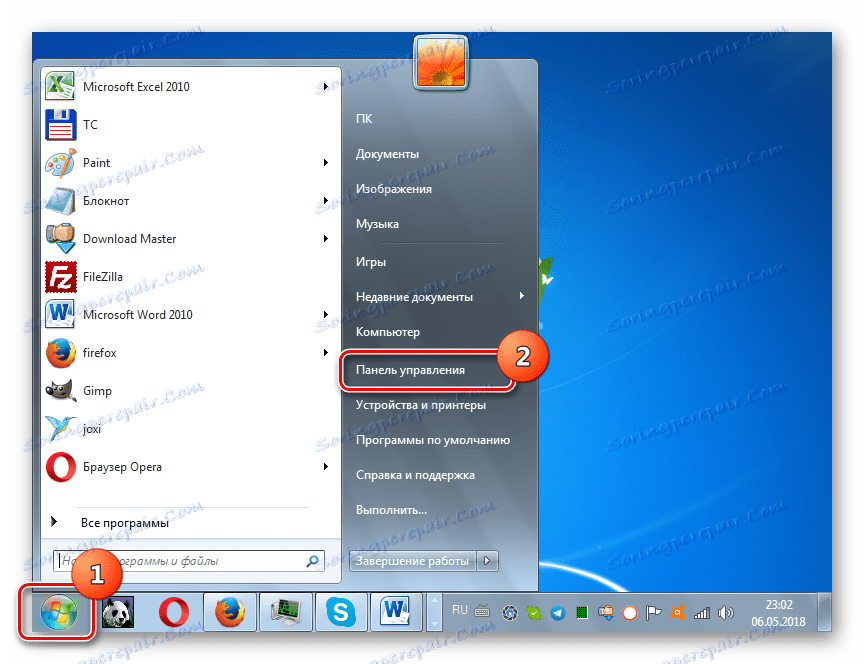
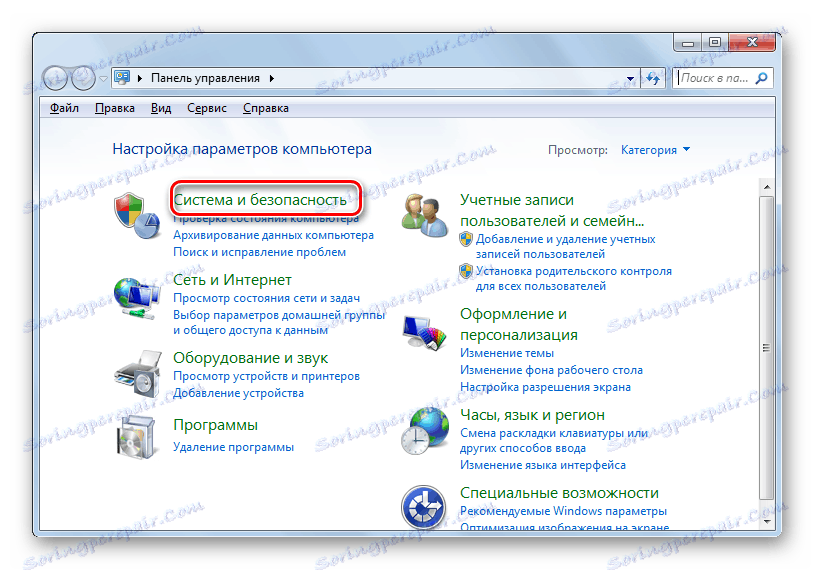
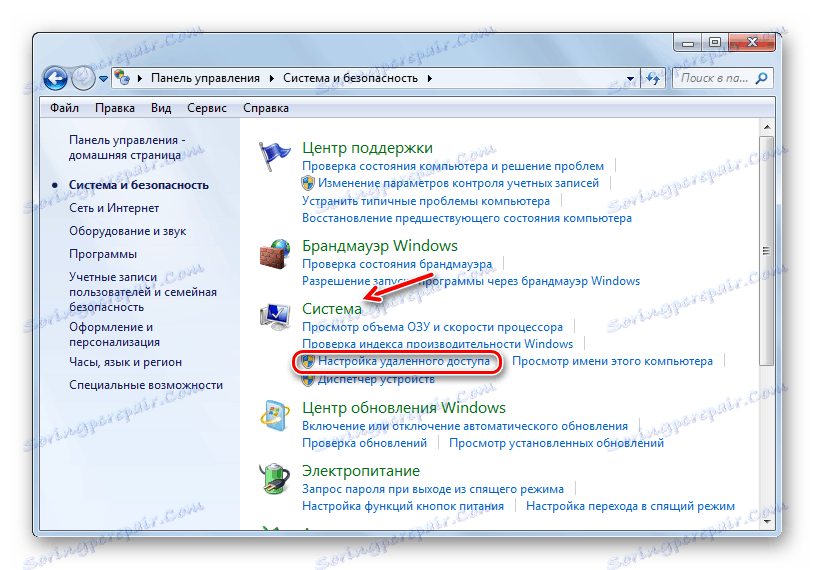
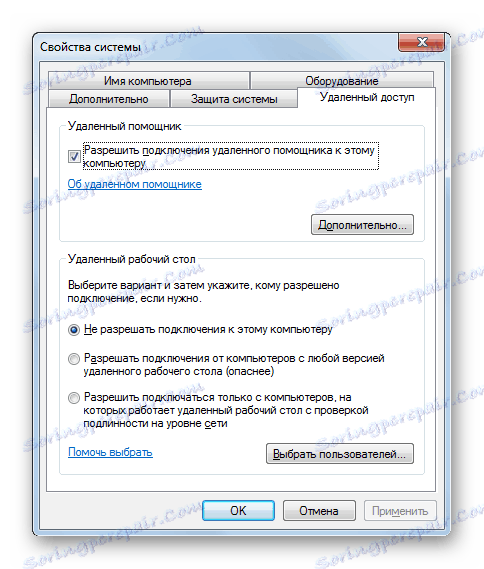
پنجره تنظیمات نیز می تواند با استفاده از گزینه دیگری راه اندازی شود.
- روی «شروع» کلیک کنید و در منوی باز شده، روی نام «کامپیوتر» راست کلیک کرده و سپس «Properties» را کلیک کنید.
- پنجره ویژگی های کامپیوتر باز می شود. در سمت چپ آن، بر روی عنوان "گزینه های پیشرفته ..." کلیک کنید.
- در پنجره باز شده پارامترهای سیستم شما فقط باید بر روی نام برگه "دسترسی از راه دور" کلیک کنید و بخش لازم باز خواهد شد.
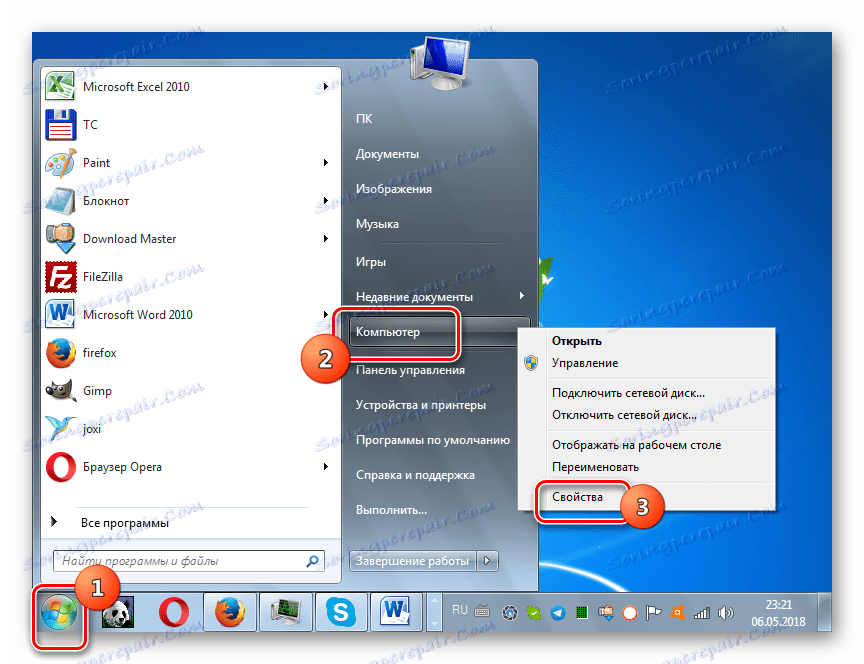
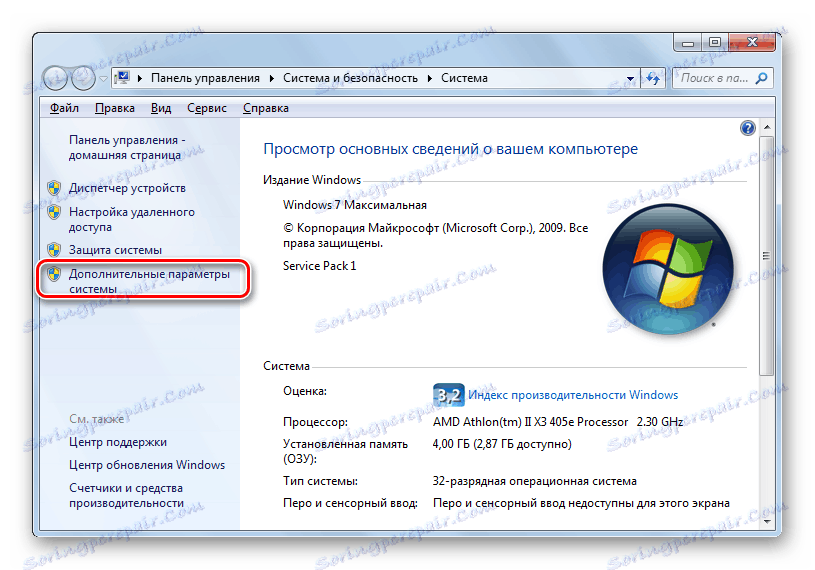
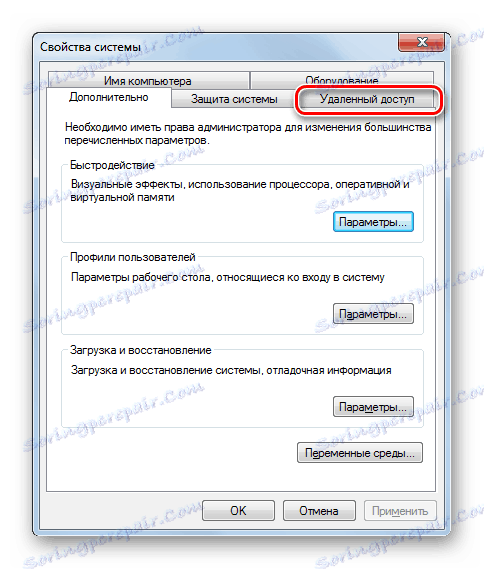
مرحله 2: دسترسی از راه دور را فعال کنید
ما به طور مستقیم به روش RDP 7 فعال شدیم.
- جعبه کنار مقدار "اجازه اتصالات ..." را در صورت حذف حذف کنید، سپس دکمه رادیویی زیر را در حالت "اجازه اتصال فقط از کامپیوترها ..." یا "اجازه اتصال از رایانه ..." قرار دهید . انتخاب خود را با توجه به نیازهای خود انتخاب کنید. گزینه دوم به شما اجازه می دهد تا با تعداد بیشتری از دستگاه ها به سیستم وصل شوید، اما همچنین خطر بیشتری برای رایانه شما را نشان می دهد. بعد، روی دکمه "انتخاب کاربران ..." کلیک کنید .
- پنجره انتخاب کاربر باز می شود. در اینجا شما باید حسابهای کسانی را که می توانند از راه دور به کامپیوتر متصل شوند، مشخص کنید. به طور طبیعی، اگر حسابهای لازم وجود نداشته باشند، ابتدا باید آنها ایجاد شوند. این حسابها باید با رمز محافظت شوند. برای رفتن به انتخاب حسابها، روی «افزودن ...» کلیک کنید.
![برای اضافه کردن حساب ها در پنجره «کاربران دسکتاپ» در ویندوز 7 بروید]()
- در پوسته باز شده در قسمت ورود به نام، به سادگی نام حساب های کاربری که قبلا ایجاد شده است را وارد کنید که برای آن می خواهید دسترسی از راه دور را فعال کنید. پس از آن، روی "OK" کلیک کنید.
- سپس آن را به پنجره قبلی بازگردانید. این نام کاربران مورد نظر شما را نمایش می دهد. اکنون فقط "OK" را کلیک کنید.
- پس از بازگشت به پنجره تنظیمات دسترسی از راه دور، روی «اعمال» و «تأیید » کلیک کنید.
- بنابراین، پروتکل RDP 7 در رایانه فعال خواهد شد.
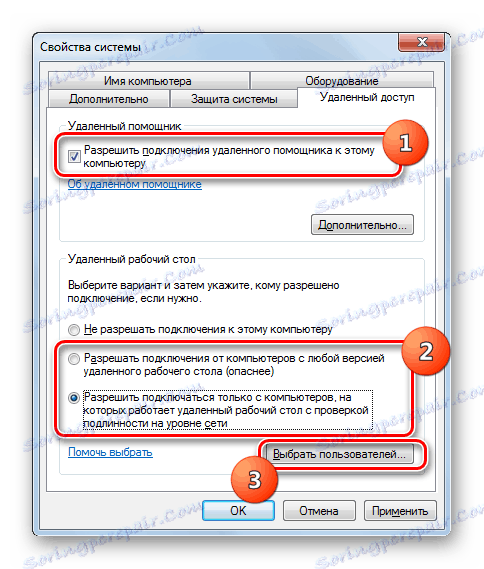
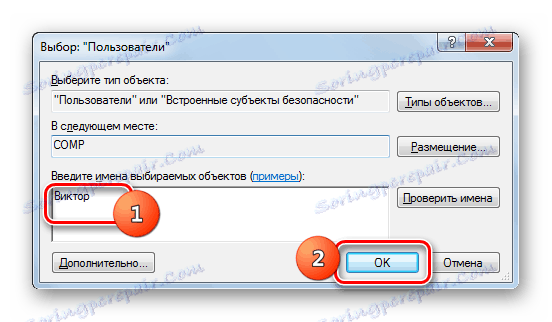

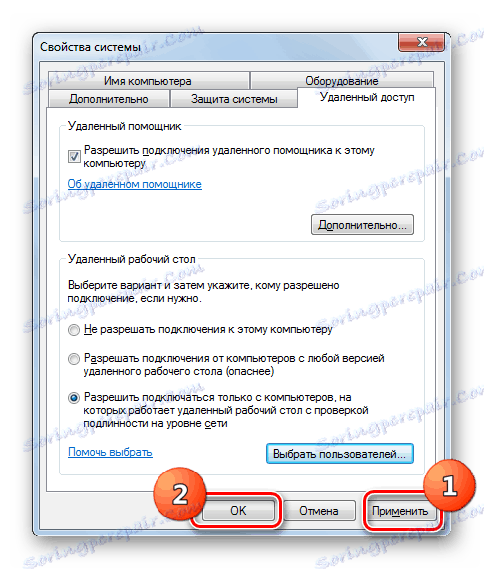
همانطور که می بینید، فعال کردن RDP 7 برای ایجاد "دسکتاپ از راه دور" در ویندوز 7 به همان اندازه دشوار است که ممکن است در نگاه اول ظاهر شود. بنابراین، همیشه لازم نیست که نرم افزار شخص ثالث را برای این منظور نصب کنید.
