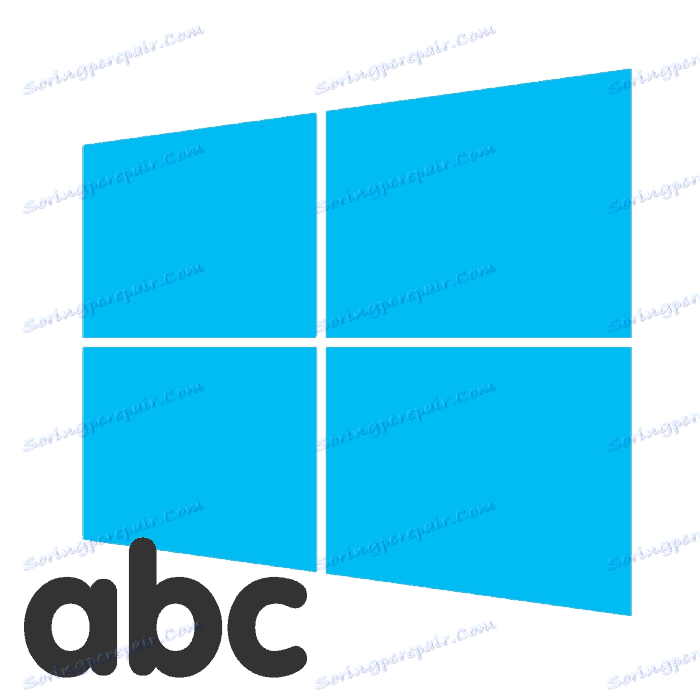رفع فونت های تار در ویندوز 10
یکی از رایج ترین مشکلات مربوط به بخش بصری ویندوز 10، ظهور فونت های تار در کل سیستم یا در برنامه های جداگانه است. اغلب اوقات، هیچ مشکلی در این مسئله وجود ندارد و وضعیت ظاهر کتیبه ها فقط با چند کلیک طبیعی است. بعد، ما روش های اصلی برای حل این مشکل را تحلیل می کنیم.
محتوا
رفع فونت های تار در ویندوز 10
در اغلب موارد، خطا ناشی از تنظیمات نادرست برای گسترش، پوسته پوسته شدن صفحه یا سیستم های جزئی است. هر روش شرح داده شده در زیر دشوار نیست، بنابراین، حتی اگر یک کاربر بی تجربه، دستورالعمل توصیف شده را انجام دهد، دشوار نخواهد بود.
روش 1: مقیاس بندی را تنظیم کنید
با انتشار به روز رسانی 1803 در ویندوز 10، تعدادی از ابزار و توابع اضافی ظاهر شد، در میان آنها نیز یک تصحیح خودکار از تاری وجود دارد. فعال کردن این گزینه بسیار ساده است:
- "شروع" را باز کنید و با کلیک روی نماد چرخ دنده به "تنظیمات" بروید .
- بخش "سیستم" را انتخاب کنید.
- در برگه «نمایش»، باید گزینه « گزینه های پیشرفته پویشگری» را باز کنید .
- در بالای پنجره، شما یک سوئیچ مسئول فعال کردن عملکرد را مشاهده خواهید کرد. «مجاز بودن ویندوز برای رفع تاری در برنامه ها» . آن را به "On" انتقال دهید و می توانید پنجره Parameters را ببندید.
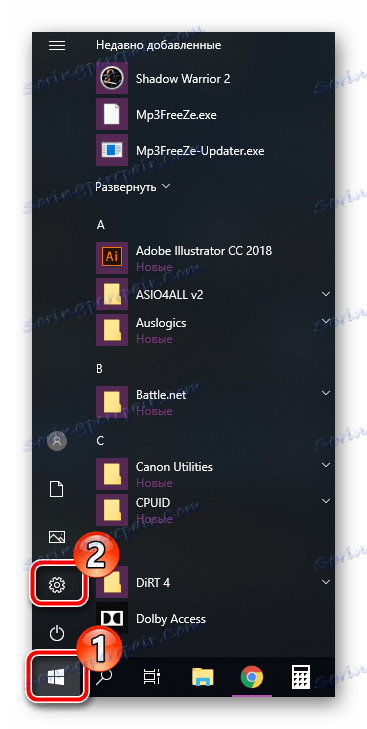
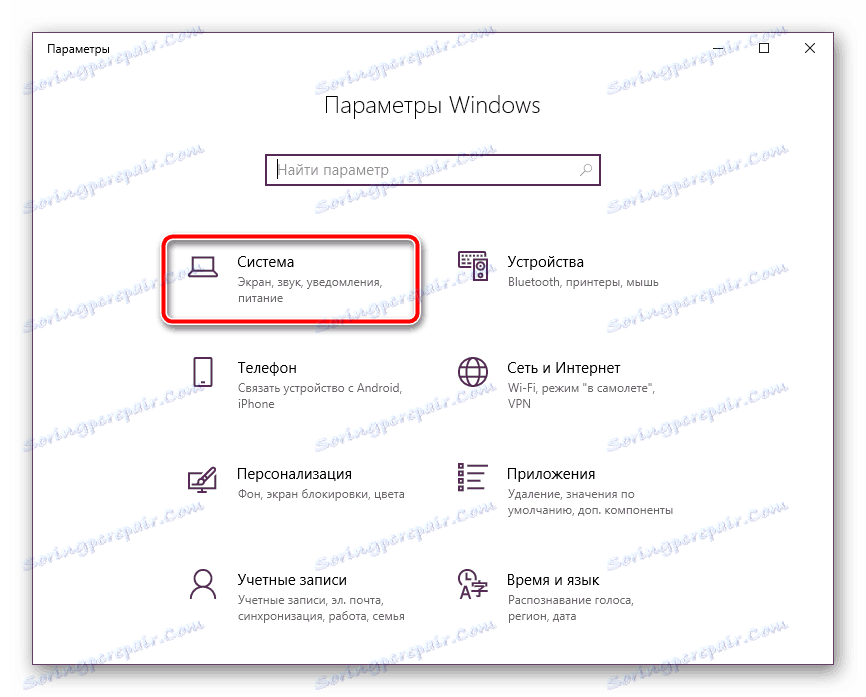
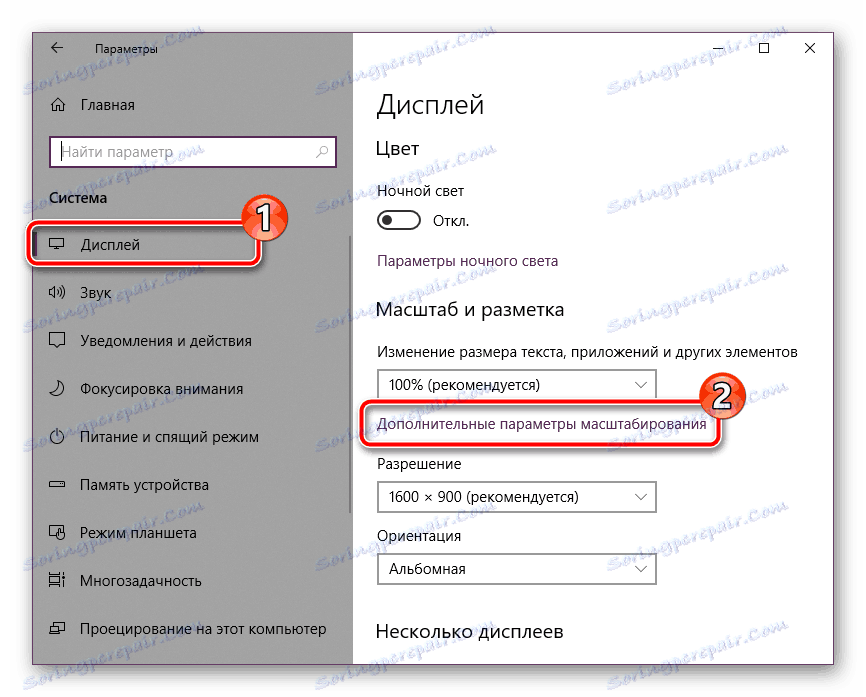
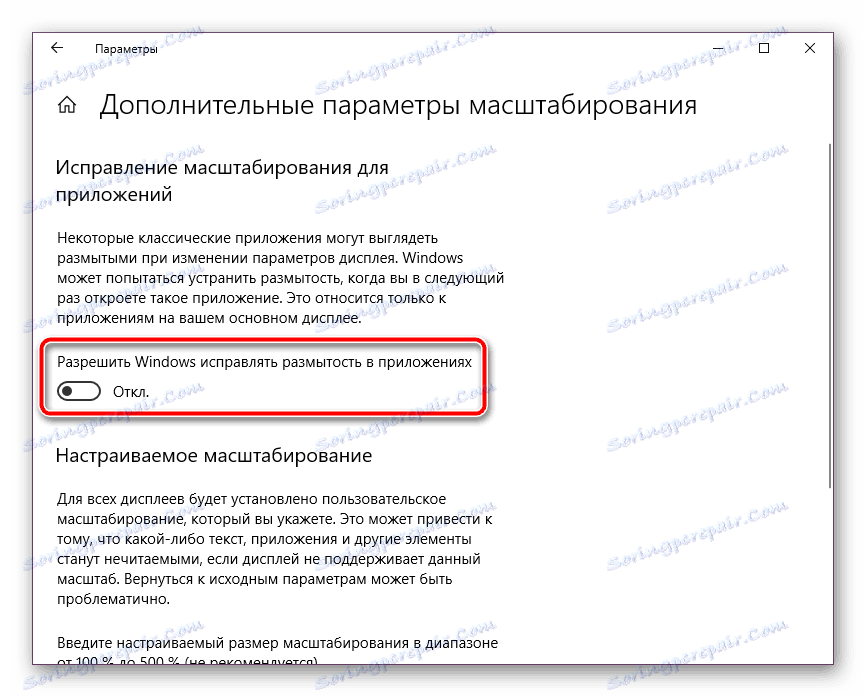
باز هم، استفاده از این روش فقط در صورت به روز رسانی 1803 یا بالاتر در کامپیوتر نصب می شود. اگر هنوز آن را نصب نکرده اید، ما به شدت توصیه می کنیم این کار را انجام دهید، و مقاله دیگر ما به شما در انجام این کار در لینک زیر کمک خواهد کرد.
همچنین ببینید: نصب نسخه به روز رسانی 1803 در ویندوز 10
مقیاس سفارشی
منوی گزینه های پیشرفته پوسته پوسته نیز دارای یک ابزار است که به شما امکان می دهد تا مقیاس را به صورت دستی تنظیم کنید. برای یادگیری نحوه رفتن به منوی بالا، دستورالعمل اول را بخوانید. در این پنجره، شما فقط نیاز به کمی پایین تر رها کنید و ارزش برابر با 100٪ را تنظیم کنید.
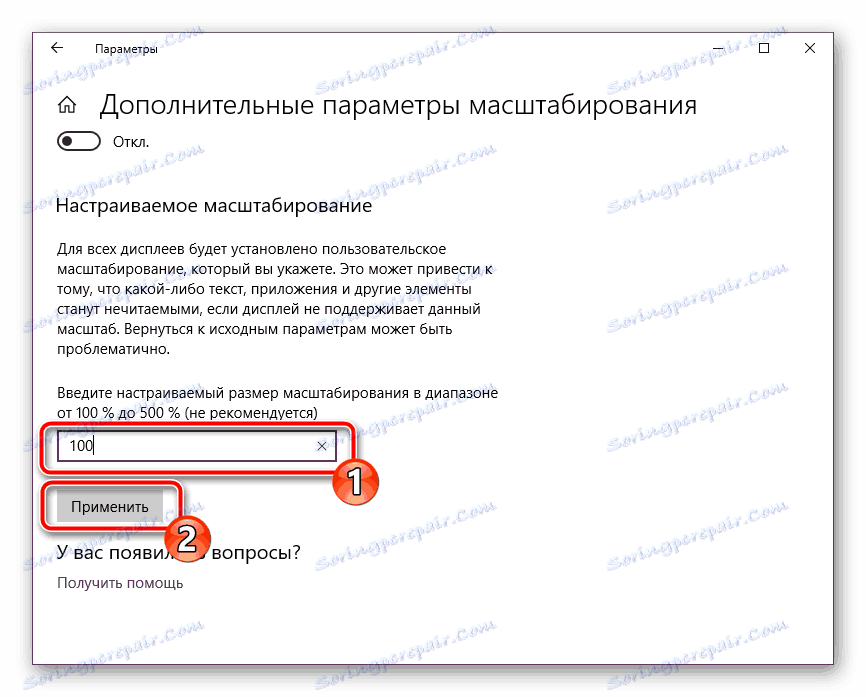
در صورتی که این تغییر نتایج نداشته باشد، توصیه می شود این گزینه را با حذف اندازه مقیاس مشخص شده در خط غیرفعال کنید.
همچنین ببینید: روی صفحه نمایش روی کامپیوتر را بزرگ کن
غیرفعال کردن بهینه سازی تمام صفحه
اگر مشکل با متن تار تنها برای برنامه های خاص اعمال شود، نسخه های قبلی ممکن است نتیجه دلخواه را به ارمغان بیاورد، بنابراین شما باید پارامترهای یک برنامه خاص را اصلاح کنید، در صورتی که نقایص نمایش داده شود. این در دو مرحله انجام می شود:
- راست کلیک بر روی فایل اجرایی نرم افزار مورد نیاز و "خواص" را انتخاب کنید.
- به تب "سازگاری" بروید و یک علامت در کنار آیتم "غیرفعال کردن بهینه سازی در صفحه کامل" قرار دهید . اطمینان حاصل کنید که قبل از خروج از تغییرات اعمال شود.
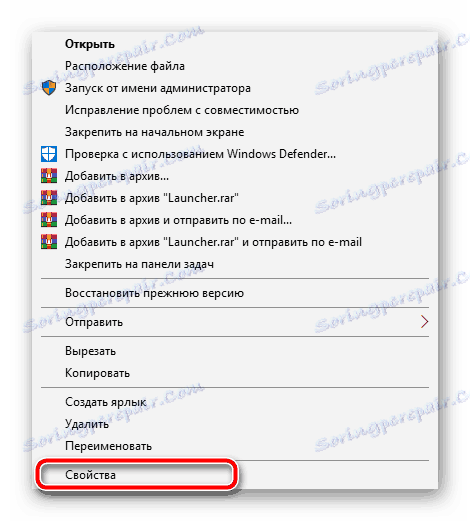
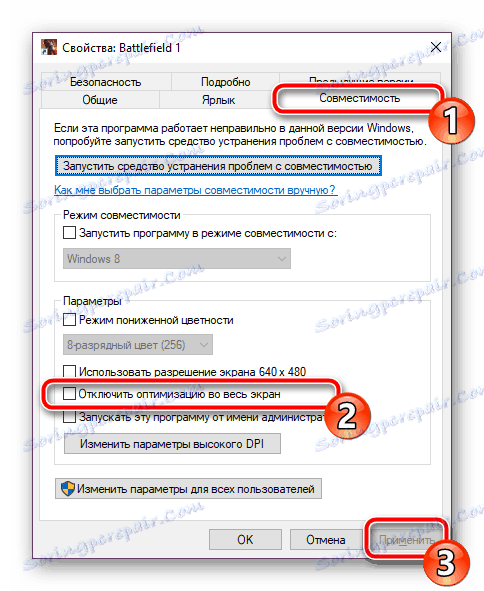
در بیشتر موارد، فعال کردن این پارامتر مشکل را حل میکند، اما در مورد استفاده از یک مانیتور با وضوح بالاتر، کل متن ممکن است کمی کوچکتر شود.
روش 2: تعامل با عملکرد ClearType
ویژگی ClearType از مایکروسافت به طور خاص طراحی شده بود تا متن را روی صفحه نمایش روشن تر و راحت تر برای خواندن نمایش دهد. ما توصیه می کنیم سعی کنید این ابزار را غیرفعال کنید یا فعال کنید و ببینید اگر تم های فونت ها ناپدید شوند:
- پنجره را با ClearType تنظیم از طریق «شروع» باز کنید . شروع به تایپ کردن نام کنید و روی نتیجه نمایش داده شده کلیک کنید.
- سپس علامت کادر «فعال کردن ClearType» را فعال یا علامت گذاری کنید و تغییرات را مشاهده کنید.
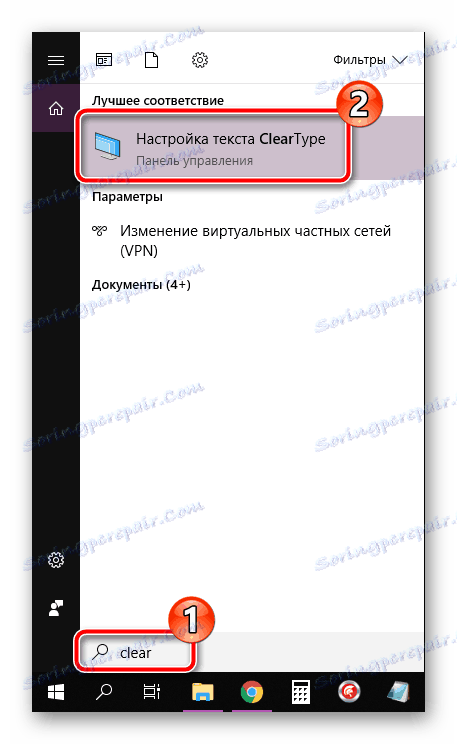
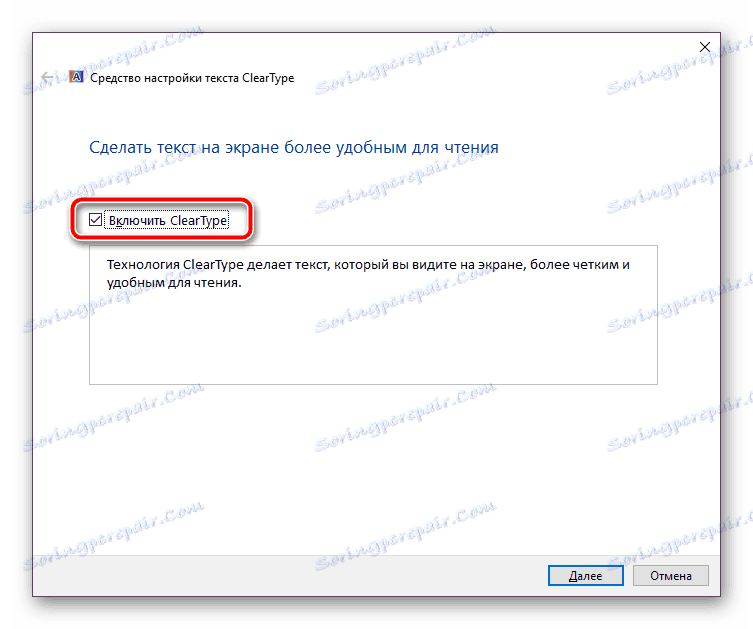
روش 3: وضوح تصویر درست را تنظیم کنید
هر مانیتور دارای رزولوشن فیزیکی است که باید همان چیزی باشد که در سیستم مشخص شده است. اگر این پارامتر اشتباه تنظیم شده باشد، نقایص بصری متعددی ظاهر می شود، از جمله فونت هایی که می توانند تار شود. اجتناب از این به تنظیم صحت کمک خواهد کرد. برای شروع، ویژگی های مانیتور خود را در وب سایت رسمی تولید کننده یا در اسناد خود بخوانید و بیاموزید که چه فیزیکی دارد. برای مثال، این مشخصه است، مثلا: 1920 x 1080 ، 1366 x 768 .
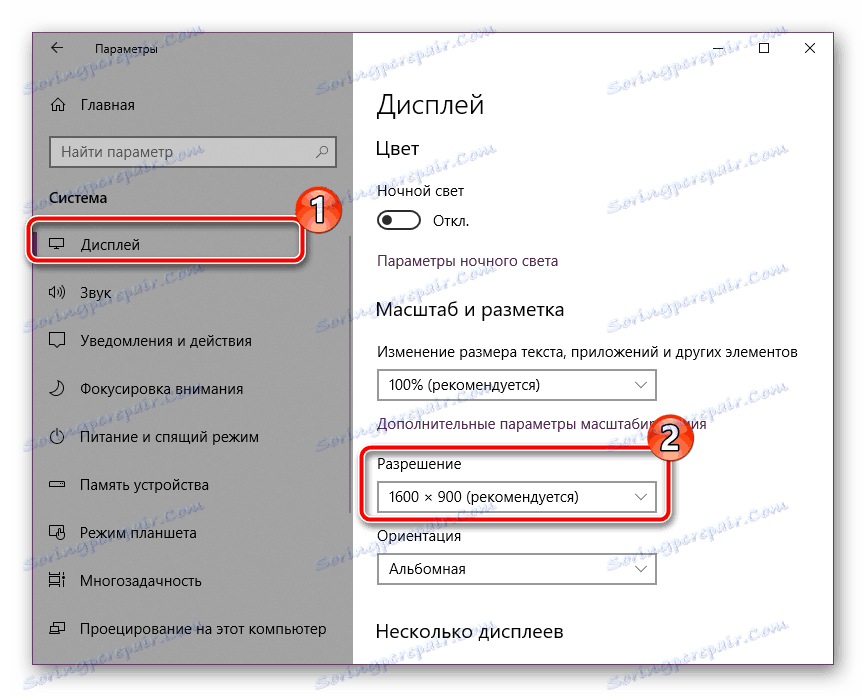
در حال حاضر باقی می ماند که ارزش یکسان را به طور مستقیم در ویندوز 10 قرار دهیم. دستورالعمل های دقیق در این موضوع را می توان در مطالب زیر از نویسنده ی دیگر ما در لینک زیر پیدا کرد:
جزئیات بیشتر: وضوح صفحه را در ویندوز 10 تغییر دهید
ما سه روش نسبتا آسان و موثر برای مبارزه با فونت های تیز در سیستم عامل ویندوز 10 ارائه کرده ایم. سعی کنید هر گزینه را اجرا کنید، حداقل یک مورد باید در وضعیت شما موثر باشد. ما امیدواریم دستورالعمل های ما به شما در حل مشکل کمک کرده است.
همچنین ببینید: تغییر فونت در ویندوز 10