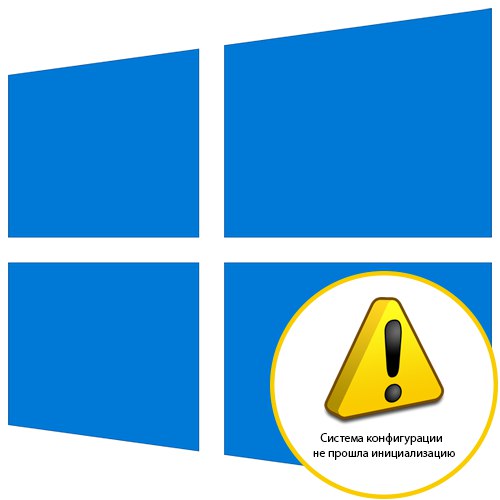
اشتباه کردن "سیستم پیکربندی اولیه نشد" در ویندوز 10 ، معمولاً هنگامی که می خواهید یک برنامه خاص را راه اندازی کنید ، ظاهر می شود و به این معنی است که اجزای مربوطه با هم تداخل دارند ، به همین دلیل برنامه نمی تواند راه اندازی شود. این حتی می تواند فرایندهای سیستم را تحت تأثیر قرار دهد ، که این امر نیاز به بررسی یکپارچگی پرونده های سیستم را خواهد داشت ، اما به ترتیب بیشتر. بیایید با ساده ترین و سریع ترین راه شروع کنیم ، به تدریج به روش های پیچیده تر برویم.
روش 1: بررسی راه اندازی
آن دسته از کاربرانی که حتی در مرحله روشن شدن رایانه با مشکل در نظر گرفته شده روبرو می شوند باید از این روش استفاده کنند. به احتمال زیاد ، این مشکل مربوط به یکی از برنامه های راه اندازی شده است که در حال حاضر سعی در شروع آن دارد. یافتن برنامه مشکل ساز کار دشواری نیست ، اما زمان مشخصی طول می کشد.
- بر روی یک فضای خالی در نوار وظیفه کلیک راست کرده و در منوی زمینه ای که ظاهر می شود ، بر روی آن کلیک کنید "مدیر وظایف".
- پس از باز کردن پنجره مدیر ، به برگه بروید "استارت آپ".
- در اینجا ، به وضعیت همه برنامه های موجود توجه کنید. موارد موجود را پیدا کنید.
- روی خط کلیک راست کرده و انتخاب کنید "غیرفعال کردن".
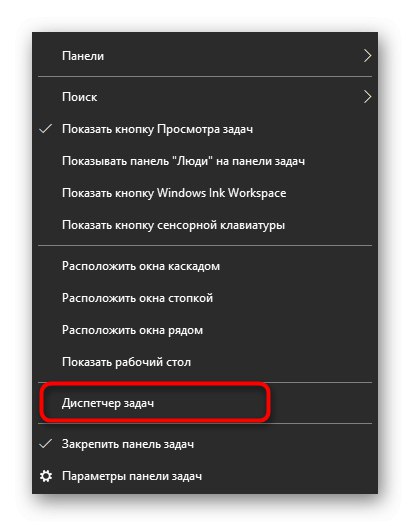
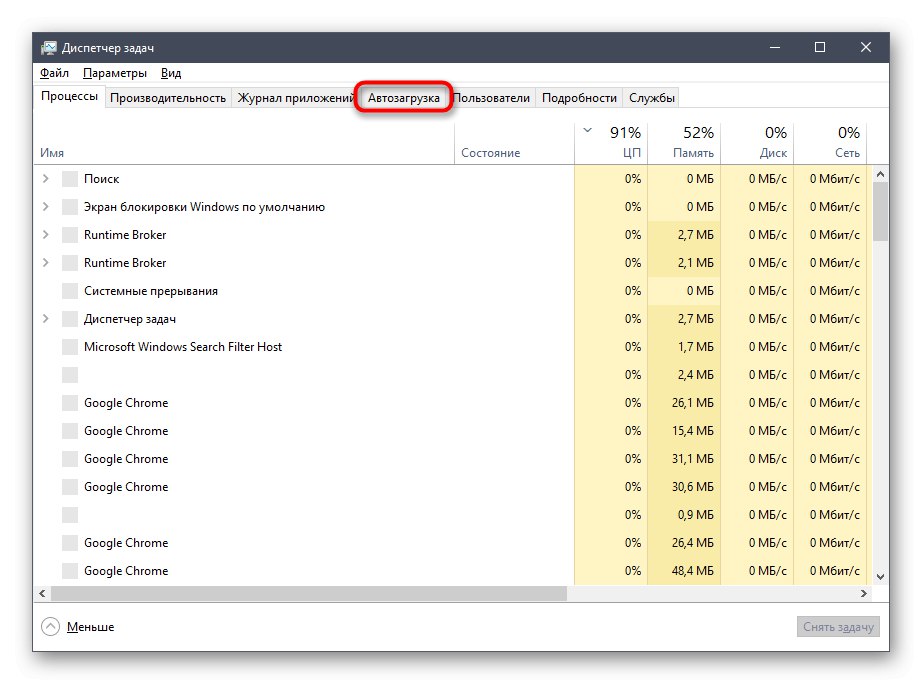
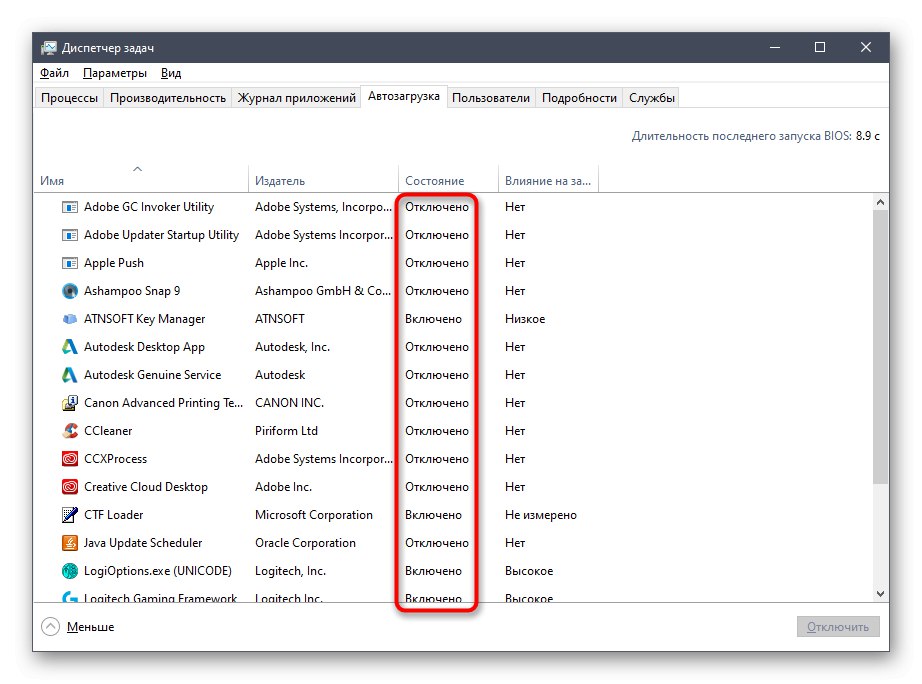
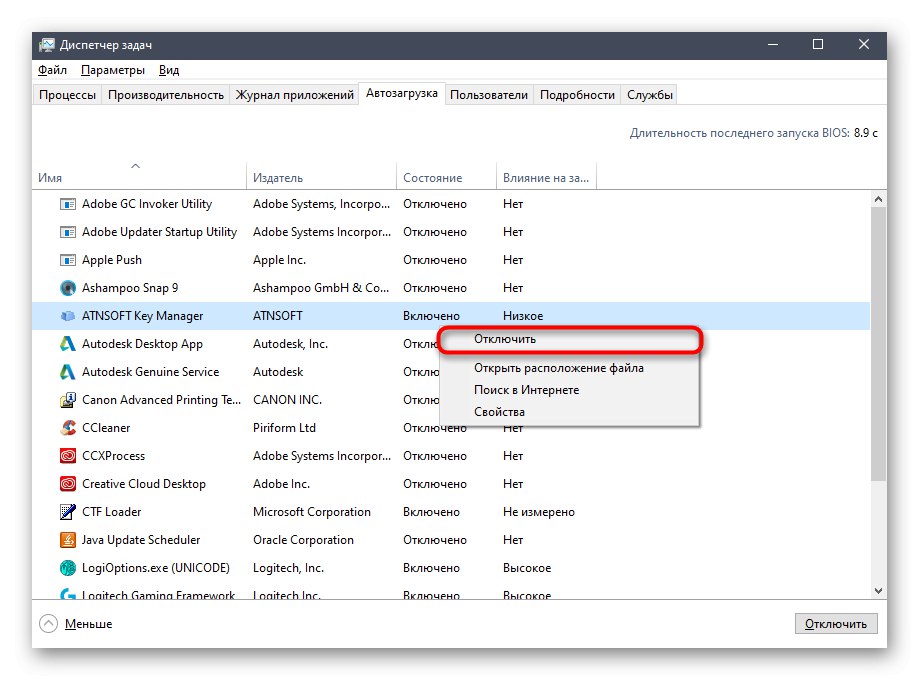
پس از غیرفعال کردن یکی از نرم افزارهای راه اندازی ، رایانه خود را مجدداً راه اندازی کنید تا ببینید آیا این خطا روی صفحه ظاهر می شود یا خیر. اگر مفقود شده است و برنامه خود غیرضروری است ، به سادگی آن را برای همیشه حذف کنید ، و این راه حل مشکل را تکمیل می کند. در غیر این صورت ، اولین بار که نرم افزار را شروع می کنید ، اعلان دوباره ظاهر می شود ، بنابراین می توانید دوباره نصب کنید یا مستقیماً به روش 5 و 6.
روش 2: کامپیوتر خود را از نظر ویروس اسکن کنید
اگر هنگام مشاهده راه اندازی ، یک برنامه واحد در آنجا پیدا نکردید که بتواند خطایی ایجاد کند "سیستم پیکربندی اولیه نشد"، اما این سو exactly عملکرد دقیقاً هنگام شروع سیستم عامل ظاهر می شود ، شما باید رایانه را از نظر ویروس اسکن کنید. این اشیا mal مخرب مختلفی هستند که روند خاص خود را دارند و می توانند تاثیری مشابه در ویندوز 10 داشته باشند. ما توصیه می کنیم یکی از ابزارهای شخص ثالث محبوب را بارگیری کرده و اسکن کامل سیستم عامل را انجام دهید. اطلاعات بیشتر در این باره را در مقاله دیگری در وب سایت ما از لینک زیر بخوانید.

جزئیات بیشتر: مبارزه با ویروس های رایانه ای
روش 3: یکپارچگی پرونده های سیستم را بررسی کنید
بررسی یکپارچگی پرونده های سیستم یکی دیگر از روش های مقابله با خطای مورد نظر در آن شرایط است که بلافاصله پس از روشن شدن ویندوز 10 رخ می دهد. واقعیت این است که در هنگام شروع سیستم عامل ، برخی از اجزای سیستم نیز سعی می کنند شروع به کار کنند ، و اگر پرونده های آنها آسیب دیده یا از بین رفته باشد ، این فرایند ممکن است به درستی کار نکند. ساده ترین راه برای بررسی و رفع این وضعیت استفاده از برنامه های داخلی Windows است که از طریق خط فرمان اجرا می شوند. ابتدا از SFC استفاده کنید و اگر اسکن با خطایی قطع شود ، باید DISM را نیز متصل کنید. همه اینها در گسترده ترین شکل در زیر نوشته شده است.
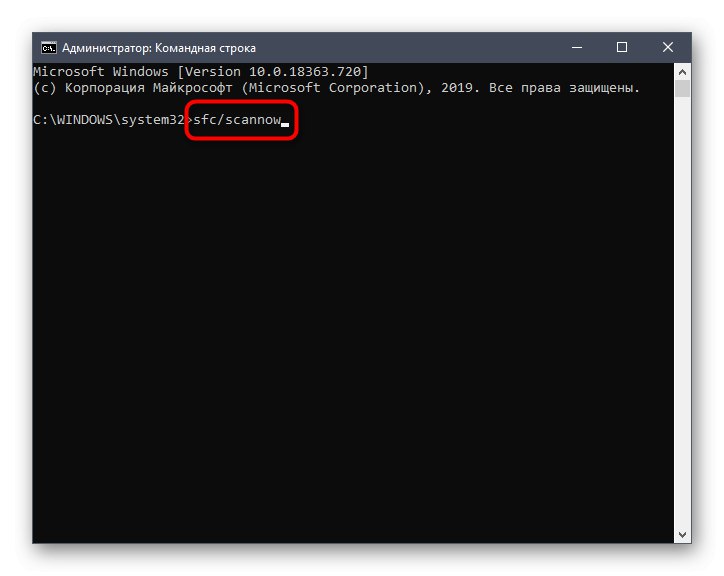
جزئیات بیشتر: استفاده و تعمیر Checker Integrity برای سیستم های پرونده در ویندوز 10
روش 4: نصب به روزرسانی های از دست رفته
این روش به ندرت مثر است ، بنابراین دقیقاً در همان جایی که هست قرار می گیرد. بعضی اوقات عدم وجود به روزرسانی های مهم سیستم منجر به پیام می شود "سیستم پیکربندی اولیه نشد"، که با پرونده های گمشده ای که در همان به روزرسانی ها قرار دارند مرتبط است. برای حل مشکل ، کاربر فقط در صورت یافتن به روزرسانی ها نیاز به اسکن و نصب دارد.
- برای انجام این کار ، باز کنید "شروع" و رفتن به "گزینه ها".
- دسته ای را در زیر انتخاب کنید بروزرسانی و امنیت.
- با استفاده از دکمه اسکن را شروع کنید برای به روز رسانی بررسی کنید.
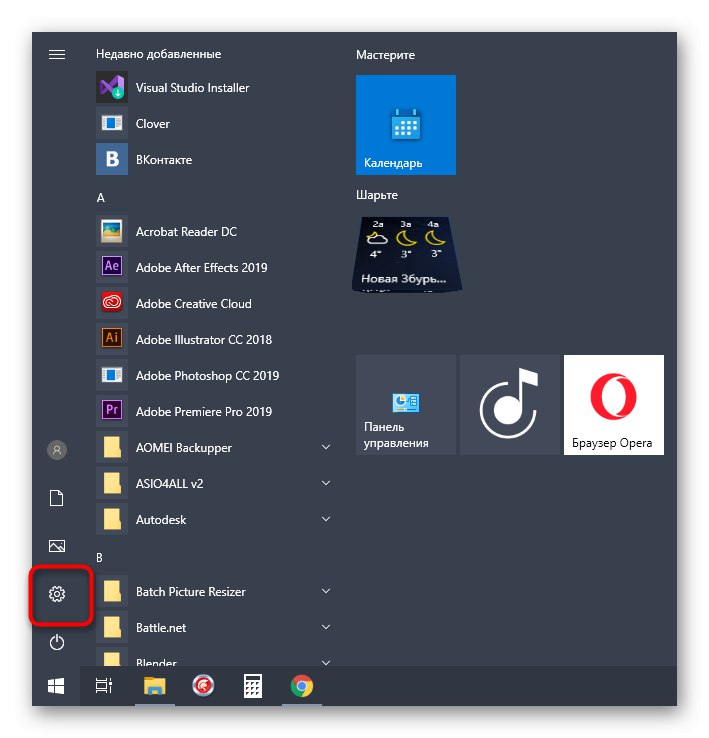
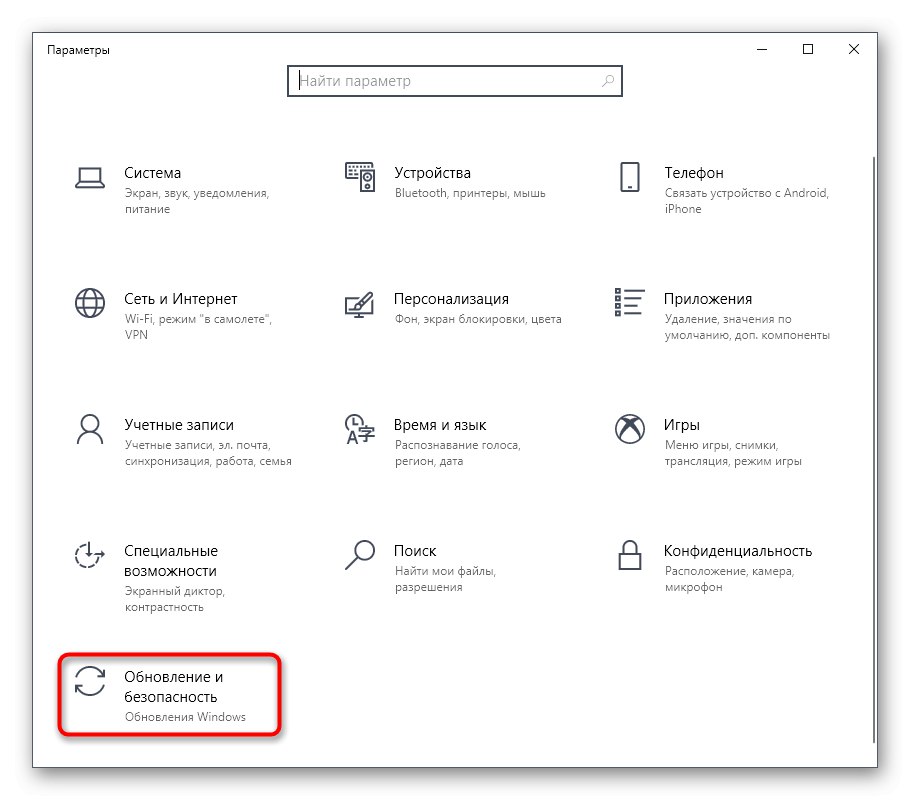
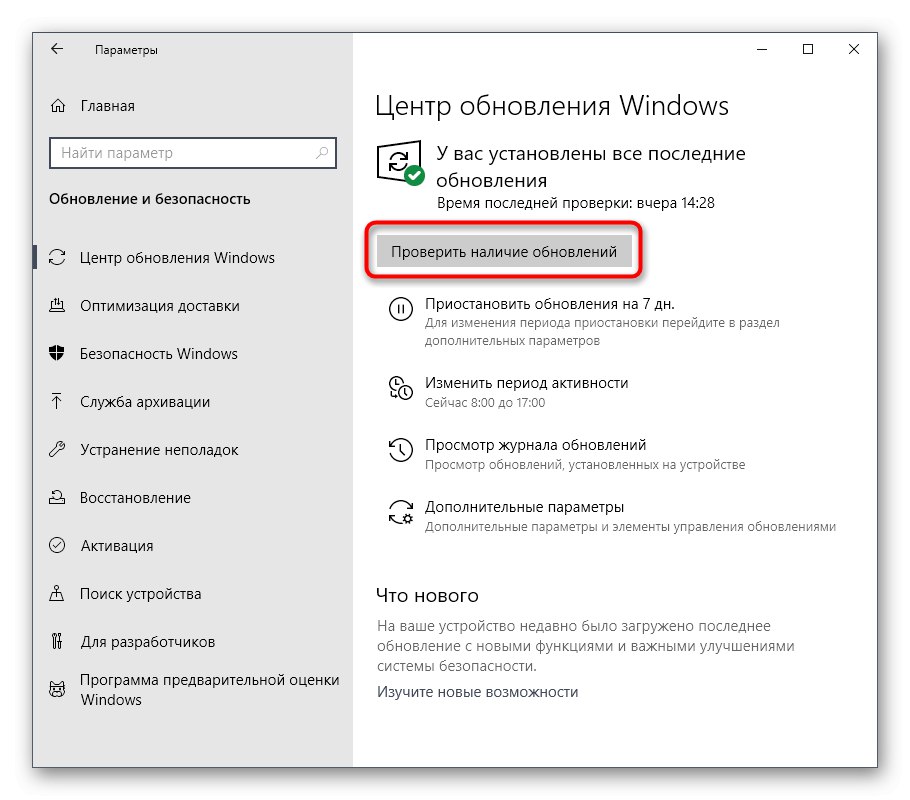
فقط باید منتظر ماند تا عملیات تکمیل ، بارگیری و نصب آخرین به روزرسانی ها انجام شود. رایانه خود را مجدداً راه اندازی کنید تا همه تغییرات فعال شود و فقط بررسی کنید خطای آزار دهنده از بین رفته است. اگر در نصب مشکلی دارید یا به دلایلی مشکلات اضافی وجود دارد ، با استفاده از پیوندهای زیر ، مطالب دیگر در وب سایت ما به شما کمک می کنند.
جزئیات بیشتر:
نصب به روزرسانی های ویندوز 10
نصب به روزرسانی برای ویندوز 10 به صورت دستی
مشکلات نصب به روزرسانی ها در ویندوز 10 را برطرف کنید
روش 5: پرونده پیکربندی .NET Framework را بررسی کنید
بیایید به سراغ گزینه هایی برویم که در شرایطی که هنگام تلاش برای راه اندازی یک برنامه خاص مشکل ظاهر می شود ، موثر خواهد بود. ابتدا پیشنهاد می کنیم فایل پیکربندی جهانی .NET Framework را بررسی کنید. این اوست که مسئول تعامل صحیح زبانهای مختلف برنامه نویسی است و به طور فعال در برنامه های مختلف نقش دارد. اگر ساختار پرونده به نحوی نقض شود ، هنگامی که می خواهید نرم افزار را شروع کنید ، اعلانی ظاهر می شود "سیستم پیکربندی اولیه نشد".
- File Explorer را باز کنید و مسیر را دنبال کنید
C: WindowsMicrosoft.NETFramework64v2.0.50727CONFIG. - فایل را در اینجا پیدا کنید ماشین. پیکربندی و روی آن کلیک راست کنید.
- در منوی زمینه ای که ظاهر می شود ، به مورد علاقه دارید "برای باز کردن با".
- برای ویرایش پرونده های متنی می توانید Notepad استاندارد یا هر برنامه دیگری را انتخاب کنید. ما از Sublime Text استفاده خواهیم کرد زیرا دارای برجسته سازی نحوی است و درک خطوط کد را آسان تر می کند.
- پس از باز کردن نرم افزار ، بلوک را پیدا کنید
پیکربندیو مطمئن شوید که بخش اول فراخوانی شده استتنظیمات... اگر پارتیشن دیگری به جای آن وجود دارد ، به سادگی آن را حذف کنید. - پس از پایان ، هرگونه تغییر در سند را ذخیره کنید. ساده ترین راه برای این کار استفاده از میانبر استاندارد صفحه کلید است Ctrl + S.
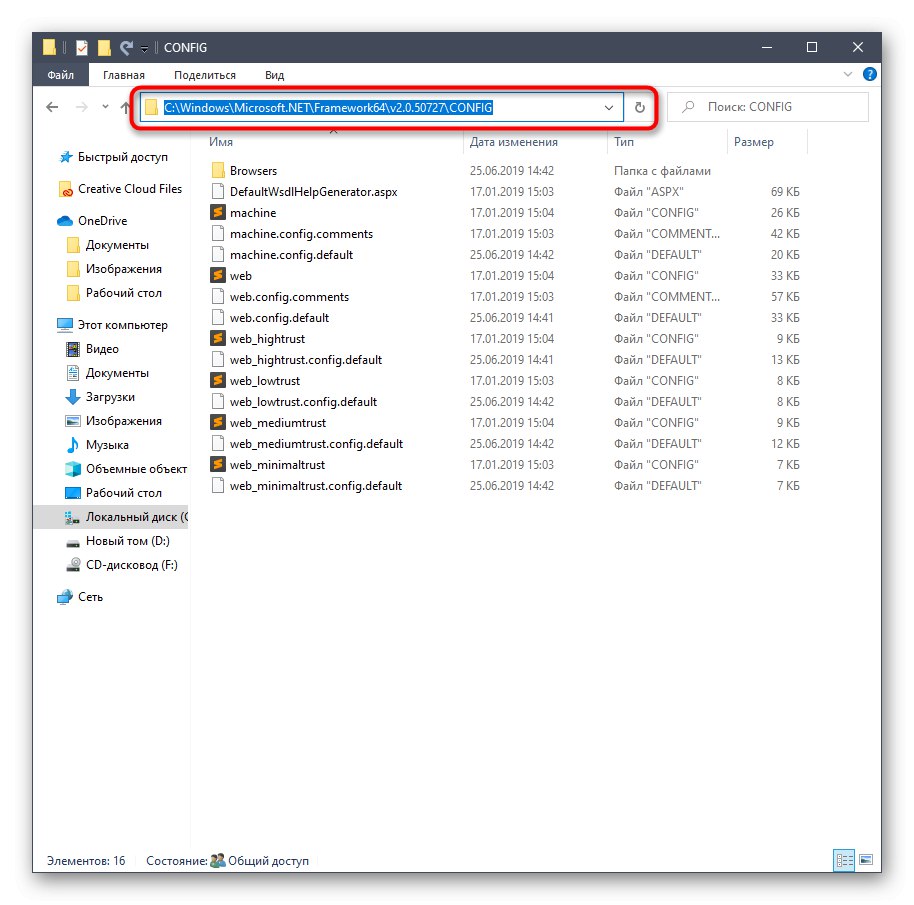
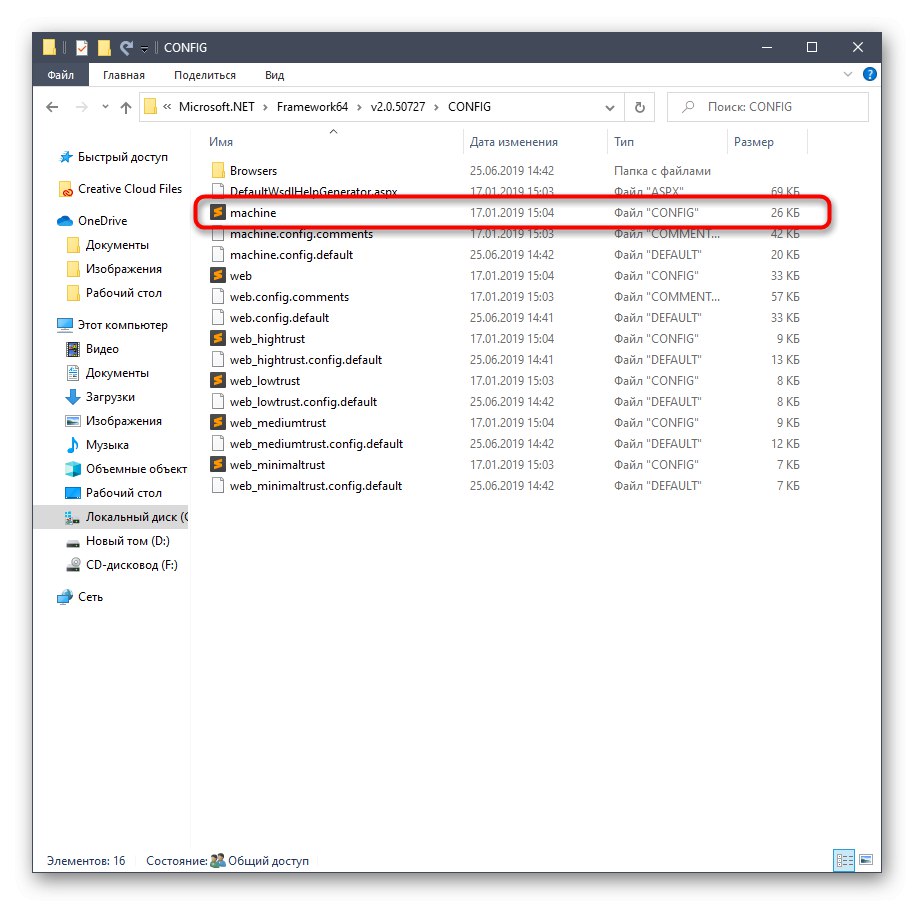
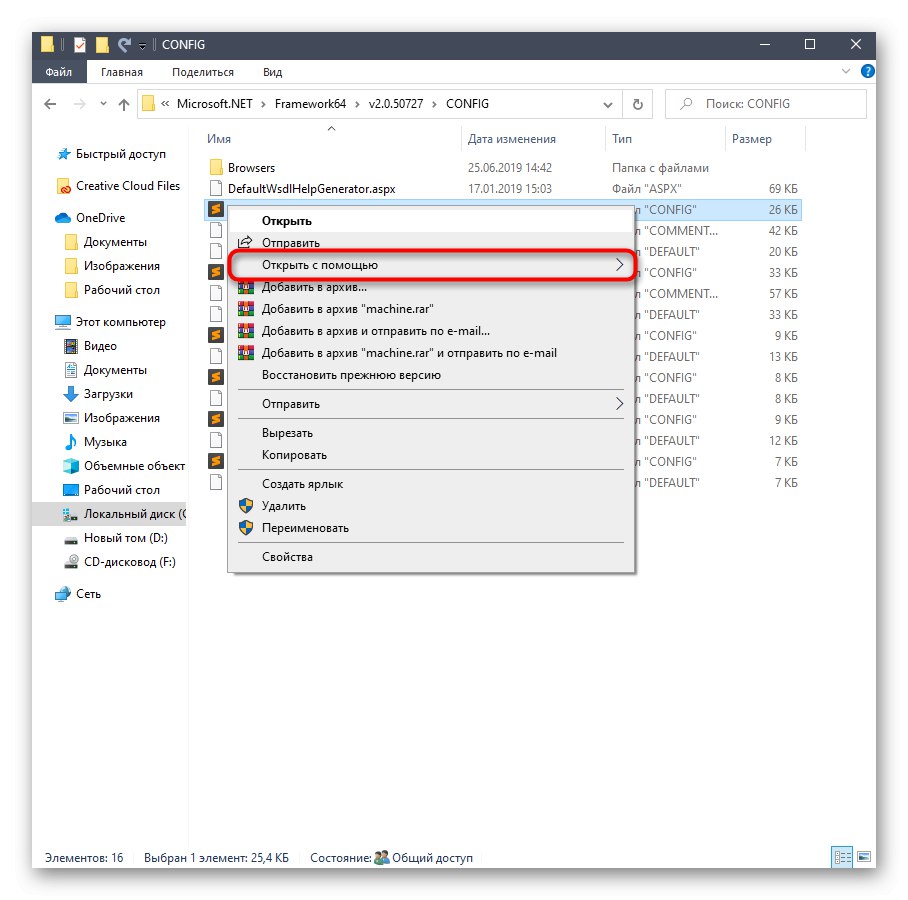
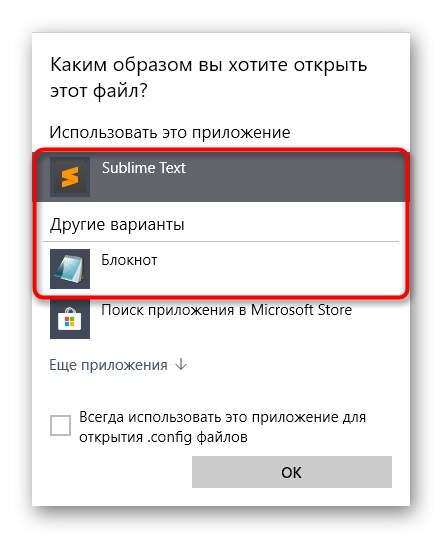
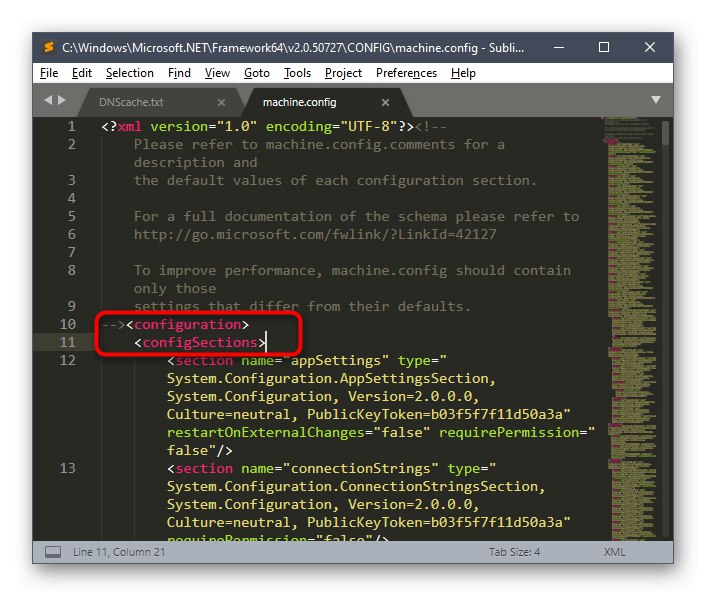
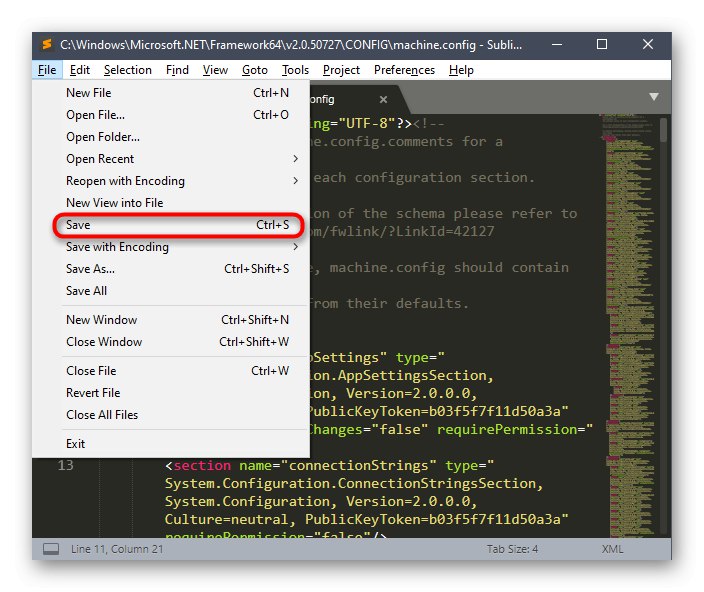
می توانید مستقیماً به آزمایش نرم افزار بپردازید ، اما توصیه می کنیم ابتدا رایانه خود را مجدداً راه اندازی کنید تا همه تغییرات اعمال شود و به دلیل ورودی های حافظه نهان یا سایر داده های ذخیره شده قبلی ، تداخل مجدداً تکرار نشود.
روش 6: تنظیمات برنامه مشکل ساز را بازنشانی کنید
آخرین روش مطالب امروزی ما فقط در شرایطی مناسب است که از قبل بدانید کدام برنامه هنگام ظاهر شدن پیام خطای مربوطه راه اندازی می شود. این روش برای بازنشانی نرم افزار با حذف پوشه پیکربندی است.
- برای انجام این کار ، باز کنید "اجرا کن" از طریق Win + R، وارد میدان شوید
٪ اطلاعات برنامه٪و کلیک کنید وارد برای فعال کردن دستور - در پوشه مقصد را انتخاب کنید "محلی" یا "رومینگ".
- دایرکتوری را با نام برنامه مشکل ساز پیدا کنید. اگر در یکی از کاتالوگها نیست ، به دیگری مراجعه کنید تا از نظر حضور در آنجا بررسی کنید.
- بر روی پوشه نرم افزار PCM کلیک کرده و انتخاب کنید "حذف".


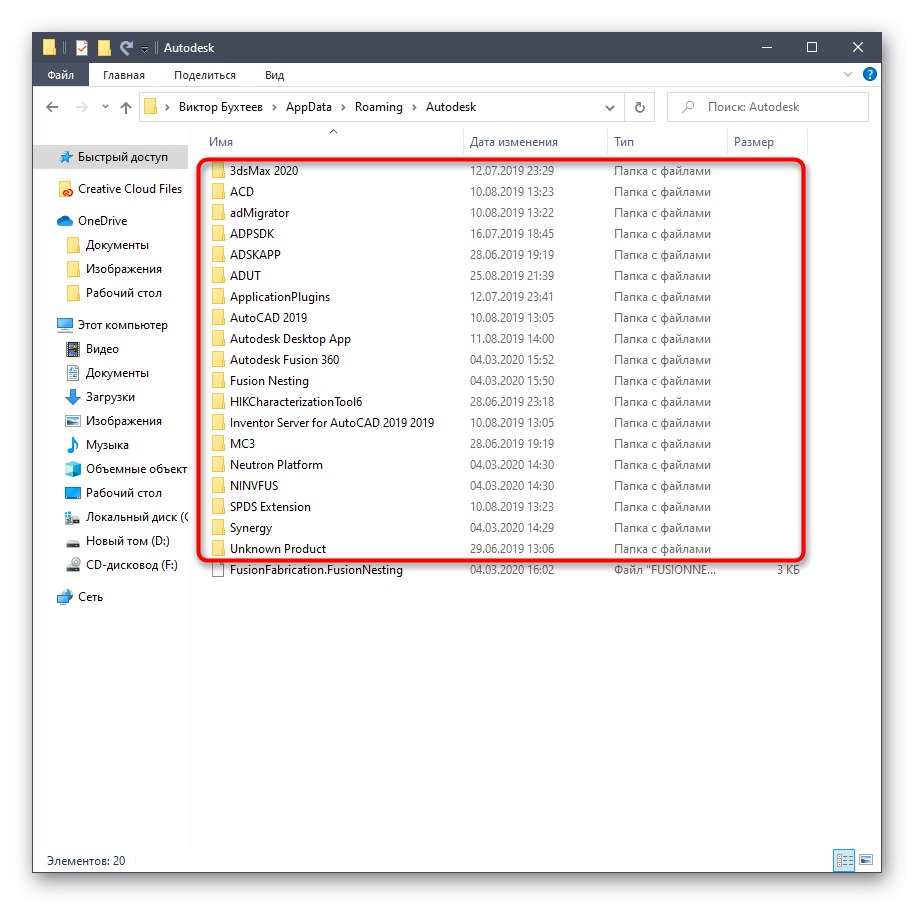
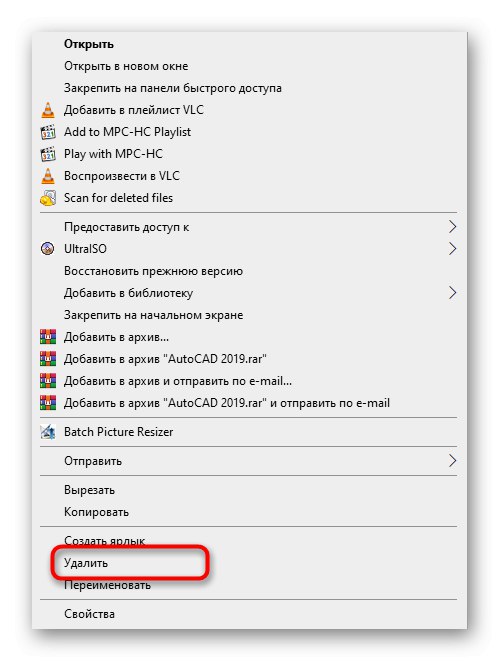
نگران نباشید ، بلافاصله پس از راه اندازی مجدد رایانه شخصی ، این فهرست با پرونده های جدید دوباره ایجاد می شود ، که نباید حاوی همان مشکلات پیام باشد "سیستم پیکربندی اولیه نشد".
اینها همه راه حل برای حل مشکل امروز بود. اگر هیچ یک از آنها نتیجه دلخواه را به دست نیاورد ، تنها نصب مجدد برنامه مورد نظر برای از بین بردن مشکلات احتمالی مرتبط با نصب نادرست است. اگر این روش بی نتیجه است ، به شما توصیه می کنیم با تشریح مشکل خود با توسعه دهندگان نرم افزار تماس بگیرید.