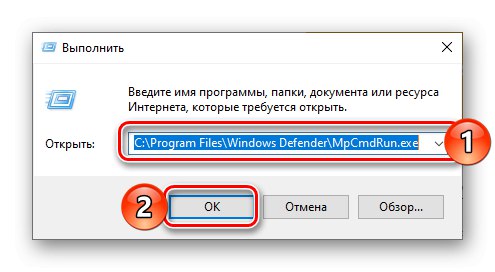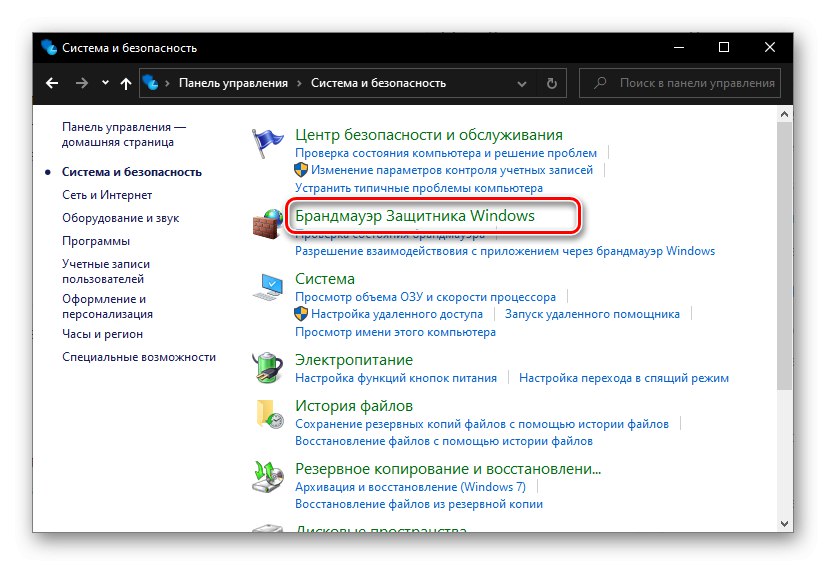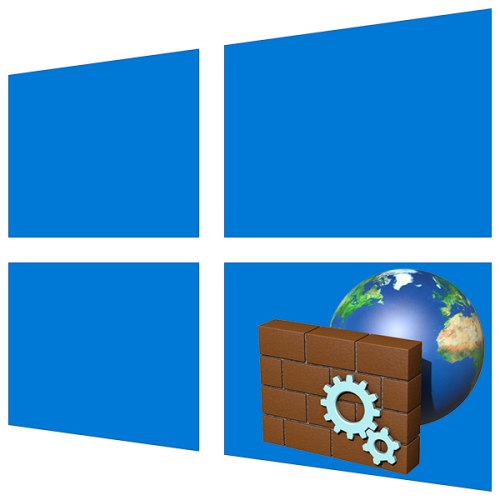
فایروال یا فایروال ، فایروال است که سیستم عامل را در هنگام شبکه ایمن نگه می دارد. این نسخه در همه نسخه های ویندوز وجود دارد و در زیر به شما خواهیم گفت که چگونه آن را در رایانه با ده باز کنید.
مهم! در ویندوز 10 ، دو م calledلفه به نام "Firewall" وجود دارد که از نظر "حوزه مسئولیت" متفاوت هستند و بنابراین قابلیت های ارائه شده و تنظیمات موجود وجود دارد و یکی از آنها دارای افزودنی "Monitor" است. مکان و الگوریتم راه اندازی آنها نیز متفاوت است ، بنابراین ما هر کدام را جداگانه بررسی خواهیم کرد.
همچنین بخوانید: پیکربندی فایروال ویندوز
فایروال و امنیت شبکه
ویندوز 10 دارای یک آنتی ویروس داخلی - Defender است که سطح کافی امنیتی را برای سیستم عامل فراهم می کند. فایروال یکی از اجزای آن است.
همچنین بخوانید: نحوه فعال کردن Windows Defender
روش 1: "پارامترها"
ساده ترین روش برای راه اندازی فایروال تعبیه شده در ابزار محافظت استاندارد ویندوز 10 دسترسی به تنظیمات سیستم است.
- کلیدها را فشار دهید "WIN + I" برای تماس با پنجره "مولفه های" و بخشی را انتخاب کنید بروزرسانی و امنیت.
- در نوار کناری ، به برگه بروید امنیت ویندوز، و از آن - به بخش "فایروال و محافظت از شبکه".
- زیر بخش مربوط به Defender در یک پنجره جداگانه باز می شود.
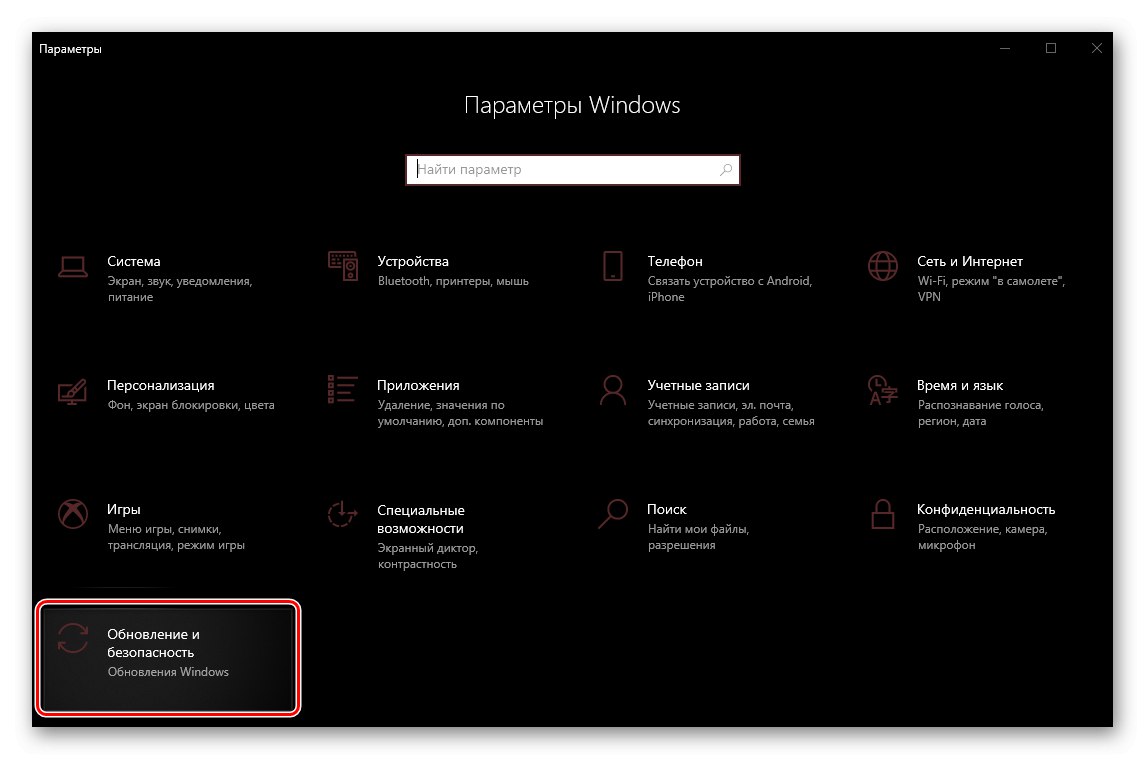
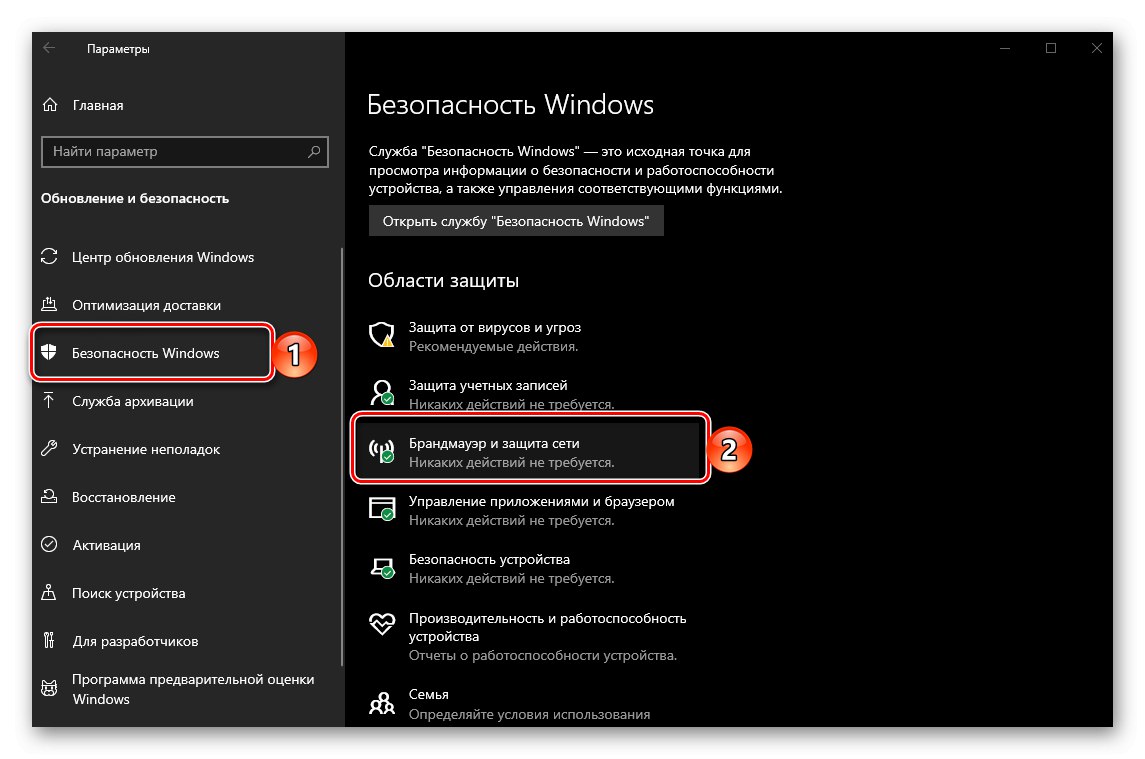
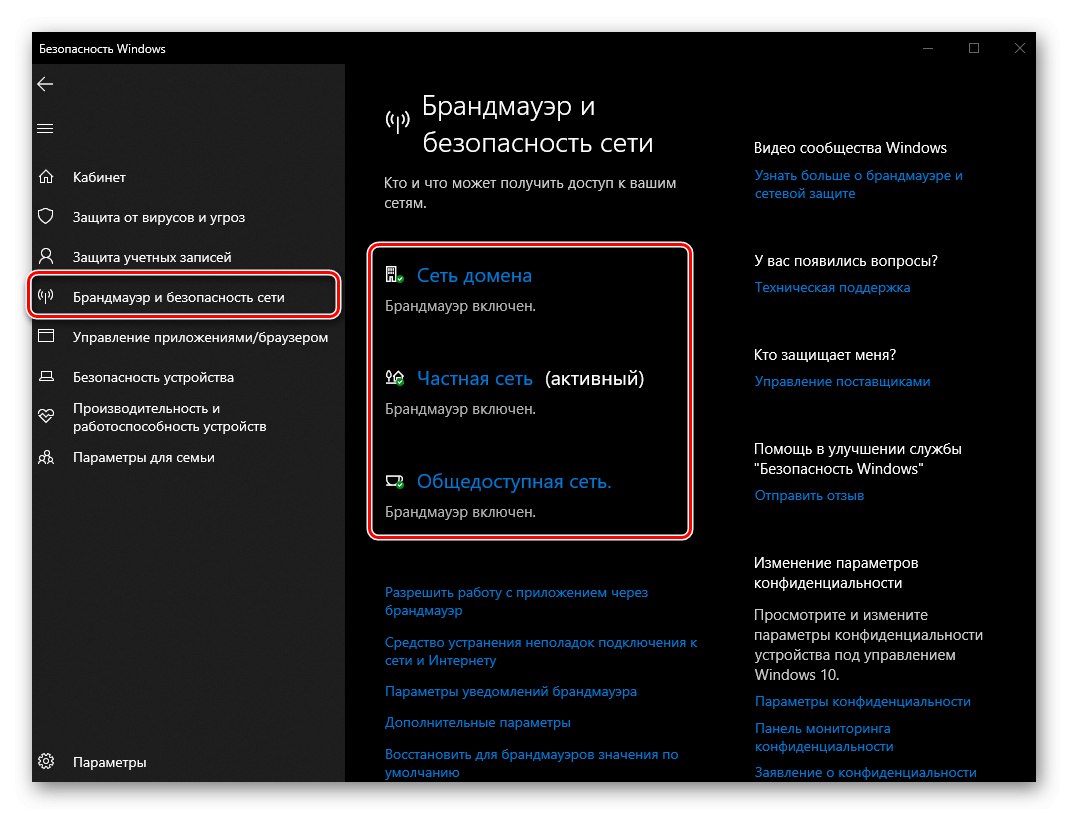
همچنین بخوانید: اگر "گزینه ها" در ویندوز 10 باز نشود ، چه باید کرد
روش 2: مدافع
بدیهی است که شما می توانید از طریق رابط برنامه دوم ، م componentلفه ضد ویروس سیستم را که به ما علاقه مند است باز کنید. ساده ترین راه برای انجام این کار به شرح زیر است.
- کلیک "WIN + R" برای تماس با پنجره "اجرا کن".
- آدرس زیر را در قسمت ورودی کپی و جایگذاری کنید و کلیک کنید "خوب" یا "وارد".
C: Program FilesWindows DefenderMpCmdRun.exe![وارد کردن یک دستور در پنجره Run برای راه اندازی Defender در ویندوز 10]()
مشاوره: همچنین می توانید Defender را از طریق منو پیدا و راه اندازی کنید "شروع" - برنامه Windows Security نامیده می شود. در این حالت ، دو مرحله قبلی لازم نیست.
- Windows Defender باز خواهد شد ، پس از آن باید به برگه بروید "فایروال و محافظت از شبکه".
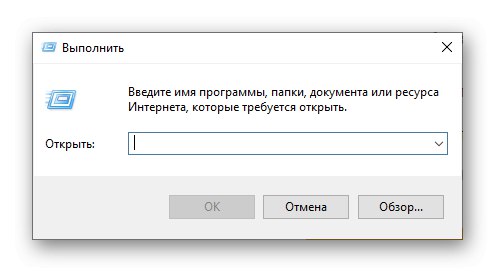
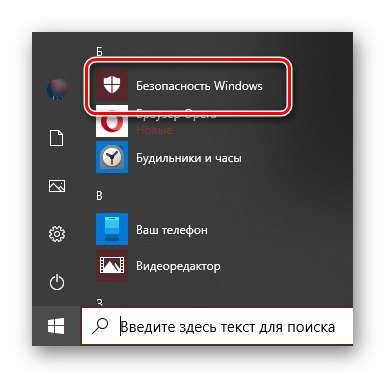
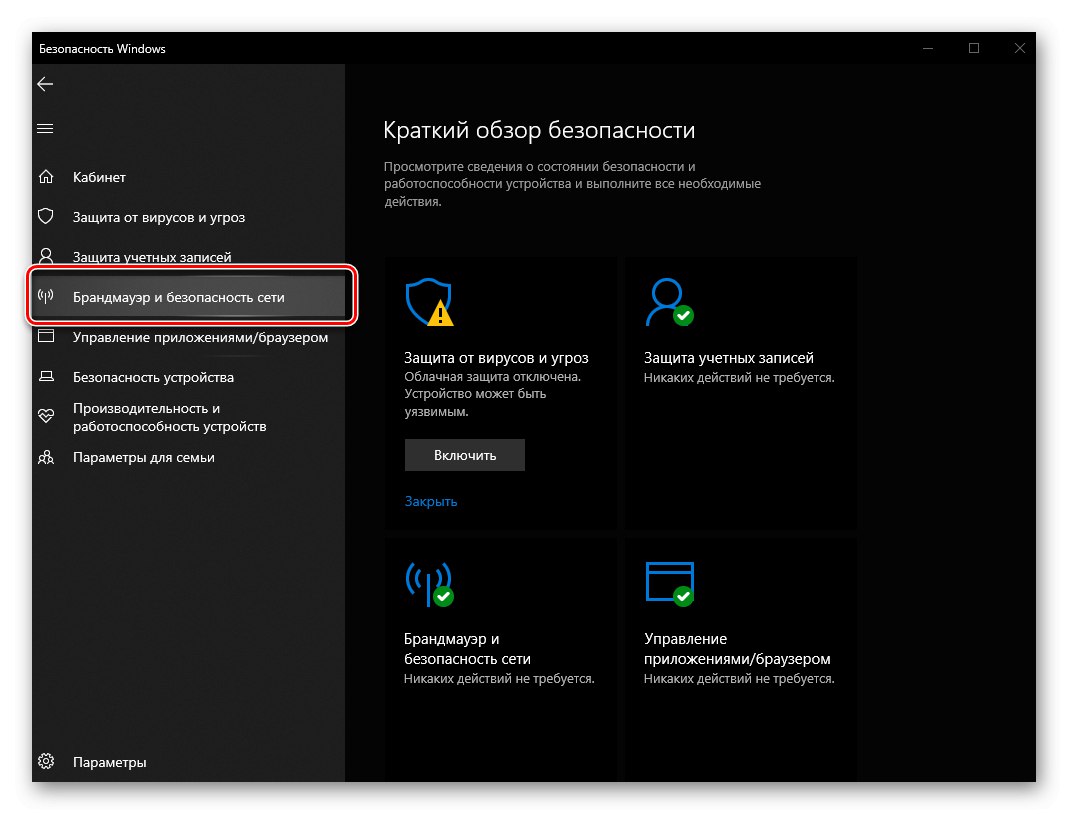
همچنین بخوانید: نحوه باز کردن Defender در ویندوز 10
روش 3: جستجوی سیستم
تقریباً هر برنامه سیستمی و همچنین برخی از اجزای منفرد را می توان از طریق جستجو راه اندازی کرد. نوار جستجو را در نوار وظیفه باز کنید یا از کلیدها استفاده کنید "WIN + S" و شروع به تایپ کردن درخواست خود کنید "دیواره آتش" - وقتی آن را در لیست نتایج می بینید "فایروال و امنیت شبکه"، آن را با کلیک روی دکمه سمت چپ ماوس (LMB) شروع کنید.
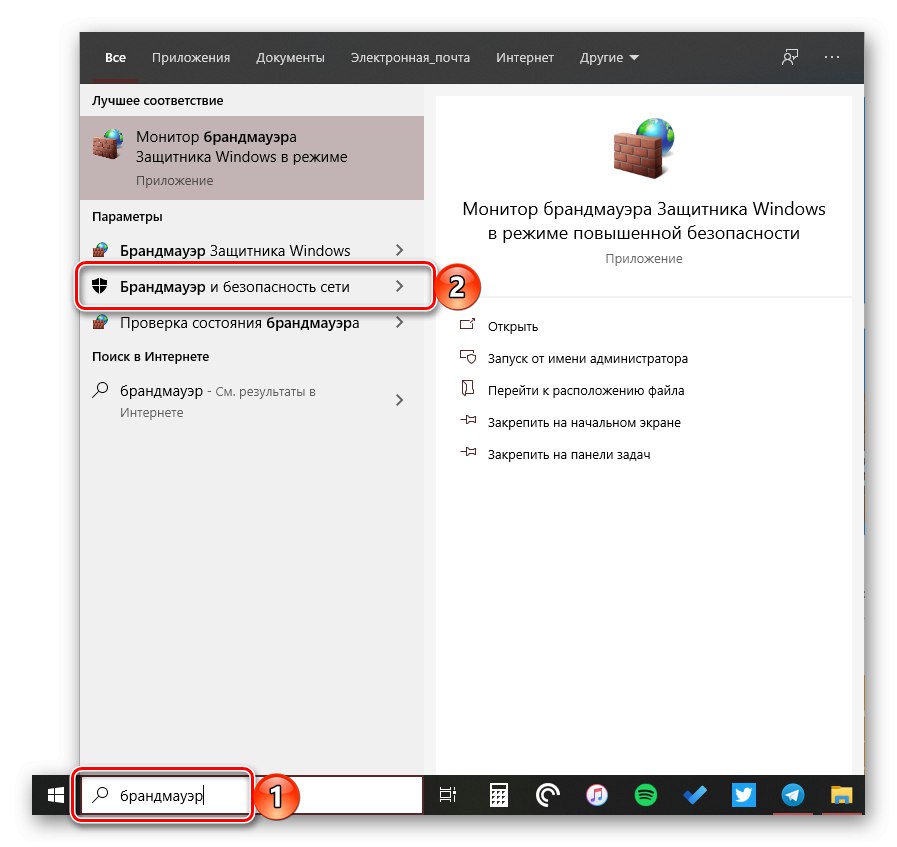
همچنین بخوانید: نحوه باز کردن جستجو در ویندوز 10
فایروال Windows Defender
در قسمت قبلی مقاله ، ما راه اندازی یک فایروال داخلی در آنتی ویروس استاندارد برای ویندوز 10 را در نظر گرفتیم ، با این حال ، سیستم عامل یک Snap-in دیگر با تقریباً همان نام دارد که از نسخه های قبلی به آن مهاجرت کرده است. می توانید آن را به یکی از روش های زیر شروع کنید.
روش 1: "صفحه کنترل"
با وجود این واقعیت که توسعه دهندگان مایکروسافت به تدریج عناصر کنترل پنل را به موارد فوق منتقل می کنند "گزینه ها"فایروال Defender ، که برای کاربران Top 10 نسخه های قبلی ویندوز آشنا است ، در همان جایی که بود باقی مانده است. برای اجرای آن:
- به هر روش مناسب ، باز کنید "صفحه کنترل"به عنوان مثال با تماس با پنجره "اجرا کن" کلیدها "WIN + R"با تعیین دستور زیر و کلیک کردن "خوب".
کنترل - در پنجره باز شده ، حالت مشاهده را انتخاب کنید "دسته بندی" و به بخش بروید "سیستم و ایمنی".
- اجرا کن فایروال Windows Defender,
![راه اندازی فایروال Defender از طریق Control Panel در ویندوز 10]()
با کلیک بر روی LMB بر روی مورد مربوطه.
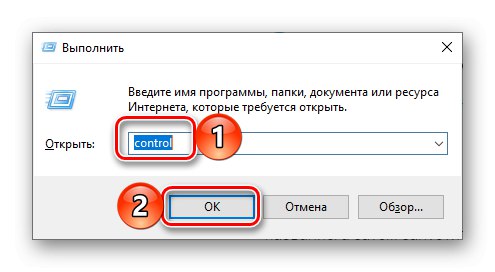
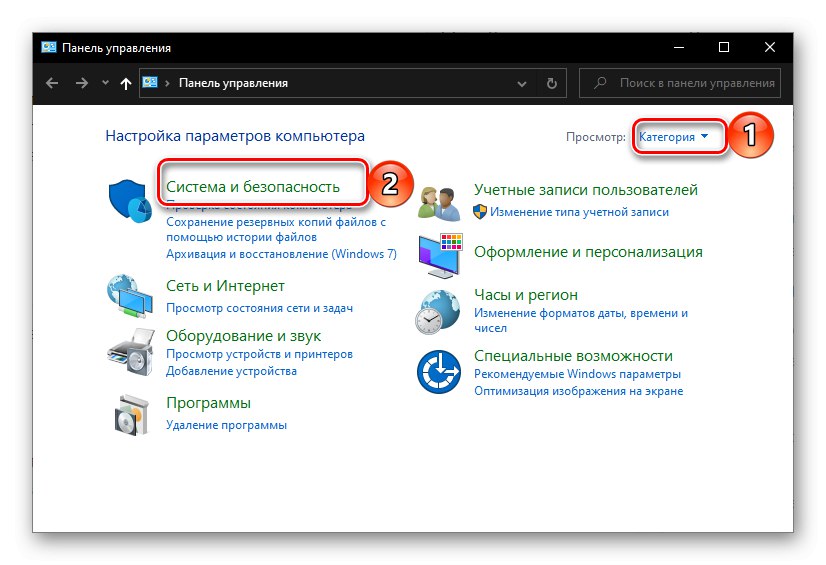
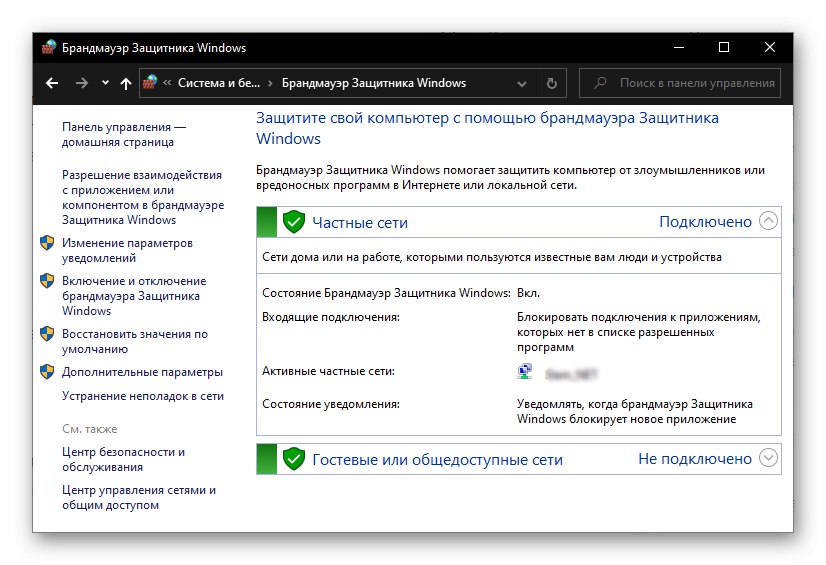
همچنین بخوانید: نحوه باز کردن "Control Panel" در ویندوز 10
روش 2: جستجوی سیستم
به راحتی می توان حدس زد که می توانید م componentلفه سیستم مورد علاقه ما را از طریق جستجو باز کنید - فقط شروع به تایپ نام آن کرده و سپس برنامه را که اولین بار در نتایج جستجو است راه اندازی کنید.
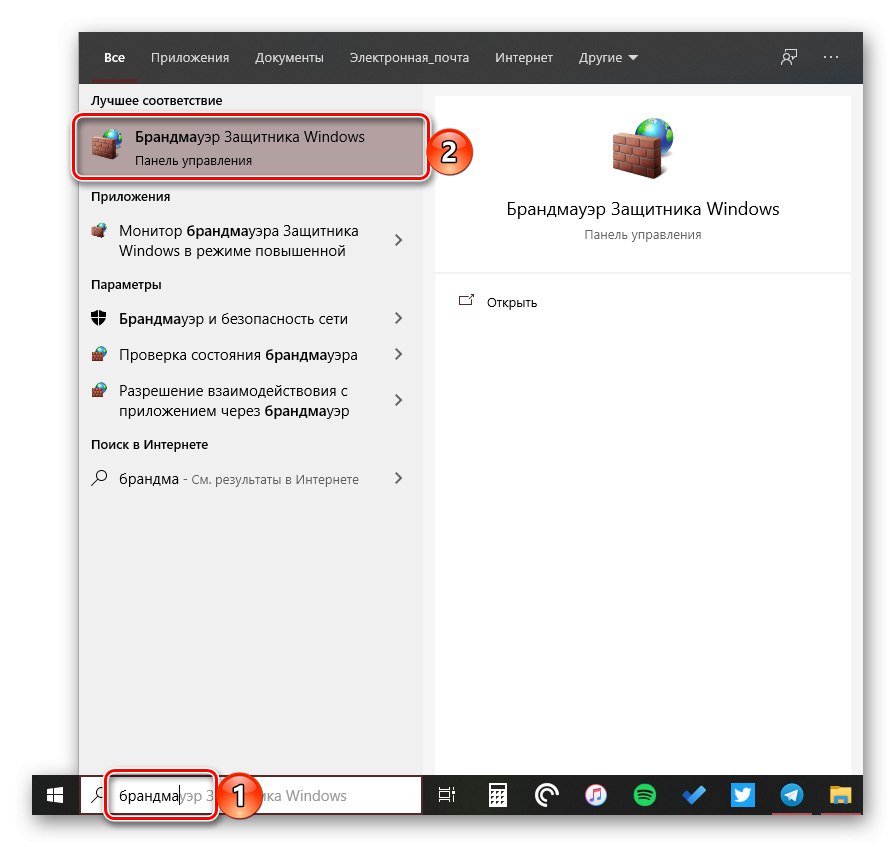
مانیتور فایروال مدافع
ضربه محکم و ناگهانی فوق دارای یک رابط اضافی است - پنجره تنظیمات ، که در آن می توانید قوانین فیلتر را تنظیم کنید و در صورت لزوم ، فایروال را غیرفعال کنید. برای راه اندازی مانیتور ، از یکی از روش های زیر استفاده کنید.
روش 1: منوی شروع
Firewall Monitor ابزاری برای مدیریت سیستم عامل است که پوشه ای جداگانه در منوی شروع دارد.
- منو را صدا کنید "شروع"با فشار دادن کلید "پنجره ها" یا یک دکمه با آرم سیستم عامل در نوار وظیفه.
- به لیست موارد موجود بروید ، پوشه را پیدا کنید "ابزار مدیریت" و با کلیک بر روی LMB آن را گسترش دهید.
- کشف کردن مانیتور فایروال مدافع.
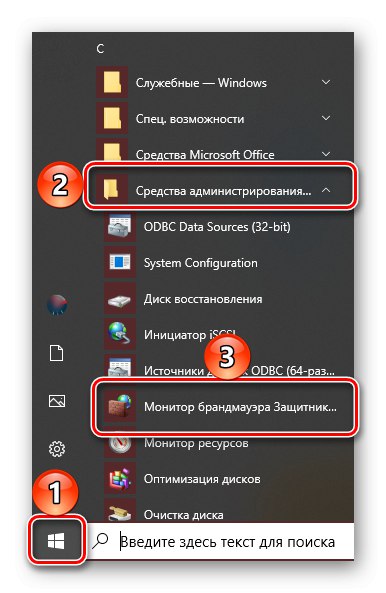
روش 2: وارد کردن یک دستور
برای فراخوانی سریع اجزای مختلف سیستم و برنامه های از پیش نصب شده می توانید از دستورات ویژه استفاده کنید. دستورالعمل زیر به شما امکان می دهد Firewall Monitor را باز کنید ، اما برای ورود به آن باید از یکی از چهار برنامه snap داخلی ساخته شده در ویندوز 10 استفاده کنید.
wf.msc
مهم! برای اجرای دستور پس از وارد کردن ، آن را فشار دهید "وارد".
"خط فرمان"
ساده ترین راه دویدن است خط فرمان از طریق منوی اقدامات اضافی ، با کلیک راست روی دکمه فراخوانی می شوید "شروع".
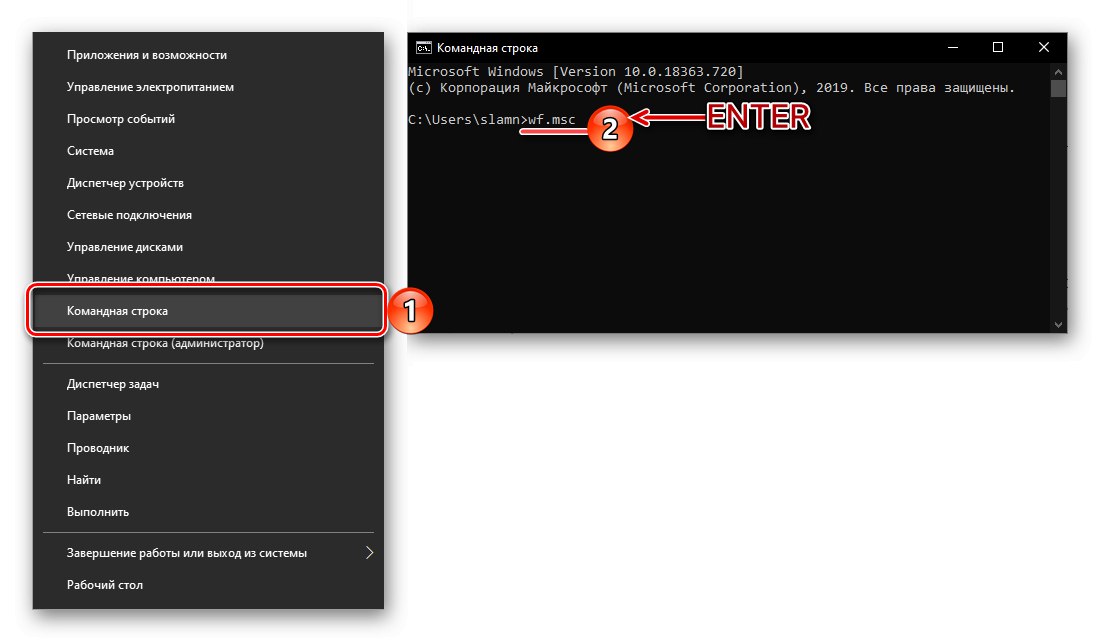
همچنین بخوانید: نحوه باز کردن Command Prompt در ویندوز 10
PowerShell
یک آنالوگ کاربردی تر از کنسول سیستم می تواند از طریق آن باز شود "شروع" یا از طریق سیستم جستجو کنید.
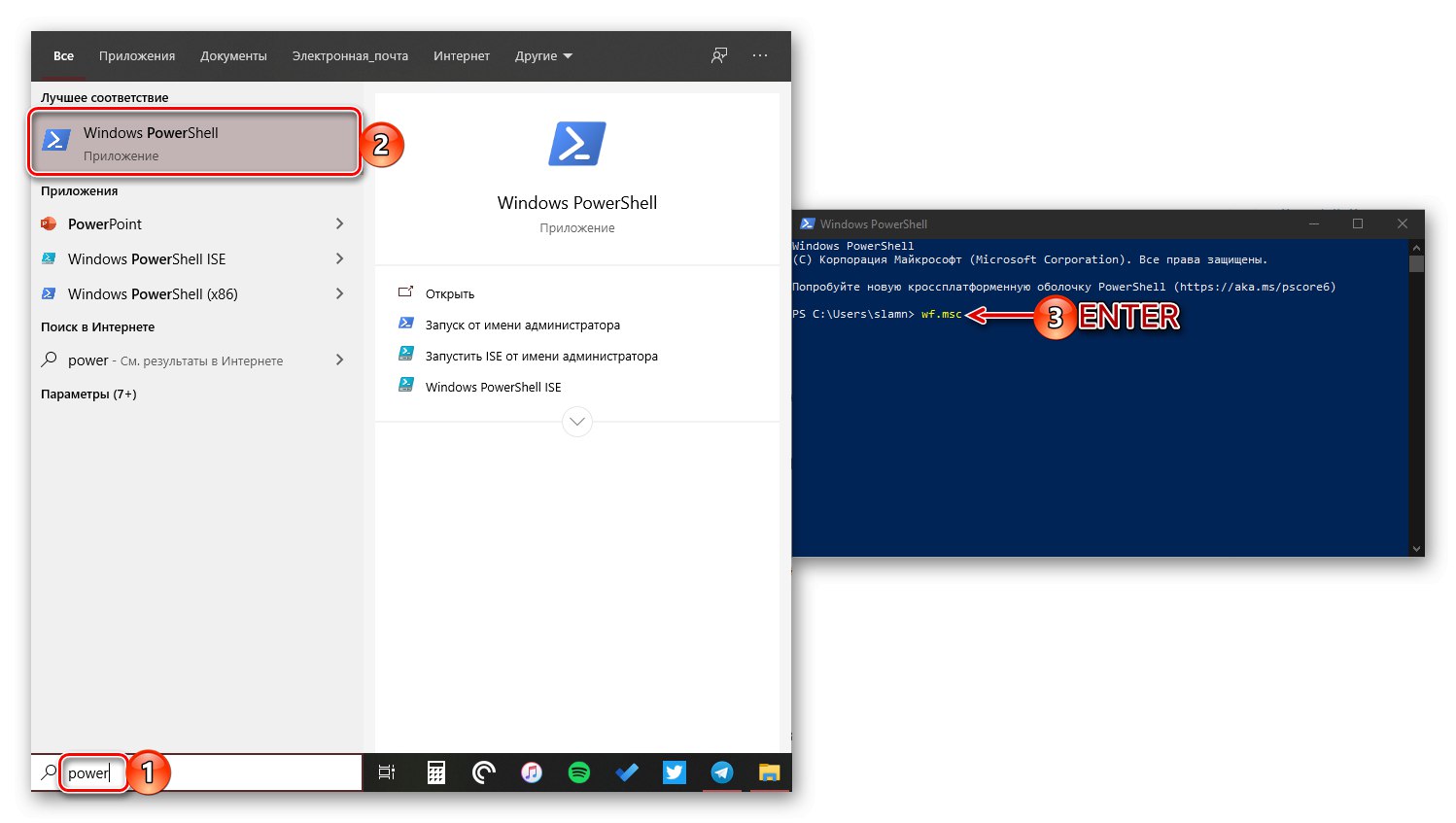
"اجرا کن"
ما قبلاً در مورد نحوه فراخوانی این پنجره - با فشار دادن کلیدها - نوشتیم "WIN + R"
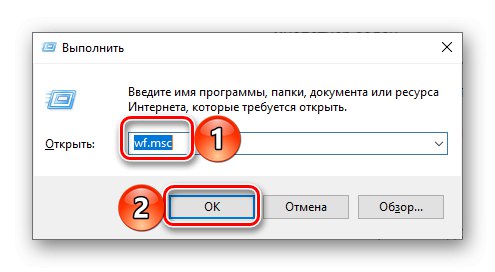
همچنین بخوانید: نحوه باز کردن خط "Run" در ویندوز 10
"مدیر وظایف"
برای راه اندازی این ضربه محکم و ناگهانی ، می توانید از کلیدها استفاده کنید CTRL + SHIFT + ESC یا بر روی نوار وظیفه کلیک راست کرده و مورد مناسب را انتخاب کنید. پس فقط وجود دارد "شروع کار جدید" در منو "فایل".
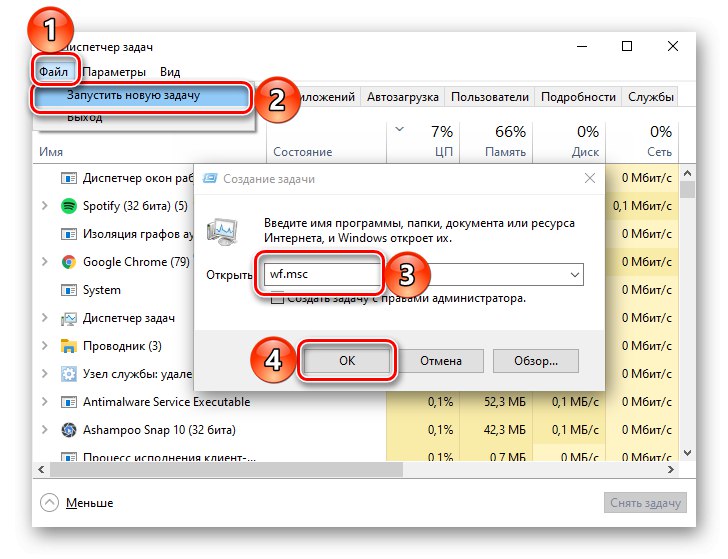
همچنین بخوانید: نحوه باز کردن "مدیر وظیفه" در ویندوز 10
روش 3: جستجوی سیستم
سریعترین روش برای راه اندازی ابزار مانیتور فایروال مدافع استفاده از جستجوی سیستم است - فقط شروع به تایپ کردن در آن می کنید "مانیتور"و سپس در صورت یافتن ضربه محکم و ناگهانی مناسب را راه اندازی کنید. متناوباً ، به جای نام م componentلفه ، می توانید دستوری را که در روش قبلی استفاده کردیم مشخص کنید.
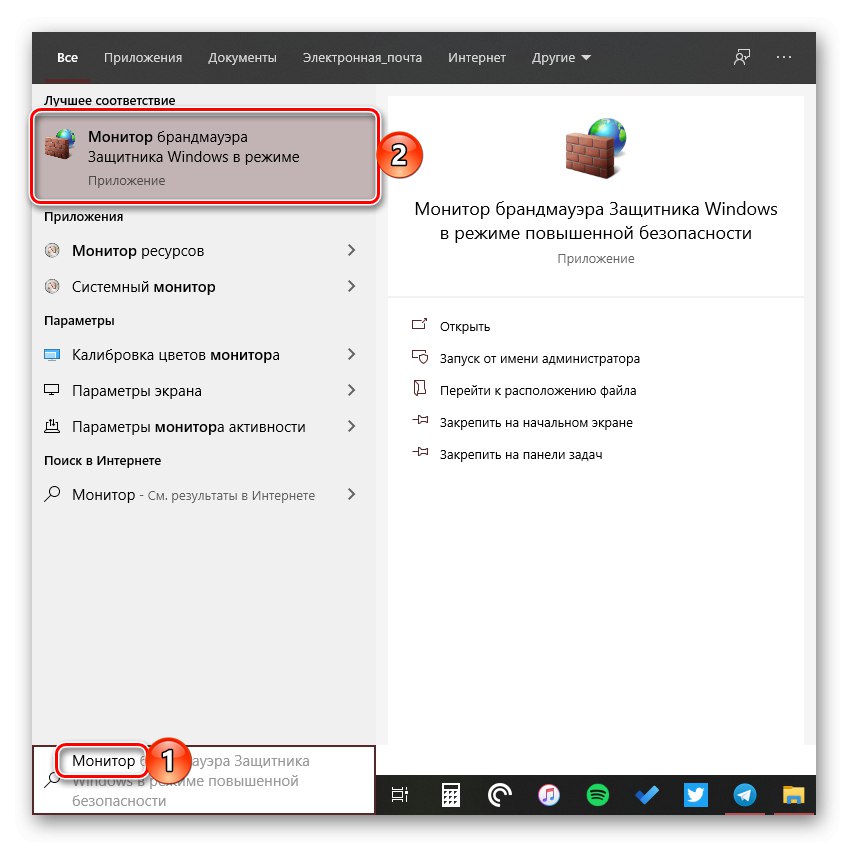
همچنین بخوانید: نحوه خاموش کردن فایروال در ویندوز 10
ما تمام روش های ممکن برای راه اندازی فایروال از پیش نصب شده در ویندوز 10 و اجزای سازنده آن را بررسی کرده ایم.