نصب درایور با تجربه NVIDIA GeForce
رانندگان کارت گرافیک نصب شده بر روی کامپیوتر به دستگاه اجازه می دهد تا بدون وقفه کار کند اما همچنین به همان اندازه کارآمد تر عمل کند. در مقاله امروز، ما می خواهیم به شما در جزئیات در مورد نحوه نصب و یا به روز رسانی درایور کارت گرافیک NVIDIA به شما بگویم. ما این کار را با کمک یک برنامه خاص انجام خواهیم داد. NVIDIA GeForce Experience .
محتوا
روش نصب رانندگان
قبل از شروع به دانلود و نصب درایور خود، باید نرم افزار NVIDIA GeForce Experience خود را دانلود و نصب کنید. بنابراین، ما این مقاله را به دو بخش تقسیم خواهیم کرد. در ابتدا، ما روش نصب NVIDIA GeForce Experience را تجزیه و تحلیل می کنیم، و در مرحله دوم، روند نصب برای خود رانندگان. اگر شما قبلا NVIDIA GeForce Experience را نصب کرده اید، می توانید بلافاصله به بخش دوم مقاله بروید.
مرحله 1: نصب NVIDIA GeForce Experience
همانطور که در بالا ذکر شد، اول از همه ما دانلود و نصب برنامه مورد نیاز. آن را کاملا دشوار نکنید شما فقط باید زیر را انجام دهید.
- به صفحه دانلود رسمی NVIDIA GeForce Experience.
- در وسط منطقه کار از صفحه، یک دکمه بزرگ "دانلود در حال حاضر" را مشاهده خواهید کرد. روی آن کلیک کنید
- بعد از آن فایل نصب نصب برنامه بلافاصله شروع به بارگذاری می کند. ما تا انتهای این روند صبر کنیم، پس از آن ما فایل را با دوبار کلیک کردن با دکمه سمت چپ ماوس راه اندازی می کنیم.
- یک پنجره خاکستری بر روی صفحه با نام برنامه و نوار پیشرفت ظاهر می شود. شما باید کمی صبر کنید تا نرم افزار تمام فایل ها را برای نصب آماده کند.
- بعد از مدتی، پنجره زیر را در صفحه مانیتور مشاهده خواهید کرد. از شما خواسته می شود تا موافقت نامه مجوز کاربر نهایی را بخوانید. برای انجام این کار، روی لینک مناسب در پنجره کلیک کنید. اما شما نمی توانید قرارداد را بخوانید اگر نمی خواهید. نگران نباشید "من قبول می کنم ادامه دهید
- در حال حاضر روند بعدی آماده سازی برای نصب آغاز می شود. این خیلی کمی زمان می برد. شما پنجره زیر را بر روی صفحه مشاهده خواهید کرد:
- بلافاصله پس از آن فرآیند بعدی شروع خواهد شد - نصب تجربه GeForce. این در پایین پنجره بعدی نمایش داده می شود:
- پس از چند دقیقه، نصب کامل خواهد شد و نرم افزار نصب شده شروع خواهد شد. اولا شما پیشنهاد می شود با تغییرات اصلی برنامه در مقایسه با نسخه های قبلی آشنا شوید. فهرستی از تغییرات را بخوانید یا نه. شما می توانید پنجره را با کلیک روی صلیب در گوشه سمت راست بالا ببندید.


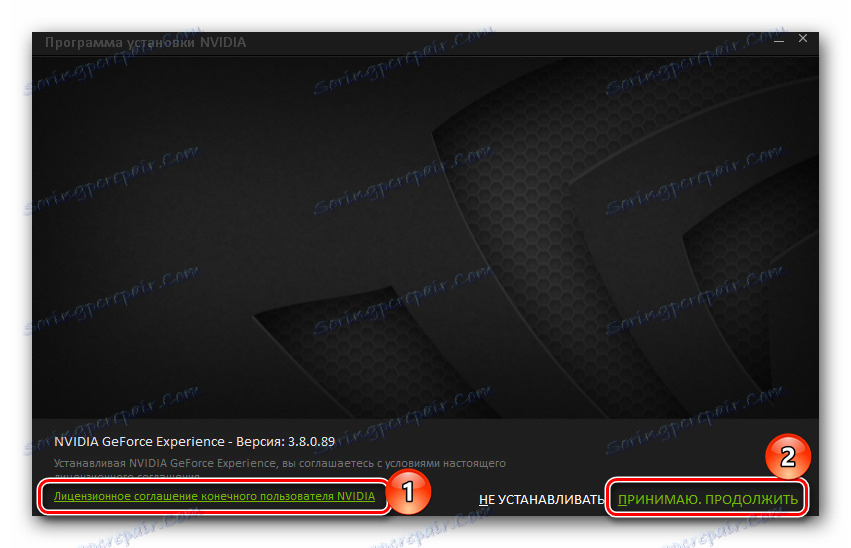
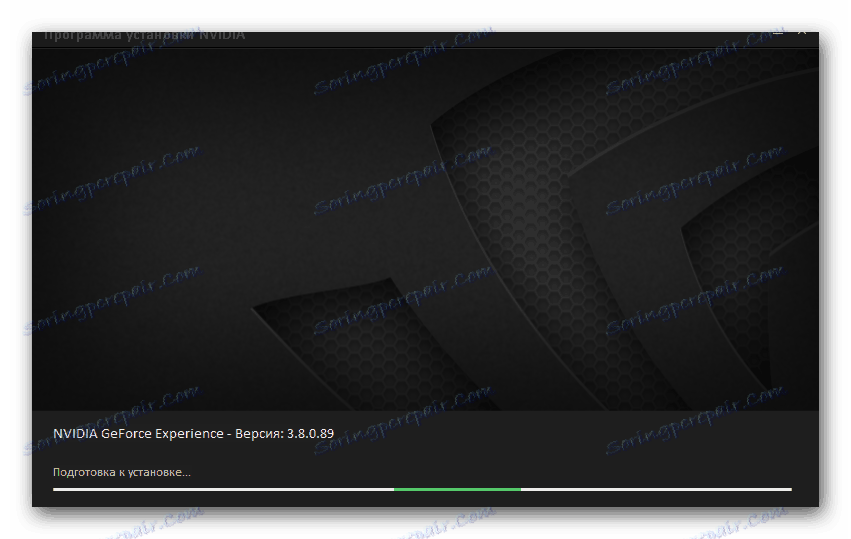
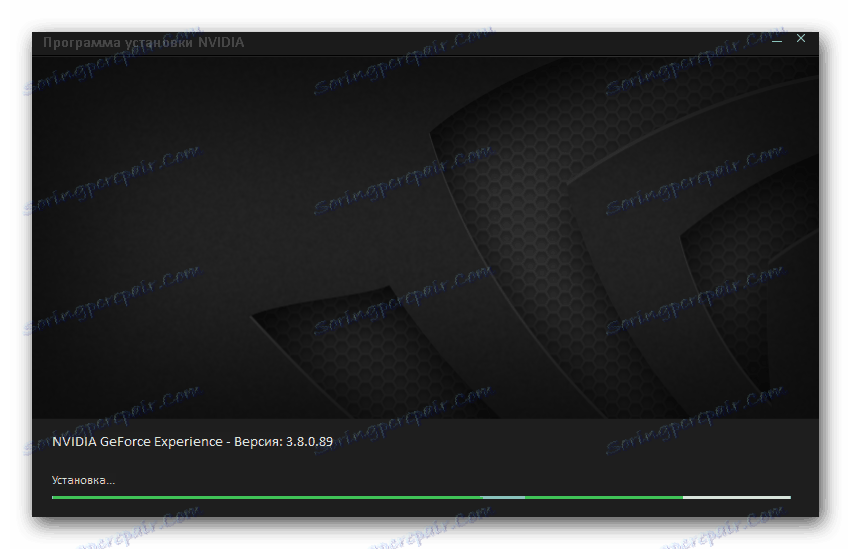
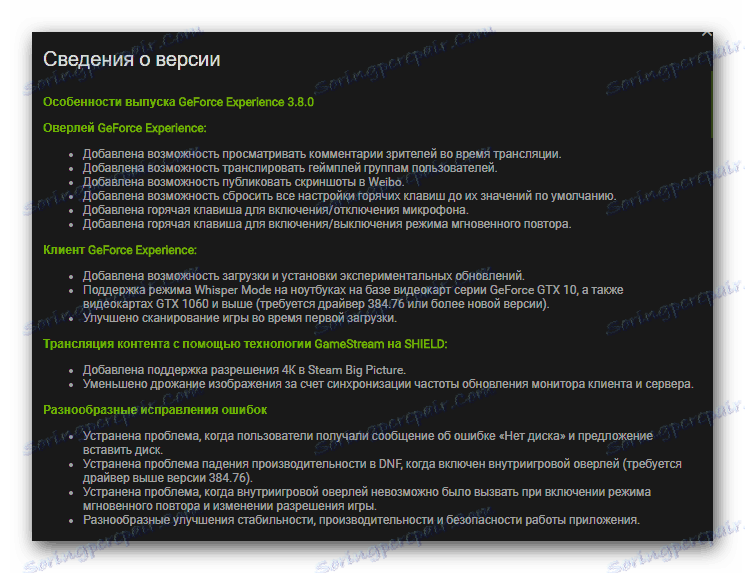
دانلود و نصب نرم افزار کامل است. حالا شما می توانید خود را برای نصب و یا به روز رسانی درایور کارت گرافیک خود ادامه دهید.
مرحله 2: نصب NVIDIA درایور تراشه گرافیکی
پس از نصب تجربه GeForce، برای دانلود و نصب درایور کارت گرافیک باید موارد زیر را انجام دهید:
- در سینی بر روی آیکون برنامه، باید دکمه راست موس را کلیک کنید. منو ظاهر می شود که در آن شما باید بر روی خط "بررسی برای به روز رسانی" کلیک کنید.
- پنجره Experience GeForce در زبانه «Drivers» باز خواهد شد. در واقع، شما همچنین می توانید فقط برنامه را اجرا کنید و به این برگه بروید.
- اگر یک نسخه جدیدتر از درایورها نسبت به رایانه یا لپتاپ نصب شده باشد، در بالای صفحه شما پیام متناظر را مشاهده خواهید کرد.
- در مقابل پیام مشابه، یک دکمه "دانلود" وجود دارد . شما باید بر روی آن کلیک کنید.
- به جای دکمه دانلود، یک خط با پیشرفت دانلود نمایش داده می شود. همچنین دکمه هایی برای مکث و توقف بارگیری وجود دارد. شما باید منتظر بمانید تا تمامی فایل ها آپلود شوند
- پس از مدتی، دو دکمه جدید در همان مکان ظاهر می شوند - "نصب اکسپرس" و "سفارشی نصب" . با کلیک بر روی اولین، شما فرایند خودکار نصب راننده و تمام اجزای مرتبط را آغاز خواهید کرد. در مورد دوم، شما می توانید اجزای مورد نظر برای نصب را مشخص کنید. ما توصیه می کنیم با استفاده از اولین گزینه، به عنوان این به شما اجازه نصب و یا به روز رسانی تمام اجزای مهم است.
- در حال حاضر روند بعدی آماده سازی برای نصب آغاز خواهد شد. باید پیش از این انتظار کمی بیشتر از وضعیت مشابه داشته باشد. در حالی که آموزش در حال انجام است، شما پنجره زیر را بر روی صفحه ببینید:
- بعد، یک پنجره مشابه به جای آن ظاهر می شود، اما در حال حاضر با پیشرفت نصب و راه اندازی درایور آداپتور گرافیکی خود. کتیبه مربوطه را در گوشه پایین سمت چپ پنجره خواهید دید.
- وقتی که درایور خود و تمام اجزای سیستم مربوطه نصب شده، آخرین پنجره را مشاهده خواهید کرد. این یک پیام است که راننده با موفقیت نصب شده نشان می دهد. برای تکمیل، به سادگی بر روی دکمه Close در پایین پنجره کلیک کنید.
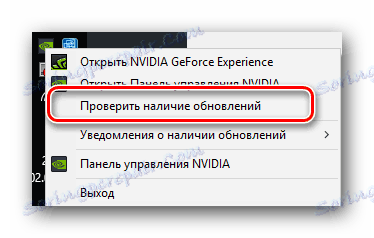
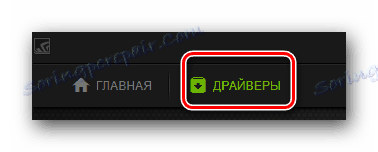
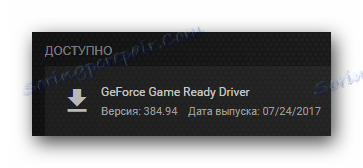



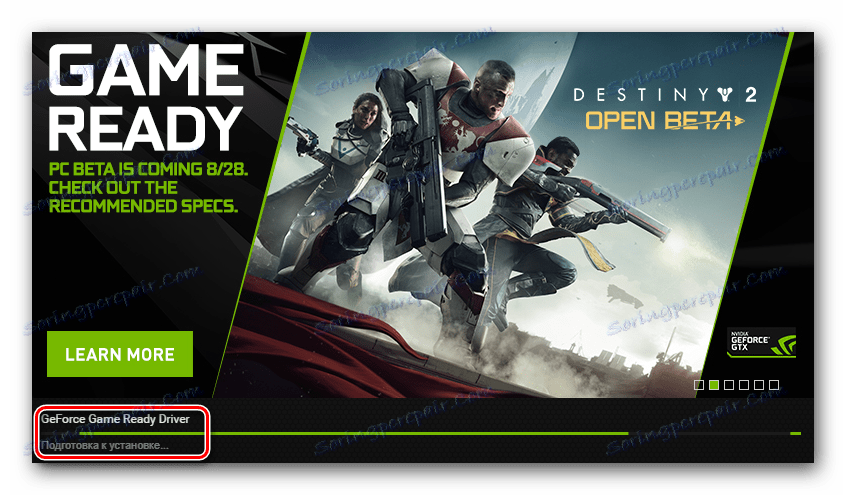
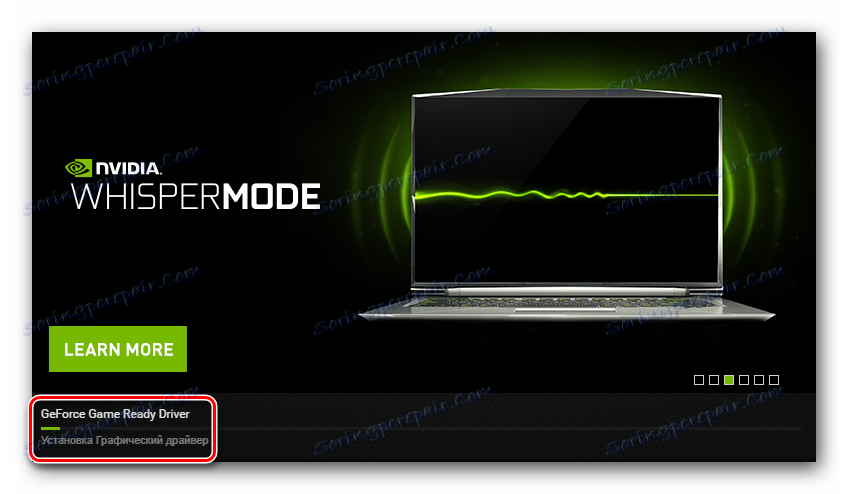
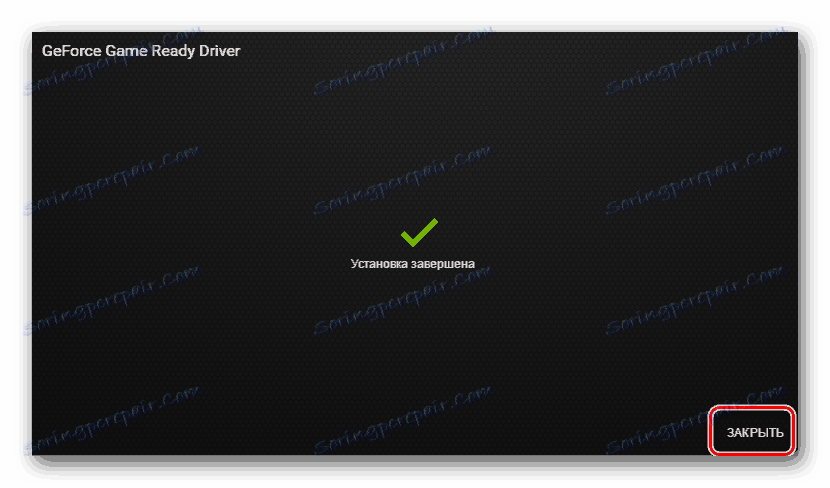
این کل روند دانلود و نصب درایور گرافیک NVIDIA با استفاده از تجربه GeForce است. امیدواریم در اجرای این دستورالعمل ها دچار مشکل نشوید. اگر در روند شما سوالات اضافی دارید، می توانید با اطمینان از نظرات آنها در این مقاله بپرسید. ما به تمام سوالات شما پاسخ خواهیم داد. علاوه بر این، توصیه می کنیم مقاله شما را بخوانید که به حل مشکلات مکرر هنگام نصب نرم افزار NVIDIA کمک می کند.
جزئیات بیشتر: راه حل مشکلات نصب راننده nVidia
