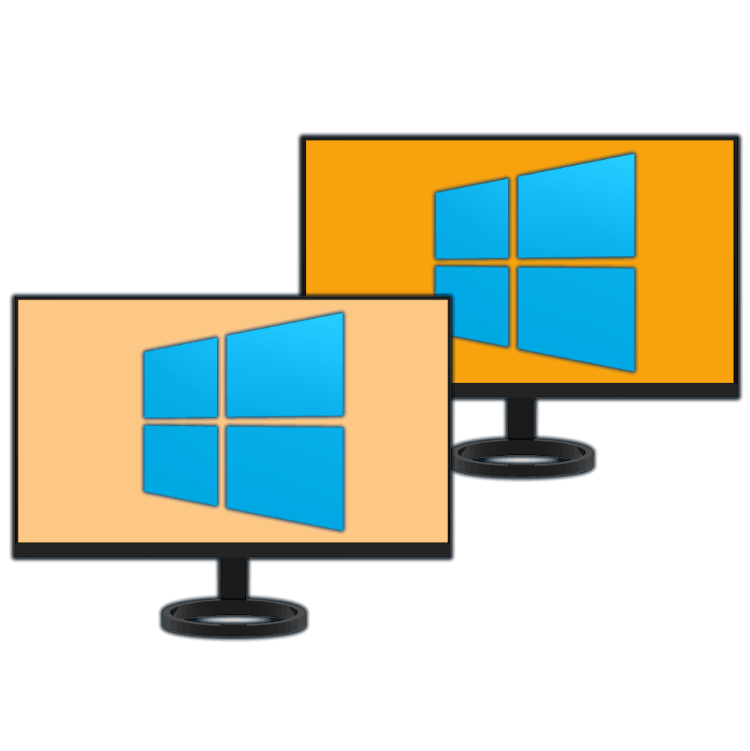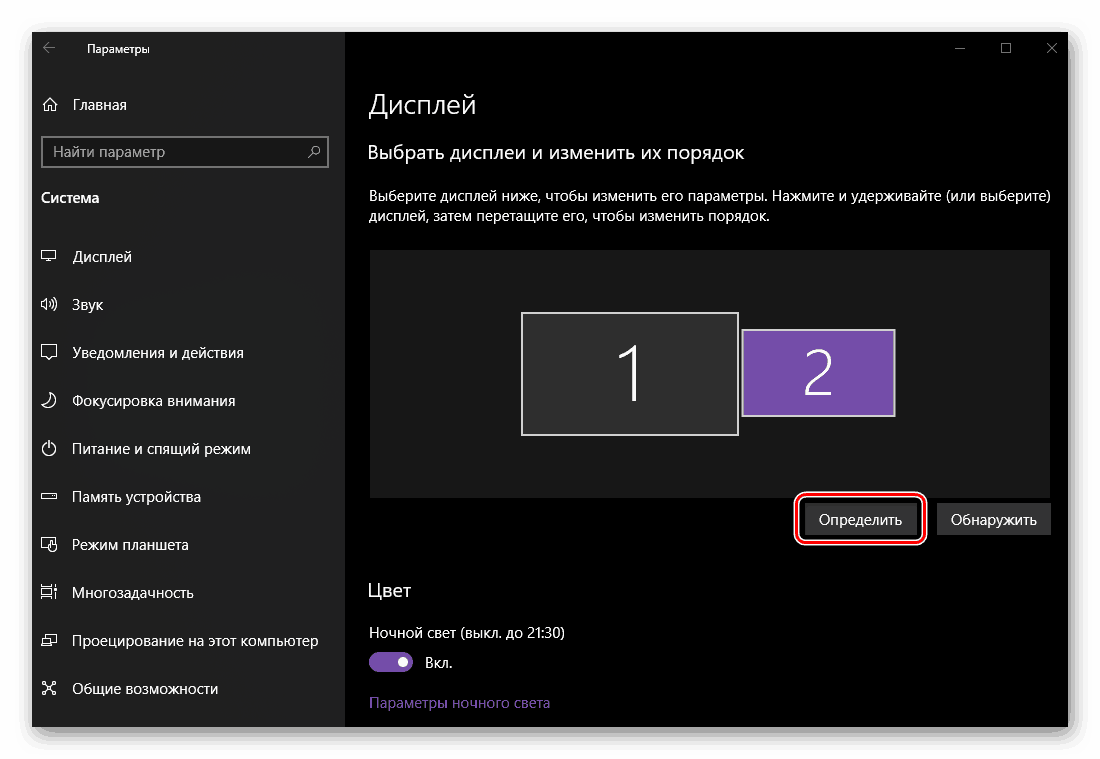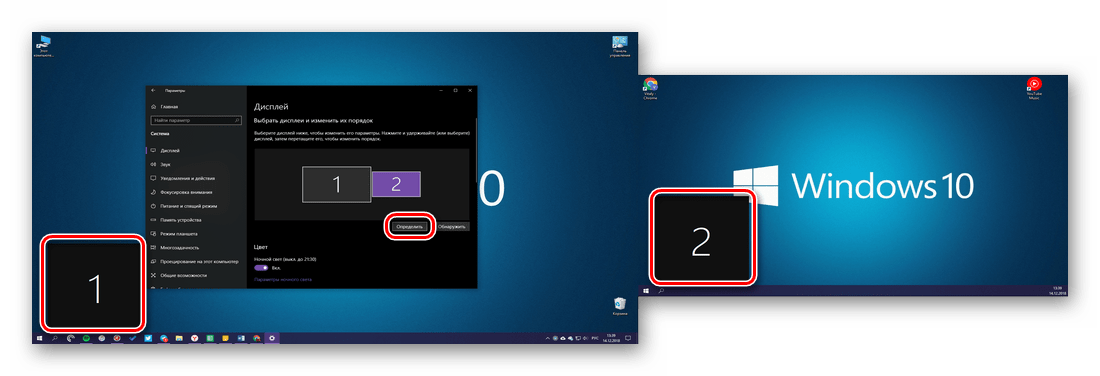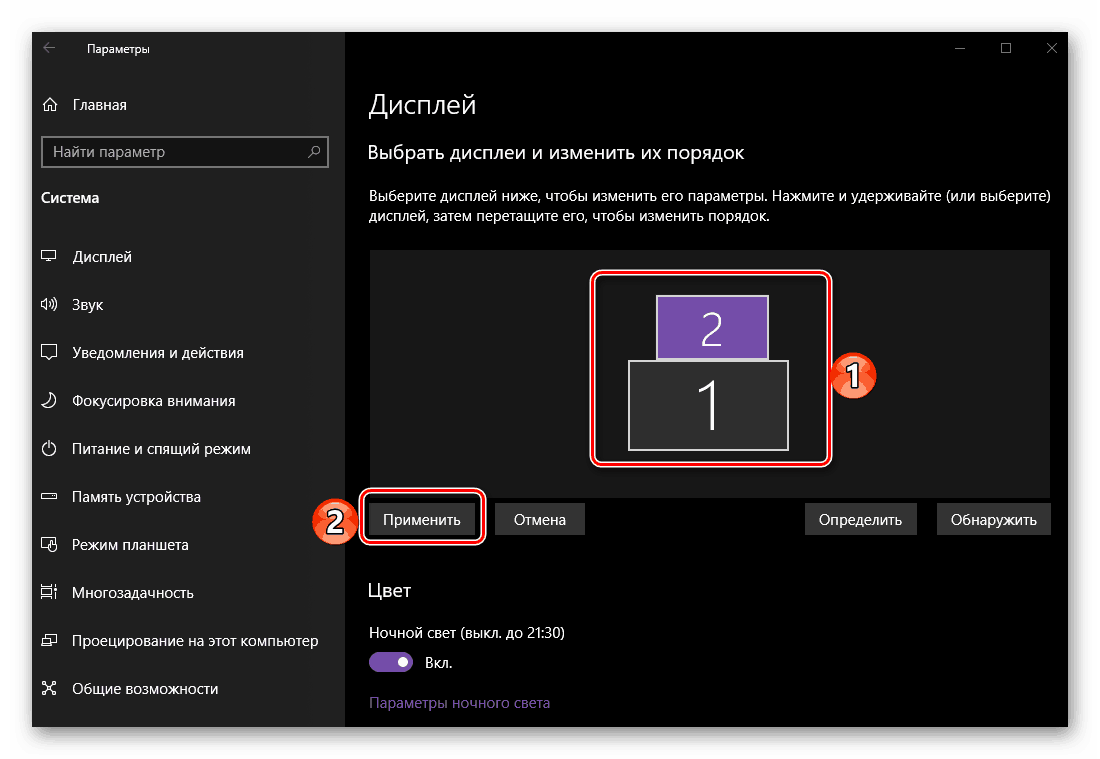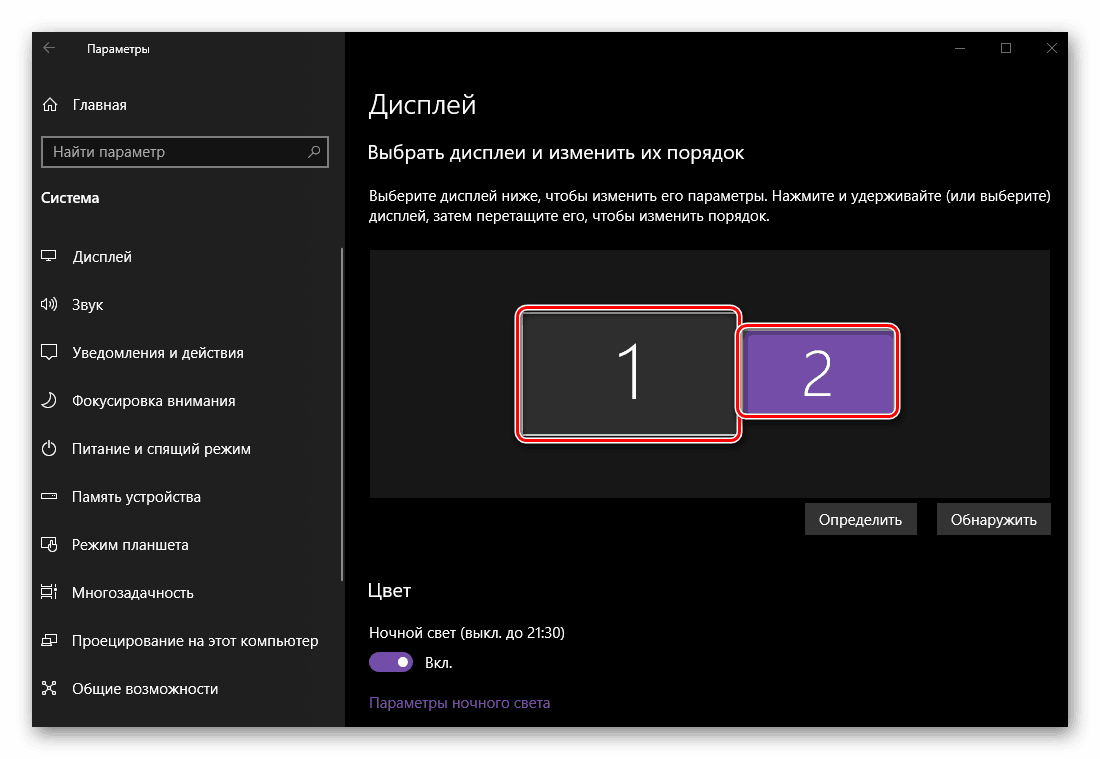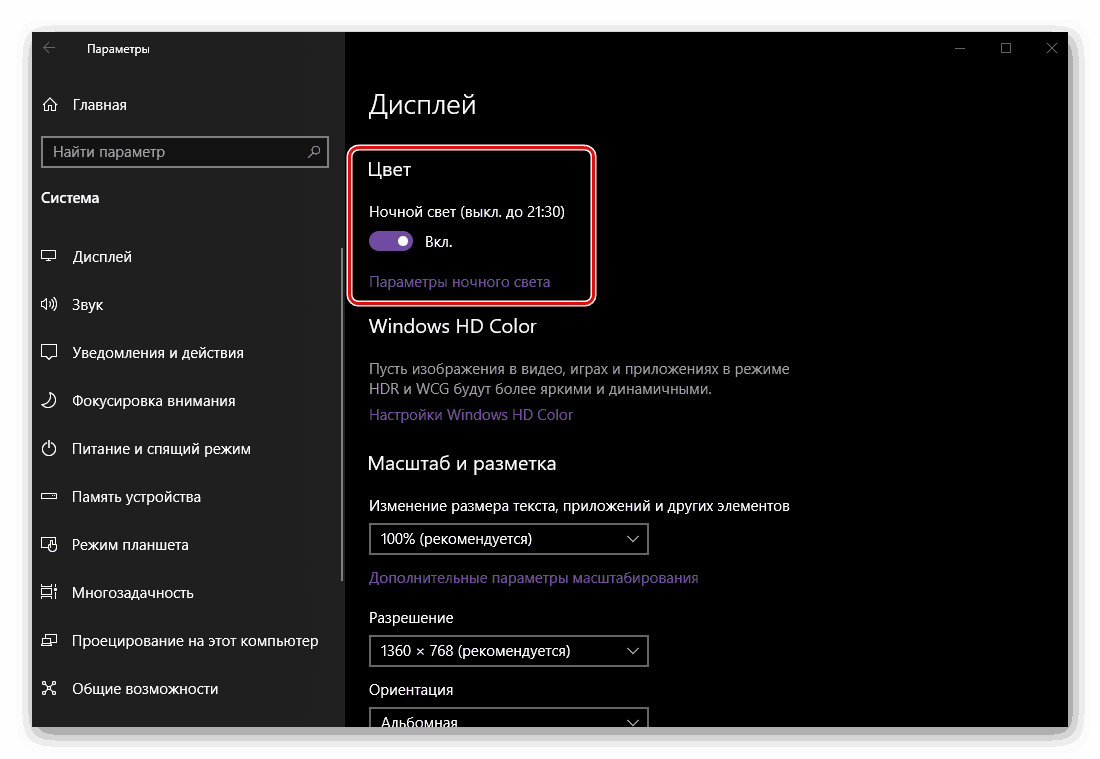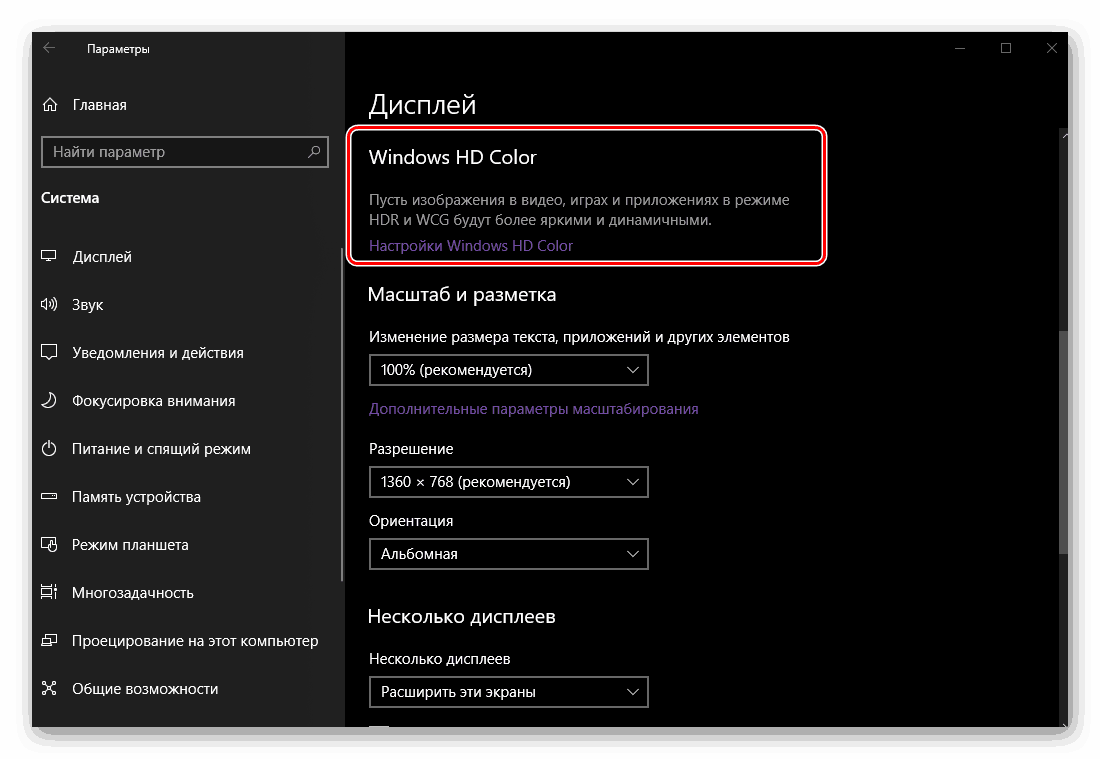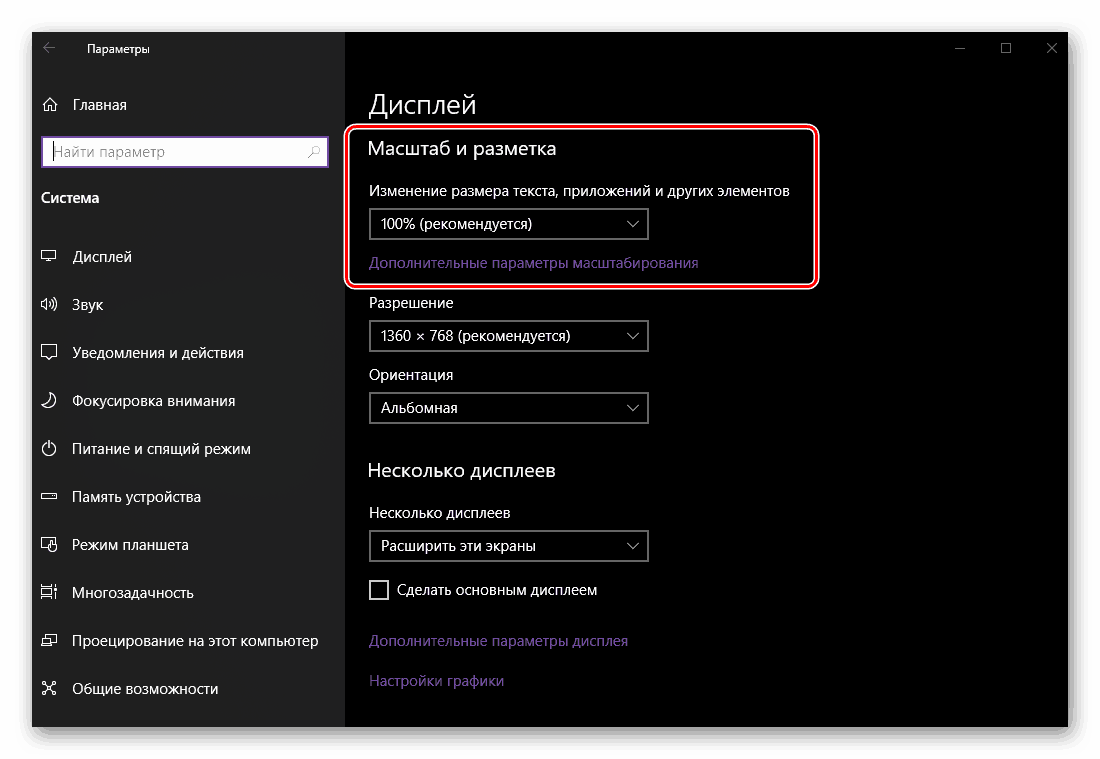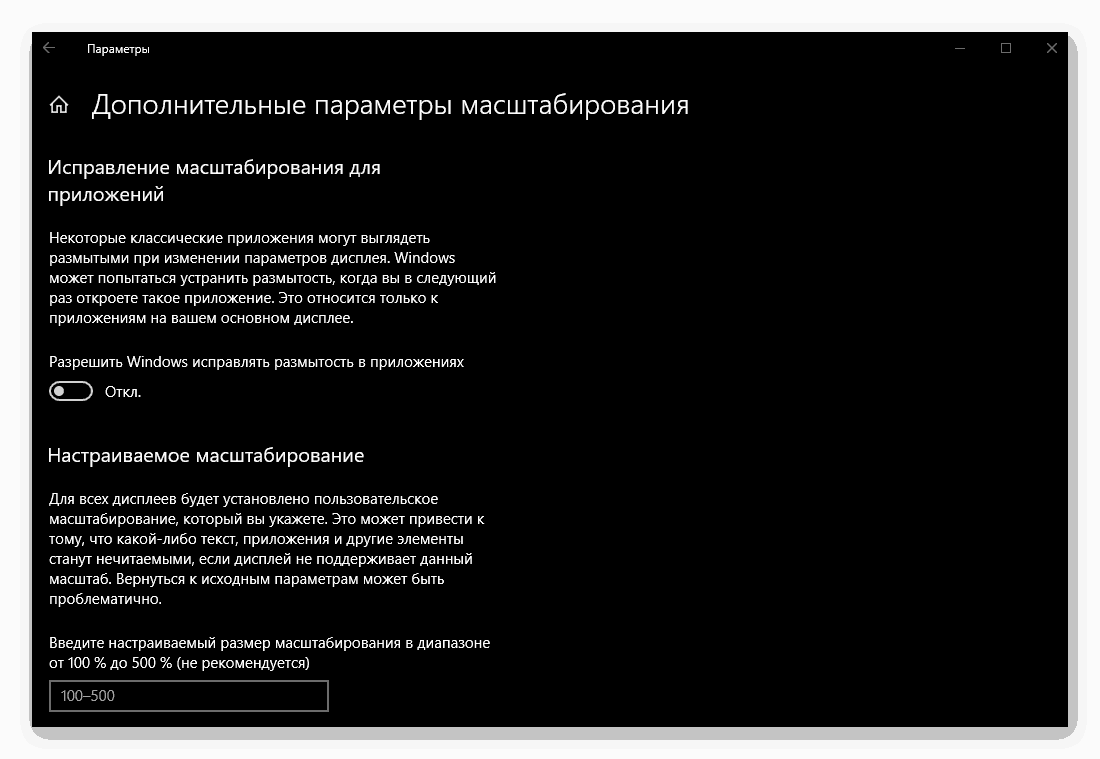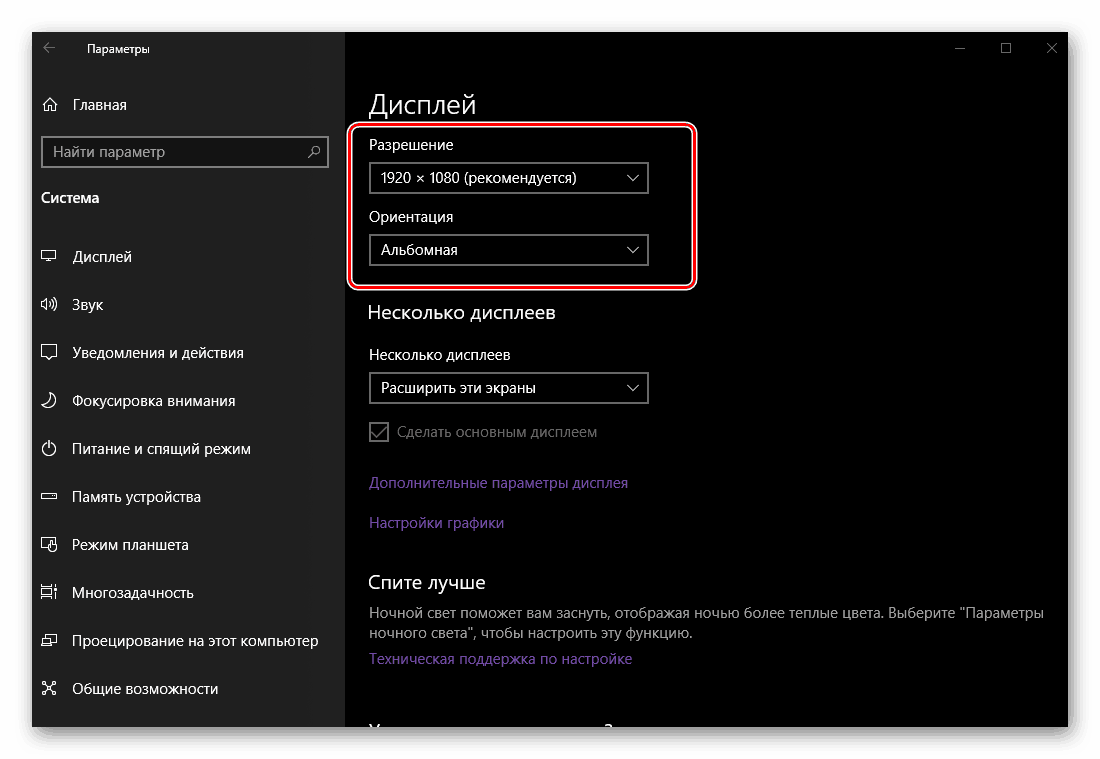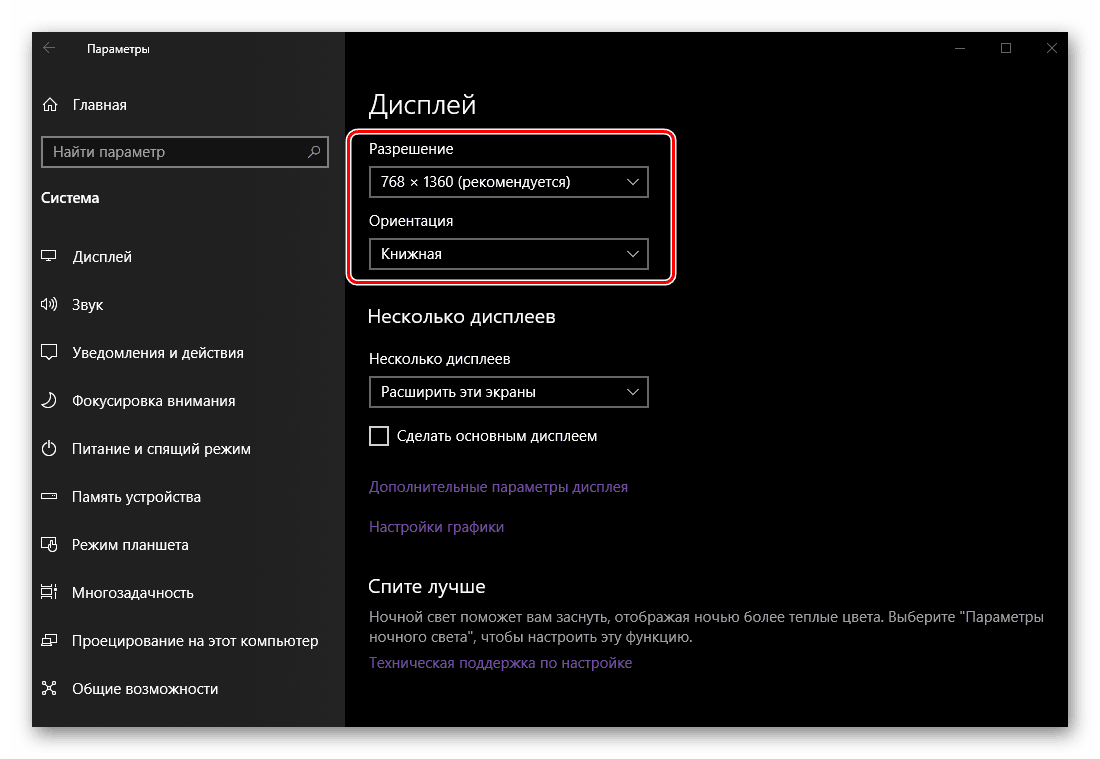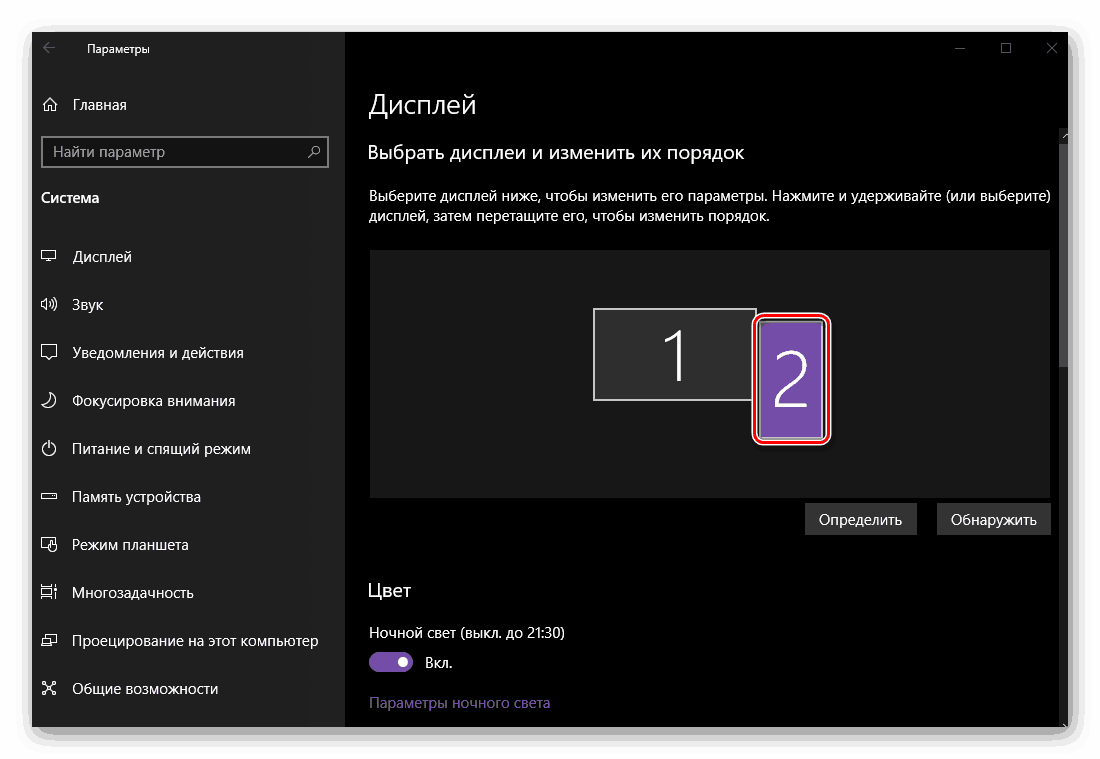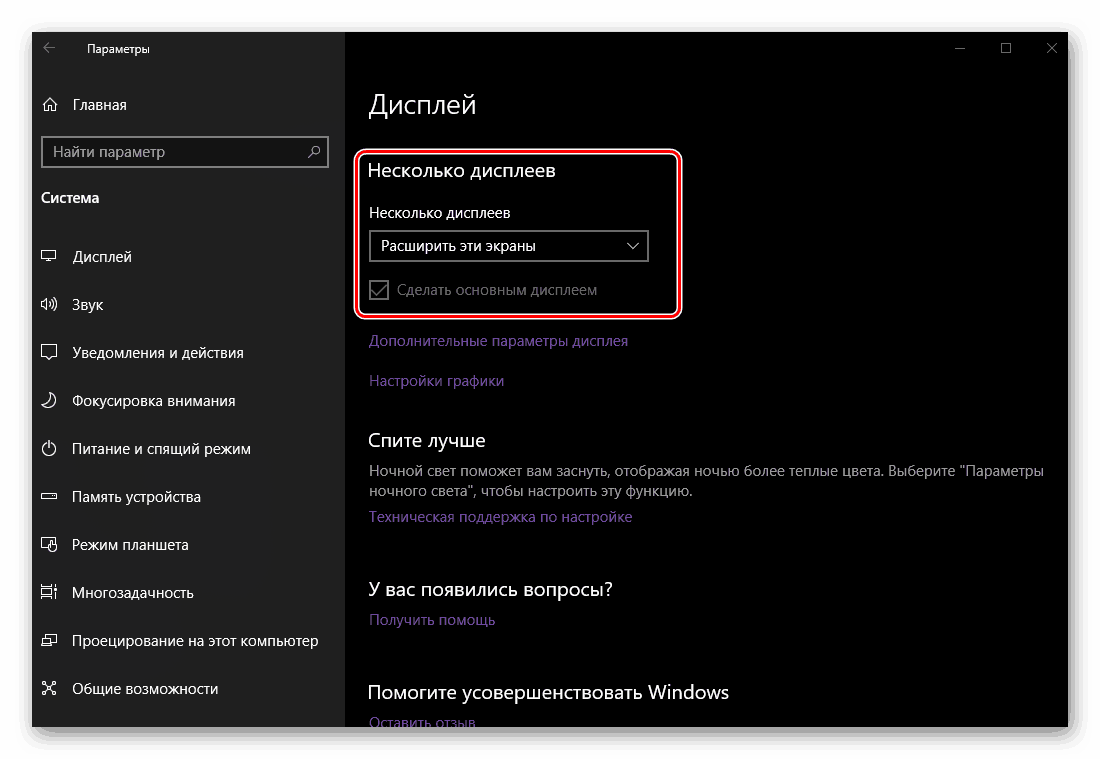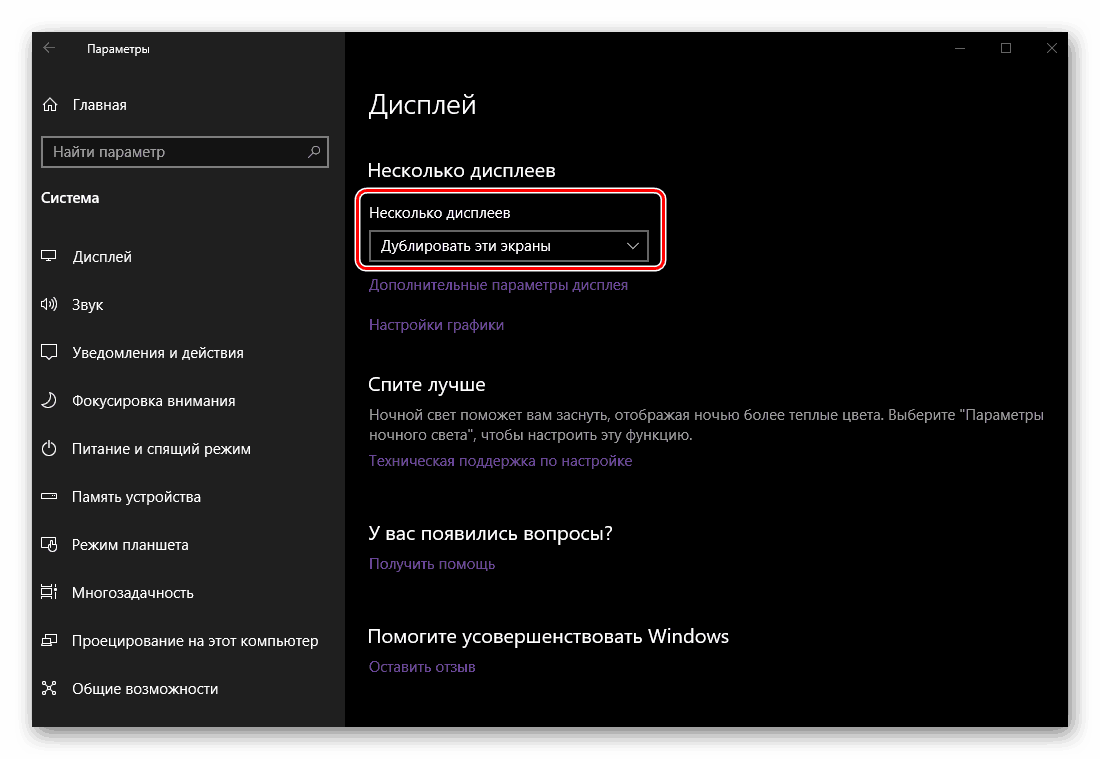اتصال و تنظیم دو مانیتور در ویندوز 10
با وجود رزولوشن بالا و مورب بزرگ مانیتورهای مدرن، بسیاری از وظایف، به خصوص اگر به کار با محتوای چند رسانه ای مرتبط باشند، ممکن است نیاز به فضای کاری بیشتری داشته باشد - صفحه دوم. اگر میخواهید به رایانه یا لپتاپتان وصل شوید ویندوز 10 ، مانیتور دیگری، اما نمی دانید چگونه این کار را انجام دهید، فقط مقاله امروز ما را بخوانید.
توجه: لازم به ذکر است که بحث زیر بر اتصال فیزیکی تجهیزات و تنظیمات بعدی آن تمرکز خواهد کرد. اگر عبارت «ایجاد دو صفحه» که شما را به اینجا آورده است، به معنای دو دسکتاپ (مجازی) است، توصیه میکنیم مقاله زیر را بخوانید.
همچنین ببینید: ایجاد و پیکربندی دسکتاپ های مجازی در ویندوز 10
محتوا
اتصال و راه اندازی دو مانیتور در ویندوز 10
توانایی اتصال یک صفحه دوم تقریبا همیشه وجود دارد، صرف نظر از اینکه شما از رایانه یا کامپیوتر لپ تاپ (لپ تاپ) استفاده می کنید. به طور کلی، این روش در چندین مرحله ادامه می یابد، به منظور بررسی دقیق که ما ادامه خواهیم داد.

مرحله 1: آماده سازی
برای حل مشکل فعلی ما، لازم است چندین شرایط مهم را مشاهده کنیم.
- وجود یک کانکتور اضافی (رایگان) بر روی کارت گرافیک (ساخته شده است یا گسسته، یعنی آنچه که در حال حاضر استفاده می شود). این می تواند VGA، DVI، HDMI یا DisplayPort باشد. یک اتصال مشابه باید روی مانیتور دوم باشد (ترجیحا، اما نه لزوما، و همچنان به همین دلیل است).
![انواع اتصالات در کارت گرافیک برای اتصال مانیتور دوم در ویندوز 10]()
نکته: شرایط بیان شده توسط ما بالا و پایین (در چارچوب این مرحله خاص) با دستگاه های مدرن (هر دو رایانه های شخصی و یا لپ تاپ ها و مانیتورها) با وجود پورت USB نوع C ارتباط ندارد. همه مواردی که برای اتصال در این مورد مورد نیاز است، دسترسی پورت های مناسب است. در هر یک از شرکت کنندگان "بسته نرم افزاری" و به طور مستقیم کابل.
- کابل که مربوط به رابط انتخاب شده است. اغلب اوقات با یک مانیتور همراه است، اما اگر یک نفر از دست رفته باشد، شما مجبورید آن را خریداری کنید.
- سیم استاندارد (برای مانیتور دوم). همچنین شامل


اگر یک نوع کانکتور در کارت گرافیک خود دارید (مثلا DVI) و مانیتور متصل دارای VGA یا HDMI مدرن است یا برعکس، شما نمی توانید تجهیزات را به همان اتصالات متصل کنید، همچنین باید یک آداپتور مناسب دریافت کنید.

نکته: در لپ تاپ ها، اغلب پورت DVI وجود ندارد، بنابراین "دستیابی به توافق" باید با هر استاندارد دیگر موجود برای استفاده یا مجددا با استفاده از یک آداپتور باشد.
مرحله 2: اولویت ها
پس از اطمینان حاصل کنید که اتصالات مناسب در دسترس هستند و لوازم جانبی مورد نیاز برای "بسته نرم افزاری" تجهیزات، لازم است اولویت بندی به درستی، حداقل اگر شما استفاده از مانیتورهای کلاس های مختلف. هر یک از واسط های موجود را تعیین کنید، هر دستگاه را متصل می کند، زیرا در اغلب موارد، کانکتورهای کارت گرافیک یکسان نیستند و هر کدام از چهار نوع بالا نشان داده شده با کیفیت تصویر متفاوت (و گاهی اوقات پشتیبانی از انتقال صدا یا عدم وجود آن) مشخص می شود.
نکته: یک کارت گرافیک نسبتا مدرن می تواند با DisplayPort یا HDMI چندگانه باشد. اگر شما فرصتی برای استفاده از آنها برای اتصال (مانیتورها با اتصالات مشابه مجهز)، شما بلافاصله می توانید به مرحله 3 این مقاله بروید.

بنابراین، اگر شما یک مانیتور "خوب" و "نرمال" را با کیفیت (اول از همه، نوع ماتریس و صفحه نمایش مورب) داشته باشید، شما باید از اتصال با توجه به این کیفیت استفاده کنید - "خوب" برای اولین بار، "عادی" برای دوم. رتبه بندی رابط ها به شرح زیر است (از بهترین تا بدترین):
- Displayport
- HDMI
- DVI
- VGA
مانیتور، که اصلیترین آن برای شماست، باید با استفاده از یک استاندارد بالاتر، به کامپیوتر متصل شود. اضافی - بعدی در لیست یا هر موجود دیگری برای استفاده. برای درک دقیق تر اینکه کدام یک از اینترفیس ها این است، توصیه می کنیم خود را با مواد زیر در وب سایت خود آشنا کنید:
جزئیات بیشتر:
مقایسه استانداردهای HDMI و DisplayPort
مقایسه DVI و رابط HDMI
مرحله 3: اتصال
بنابراین، داشتن دست (و یا به جای آن بر روی دسکتاپ) تجهیزات لازم و لوازم جانبی متناوب، با تصمیم گیری در مورد اولویت ها، ما می توانیم با خیال راحت به اتصال صفحه دوم به کامپیوتر حرکت می کند.
- لازم نیست که در کل، اما برای امنیت بیشتر، ابتدا کامپیوتر را از طریق منوی Start خاموش کنید و سپس آن را از شبکه جدا کنید.
- کابل را از صفحه اصلی بیرون بیاورید و آن را به کانکتور کارت گرافیک یا لپ تاپ وصل کنید که به عنوان اصلی اصلی شناخته شده است. شما با مانیتور دوم، سیم آن و دومین مهمترین کانکتور، همین کار را خواهید کرد.
![اتصال کابل از مانیتور به کامپیوتر در ویندوز 10]()
نکته: اگر کابل با یک آداپتور استفاده شود، باید به صورت پیش فرض متصل شود. اگر از کابل های VGA-VGA یا DVI-DVI استفاده می کنید، فراموش نکنید پیچ های ثابت را محکم ببندید.
- سیم برق را به صفحه نمایش "جدید" وصل کنید و آن را در خروجی قرار دهید اگر قبلا قطع شده بود. دستگاه را روشن کنید و با آن رایانه یا لپ تاپ.
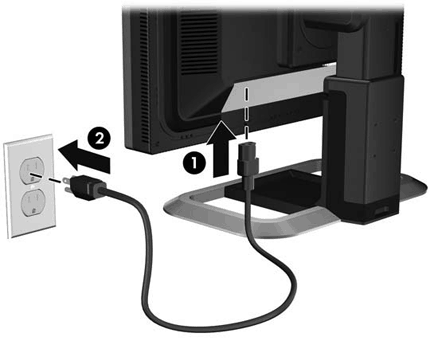
پس از انتظار برای شروع سیستم عامل، می توانید به مرحله بعدی بروید.
همچنین ببینید: اتصال مانیتور به کامپیوتر
مرحله 4: راه اندازی
پس از اینکه به طور صحیح و با موفقیت اتصال مانیتور دوم به کامپیوتر، شما و من باید تعدادی از دستکاری ها را در پارامترهای ویندوز 10 انجام دهید. این به علت تشخیص خودکار تجهیزات جدید در سیستم و احساس داشتن آن در حال آماده شدن برای کار است.
نکته: "ده" تقریبا هر وقت راننده نیاز دارد تا عملکرد صحیح مانیتور را تأمین کند. اما اگر با نیاز به نصب آنها مواجه شدید (به عنوان مثال، نمایش دوم در «مدیریت دستگاه» به عنوان تجهیزات ناشناخته نمایش داده می شود و تصویری بر روی آن وجود ندارد)، مقاله را در زیر بخوانید، مراحل پیشنهادی آن را دنبال کنید، و سپس بعدا به بعدی بروید مراحل
جزئیات بیشتر: نصب درایور مانیتور
- به "گزینه ها" ویندوز بروید، با استفاده از نماد آن در منوی "شروع" یا کلید "WINDOWS + I" در صفحه کلید.
- با کلیک بر روی بلوک مناسب با دکمه سمت چپ ماوس (LMB) بخش "System" را باز کنید.
- شما خود را در برگه "نمایش" پیدا خواهید کرد، جایی که می توانید کار را با دو صفحه سفارشی کرده و "رفتار" خود را به شما تطبیق دهید.
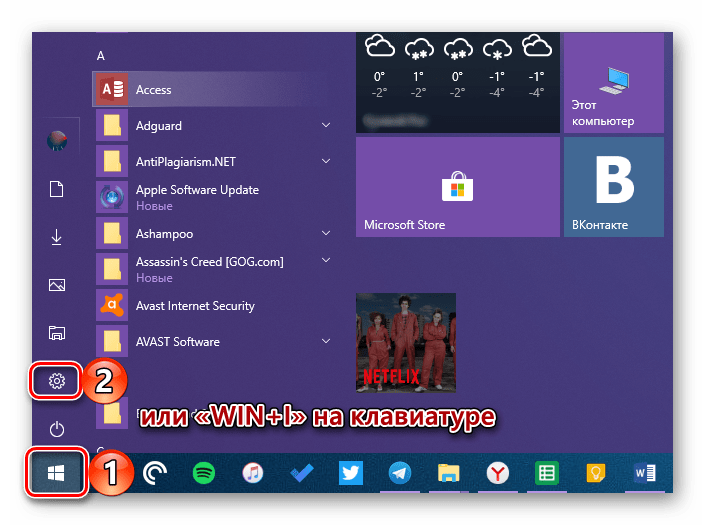
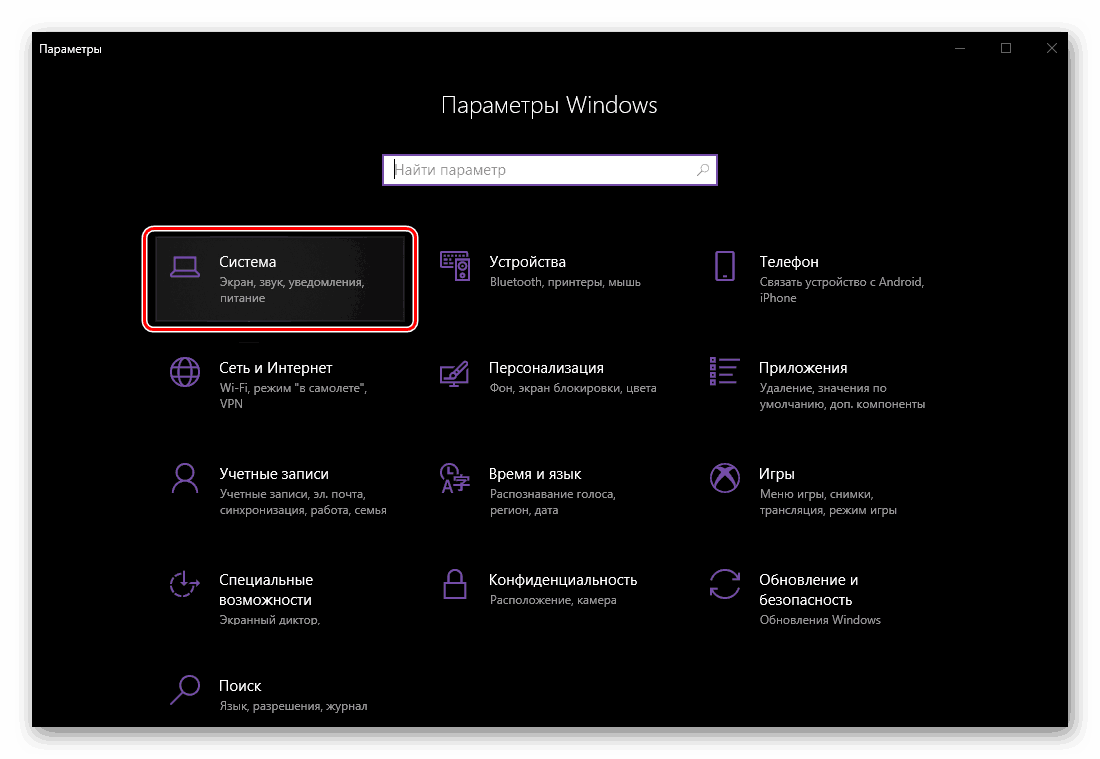
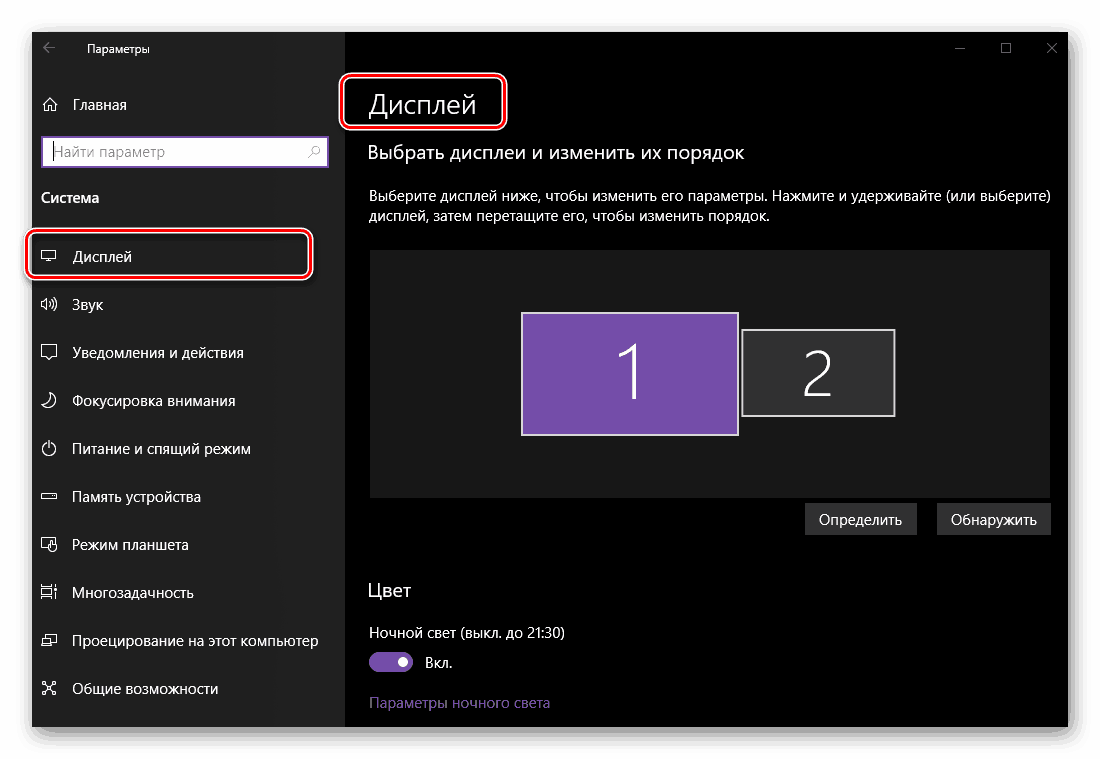
بعد، ما تنها پارامترهایی را که در چند مورد مورد توجه ما قرار دارند، در نظر می گیریم.
توجه: برای تنظیم تمامی گزینه های ارائه شده در بخش "نمایش" ، به جز محل و رنگ، ابتدا باید یک مانیتور خاص در منطقه پیش نمایش را انتخاب کنید (تصویر بند انگشتی روی صفحه نمایش) و سپس آن را تغییر دهید.
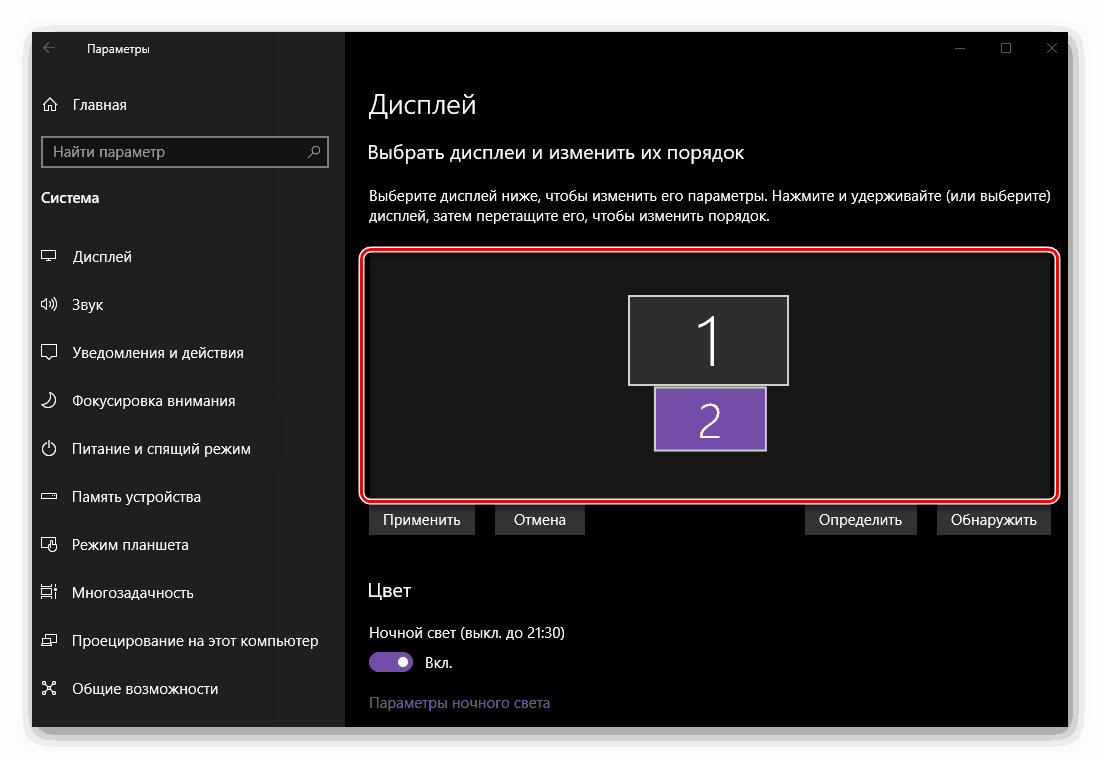
- محل سکونت اولین چیزی که می تواند و باید در تنظیمات انجام شود این است که بدانیم کدام شماره متعلق به هر مانیتور است.
![نظم نظرسنجی در تنظیمات نمایش در ویندوز 10 را تعیین کنید]()
برای انجام این کار، بر روی دکمه "تشخیص" زیر منطقه پیش نمایش کلیک کنید و به اعداد نگاه کنید که به طور مختصر در گوشه پایین سمت چپ هر صفحه نمایش داده می شود.![تعریف شماره مانیتور در تنظیمات نمایش در کامپیوتر ویندوز 10]()
سپس باید محل واقعی تجهیزات یا یکی از آن را برای شما مناسب بدانیم. منطقی است فرض کنیم که نمایش شماره 1 یکی از اصلی است، 2 اختیاری است، اگر چه در واقع شما نقش هر یک از آنها را حتی در مرحله ارتباط تعریف می کنید. بنابراین، ریز عکسها را در پنجره پیش نمایش ارائه می دهید، همانطور که روی میز شما نصب شده اند یا به نظر شما مناسب است، و سپس روی دکمه «اعمال» کلیک کنید.![محل تغییر مانیتورها را در تنظیمات نمایش در ویندوز 10 اعمال کنید]()
نکته: نمایش ها فقط می توانند با همدیگر جابجا شوند، حتی اگر در واقع آنها در فاصله ای نصب شده اند.
به عنوان مثال، اگر یک مانیتور به طور مستقیم به شما مخالف باشد، و دوم به سمت راست آن است، شما می توانید آنها را همانطور که در تصویر زیر نشان داده شده قرار دهید.
![مانیتورهای اول و دوم در قسمت Parameters Display در ویندوز 10 در کنار یکدیگر قرار دارند.]()
توجه: اندازه صفحات نمایش داده شده در پارامتر "نمایش" بستگی به وضوح واقعی آنها (نه مورب). در مثال ما اولین مانیتور Full HD است، دوم HD است.
- "رنگ" و "نور شب" . این پارامتر مربوط به سیستم به عنوان یک کل، و نه به نمایش خاص است، ما قبلا این موضوع را در نظر گرفته ایم.
![تنظیمات رنگ و شب در تنظیمات نمایش در ویندوز 10]()
جزئیات بیشتر: فعال کردن و تنظیم حالت شب در ویندوز 10 - "تنظیمات ویندوز HD رنگ" . این گزینه به شما اجازه می دهد تا کیفیت تصویر را در مانیتورهایی که از HDR پشتیبانی می کنند تنظیم کنید. تجهیزاتی که در مثال ما استفاده می شود نیستند؛ بنابراین ما فرصتی برای نشان دادن با یک نمونه واقعی از چگونگی تنظیم رنگ نداریم.
![تنظیمات رنگ ویندوز HD در تنظیمات نمایش در ویندوز 10]()
علاوه بر این، ارتباط مستقیمی با موضوع دو صفحه ندارد، اما اگر مایل باشید، می توانید خود را با شرح مفصلی از نحوه عملکرد این نسخه با ویرایش مایکروسافت ارائه شده در بخش مربوطه آشنا کنید. - مقیاس و نشانه گذاری این پارامتر به صورت جداگانه برای هر یک از صفحه نمایش تعریف شده است، اگر چه در اغلب موارد تغییر آن لازم نیست (اگر قطعنامه مانیتور 1020 × 1920 نباشد).
![تنظیم مقیاس بندی و چیدمان در تنظیمات نمایش در ویندوز 10]()
با این حال، اگر می خواهید تصویر را روی صفحه نمایش افزایش یا کاهش دهید، توصیه می کنیم مقاله زیر را بخوانید.![تنظیمات پیشرفته برای پوسته پوسته شدن و طرح بندی در تنظیمات نمایش در ویندوز 10]()
جزئیات بیشتر: صفحه نمایش را در ویندوز 10 بزرگ کنید - "قطعنامه" و "جهت گیری" . همانطور که در مورد پوسته پوسته شدن، این پارامترها به طور جداگانه برای هر صفحه نمایش پیکربندی می شوند.
![گسترش و جهت گیری صفحه در تنظیمات نمایش در ویندوز 10]()
اجازه بهتر بدون تغییر باقی می ماند، ترجیح می دهد مقدار پیش فرض باشد.![جهت گیری عمودی مانیتور دوم در تنظیمات نمایش در ویندوز 10]()
جهت گیری را از «آلبوم» به «کتاب» تغییر دهید باید فقط اگر یکی از مانیتورهای شما نصب نشده به صورت افقی، بلکه عمودی باشد. علاوه بر این، برای هر گزینه گزینه "معکوس" موجود، یعنی بازتاب به ترتیب به صورت افقی یا عمودی است.![مثال از جهت گیری عمودی مانیتور دوم در تنظیمات نمایش در ویندوز 10]()
همچنین ببینید: وضوح صفحه را در ویندوز 10 تغییر دهید - "نمایش های چندگانه" این مهمترین پارامتر هنگام کار با دو صفحه است، زیرا این یکی است که به شما اجازه می دهد چگونگی تعامل با آنها را تعیین کنید.
![تنظیمات چند صفحه ای در تنظیمات نمایش در ویندوز 10]()
انتخاب کنید که آیا می خواهید صفحه نمایش را گسترش دهید یا خیر، دومین ادامه از اول (برای این لازم بود که در اولین گام از این بخش مقاله به درستی ترتیب داده شود)، یا، اگر شما می خواهید تصویر را تکرار کنید، برای دیدن یکسان در هر یک از مانیتورها .![تصویر تکراری روی صفحه نمایش در تنظیمات نمایش در ویندوز 10]()
پیشرفته: در صورتی که سیستم تعیین شده صفحه نمایش اصلی و اضافی با خواسته های شما مطابقت نداشته باشد، انتخاب کنید که یکی از موارد اصلی در منطقه پیش نمایش باشد و سپس کادر کنار «نمایش صفحه اصلی» را علامت بزنید. - "تنظیمات پیشرفته نمایش" و "تنظیمات گرافیکی" ، و همچنین پارامترهای "رنگ" و "نور شب" که قبلا ذکر شد، نیز حذف می شوند - این به گرافیک به عنوان یک کل و نه به طور خاص به موضوع مقاله امروز ما اشاره می کند.
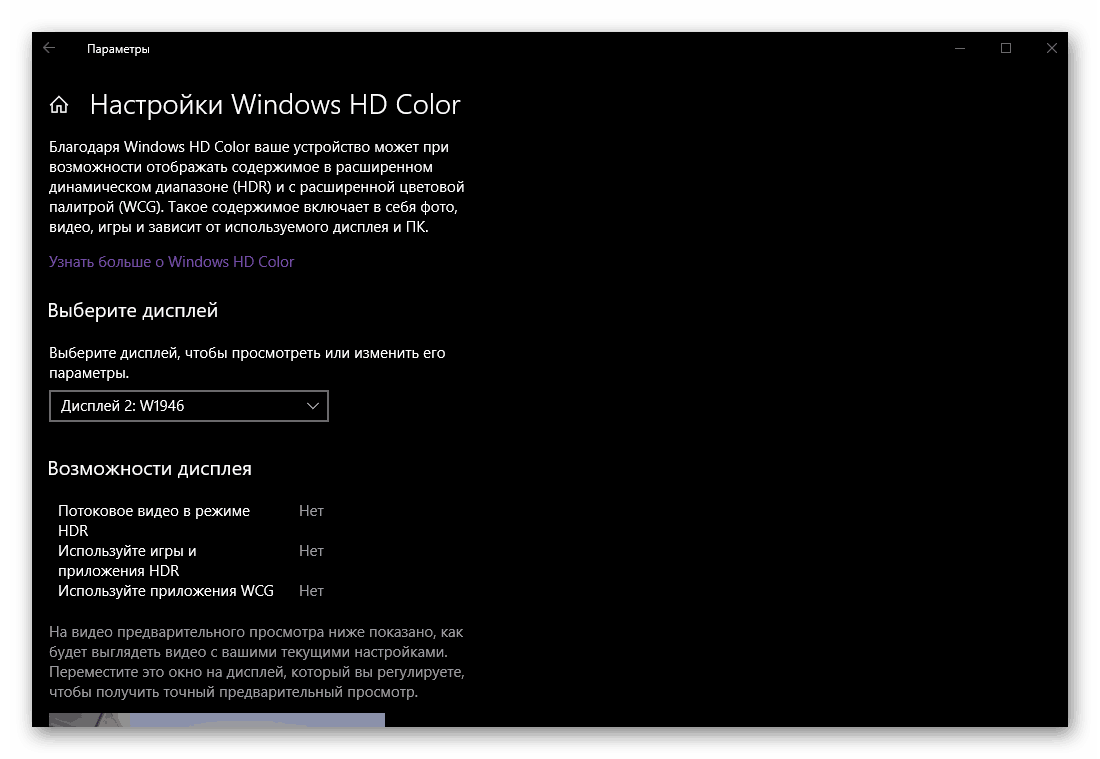
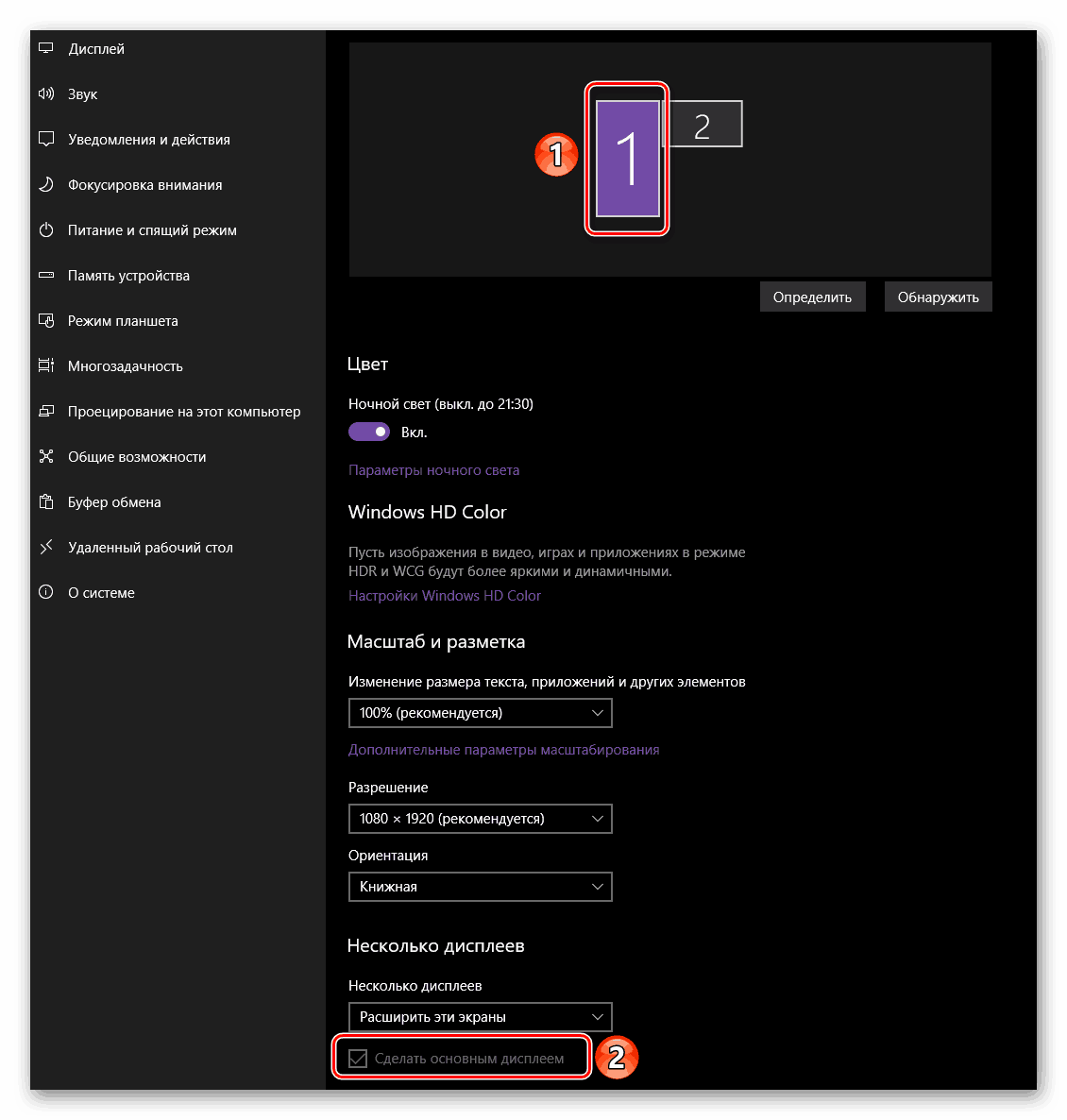
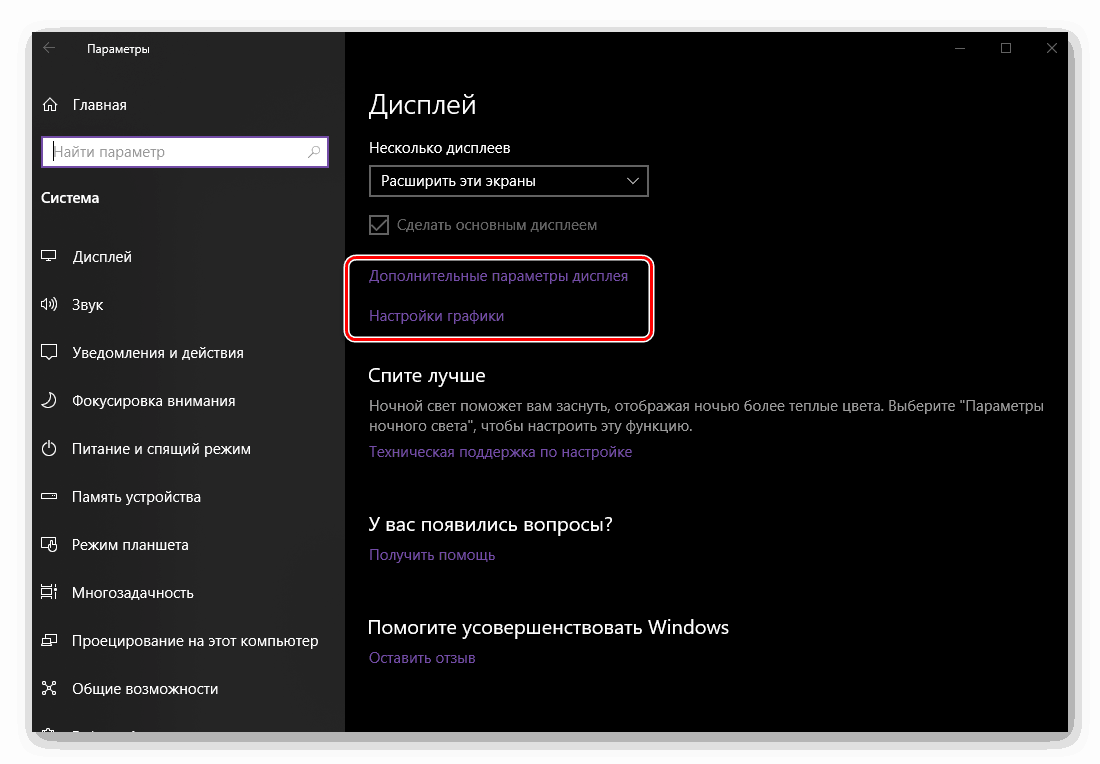
در تنظیم دو صفحه نمایش، و یا به جای آن، تصویر آنها انتقال، هیچ چیز پیچیده وجود دارد. نکته اصلی این است که نه تنها به ویژگی های فنی، قطر، رزولوشن و موقعیت در جدول هر یک از مانیتور ها توجه شود، بلکه اکثریت به صلاحدید خود عمل می کند، گاهی اوقات از گزینه های مختلف از فهرست موجود استفاده می کند. در هر صورت، حتی اگر شما در یکی از مراحل اشتباه کردید، همه چیز همیشه می تواند در قسمت «نمایش» واقع در «پارامتر» سیستم عامل تغییر کند.
اختیاری: تعویض سریع بین حالت های صفحه نمایش
اگر در هنگام کار با دو نمایش، شما اغلب مجبور به تغییر بین حالت های صفحه نمایش، لازم نیست هر بار به بخش "پارامترها" سیستم عامل مورد بحث اشاره شده در بالا. این را می توان بسیار سریع تر و آسان تر انجام داد. 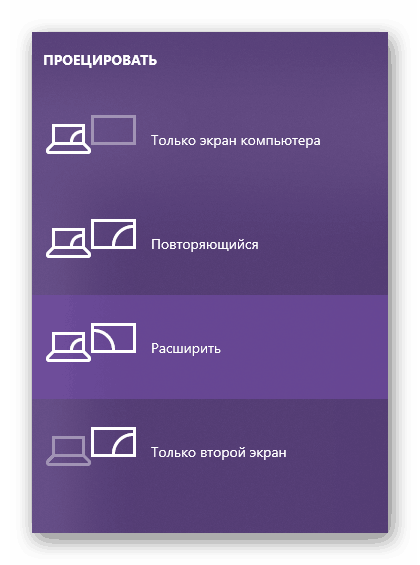
کلید "WIN + P" را روی صفحه کلید فشار دهید و حالت مناسب بین چهار موجود در منوی "Project" که باز می شود را انتخاب کنید:
- فقط صفحه کامپیوتر (مانیتور اصلی)؛
- تکرار (تکراری)؛
- Expand (ادامه تصویر در صفحه دوم)؛
- فقط صفحه دوم (مانیتور اصلی با تصویر پخش شده به یکی دیگر اضافه خاموش است).
به طور مستقیم برای انتخاب مقدار دلخواه، می توانید از ماوس یا ترکیبی کلید که در بالا نشان داده شده استفاده کنید - "WIN + P" . یک کلیک - یک گام در لیست.
همچنین ببینید: اتصال مانیتور خارجی به یک لپ تاپ
نتیجه گیری
حالا شما می دانید که چگونه یک مانیتور اضافی را به کامپیوتر یا لپ تاپ وصل کنید و سپس با تنظیم پارامترهای تصویر منتقل شده روی صفحه به نیازهای خود و یا نیازهایتان، عملکرد آن را تضمین کنید. ما امیدواریم که این مطلب برای شما مفید باشد، ما در این زمینه پایان خواهیم یافت.