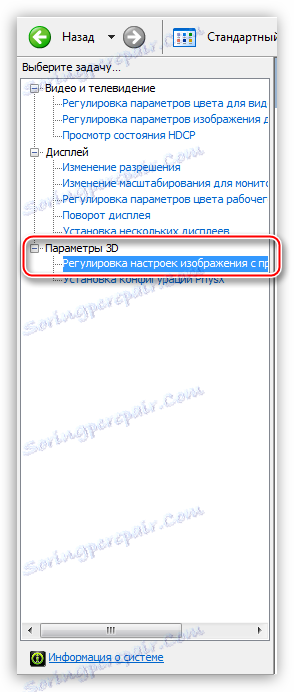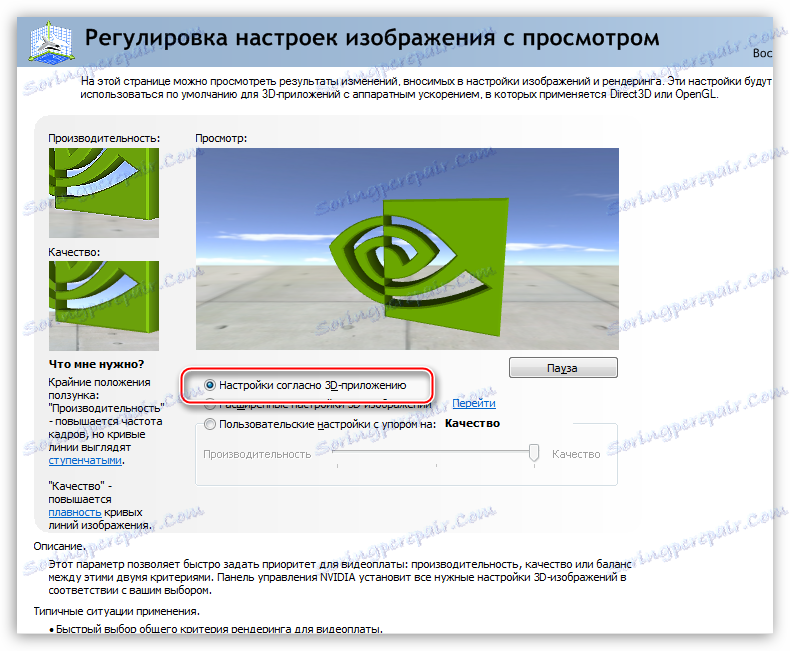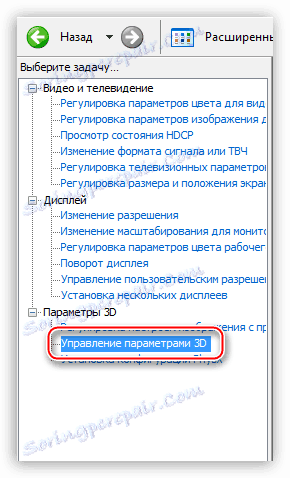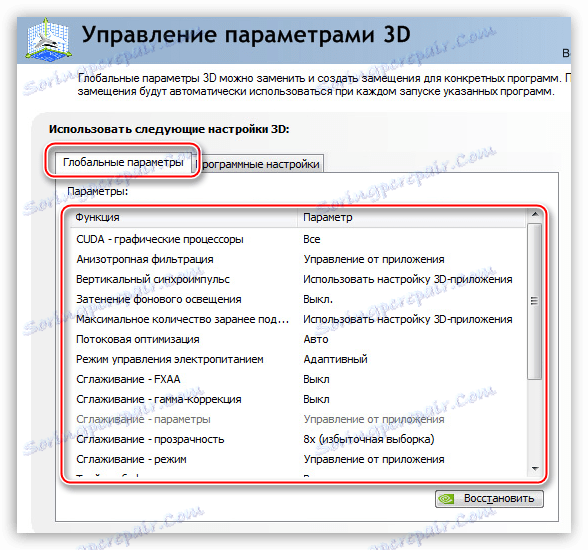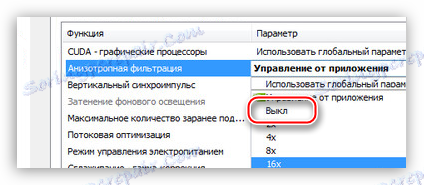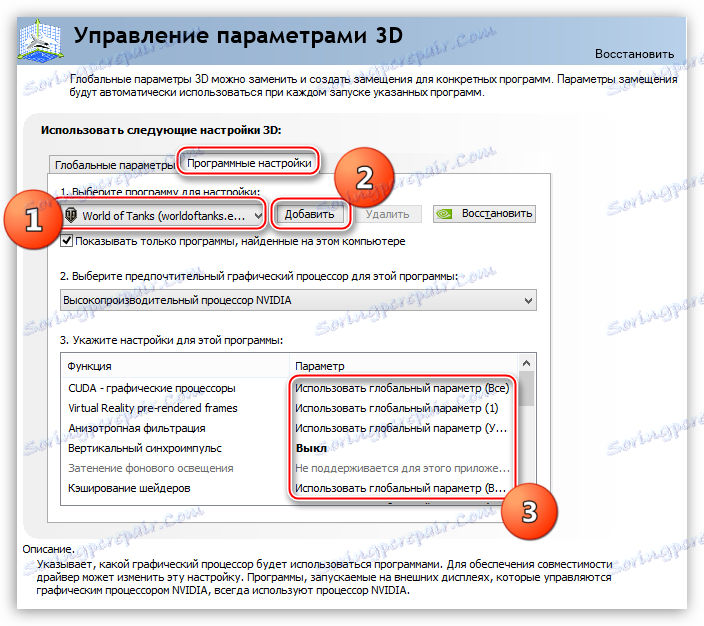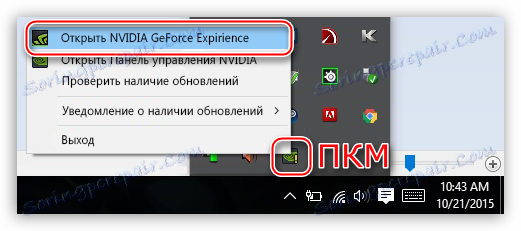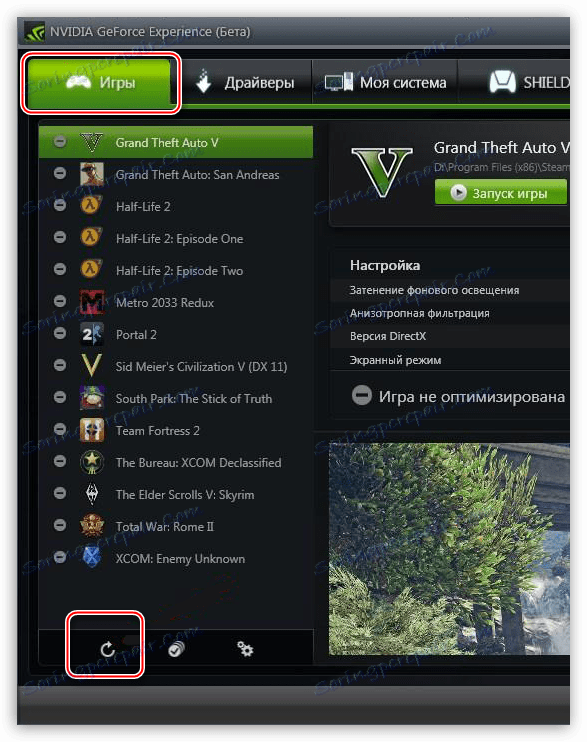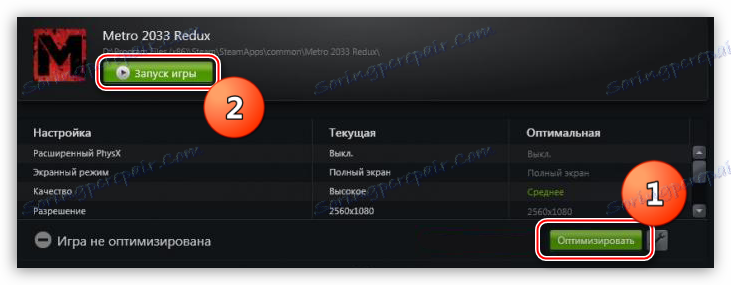تنظیمات بهینه برای بازی های ویدئویی Nvidia
به طور پیش فرض، تمام نرم افزار های کارت گرافیک Nvidia دارای تنظیماتی هستند که به معنی کیفیت حداکثر تصویر و اعمال تمام اثرات پشتیبانی شده توسط این GPU است. چنین مقادیر پارامتر تصویر واقعی و زیبا را به ما می دهد، اما در عین حال عملکرد کلی را نیز کاهش می دهد. برای بازی هایی که میزان واکنش و سرعت مهم نیست، چنین تنظیماتی کاملا مناسب هستند، اما برای جنگ های شبکه در صحنه های پویا، نرخ فریم بالاتر از مهمترین مکان های زیبا است.
در این مقاله ما سعی خواهیم کرد کارت گرافیک Nvidia را به گونه ای تنظیم کنیم که فشرده سازی حداکثر FPS را کاهش دهد، در حالی که کم کیفیت را از دست می دهد.
تنظیم کارت گرافیک انویدیا
دو راه برای پیکربندی درایور ویدئو Nvidia وجود دارد: دستی یا خودکار. تنظیم دستی شامل تنظیم دقیق پارامترها می شود و به صورت اتوماتیک نیاز به چرخش در درایور را برطرف می کند و موجب صرفه جویی در زمان می شود.
روش 1: تنظیم دستی
برای دستی تنظیم پارامترهای کارت گرافیک، ما از نرم افزاری که با راننده نصب شده است استفاده می کنیم. نرم افزار به سادگی نامیده می شود: "کنترل پنل Nvidia . " شما می توانید پانل را از دسکتاپ با کلیک روی آن با RMB و انتخاب مورد ضروری در منوی زمینه دسترسی پیدا کنید.
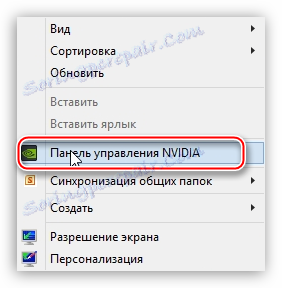
- اول از همه، ما آیتم "تنظیم تنظیمات تصویر با مشاهده" را پیدا می کنیم .
![انتخاب مورد تنظیم تنظیمات تصویر در کنترل پنل Nvidia]()
در اینجا ما را به "با توجه به برنامه 3D" تنظیم و دکمه "درخواست" را فشار دهید. با این اقدام، ما توانایی کنترل کیفیت و عملکرد را به طور مستقیم توسط برنامه ای که با استفاده از کارت گرافیک در یک زمان معین، شامل می شود.
![فعال کردن گزینه های مدیریت کیفیت با استفاده از برنامه 3D در کنترل پنل Nvidia]()
- اکنون می توانید به تنظیمات جهانی بروید. برای انجام این کار، به قسمت «مدیریت تنظیمات 3D بروید» .
![به نوار مدیریت تنظیمات 3D در پنل کنترل Nvidia بروید]()
در برگه تنظیمات جهانی، ما لیستی طولانی از تنظیمات را می بینیم. ما درباره جزئیات آنها صحبت خواهیم کرد.
![پیکربندی تنظیمات تصویری جهانی در پنل کنترل Nvidia]()
- "فیلتر انجماد" اجازه می دهد تا کیفیت بافت رسم را در سطوح مختلف تحریف شده یا در زاویه ای بزرگ به ناظر قرار دهیم. از آنجا که ما به "زیبایی" علاقمندیم، AF (خاموش) را خاموش می کنیم. این کار با انتخاب مقدار مناسب در لیست کشویی مخالف پارامتر در ستون سمت راست انجام می شود.
![غیرفعال کردن فیلترهای غیر انحرافی در کنترل پنل Nvidia]()
- CUDA یک فناوری ویژه انویدیا است که به شما امکان می دهد از پردازنده گرافیکی در محاسبات استفاده کنید. این به افزایش توان محاسباتی کلی سیستم کمک می کند. این پارامتر را به "همه" تنظیم کنید.
- "V-Sync" یا "Sync Vertical" به شما این امکان را می دهد که شکاف ها و تکان دادن تصویر را کاهش داده و تصویر را به صورت صاف و در عین حال کاهش سرعت کلی فریم (FPS) کاهش دهید. در اینجا، انتخاب شما، به عنوان شامل "V-Sync" کمی عملکرد را کاهش می دهد و می تواند به سمت چپ.
- "تمیز کردن نور پس زمینه" صحنه های واقعی را به شما می دهد، که سبب کاهش روشنایی اشخاصی می شود که سایه افتاده است. در مورد ما، این پارامتر را می توان خاموش کرد، همانطور که با پویایی بالا از بازی، این اثر را متوجه نمی شویم.
- "حداکثر ارزش کارکنان پیش دبستانی . " این گزینه "پردازنده" را مجبور می کند تعدادی از فریم ها را قبل از زمان تقلب کند تا کارت گرافیک در حالت خالی باشد. با یک پردازنده ضعیف، بهتر است مقدار 1 را پایین بیاورید، اگر CPU به اندازه کافی قدرتمند باشد، توصیه می شود که شماره 3 را انتخاب کنید. مقدار بالاتر، زمان کمتر GPU برای پردازش آن ها در انتظار است.
- "بهینه سازی جریان" تعداد پردازنده های گرافیکی مورد استفاده در بازی را تعیین می کند. در اینجا ما پیش فرض (Auto) را ترک می کنیم.
- بعد، باید چهار پارامتر که برای صاف کردن هستند را غیرفعال کنید: «اصلاح گاما»، «پارامترها»، «شفافیت» و «حالت» .
- بافر سه گانه فقط زمانی کار می کند که عمودی همگام سازی شده است ، کمی بهبود عملکرد، اما افزایش بار بر روی تراشه های حافظه. در صورت عدم استفاده از "V-Sync" غیرفعال کنید.
- پارامتر بعدی، "فیلتر کردن بافت - بهینه سازی آنیزوتروپیک توسط نمونه برداری"، اجازه می دهد تا کیفیت کمی پایین تر از تصویر را برای افزایش بهره وری. گزینه را فعال یا غیرفعال کنید، برای خودتان تصمیم بگیرید. اگر هدف حداکثر FPS باشد، سپس مقدار "On" را انتخاب کنید .
- "فیلتر انجماد" اجازه می دهد تا کیفیت بافت رسم را در سطوح مختلف تحریف شده یا در زاویه ای بزرگ به ناظر قرار دهیم. از آنجا که ما به "زیبایی" علاقمندیم، AF (خاموش) را خاموش می کنیم. این کار با انتخاب مقدار مناسب در لیست کشویی مخالف پارامتر در ستون سمت راست انجام می شود.
- پس از اتمام تمام تنظیمات، روی دکمه "اعمال" کلیک کنید. حالا این پارامترهای جهانی را می توان به هر برنامه (بازی) انتقال داد. برای انجام این کار، به برگه «تنظیمات نرم افزار» بروید و برنامه مورد نظر را در لیست کشویی انتخاب کنید (1).
اگر بازی وجود ندارد، سپس بر روی دکمه "افزودن" کلیک کنید و فایل اجرایی متناظر روی دیسک را جستجو کنید، به عنوان مثال، "worldoftanks.exe" . اسباب بازی به لیست اضافه می شود و برای آن ما تمام تنظیمات را به موقعیت "استفاده از پارامتر جهانی" تنظیم می کنیم . فراموش نکنید که بر روی دکمه "درخواست" کلیک کنید.
![پیکربندی برنامه برای استفاده از تنظیمات جهانی در کنترل پنل Nvidia]()
با توجه به مشاهدات، این روش می تواند عملکرد در برخی از بازی ها تا 30٪ را بهبود بخشد.
روش 2: تنظیم اتوماتیک
کارت های ویدئویی Nvidia برای بازی ها را می توان با استفاده از نرم افزار اختصاصی، همچنین با آخرین رانندگان عرضه کرد. نام نرم است تجربه Nvidia GeForce . این روش فقط در صورت استفاده از بازی های مجاز استفاده می شود. برای عملکرد "piratek" و "repack" کار نمی کند
- شما می توانید برنامه را از سینی سیستم ویندوز شروع کنید با کلیک کردن بر روی آن کلیک راست کرده و آیتم مربوطه را در منوی باز می شود.
![راه اندازی NVIDIA GeForce Experience از سینی سیستم ویندوز]()
- پس از مراحل فوق، یک پنجره با تنظیمات مختلف باز خواهد شد. ما در برگه "Games" علاقه مند هستیم . برای اینکه برنامه بتواند تمام اسباب بازی های ما را که می تواند بهینه سازی شده پیدا کند، باید بر روی نماد بروز رسانی کلیک کنید.
![تب بازی در برنامه NVIDIA GeForce Experience]()
- در لیست ایجاد شده، شما باید بازی را انتخاب کنید که ما می خواهیم با پارامترهای پیکربندی شده به طور خودکار باز شود و بر روی دکمه «بهینه سازی» کلیک کنید، پس از آن شما باید آن را شروع کنید.
![بهینه سازی تنظیمات درایور ویدئو و راه اندازی بازی از طریق تجربه NVIDIA GeForce]()
پس از انجام این اقدامات در تجربه NVIDIA GeForce، ما درایور ویدیو از تنظیمات بهینه سازی شده مناسب برای یک بازی خاص را اطلاع می دهیم.
این دو راه برای تنظیم تنظیمات کارت گرافیک Nvidia برای بازی ها بود. نکته: سعی کنید از بازی های دارای مجوز استفاده کنید تا خودتان را از داشتن دستی راننده ویدیو پیکربندی کنید، زیرا امکان اشتباهی وجود دارد، در حالی که نتیجه دقیقی را که مورد نیاز بود دریافت نکردید.