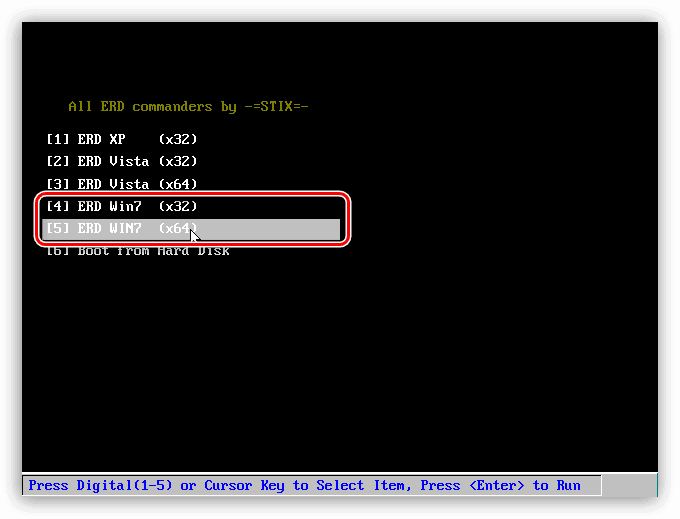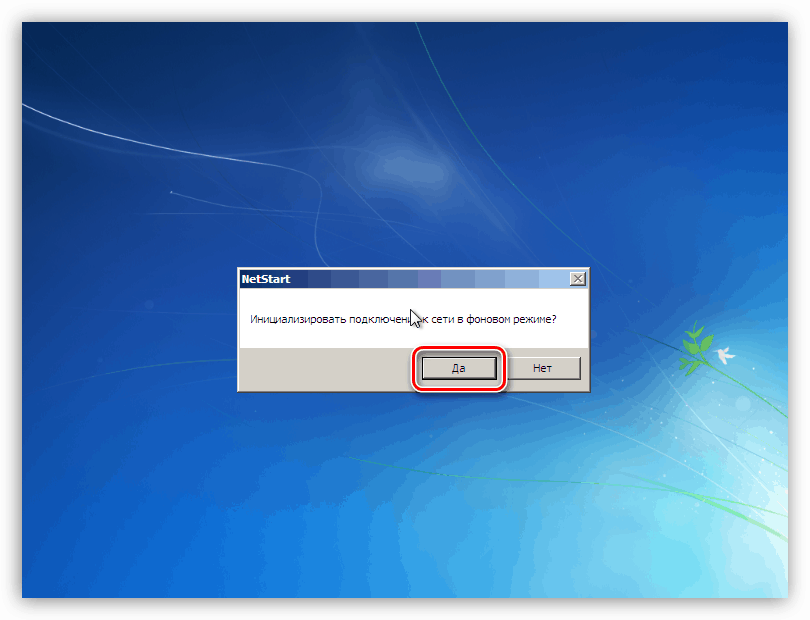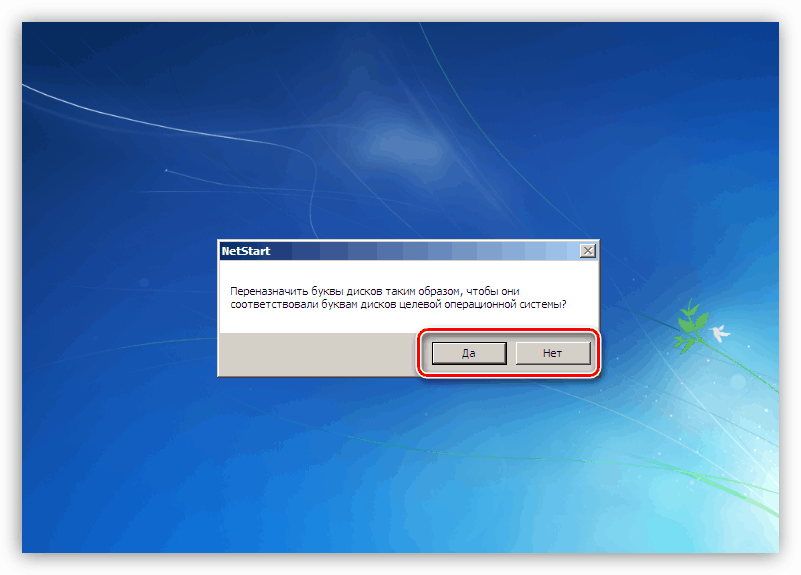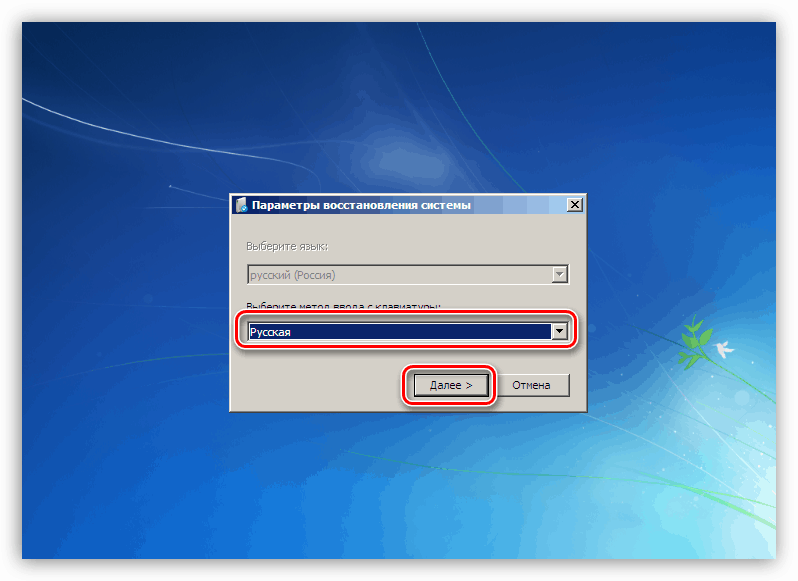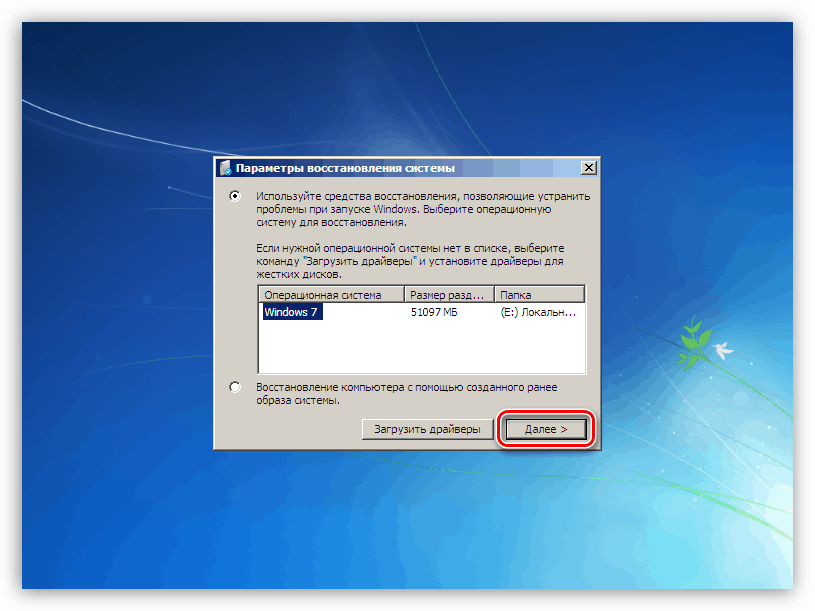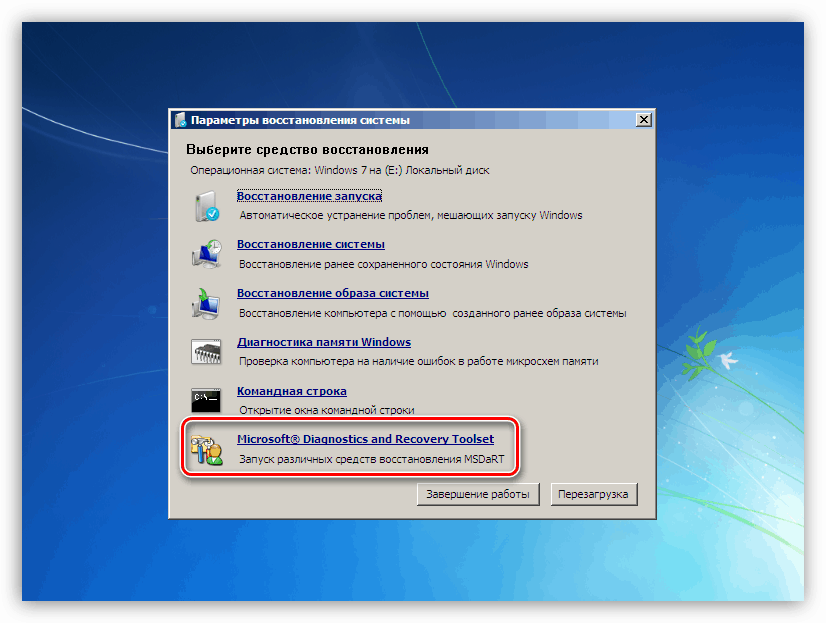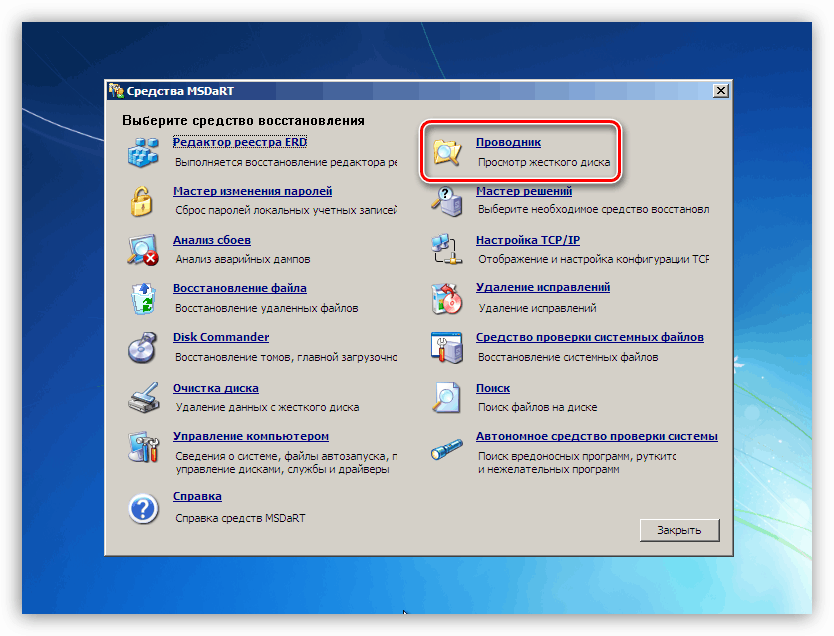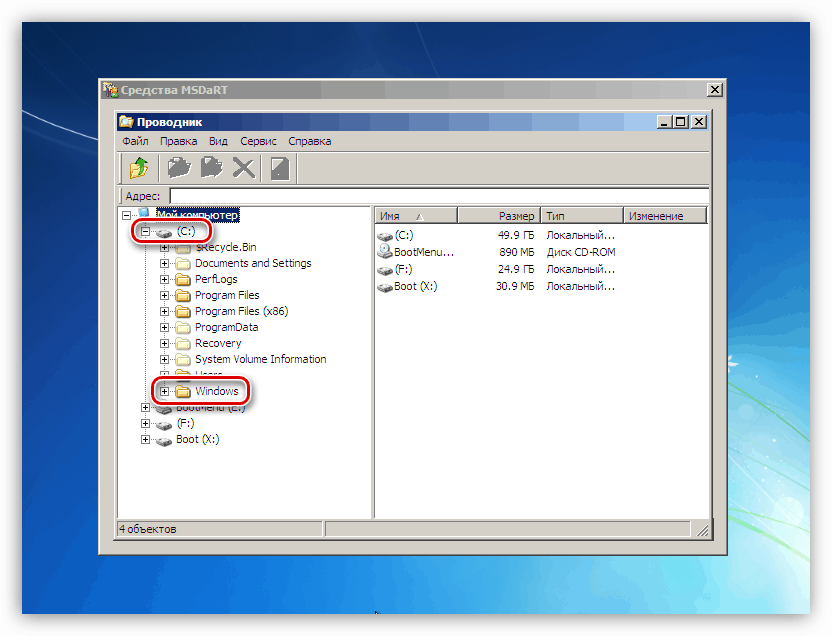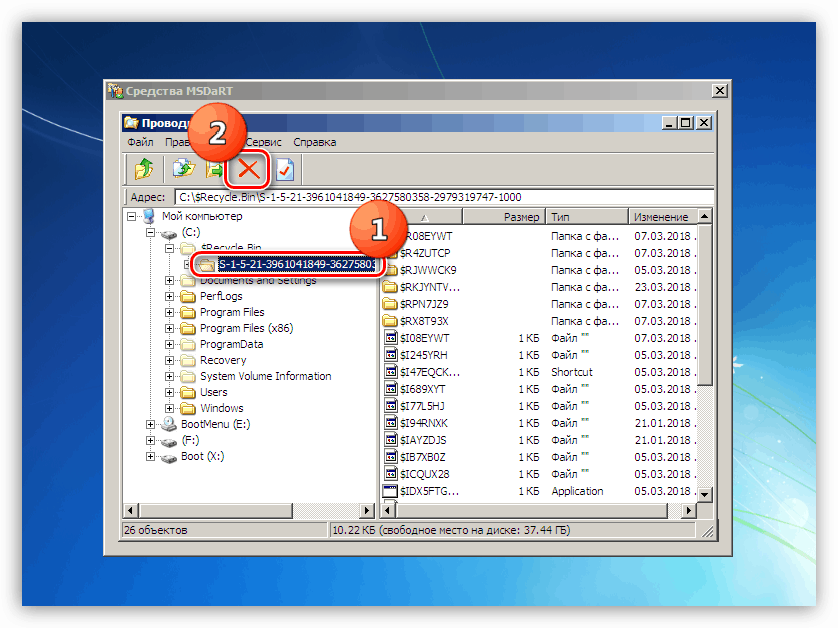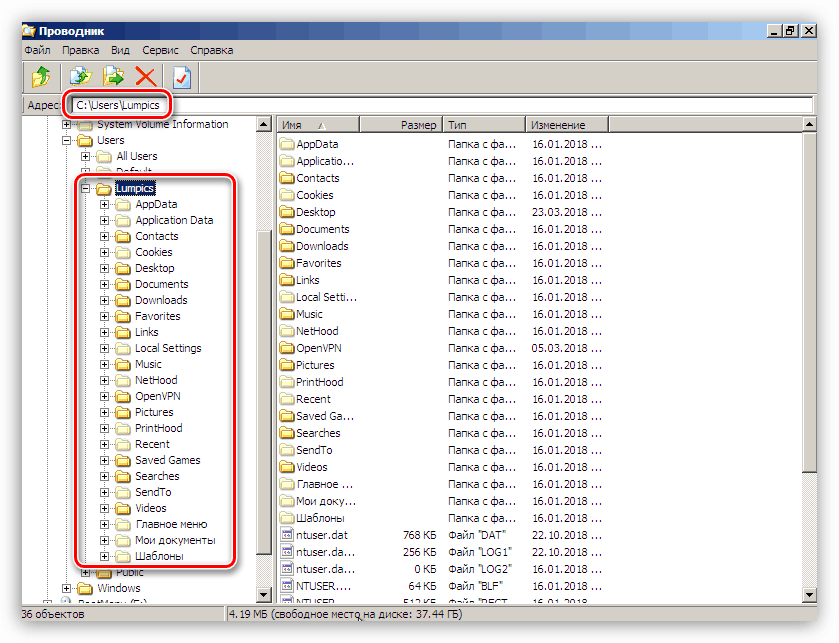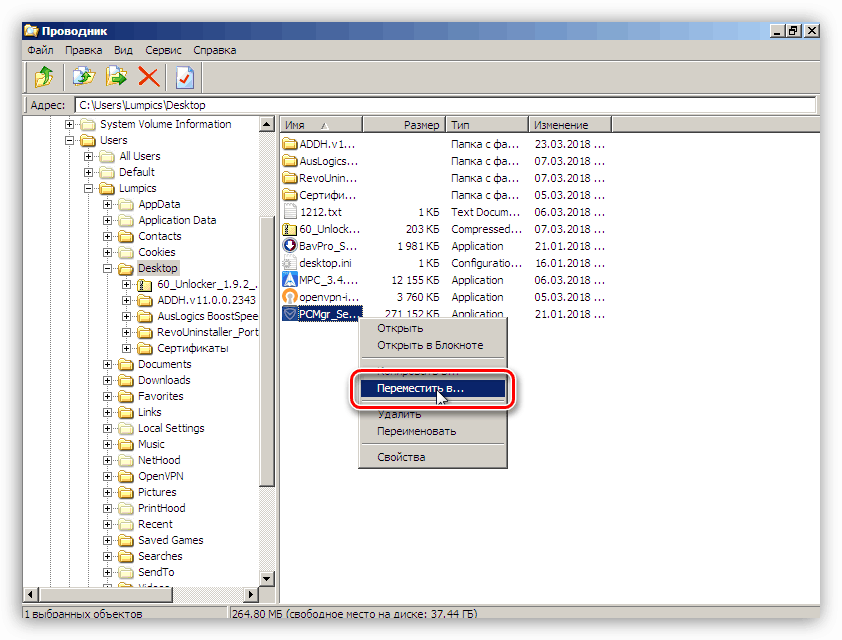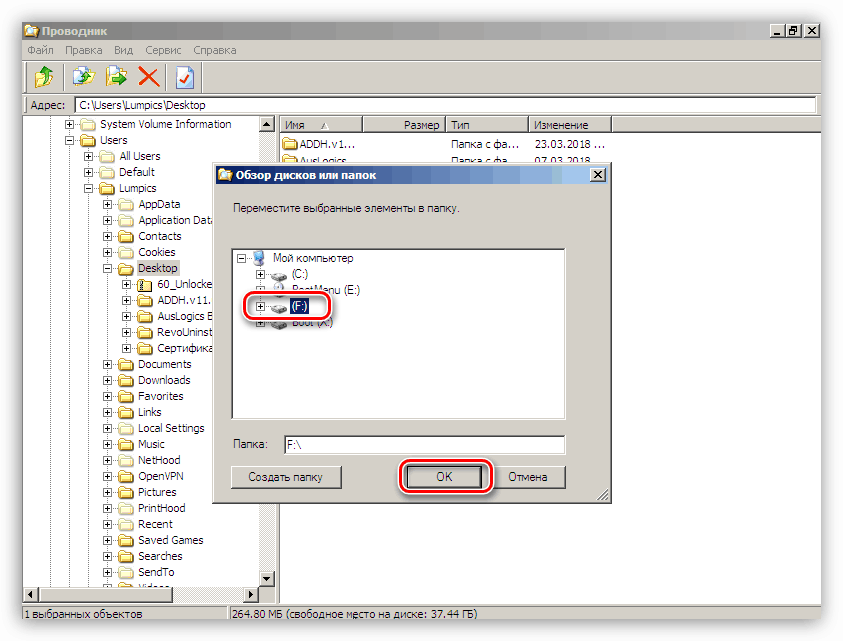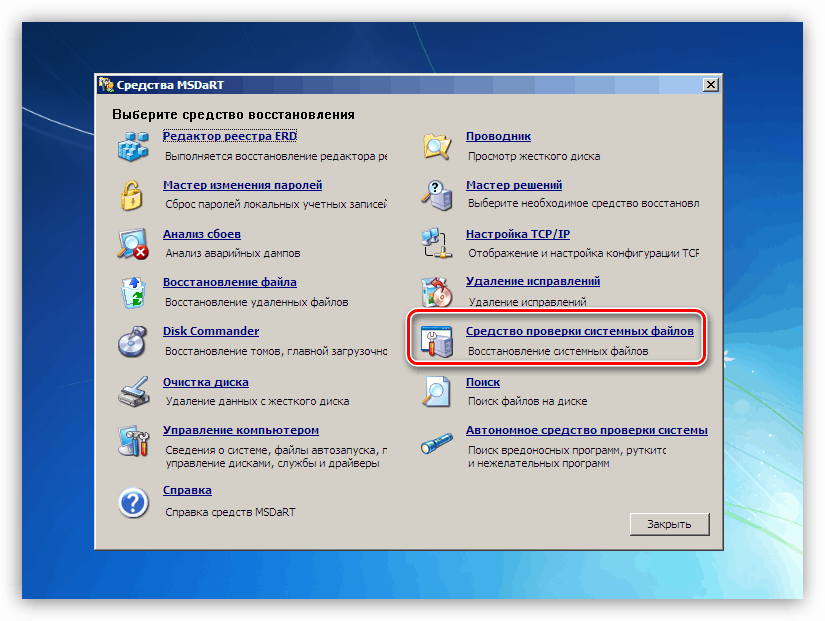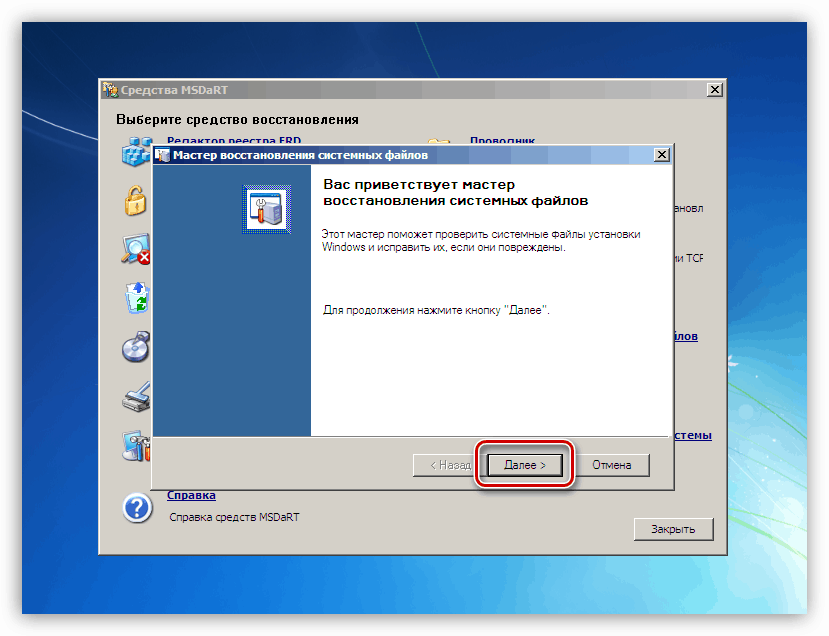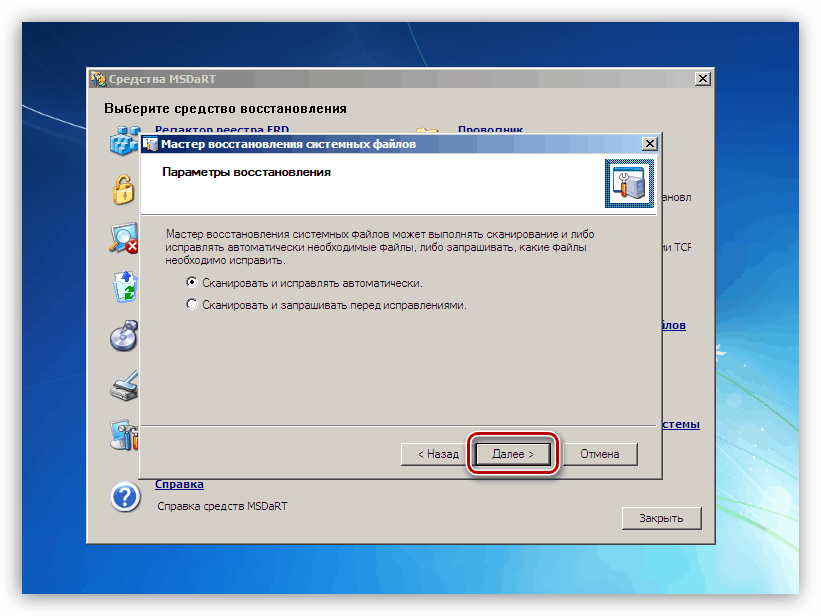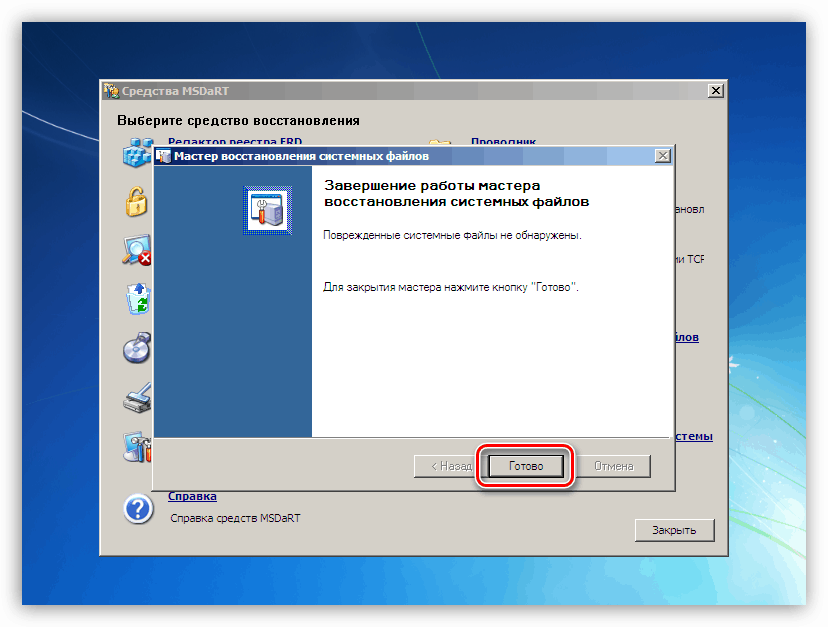خطاهای صفحه آبی را با خطای fltmgr.sys در ویندوز 7 رفع کنید
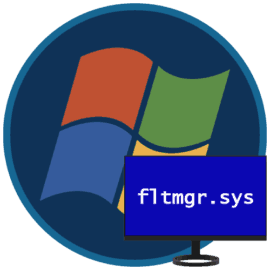
عملکرد نادرست اجزای سیستم اغلب به سقوط رایانه منجر می شود ، همراه با صفحه آبی رنگ مرگ یا BSOD. چنین خطاهایی بسیار مهم هستند و باید فوراً برطرف شوند. در مرحله بعدی ، با ذکر نشانه ای از درایور fltmgr.sys ، دلایل احتمالی یکی از این خرابی ها را تحلیل خواهیم کرد.
مطالب
BSOD fltmgr.sys در ویندوز 7
این خطا به چند دلیل اتفاق می افتد. اول از همه ، این مشکلات احتمالی در مورد هارد دیسک سیستم است. فاکتورهای دیگری نیز وجود دارند که باعث BSOD fltmgr.sys می شوند. به عنوان مثال ، خطاها در درایورها ، پرونده های سیستم یا مشکلات سخت افزاری.
سایت ما دستورالعمل صفحه نمایشهای آبی از نوع کلی را دارد. توصیه های موجود در آن همچنین می تواند برای تصحیح خطای مورد بحث امروز نیز استفاده شود. اگر آنها مشکل را حل نکردند ، از روشهای زیر استفاده کنید.
جزئیات بیشتر: صفحه آبی روی رایانه: چه کاری باید انجام شود
دلیل 1: دیسک سیستم
نه تنها سیستم عامل و فایلهای برنامه روی دیسک سیستم "دروغ" می کنند. از فضای آن بطور فعال برای ذخیره داده های موقتی استفاده شده توسط کلیه فرایندهای در حال اجرا استفاده می شود. اولین چیزی که باید به آن توجه کنید اندازه فضای خالی است. اگر کافی نباشد (کمتر از 10 درصد) ، نقص های مختلفی مشاهده می شود - تأخیرها ("ترمز") و خطاها ظاهر می شوند. در چنین مواردی ، آنها به تمیز کردن دیسک از زباله و انتقال فایلها و پوشه های بزرگ (و نه تنها) به درایوهای دیگر متوسل می شوند.
جزئیات بیشتر: نحوه رفع خطاها و حذف سطل زباله بر روی رایانه با ویندوز 7
دلیل اصلی اینکه ما این پاراگراف را می نویسیم عدم امکان استفاده از سیستم و ابزار تمیز کردن شخص ثالث در شرایطی است که هنگام بارگیری ویندوز خطایی روی می دهد. در اینجا ، فقط یک فلش مموری USB با فرمانده ERD یا توزیع زنده مشابه به ما کمک می کند. با استفاده از آن ، شما می توانید با درایوهای بدون شروع سیستم عامل کار کنید.
جزئیات بیشتر:
نحوه نوشتن فرمانده ERD در درایو فلش USB
نحوه تنظیم بوت از درایو فلش در BIOS
- پس از لود شدن ERD ، سیستم را در لیست انتخاب کنید ، با هدایت نسخه و عمق بیت.
![انتخاب بار عمق بیت سیستم عامل ویندوز 7 هنگام بارگیری فرمانده ERD]()
- ما به شبکه وصل شده ایم تا بتوانیم از منابع شبکه بعنوان یک فضای اضافی برای ذخیره سازی پرونده ها استفاده کنیم. اگر درایو شبکه در سیستم وجود نداشته باشد ، نمی توانید این رویه را اولیه کنید.
![اولیه سازی اتصال به شبکه پس زمینه هنگام بارگیری از یک فرمانده ERD درایو فلش]()
- در مرحله بعدی از ما خواسته می شود که حروف مجلل (دیسک) را مجدداً تنظیم کنیم. این کار برای راحتی انجام می شود ، اما می دانیم با کدام درایو ارتباط برقرار می شود ، بنابراین از این گزینه نیز نمی توان استفاده کرد.
![پیکربندی مجدد حروف درایو هنگام بوت شدن از درایو فلش فرمانده ERD]()
- طرح صفحه کلید را تنظیم کنید. در اینجا می توانید گزینه به طور خودکار اختصاص داده شده را ترک کنید.
![هنگام بوت شدن از درایو فلش فرمانده ERD ، یک زبان طرح بندی صفحه کلید انتخاب کنید]()
- در مرحله بعد ، فرمانده ERD فرآیند اسکن را برای جستجوی نسخه های نصب شده ویندوز آغاز می کند. پس از یافتن سیستم ، آن را انتخاب کرده و به مرحله بعدی بروید.
![انتخاب سیستم عامل نصب شده ویندوز هنگام بوت شدن از یک درایو فلش درایور فرمانده]()
- در پنجره با لیست ابزارهای موجود در توزیع ، روی پیوند MSDaRT ( "Microsoft Diagnostics and Recovery Toolset" ) واقع در انتهای آن کلیک کنید.
![برای پیکربندی سیستم عامل هنگام بوت شدن از یک درایو فلش درایو فرمانده ، به مجموعه خدمات بروید]()
- ما به دنبال بخش "Explorer" هستیم و روی آن کلیک می کنیم.
![انتقال به کار با Windows Explorer 7 هنگام بوت شدن از یک فرمانده ERD درایو فلش]()
- در بلوک سمت چپ با درخت پوشه ، درایو سیستم را جستجو کنید (در این قسمت یک فهرست "Windows" وجود دارد).
![انتخاب یک هارد دیسک سیستم هنگام بوت شدن از یک فرمانده ERD درایو فلش]()
- اول از همه ، "سبد" را تمیز می کنیم. پرونده های وی در پوشه ای به نام "$ Recycle.Bin" قرار دارند . لطفاً توجه داشته باشید که ما فقط محتویات را حذف می کنیم ، خود فهرست باید در جای خود باقی بماند.
![حذف محتویات سطل آشغال هنگام راه اندازی از فلش درایو فرمانده ERD]()
- "مشتری" بعدی برای پاکسازی پوشه های حاوی پرونده های کاربر است. ما آن را داریم
C:Userssoringpcrepair.comC حرف درایو سیستم است ، soringpcrepair.com - نام حساب
توجه ویژه ای به پوشه های بارگیری ( "بارگیری" ) و اسناد ( "اسناد" ) می شود. اگر عادت دارید فایلهای زیادی را روی دسک تاپ خود نگه دارید ، می توانید آنها را در فهرست "Desktop" پیدا کنید. می توانید از طریق دیگران قدم بزنید ، فقط چیز مهمی را حذف نکنید.
![پاک کردن پوشه کاربر از پرونده های غیر ضروری هنگام بارگیری از یک درایور فلش درایور فرمانده ERD]()
اگر می خواهید داده را ذخیره کنید ، در حالی که فضای شما را آزاد می کند ، می توانید آن را به درایو دیگر یا درایو فلش USB منتقل کنید (قبل از بارگیری باید آن را وصل کنید). این کار به این روش انجام می شود: ما روی پرونده کلیک می کنیم ، منوی زمینه را با دکمه سمت راست ماوس باز کرده و مورد مناسب را انتخاب می کنیم.
![انتخاب انتقال پرونده به دیسک دیگر هنگام بارگیری از یک درایور فلش درایور فرمانده]()
در پنجره ای که باز می شود ، یک مکان جدید را برای ذخیره انتخاب کرده و روی تأیید کلیک کنید.
![انتقال یک پرونده به درایو دیگر هنگام بوت شدن از درایو فلش فرمانده ERD]()
- بعد از اتمام تمیز کردن ، دستگاه را دوباره راه اندازی می کنیم. البته برای شروع سیستم از هارد شما باید تنظیمات قبلی BIOS را برگردانید.
دلیل 2: خسارت راننده
از آنجا که درایور fltmgr.sys یک درایور سیستم است ، یعنی در توزیع سیستم عامل گنجانده شده است ، نصب مجدد آن به طور جداگانه امکان پذیر نیست. اگر آسیب دیده باشد ، فقط ابزارهای بازیابی فایلهای سیستم - SFC یا DISM - کمک خواهند کرد. درست است ، آنها باید با احتیاط مورد استفاده قرار گیرند ، به خصوص اگر یک نسخه مونتاژ شده یا مونتاژ ویندوز نصب شود ، و همچنین بسته های مختلفی برای تغییر طراحی وجود دارد.
جزئیات بیشتر:
نحوه بازیابی فایل های سیستم در ویندوز 7
بازیابی قطعات آسیب دیده در ویندوز 7 با استفاده از DISM
این عملیات بدون بارگیری ویندوز با استفاده از فرمانده ERD آشنا قابل انجام است.
- ما با کیت توزیع از درایو فلش بوت می شویم و به پنجره MSDaRT می رسیم. در اینجا ابزاری را که در تصویر نشان داده شده است انتخاب می کنیم.
![هنگام بوت شدن از درایو فلش فرمانده ERD ، به گزینه File File Checker بروید]()
- در پنجره ای که باز می شود ، "جادوگر برای بازیابی فایل های سیستم" روی "بعدی" کلیک کنید.
![راهاندازی Checker File System هنگام بوت شدن از درایو فلش فرمانده ERD]()
- ما سوئیچ را در موقعیت تصحیح خودکار قرار می دهیم و روند را شروع می کنیم.
![پیکربندی Checker File System هنگام بوت شدن از درایو فلش فرمانده ERD]()
- ما منتظریم تا عملیات به اتمام برسد و کامپیوتر را از دیسک سخت مجدداً راه اندازی کند.
![خاموش کردن Checker File System هنگام بوت شدن از درایو فلش فرمانده ERD]()
دلیل 3: گرافیک
مؤلفه مشکل ایجاد خطا ممکن است کارت ویدیو یا درایور آن باشد. برای بررسی ، باید کارت را از رایانه شخصی جدا کرده و از بروز یک خطا نظارت کنید. تصویر در مانیتور در چنین مواردی از طریق گرافیک داخلی یا GPU کاملاً واضح نشان داده می شود ، در صورتی که پردازنده فاقد هسته ویدیو باشد یا اتصالات لازم در مادربرد وجود نداشته باشد.

جزئیات بیشتر:
نحوه فعال یا غیرفعال کردن کارت گرافیک یکپارچه در رایانه
نحوه حذف یک کارت ویدئویی از یک رایانه
ما کارت ویدیو را به مادربرد PC وصل می کنیم
اگر بررسی آداپتور گرافیکی مشکلی را نشان نداد ، یعنی صفحه آبی همچنان ادامه دارد ، باید درایور ویدیو را مجدداً نصب کنید ، زیرا قبلاً آن را در "حالت ایمن" نصب نکرده اید.
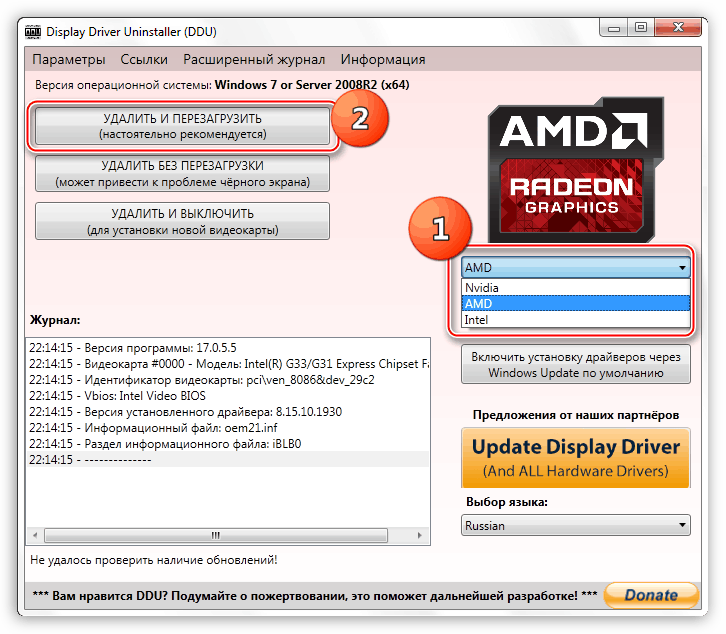
جزئیات بیشتر: نصب مجدد درایور کارت ویدیو
دلیل 4: بایوس
تنظیمات نادرست BIOS یا سیستم عامل منسوخ BIOS یا UEFI می تواند باعث ایجاد صفحه آبی مورد نظر شود. درباره تنظیم مجدد پارامترها در یک مقاله کلی در مورد BSOD نوشته شده است ، بنابراین در این بخش در مورد اهمیت نسخه ها صحبت خواهیم کرد. بروزرسانی سازگاری همه اجزای کامپیوتر را تضمین می کند و خطاهای احتمالی را از بین می برد. هنگام نصب مؤلفه های جدید ، به خصوص مواردی که از درایور سیستم استفاده می کنند ، باید در مورد سیستم عامل فکر کنید. اینها دیسک های جدید هستند ، به ویژه ، SSD هایی که از طریق خطوط PCI-E (NVME) ، کنترلرهای مختلف و سایر تجهیزات اضافی کار می کنند. جایگزینی پردازنده بدون بروزرسانی BIOS نیز می تواند عاملی باشد که بر نقص سیستم می تواند مؤثر باشد.
ما پیوندهایی با دستورالعمل های دقیق ارائه نمی دهیم ، زیرا تعداد زیادی از آنها وجود دارد. با وارد کردن جستجو می توانید اطلاعات لازم را خودتان پیدا کنید صفحه اصلی سایت ما درخواست "به روزرسانی بایوس" .
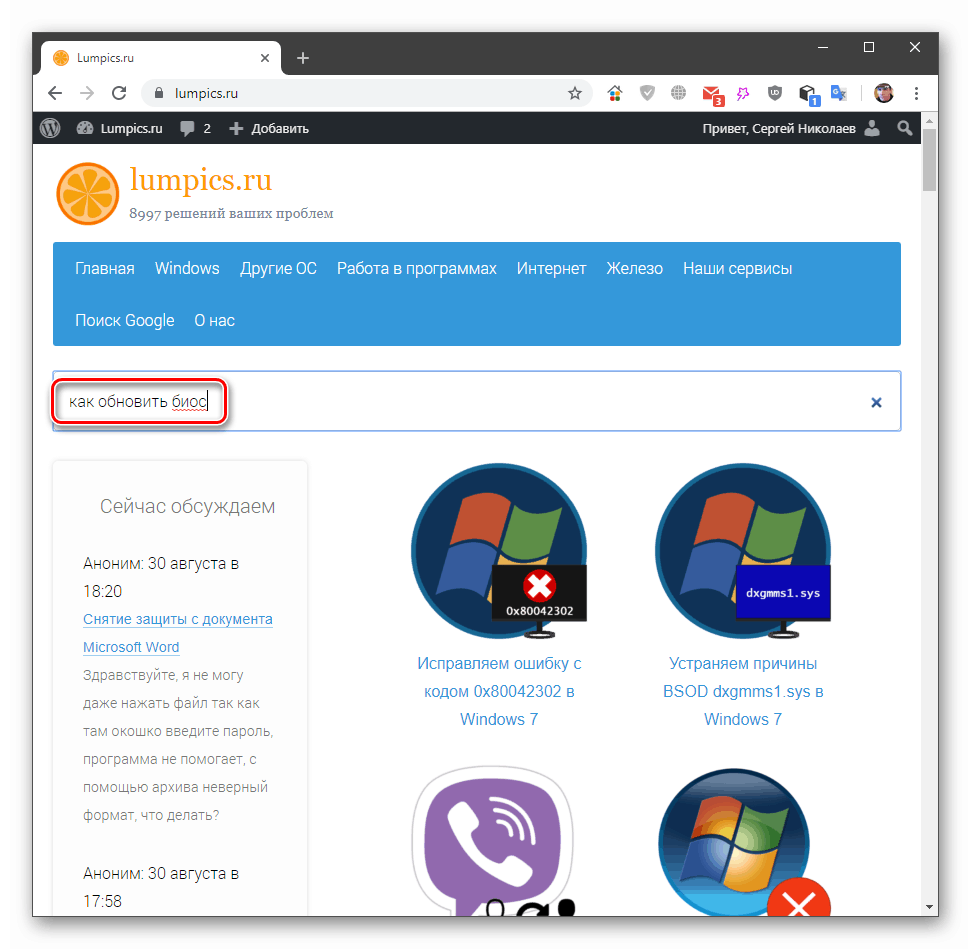
نتیجه گیری
پیش بینی یا جلوگیری از ظهور صفحه آبی با خطای fltmgr.sys در ویندوز 7 بسیار دشوار است ، زیرا ظاهر آن تحت تأثیر عوامل خیلی زیادی قرار دارد. با این حال ، می توان چند نکته را بیان کرد. ابتدا وضعیت دیسک سیستم را رصد کنید و اجازه ندهید که آن را پر کنید "تا به چشم های چشم". ثانیا ، سعی کنید سیستم و درایورها را به موقع به روز کنید و همچنین انتشار سیستم عامل جدید برای مادربرد خود را در وب سایت رسمی سازنده دنبال کنید. پیروی از این دستورالعمل ها خطر سقوط سیستم را به میزان قابل توجهی کاهش می دهد.