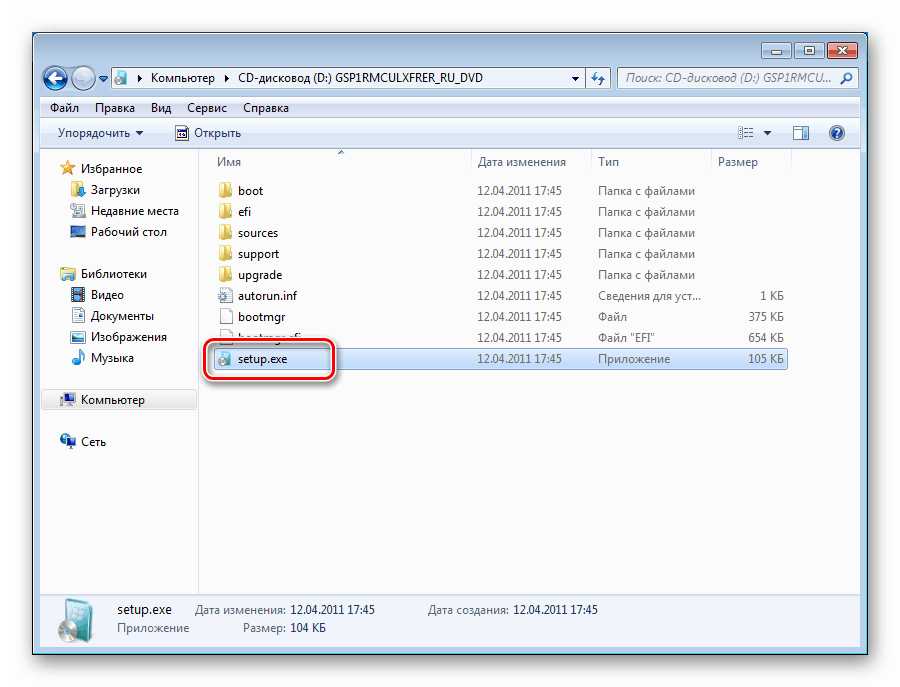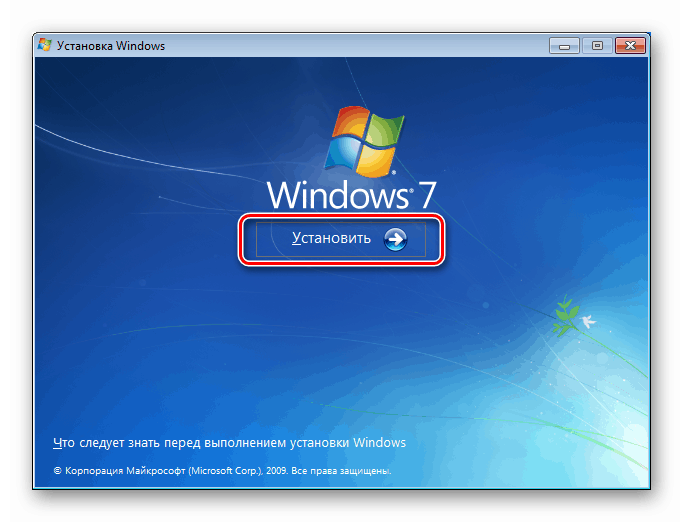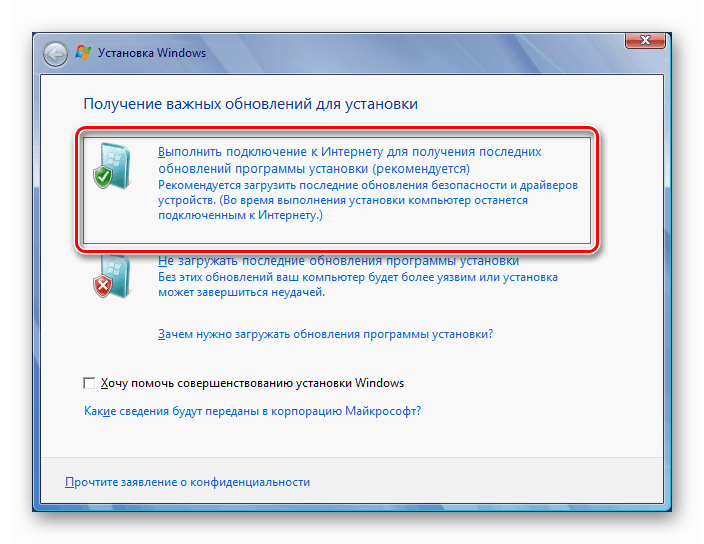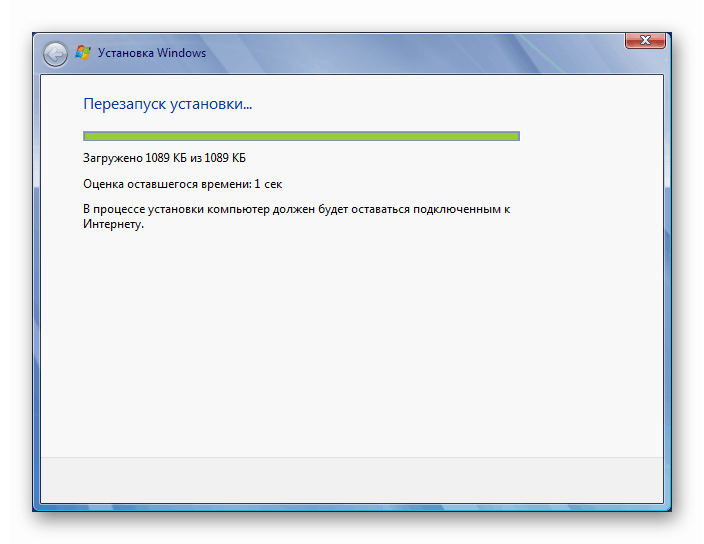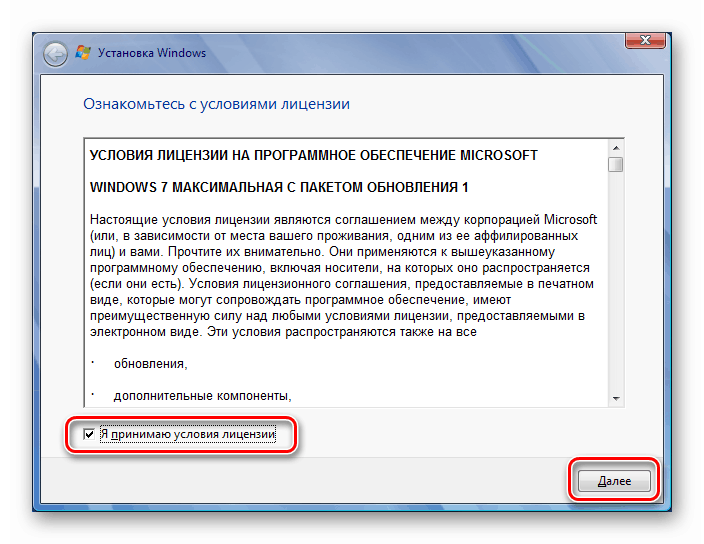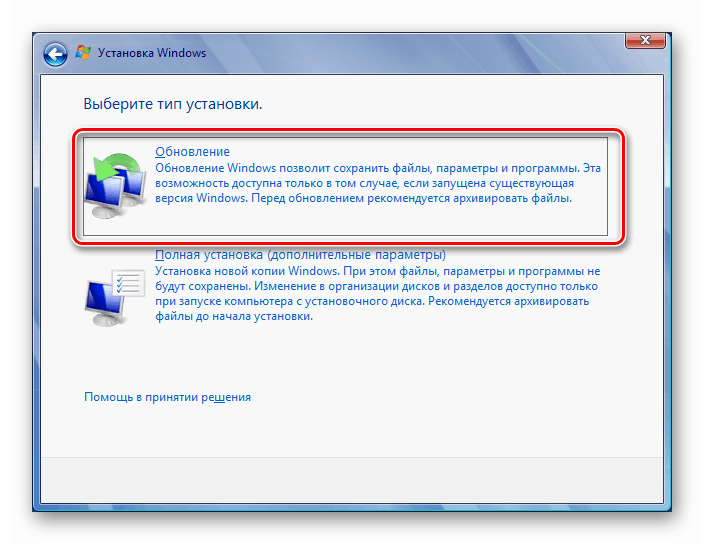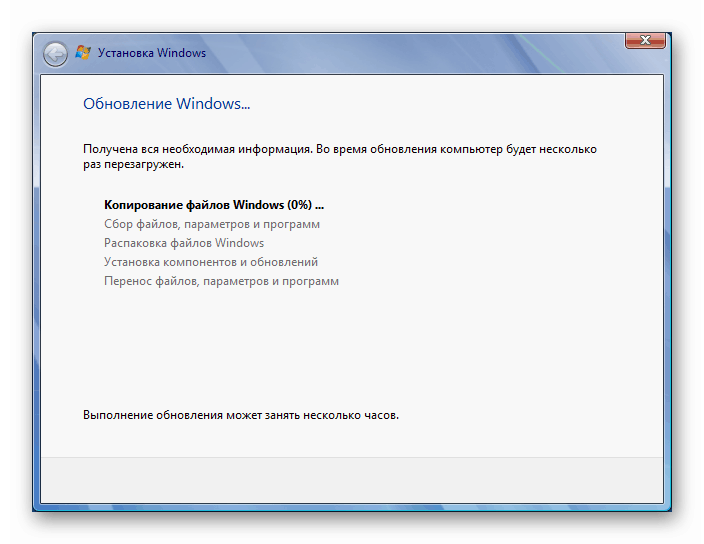خطای به روز رسانی را با کد 80073712 در ویندوز 7 رفع می کنیم
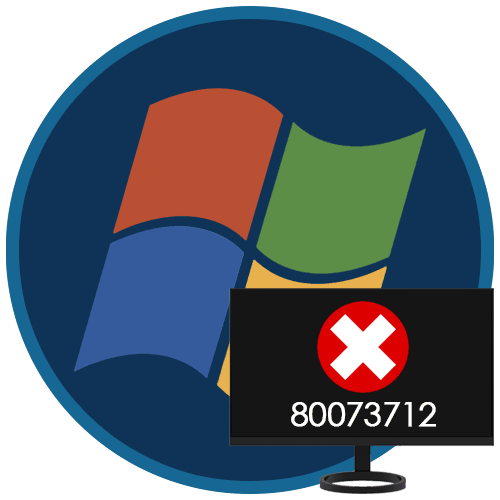
به روزرسانی های ویندوز یکی از پیشرفته ترین فرایندهای فناوری در سیستم عامل است. با توجه به این مسئله ، هنگام انجام روش به روزرسانی ، اغلب خطاهای مختلفی ایجاد می شوند ، که لیست آنها بسیار گسترده است. در این مقاله با کد 80073712 یکی از آنها را تحلیل خواهیم کرد.
مطالب
خطای 80073712 در ویندوز 7
این کد به ما می گوید که مرکز به روزرسانی به دلایلی نمی تواند بسته را نصب کند. این ممکن است کمبود فضای دیسک باشد ، یک فرآیند نصب دیگر که قبلاً راه اندازی شده است ، فساد در مخازن به روزرسانی ها و اجزای سیستم و همچنین برنامه های ویروس همه جا. در مرحله بعد ، ما با تفصیل نحوه حل این مشکل را بررسی خواهیم کرد ، از ساده به پیچیدگی دیگر.
اول از همه ، پس از بروز خطایی ، لازم است برای مدتی عملیات به تعویق بیفتد. این امکان وجود دارد که بسته دیگری در حال حاضر نصب شده باشد ، و سیستم نمی تواند نسخه دوم نصب را شروع کند. اگر انتظار منتقل شد ، می توانید به اقدام خود ادامه دهید.
دلیل 1: عدم موفقیت سرویس
خدماتی که مستقیماً مسئولیت فرآیند نصب به روزرسانی ها را بر عهده داشته باشد ، می تواند مانند سایر برنامه ها دچار نقص عملکرد یا "یخ زدن" شود. برای "زنده نگه داشتن آن" باید مجدداً راه اندازی مجدد کنید. گزینه های مختلفی برای انجام این روش وجود دارد ، اما ابتدا باید به سیستم مناسب ضربه بزنید.
جزئیات بیشتر: نحوه افتتاح خدمات در ویندوز 7
راه اندازی مجدد کامپیوتر
غالباً با ریست مجدد دستگاه ، خرابی سیستم برطرف می شود. درست است ، در شرایط ما ، باید یک شرط برآورده شود - پارامتر "نوع شروع " سرویس " Windows Update" باید روی "Automatic" تنظیم شود . می توانید با کلیک بر روی آن در لیست عکس های فوری ، دوبار تأیید کنید. در پنجره Properties که باز می شود ، به لیست مشخص شده در تصویر نگاه کنید و اگر می گوید "Manual" یا "Disabled" ، مورد مورد نظر را انتخاب کرده و روی "اعمال" کلیک کنید . پس از آن ، "Properties" را ببندید و راه اندازی مجدد کنید.
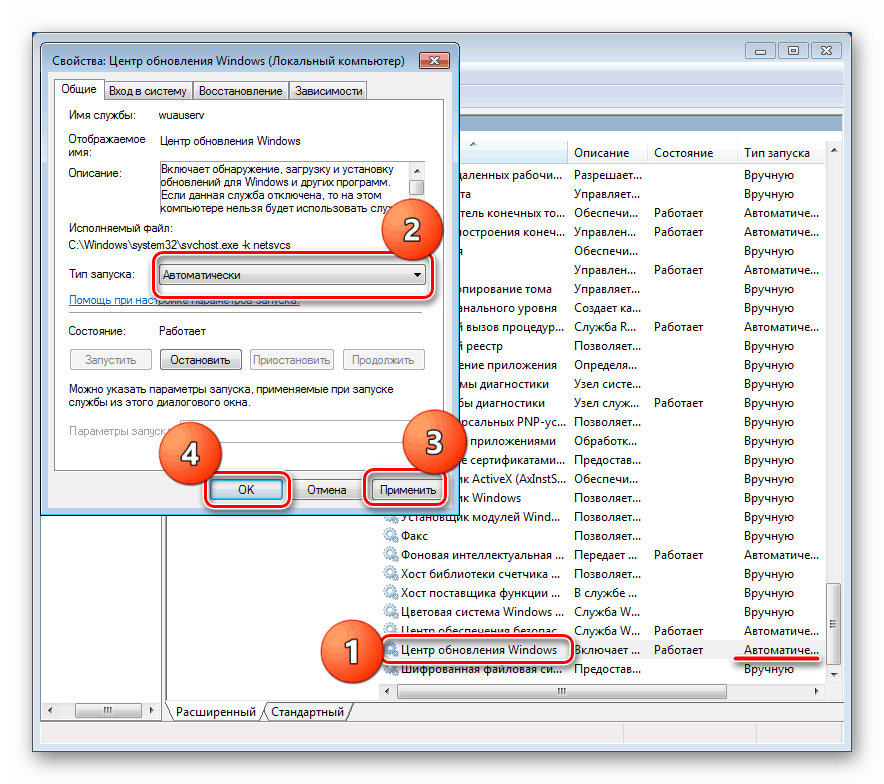
مجدداً در حالت فوری شروع کنید
در پنجره Properties service که قبلاً برای ما آشناست ، باید روی دکمه Stop و سپس دکمه Run کلیک کنید. علاوه بر این ، در بلوک توضیحات پیوندی وجود دارد که بطور خودکار سرویس را مجدداً راه اندازی می کند.
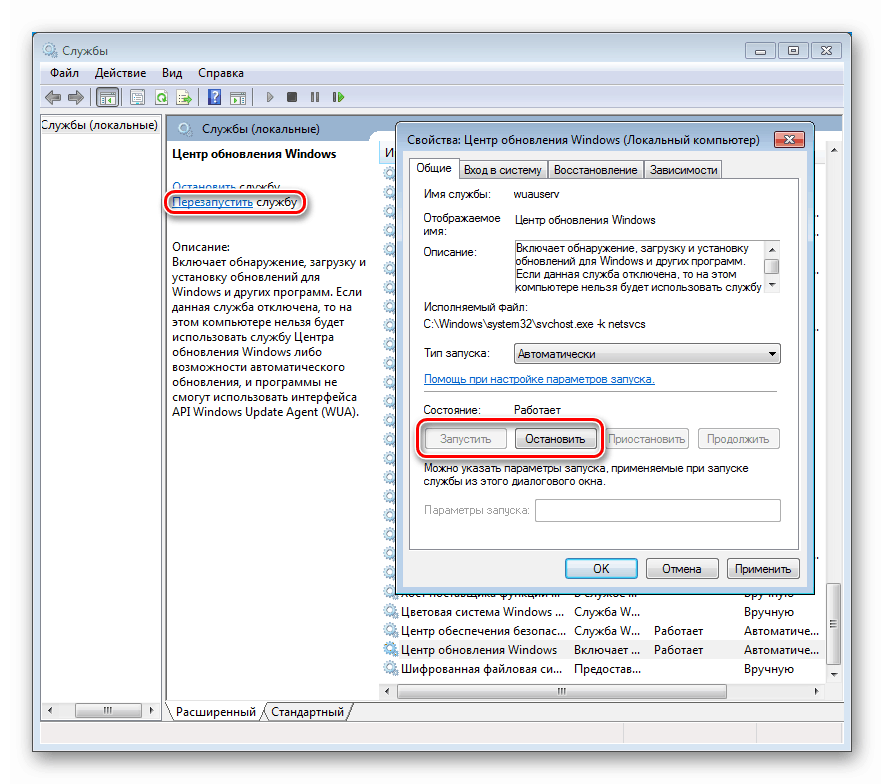
خط فرمان
برای راه اندازی مجدد "مرکز بروزرسانی" از "خط فرمان" ، باید آن را به عنوان یک مدیر اجرا کنید و دو فرمان را به نوبه خود ارسال کنید ( ENTER را وارد کنید و فشار دهید ).
net stop wuauserv
net start wuauserv
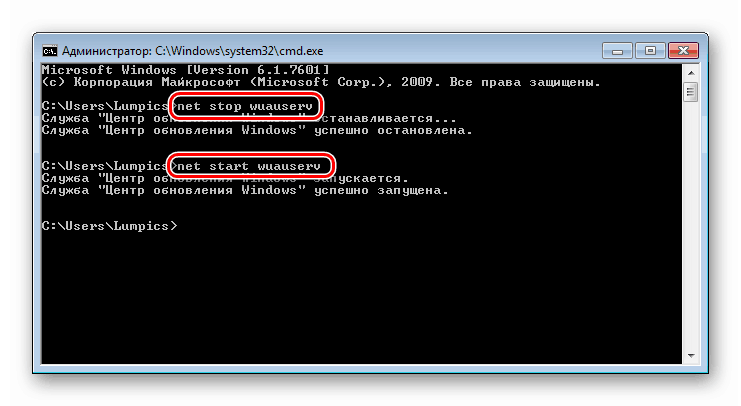
همچنین بخوانید: نحوه باز کردن "Command Prompt" در ویندوز 7
دلیل 2: خارج از فضای دیسک
کلیه فرایندهای سیستم برای ذخیره فایلهای موقتی به فضای آزاد اضافی در دیسک سیستم احتیاج دارند. اگر "سخت" شما بیش از 90 درصد پر شده باشد (کمتر از 10٪ حجم باقی مانده است) ، ممکن است مشکل ایجاد شود ، از جمله خطای 80073712 هنگام بروزرسانی. از بین بردن این دلیل بسیار ساده است: کافی است دیسک پرونده های غیر ضروری را تمیز کنید و احتمالاً برنامه هایی را که به ندرت استفاده می شود حذف کنید.
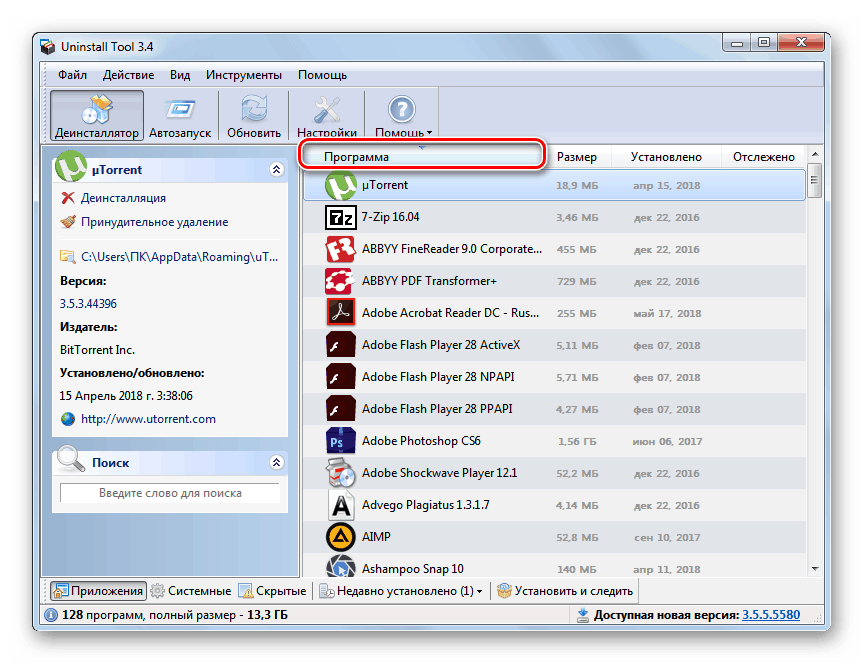
جزئیات بیشتر:
نحوه تمیز کردن هارد دیسک خود از ناخواسته در ویندوز 7
برنامه ها را در ویندوز 7 اضافه یا حذف کنید
دلیل 3: عملکرد ویروس یا آنتی ویروس
ویروس ها می توانند با نفوذ به پرونده های سیستم و تأثیرگذاری بر فرایندها ، زندگی کاربر را به طور قابل توجهی پیچیده کنند. این بند باید در ابتدای مقاله قرار گیرد ، زیرا جلوگیری از تهدیدات ساده ترین راه برای جلوگیری از چنین مشکلاتی است. اما اگر قبلاً عفونت رخ داده باشد ، شناسایی و از بین بردن آفات می تواند بسیار دشوار باشد. در زیر پیوندی به مقاله مشاهده می کنید ، که شامل دستورالعمل های مربوط به "درمان" و چند توصیه برای جلوگیری از نفوذ بدافزار به رایانه شخصی شما است.
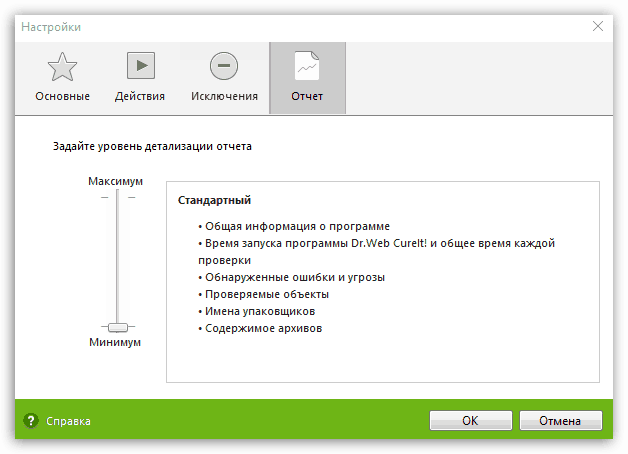
جزئیات بیشتر: مبارزه با ویروس های رایانه ای
آنتی ویروس ها ، اگرچه برای محافظت از ما در برابر مشکلات ساخته شده اند ، اما می توانند باعث ایجاد خطا در فرآیندهای سیستم شوند. اگر یک برنامه آنتی ویروس شخص ثالث روی رایانه شما نصب شده است ، باید سعی کنید آن را غیرفعال کنید و بروزرسانی را شروع کنید. در برخی شرایط ، مجبور خواهید بود با حذف و راه اندازی مجدد ، مجدداً نصب را انجام دهید.
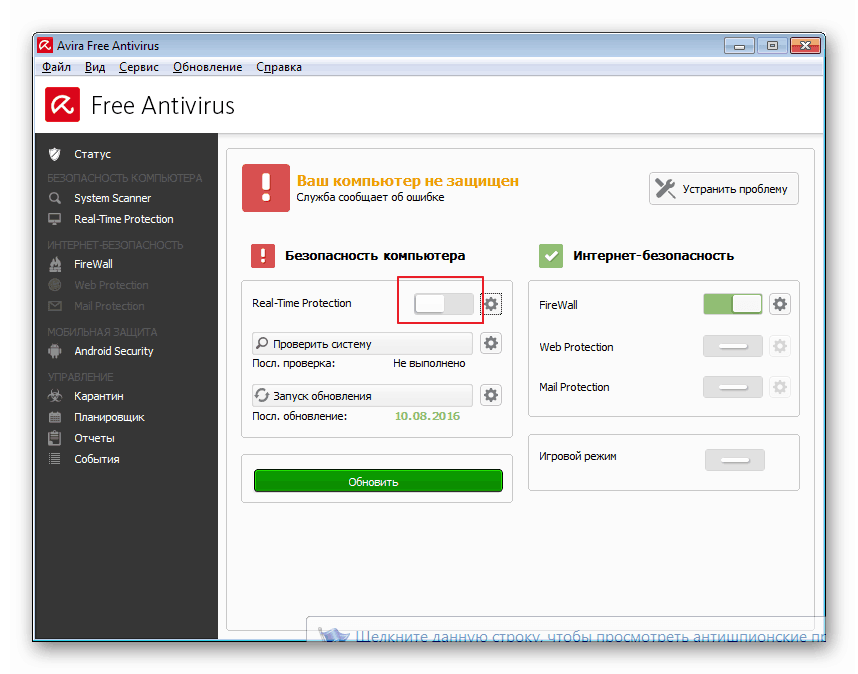
بیشتر بخوانید: چگونه قطع ارتباط ، حذف کنید آنتی ویروس
دلیل 4: خطاهای توسعه دهنده
توسعه دهندگان ویندوز مانند سایر افراد می توانند در تولید محصولات خود نادرست و خطایی ایجاد کنند. "Shoals" با کمک انواع "تکه" و تکه های موجود ، که در قالب همه بسته های خدماتی یکسان تحویل داده می شود ، از بین می روند. در این حالت ، ما به دلیل خطایی که ایجاد شده است ، نمی توانیم آنها را دریافت کنیم ، بنابراین یک ابزار ویژه (KB947821) منتشر شد که باید بارگیری و نصب دستی شود. لطفا توجه داشته باشید که قبل از بارگیری باید زبان روسی را در لیست مربوطه انتخاب کنید.
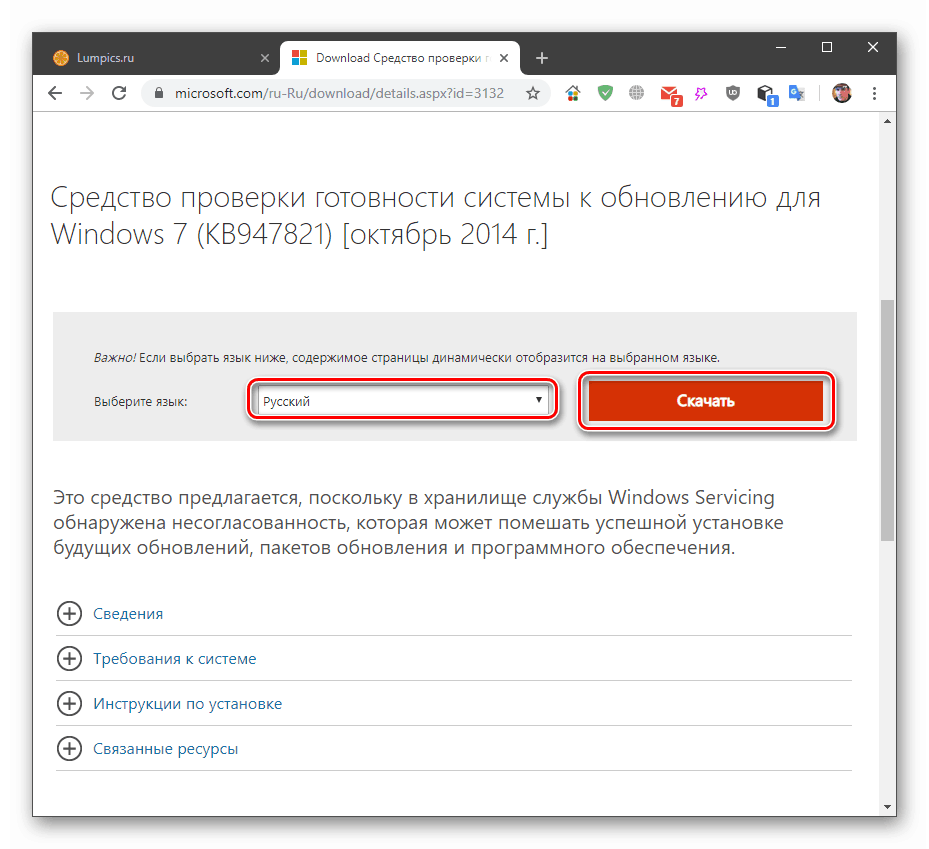
KB947821 را از وب سایت رسمی مایکروسافت بارگیری کنید
دلیل 5: بروزرسانی فساد مخزن
این مخزن در درایو سیستم در پوشه "SoftwareDistribution" قرار دارد ، یا به عبارت بهتر. اگر این منبع آسیب دیده باشد ، ویندوز نمی تواند پرونده ها را در آنجا قرار دهد و خطایی ایجاد می کند. برای حل مشکل ، ما باید با نشان دادن اینکه هیچ فضای ذخیره ای وجود ندارد ، سیستم را فریب دهیم و به طور خودکار یک سیستم جدید ایجاد می کند. شما می توانید این کار را با تغییر نام دایرکتوری انجام دهید. این کار یا در "Explorer" یا در "Command Prompt" با توقف اولیه دو سرویس انجام می شود. دستورالعمل های مفصلی را می توان در مقاله مربوط به خرابی با کد دیگری در زیر مشاهده کرد.
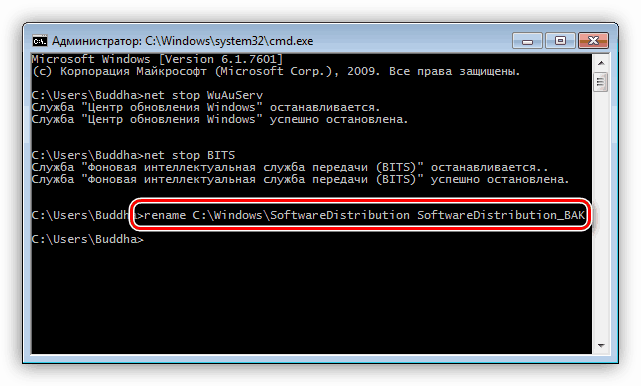
جزئیات بیشتر: رفع دلایل خطا 0xc8000222 در ویندوز 7
دلیل 6: آسیب دیدن فایل های سیستم
در زیر این عبارت نه تنها صدمه ای به اسناد و مدارك لازم برای كاركرد سیستم نیست ، بلكه به ذخیره آنها نیز می رسد ، جایی كه "پشتیبان گیری" برای جایگزینی در مواقع اضطراری نگهداری می شود. می توانید با استفاده از دو ابزار ، مشکل رفع چنین خطاهایی را حل کنید ، که عملکرد آنها در مقاله ها توسط لینک های زیر توضیح داده شده است.
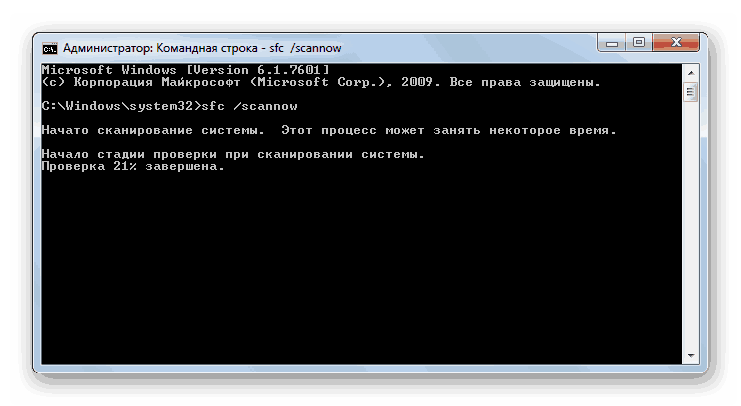
جزئیات بیشتر:
بازیابی فایل های سیستم در ویندوز 7
با استفاده از DISM ، قطعات آسیب دیده را در ویندوز 7 ترمیم کنید
دلیل 7: خطای سیستم بحرانی
اگر با روشهای فوق نتوانید مشکل را حل کنید ، احتمالاً ویندوز آنقدر آسیب دیده است که نیاز به نصب مجدد دارد. با این حال ، یک ترفند وجود دارد که به شما امکان می دهد ضمن حفظ تنظیمات ، برنامه ها و اسناد کاربر ، اجزای لازم را به روز کنید. این شبیه به یک نصب معمولی است که از روی دسک تاپ با استفاده از گزینه های خاص اجرا می شود.
در اینجا باید در نظر داشته باشید که این فرایند نه تنها نمی تواند به رفع خطا کمک کند بلکه سیستم را کاملاً "بکش" می کند. در صورت استفاده از مونتاژ دزدان دریایی یا توزیع نسخه یا بیتی متفاوت از این عملیات ممکن است رخ دهد. به همین دلیل است که باید با انجام مراحل شرح داده شده در زیر ، کپی های پشتیبان از تمام داده های مهم تهیه کرده و برای نصب مجدد کامل آماده شوید.
- ما توزیع را در ویندوز ، متناسب با نسخه و عمق بیت سیستم نصب شده ، روی فلش مموری می نویسیم.
جزئیات بیشتر:
ما نسخه ویندوز 7 را یاد می گیریم
سیستم بیت ویندوز 7 را تعیین کنید
یک ویندوز 7 فلش مموری USB را ایجاد کنید - ما درایو فلش USB را به درگاه USB وصل می کنیم ، به پوشه "Computer" می روید و آن را باز می کنیم. در اینجا ما به فایل اجرایی setup.exe علاقه مندیم که باید با کلیک دوبار راه اندازی شود.
![شروع برنامه نصب ویندوز 7 از دسک تاپ]()
- در پنجره شروع نصب ، روی "نصب" کلیک کنید .
![شروع فرایند نصب مجدد با بروزرسانی سیستم در ویندوز 7]()
- ما برای دسترسی به روزرسانی از سرورهای مایکروسافت با کلیک بر روی بلوکی که در تصویر موجود است ، به اینترنت متصل هستیم.
![اتصال به اینترنت برای بروزرسانی ها هنگام نصب مجدد ویندوز 7]()
- منتظر اتمام بارگیری هستیم.
![روند بارگیری به روزرسانی ها هنگام نصب مجدد ویندوز 7]()
- این برنامه به طور خودکار راه اندازی مجدد و ارائه شرایط مجوز را ارائه می دهد. کادر تأیید را تنظیم کرده و ادامه دهید.
![پذیرش توافقنامه مجوز در حین نصب مجدد با بروزرسانی سیستم عامل ویندوز 7]()
- در پنجره بعدی ، بروزرسانی را شروع می کنیم.
![هنگام نصب مجدد ویندوز 7 ، عملیات به روزرسانی را انتخاب کنید]()
- در مرحله بعدی ، ما فقط می توانیم صبر کنیم تا نصب کننده اطلاعات را برای انتقال به یک نسخه جدید از سیستم جمع کند ، پرونده ها را باز کند و بقیه را انجام دهد. کامپیوتر چندین بار در حالت اتوماتیک مجدداً راه اندازی می شود.
![فرآیند نصب مجدد با Windows 7 Upgrade]()
- پس از اتمام مراحل ، که می تواند زمان زیادی را ببرد ، شما نیاز دارید که با وارد کردن کلید مجوز ، تنظیم زبان و انجام سایر مراحل ، مانند یک نصب عادی ، نصب را ادامه دهید.
نتیجه گیری
توصیه های این مقاله به ترتیب مرتب سازی بر شدت دلایل خطای 80073712 ترتیب داده شده است. اگر به پاراگراف آخر رسیدید و در رفع آن موفق نشدید ، باید یک نسخه جدید از ویندوز را نصب کنید.
جزئیات بیشتر: نحوه نصب ویندوز 7 از درایو فلش
به طور کلی ، اکثر عوامل با اقدامات نسبتاً ساده از بین می روند. یک استثنا ممکن است حذف ویروس ها با درمان بعدی باشد.