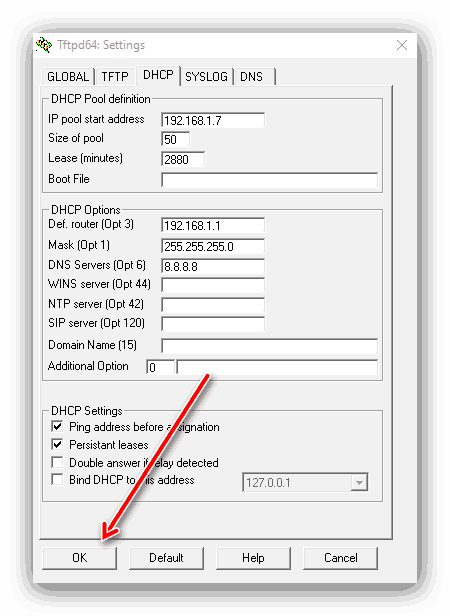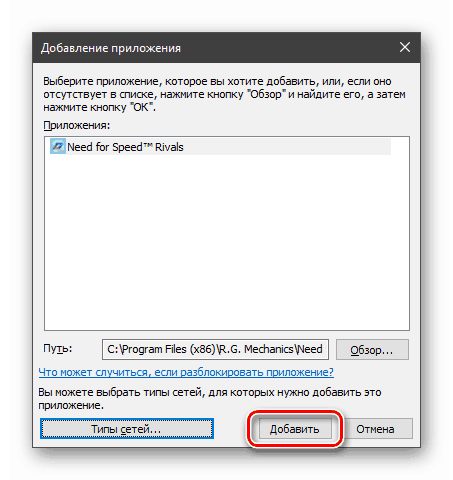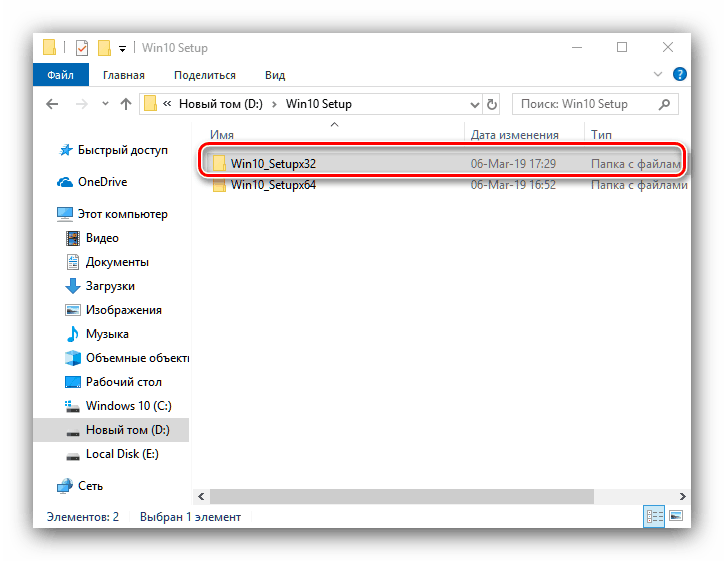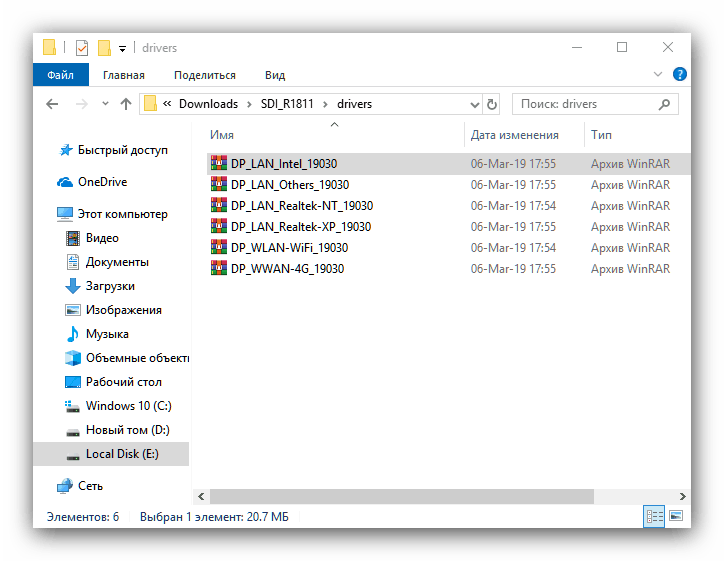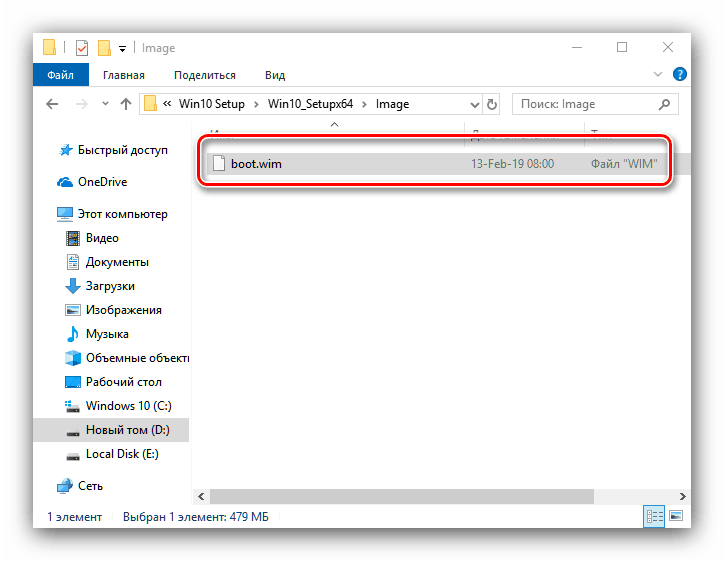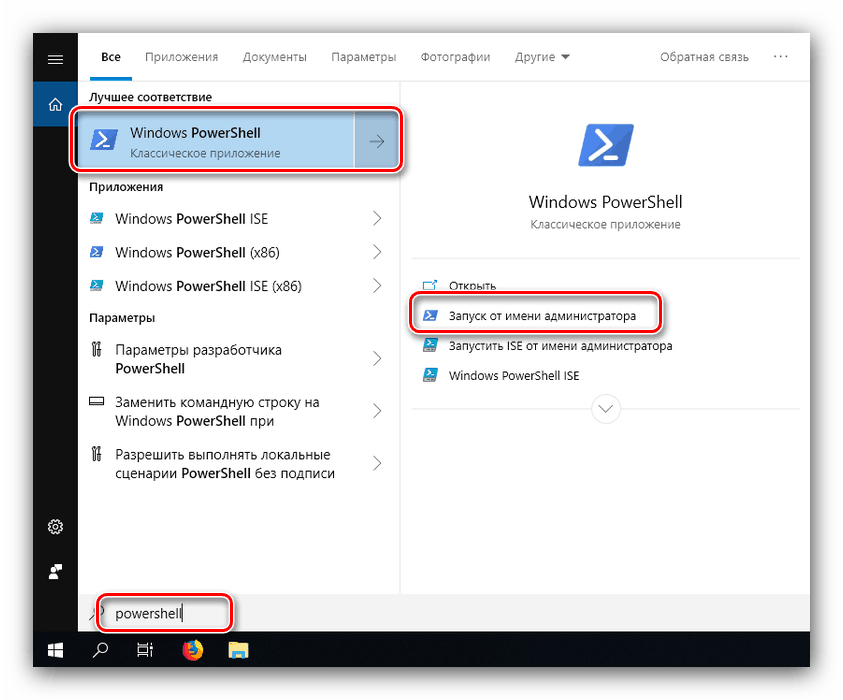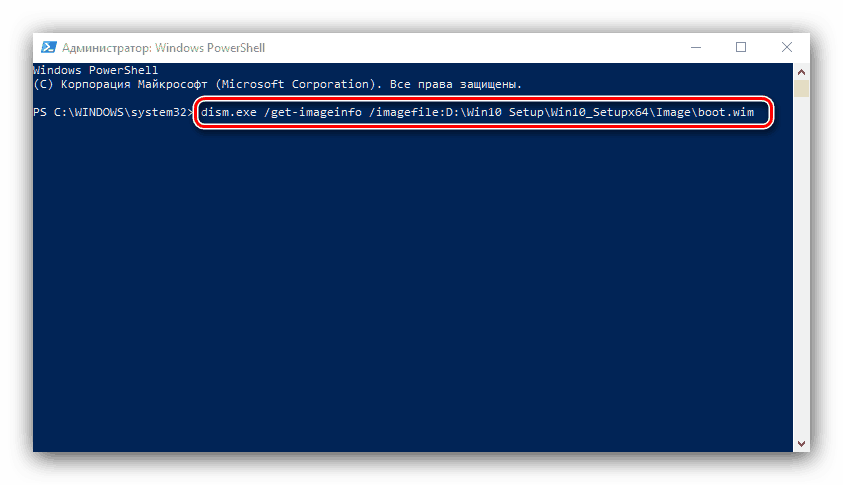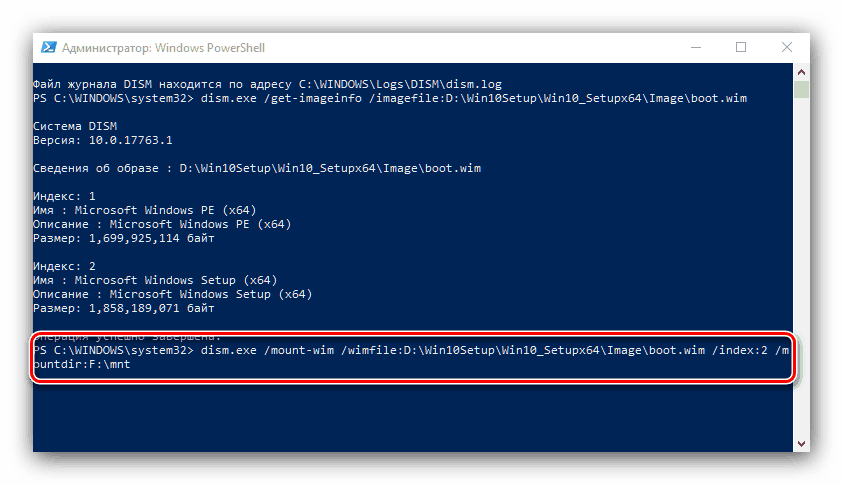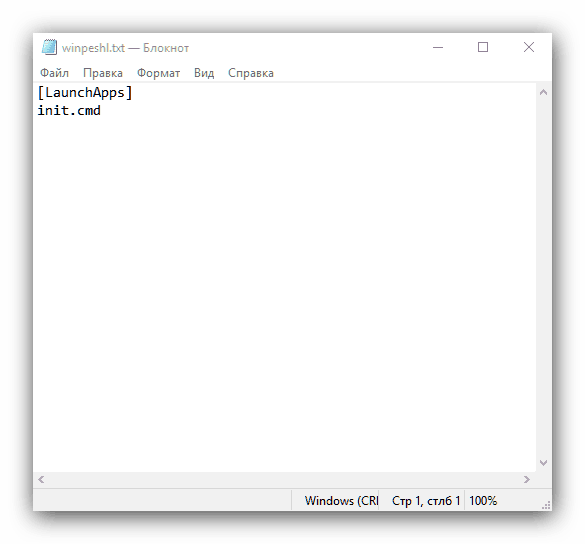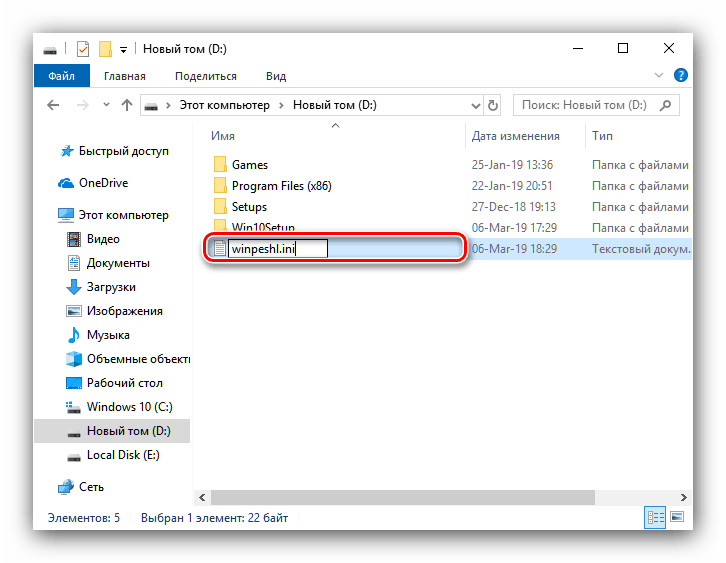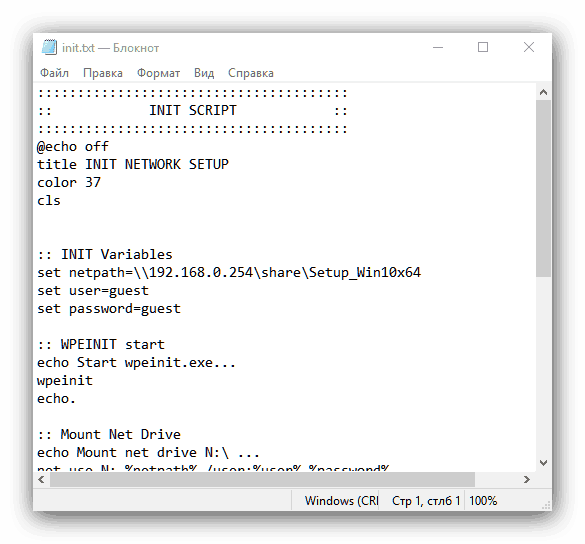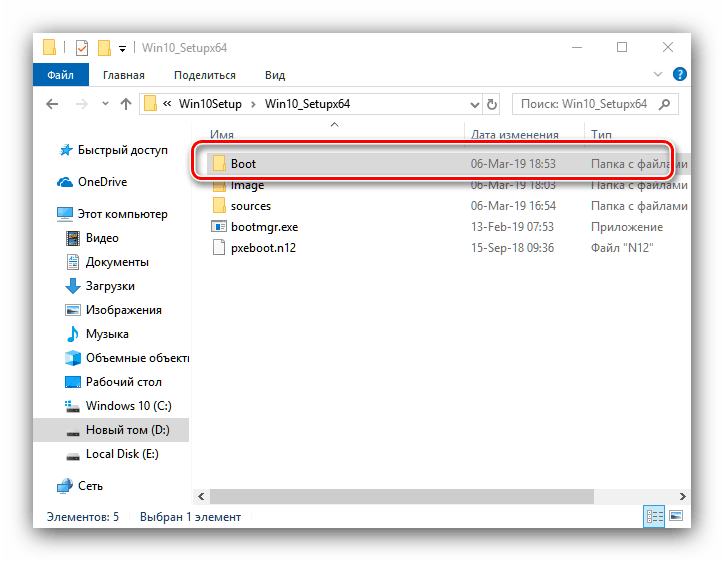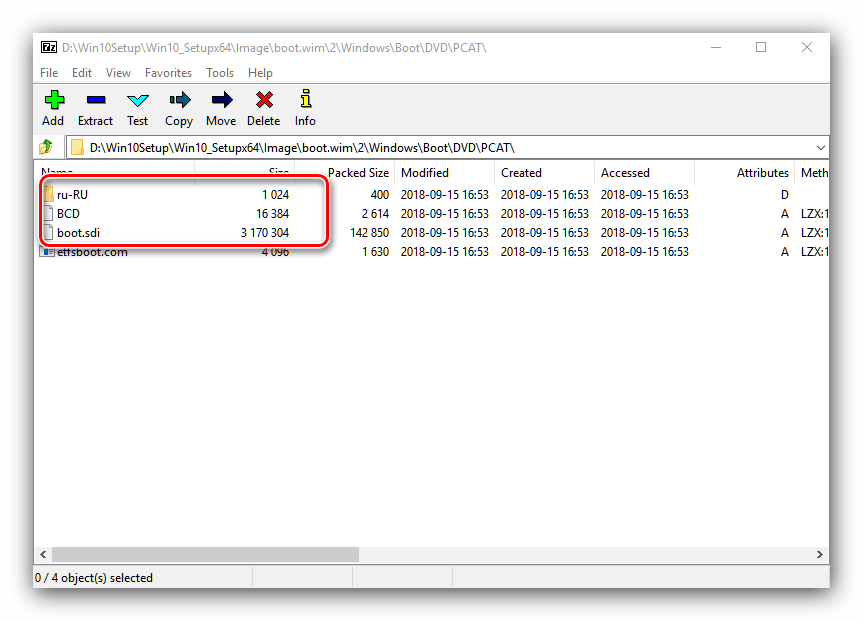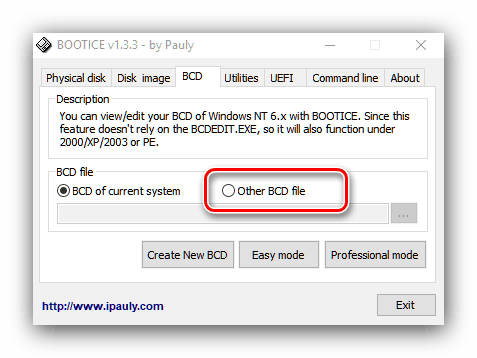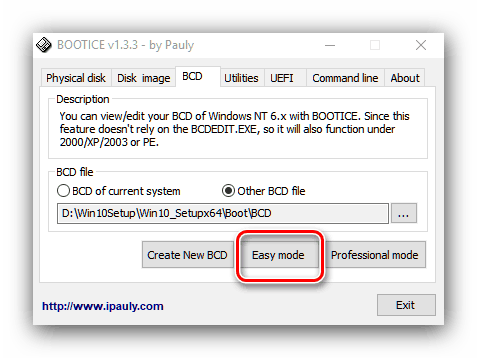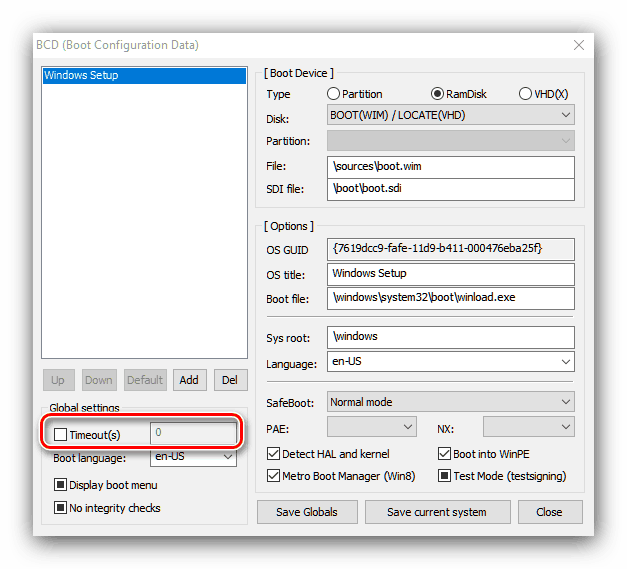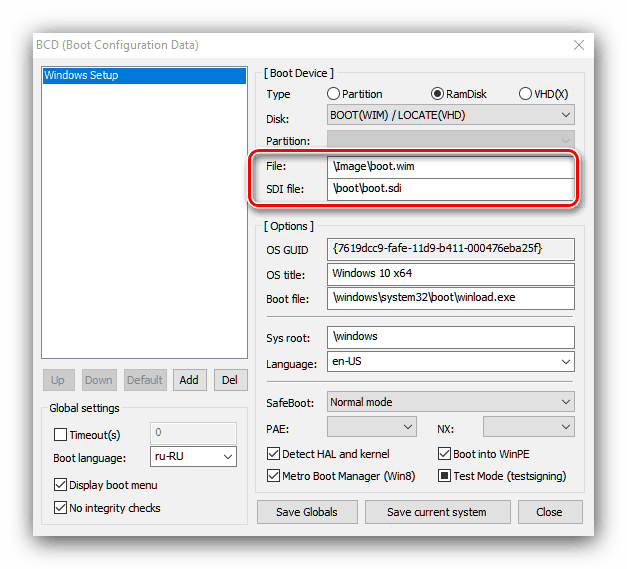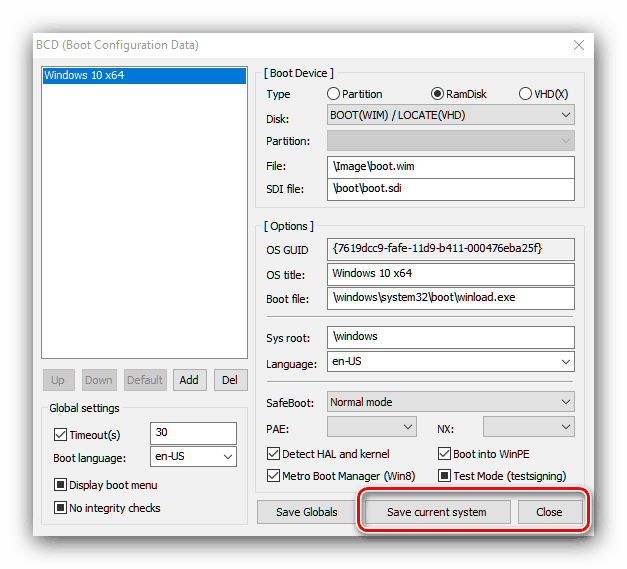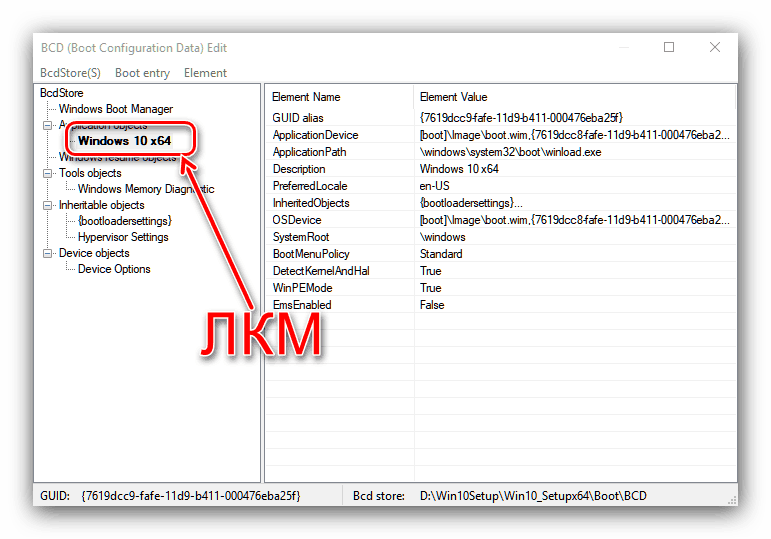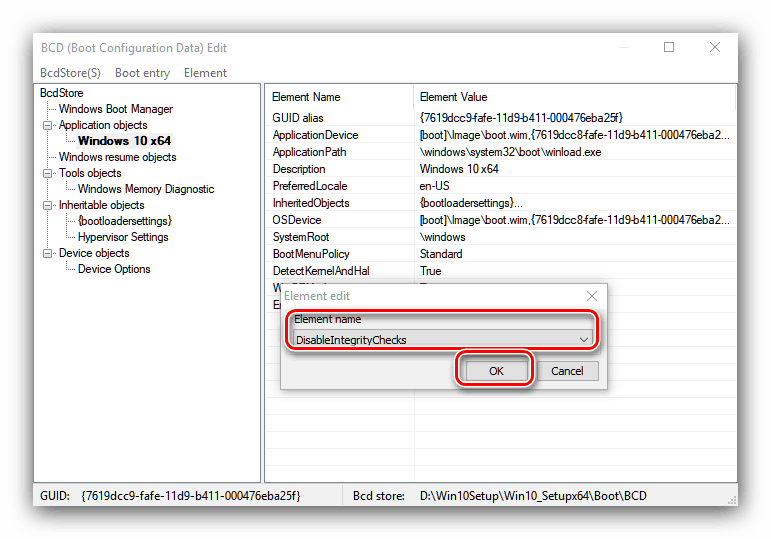نصب ویندوز 10 بر روی شبکه
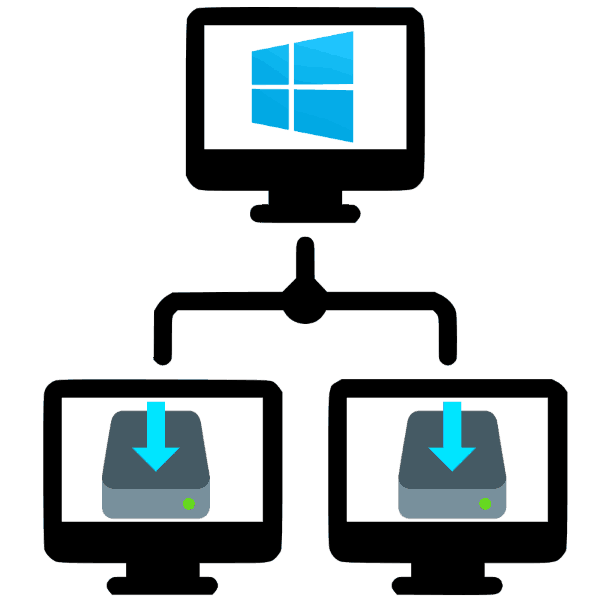
اگر سیستم عامل ویندوز 10 در یک سازمان کوچک استفاده شود، برای ساده سازی نصب در چندین کامپیوتر، شما می توانید از روش نصب بر روی شبکه استفاده کنید که ما امروز می خواهیم آن را معرفی کنیم.
محتوا
روش نصب ویندوز 10 10
برای نصب ده ها تن در شبکه، شما باید چندین اقدام انجام دهید: سرور TFTP را از طریق راه حل شخص ثالث نصب کنید، فایل های توزیع را تهیه کنید و بوت لودر شبکه را پیکربندی کنید، دسترسی به پوشه های فایل توزیع شده را پیکربندی کنید، نصب را به سرور اضافه کنید و سیستم را مستقیما نصب کنید. بیایید به نظم برسیم.
مرحله 1: نصب و پیکربندی سرور TFTP
برای تسهیل نصب و راه اندازی شبکه دهم نسخه "ویندوز"، شما باید یک سرور خاص، که به عنوان راه حل شخص ثالث، یک ابزار رایگان Tftp در نسخه 32 و 64 بیت اجرا شده است نصب کنید.
- پیوند بالا را دنبال کنید. بلوک را با آخرین نسخه ابزار پیدا کنید. لطفا توجه داشته باشید که فقط برای سیستم عامل x64 در دسترس است، بنابراین اگر دستگاه نصب سرور تحت 32 بیتی ویندوز کار می کند، از نسخه های قبلی استفاده کنید. برای این هدف، ما نیاز به نسخه سرویس نسخه - با کلیک بر روی لینک "لینک مستقیم برای سرویس نسخه" .
- فایل نصب Tftp را به کامپیوتر هدف بفرستید و آن را اجرا کنید. در پنجره اول، موافقت نامه مجوز را با کلیک بر روی دکمه "من موافقت" می پذیرم.
- بعد، عناصر لازم را علامت گذاری کنید، همانطور که در تصویر زیر نشان داده شده است و روی «بعدی» کلیک کنید.
- از آنجا که این ابزار یک سرویس خاص را به موجودات اضافه می کند، باید آن را فقط بر روی دیسک سیستم یا پارتیشن نصب کرد. به طور پیش فرض، آن انتخاب شده است، بنابراین برای ادامه کلیک کنید "نصب" .
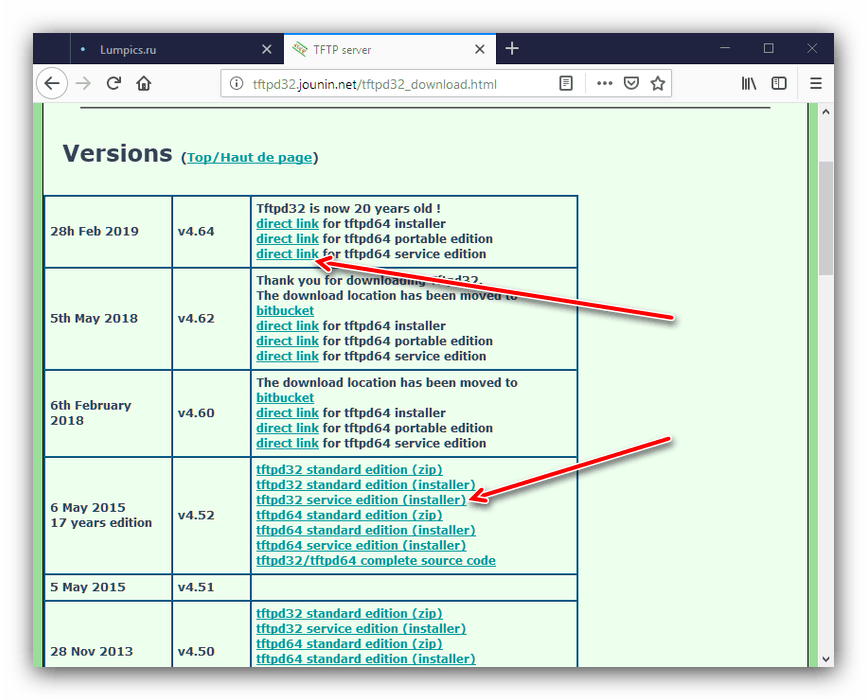

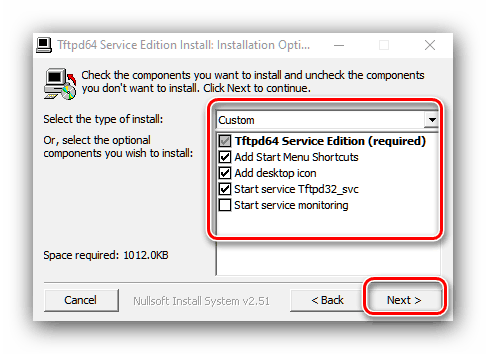
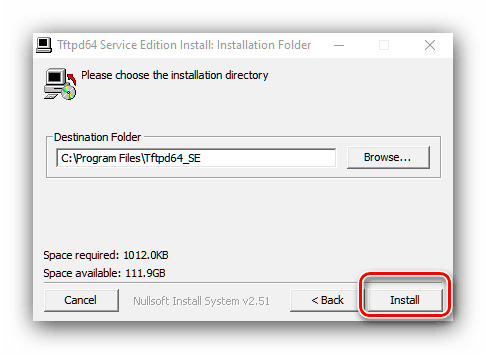
پس از نصب، به تنظیمات سرور بروید.
- راه اندازی Tftp و در پنجره اصلی برنامه بر روی دکمه "تنظیمات" کلیک کنید.
- در برگه تنظیمات GLOBAL، فقط سرور TFTP را ترک کرده و گزینه های سرور DHCP را فعال کنید.
- به برگه "TFTP" بروید. اول از همه، با استفاده از تنظیم "Base Directory" - در آن شما باید یک دایرکتوری را انتخاب کنید که منبع فایل نصب برای نصب بر روی شبکه خواهد بود.
- سپس جعبه "Bind TFTP را به این آدرس" تیک بزنید و آدرس IP دستگاه منبع را از لیست انتخاب کنید.
- گزینه "اجازه" به عنوان ریشه مجازی را بررسی کنید.
- به برگه «DHCP» بروید . اگر این نوع سرور در حال حاضر در شبکه شما وجود داشته باشد، می توانید از ابزار ساخته شده در آن استفاده کنید - به ترتیب مقادیر 66 و 67 موجود را که نشان دهنده آدرس TFTP سرور و مسیر دایرکتوری با نصب کننده ویندوز هستند بنویسید. اگر سرور وجود نداشته باشد، ابتدا به بلوک "DHCP Pool Definition" مراجعه کنید : در "آدرس IP شروع بلوک IP" مقدار ابتدایی محدوده آدرس های صادر شده را وارد کنید و در قسمت "Size of Pool" تعداد موقعیت های موجود را وارد کنید.
- در "Def. مسیریاب (گزینه 3) "را وارد کنید IP روتر، در زمینه " ماسک (انتخاب 1) " و " DNS (Opt 6) " - دروازه دروازه و آدرس DNS، به ترتیب.
- برای ذخیره پارامترهای وارد شده، بر روی دکمه «OK» کلیک کنید.
![ذخیره تنظیمات Tftp برای پیکربندی سرور نصب ویندوز 10 بر روی شبکه]()
هشدار ظاهر خواهد شد که شما باید برنامه را برای ذخیره مجدد برنامه راه اندازی کنید، دوباره روی OK کلیک کنید.
- این ابزار دوباره راه اندازی خواهد شد، در حال حاضر به طور صحیح پیکربندی شده است. شما همچنین باید یک استثنا برای آن در فایروال ایجاد کنید.
![Zaversheniya-dobavleniya-programme-v-spisok-isklyuchenij-brandmauera-windows-10]()
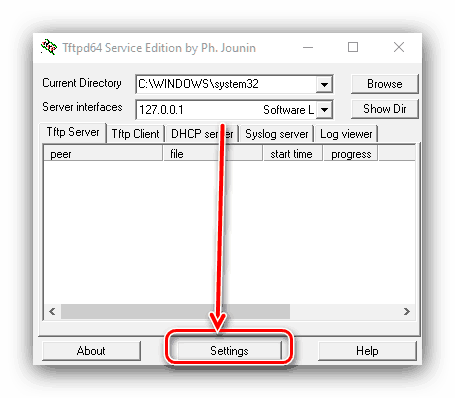
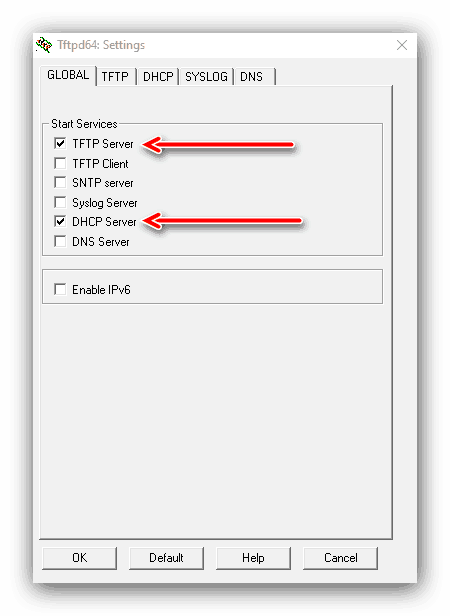
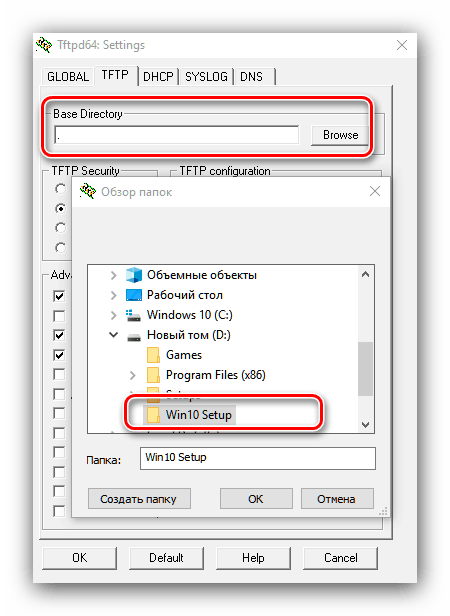
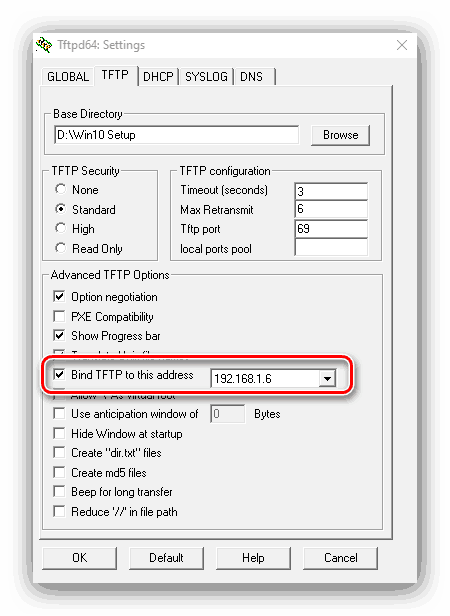
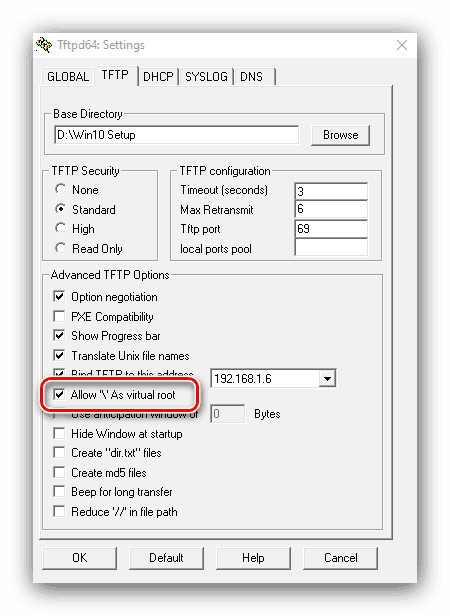
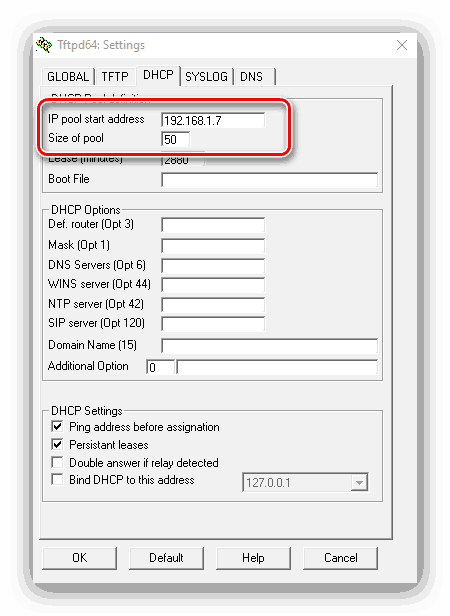
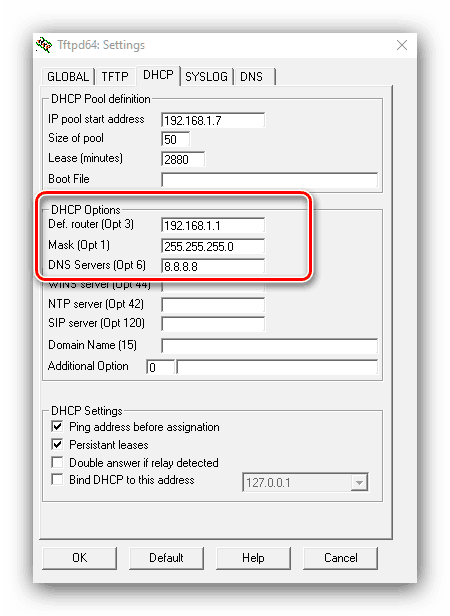
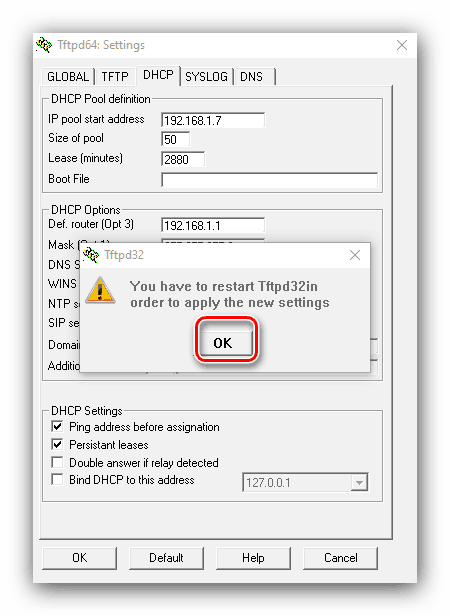
مرحله 2: آماده سازی فایل های توزیع
تهیه پرونده های نصب ویندوز به علت تفاوت در روش نصب مورد نیاز است: در یک حالت شبکه، یک محیط متفاوت استفاده می شود.
- در پوشه ریشه سرور TFTP که در مرحله قبل ایجاد شده است، یک پوشه جدید با نام سیستم عامل ایجاد کنید - برای مثال Win10_Setupx64 برای "ده ها" x64 بیتی. در این پوشه باید پوشه منابع را از قسمت مربوطه تصویر قرار دهید - در مثال ما از پوشه x64. شما می توانید از این برنامه برای مستقیما از یک تصویر استفاده کنید. 7 زیپ ، که در آن قابلیت های لازم وجود دارد.
- اگر قصد دارید از توزیع نسخه 32 بیتی استفاده کنید، یک پوشه جداگانه با نام دیگری در پوشه ریشه سرور TFTP ایجاد کنید و پوشه منبع مربوطه را در آن قرار دهید.
![نسخه x86 فایل های نصب برای نصب ویندوز 10 بر روی شبکه]()
توجه! سعی نکنید از همان پوشه برای فایل های نصب شده از عمق های مختلف بیت استفاده کنید!
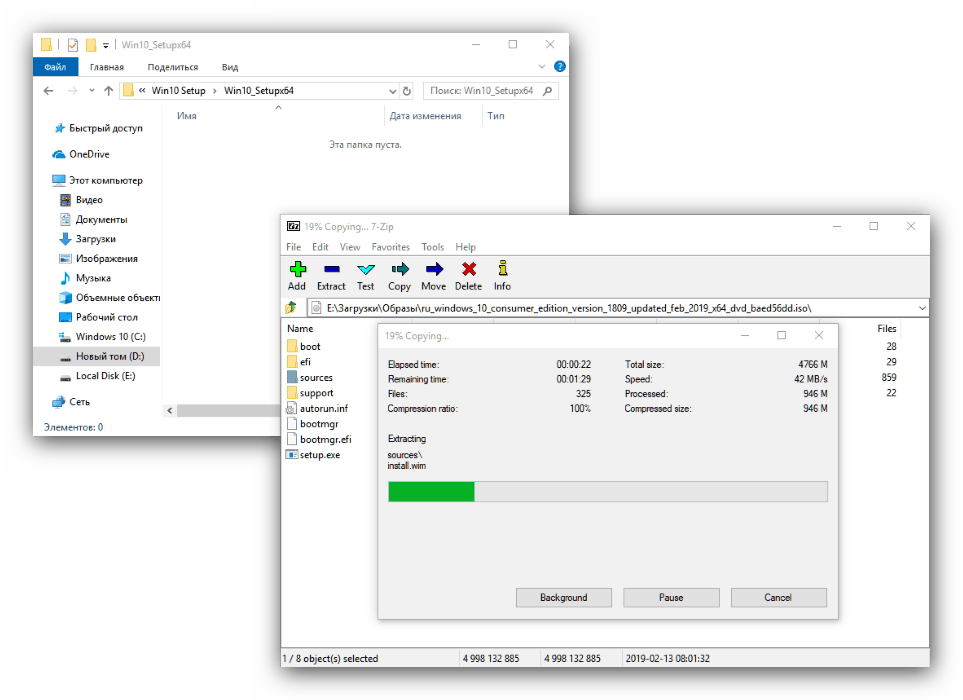
حالا باید تصویر بوت لودر را که توسط فایل boot.wim در ریشه دایرکتوری منابع نشان داده شده است پیکربندی کنید. 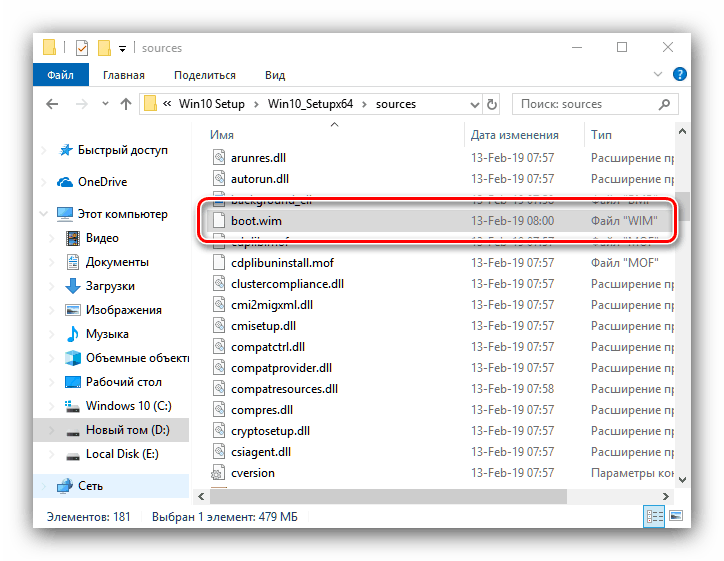
برای انجام این کار، ما باید به آن درایورهای شبکه و یک اسکریپت ویژه برای کار با آن اضافه کنیم. ساده ترین راه برای دریافت یک بسته راننده شبکه با نصب کننده های شخص ثالث به نام Install Installer Snappy است .
- از آنجا که برنامه قابل حمل است، شما لازم نیست آن را بر روی کامپیوتر خود نصب کنید - فقط منابع را در هر مکان مناسب باز کنید و فایل SDI_x32 یا SDI_x64 اجرا شود (بسته به عرض سیستم عامل فعلی).
- بر روی آیتم "بروزرسانی ها در دسترس هستند" کلیک کنید - پنجره ای برای انتخاب راننده به نظر می رسد. روی دکمه "Network Only" کلیک کنید و دکمه "OK" را کلیک کنید .
- صبر کنید تا دانلود کامل شود، سپس به پوشه درایور در پوشه ریشه Installer درایور Snappy بروید. باید بایگانی چند با رانندگان لازم داشته باشد.
![درایورهای شبکه آپلود شده برای سفارشی سازی تصویر نصب ویندوز 10 بر روی شبکه]()
توصیه می شود که درایورها را با عمق بیتی مرتب کنید: نصب نسخه های x86 برای 64 بیتی ویندوز غیر عملی است و بالعکس. بنابراین، ما توصیه می کنیم دایرکتوری های جداگانه ای را برای هر یک از گزینه ها ایجاد کنید، جایی که می توانید تغییرات 32 بیتی و 64 بیتی نرم افزار سیستم را به صورت جداگانه انجام دهید.
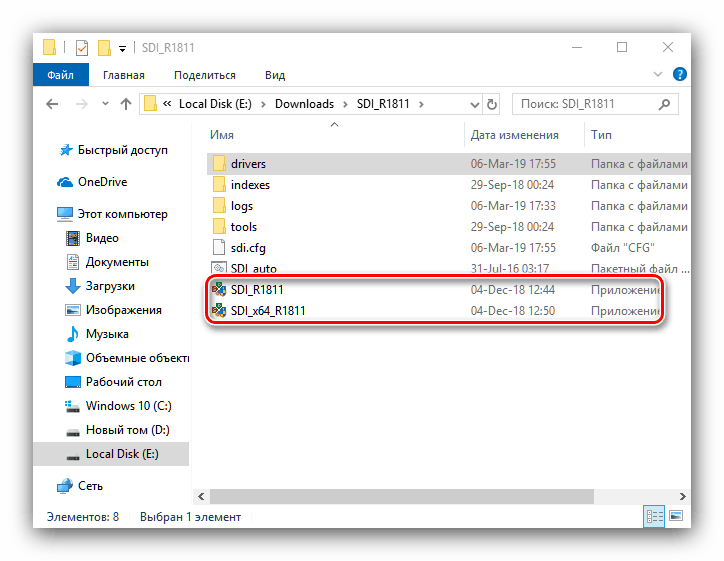
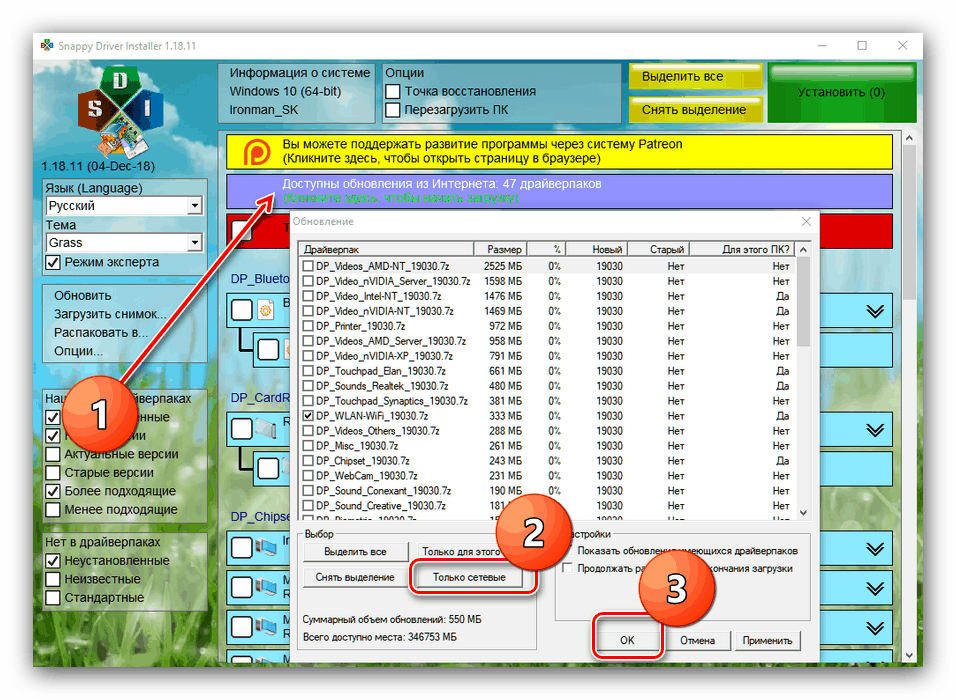
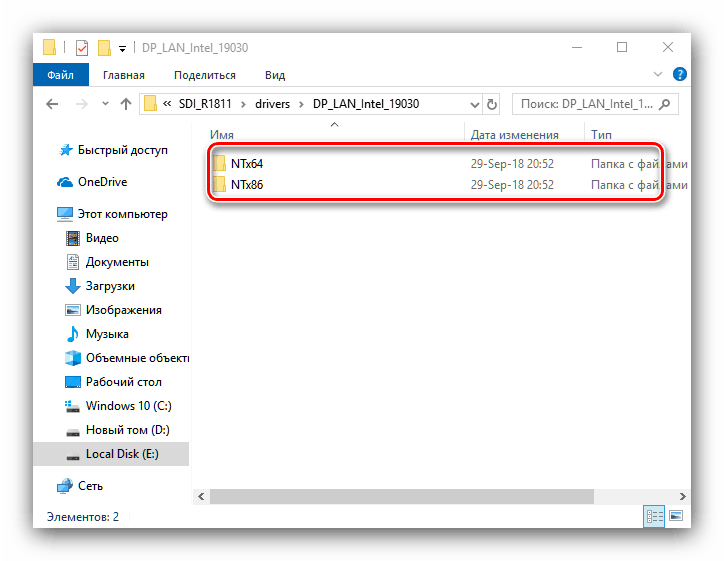
حالا آماده سازی تصاویر بوت را انجام دهید.
- به دایرکتوری ریشه ای از سرور TFTP بروید و یک پوشه جدید در آن ایجاد کنید که به نام Image است . در این پوشه، فایل boot.wim را از کیت توزیع از عمق بیت مورد نیاز کپی کنید.
![فایل boot.wim در پوشه Image برای نصب ویندوز 10 بر روی شبکه]()
اگر شما از ترکیب x32-x64 استفاده می کنید، شما باید هر کدام را به نوبت کپی کنید: 32 بیت باید boot_x86.wim نامیده شود، 64 بیت باید boot_x64.wim نامیده شود.
- برای اصلاح تصاویر، از ابزار PowerShell استفاده کنید - از طریق "جستجو" آن را پیدا کنید و از گزینه "Run as administrator" استفاده کنید .
![PowerShell را برای پیکربندی boot.wim قبل از نصب ویندوز 10 بر روی شبکه باز کنید]()
برای مثال، ما یک اصلاح تصویر بوت 64 بیتی را نشان می دهیم. پس از باز کردن PowerChell، دستورات زیر را وارد کنید:
dism.exe /get-imageinfo /imagefile: *адрес папки Image*boot.wim![فهرست نصب boot.wim قبل از نصب برای نصب ویندوز 10 بر روی شبکه]()
بعد، اپراتور زیر را وارد کنید:
dism.exe /mount-wim /wimfile: *адрес папки Image*boot.wim /index:2 /mountdir: *адрес каталога, куда будет смонтирован образ*![نصب boot.wim برای ایجاد تغییرات قبل از نصب ویندوز 10 بر روی شبکه]()
با استفاده از این دستورات ما تصویر را به آن دستکاری می کنیم. حالا با پوشه راننده شبکه به دایرکتوری بروید، آدرس های خود را کپی کنید و از دستور زیر استفاده کنید:
dism.exe /image: *адрес каталога со смонтированным образом* /Add-Driver /Driver:*адрес папки с драйверпаком нужной разрядности* /Recurse - بدون بسته شدن PowerShell، به پوشه ای که تصویر آن متصل است بروید - می توانید این کار را از طریق «این رایانه» انجام دهید . سپس، هر جا، یک فایل متنی به نام winpeshl ایجاد کنید. آن را باز کنید و محتویات زیر را کپی کنید:
[LaunchApps]
init.cmd![قبل از نصب ویندوز 10 بر روی شبکه، یک تنظیمگر راه اندازی اسکریپت در boot.wim ایجاد کنید]()
صفحه نمایش پسوند فایل را فعال کنید ، اگر قبلا انجام نداده اید، و پسوند TXT را به INI در فایل winpeshl تغییر دهید .
![قبل از نصب ویندوز 10 بر روی شبکه، پسوند پیکربندی راه اندازی اسکریپت را به boot.wim تغییر دهید]()
کپی کردن این فایل و رفتن به پوشه ای که در آن تصویر boot.wim را نصب کردید. دایرکتوری های
Windows/System32از این دایرکتوری گسترش دهید و سند حاصل را در آنجا بگذارید. - یک فایل متنی دیگر، این بار با نام init ، که در آن متن زیر را می بندید:
:::::::::::::::::::::::::::::::::::::::
:: INIT SCRIPT ::
:::::::::::::::::::::::::::::::::::::::
@echo off
title INIT NETWORK SETUP
color 37
cls:: متغیرهای INIT
setp netpath = 192.168.0.254shareSetup_Win10x86 :: باید یک مسیر شبکه به پوشه حاوی فایل های نصب وجود داشته باشد
set user = مهمان
set password = مهمان:: شروع WPEINIT
echo شروع wpeinit.exe ...
wpeinit
اکو:: Mount Net Drive
Echo کوه خالص درایو N: ...
net استفاده از N:٪ netpath٪ / کاربر:٪ user ٪٪ password٪
اگر٪ ERRORLEVEL٪ GEQ 1 به NET_ERROR بروید
اکو درایو نصب شده است!
اکو:: راه اندازی ویندوز راه اندازی
رنگ 27
اکو شروع نصب ویندوز ...
pushd N: منابع
setup.exe
رفتن به SUCCESS: NET_ERROR
رنگ 47
cls
اکو ERROR: ممکن است سوار خالص خالی شود وضعیت شبکه را بررسی کنید
echo بررسی اتصالات شبکه، یا دسترسی به پوشه اشتراک گذاری شبکه ...
اکو
cmd: موفقیت
![قبل از نصب ویندوز 10 بر روی شبکه ابتدا راه اندازی مجدد اسکریپت را در boot.wim ایجاد کنید]()
تغییرات را ذخیره کنید، سند را ببندید، پسوند آن را به CMD تغییر دهید و همچنین آن را به پوشه
Windows/System 32تصویر نصب شده منتقل کنید. - تمام پوشه های مرتبط با تصویر نصب شده را ببندید، سپس به PowerChell بازگردید، که دستور را وارد کنید:
dism.exe /unmount-wim /mountdir:*адрес каталога со смонтированным образом* /commit - اگر از boot.wim استفاده می کنید، مراحل 3-6 باید برای آنها تکرار شود.
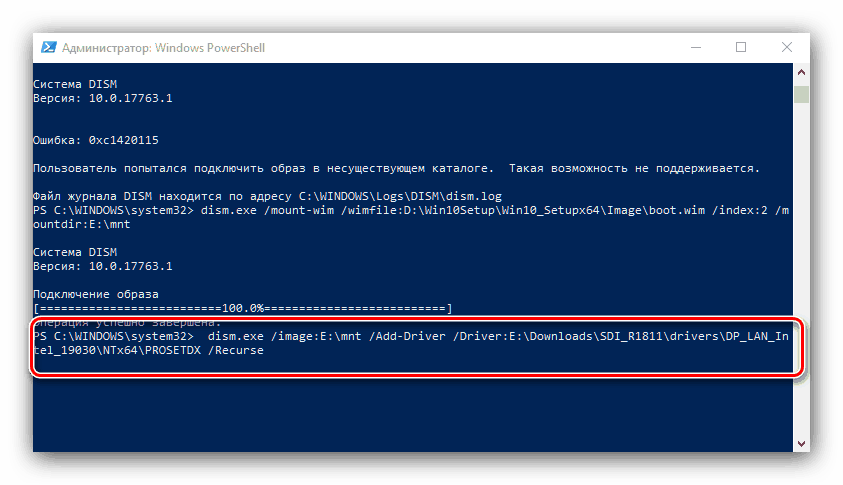
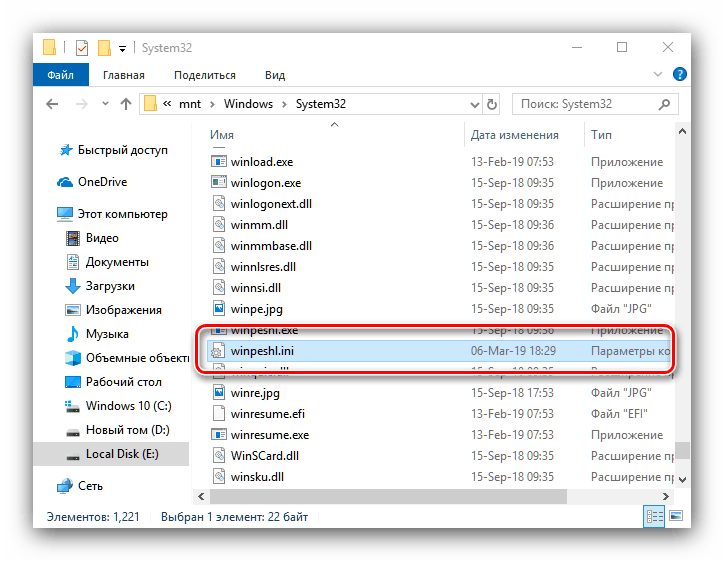
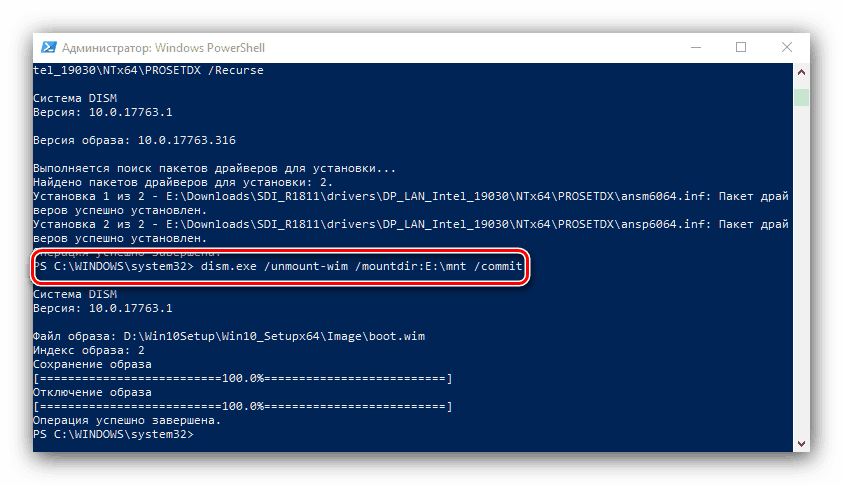
مرحله 3: بوت لودر را روی سرور نصب کنید
در این مرحله، شما باید نصب و پیکربندی بوت لودر شبکه را برای نصب ویندوز 10 انجام دهید. این در داخل یک پوشه به نام PXE در تصویر boot.wim قرار دارد. شما می توانید با استفاده از روش سوار در مرحله قبل یا با استفاده از همان 7-Zip و با استفاده از آن دسترسی داشته باشید.
- boot.wim عمق بیت دلخواه را با استفاده از 7-Zip باز کنید. به بزرگترین پوشه شماره بروید
- تغییر به دایرکتوری ویندوز / بوت / PXE .
- اول، فایل های pxeboot.n12 و bootmgr.exe را پیدا کنید ، آنها را به پوشه ریشه سرور TFTP کپی کنید.
- بعد در همان دایرکتوری، یک پوشه جدید به نام Boot ایجاد کنید.
![ایجاد یک پوشه بوت برای فایل های محیطی نصب ویندوز 10 بر روی شبکه]()
حالا به باز 7-zip بروید، که در آن ریشه تصویر boot.wim قرار دارد. دایرکتوری ها را در BootDVDPCAT باز کنید - فایل BCD ، boot.sdi و پوشه ru_RU کپی کنید، که در پوشه بوت ایجاد شده قبل ایجاد شده است.
![فایل های بوت از محیط نصب ویندوز 10 را روی شبکه کپی کنید]()
همچنین باید پوشه Fonts و فایل memtest.exe را کپی کنید. مکان دقیق آنها بستگی به تصویر خاصی از سیستم دارد، اما اغلب آنها در boot.wim2WindowsPCAT قرار دارند .
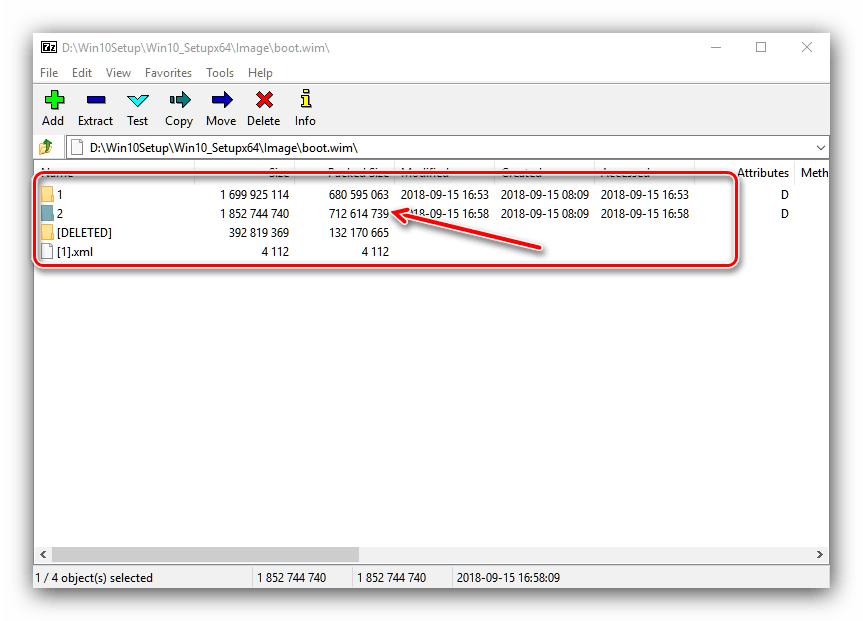
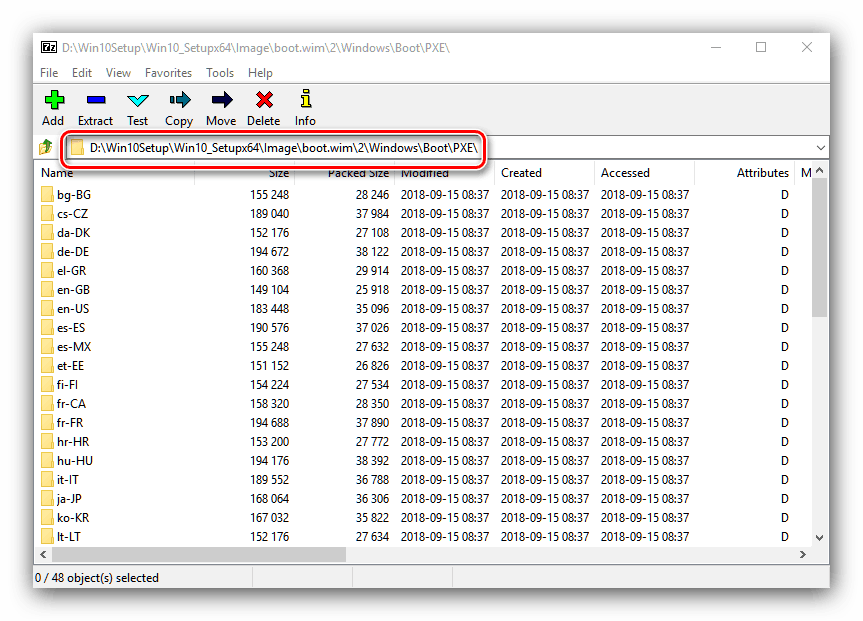
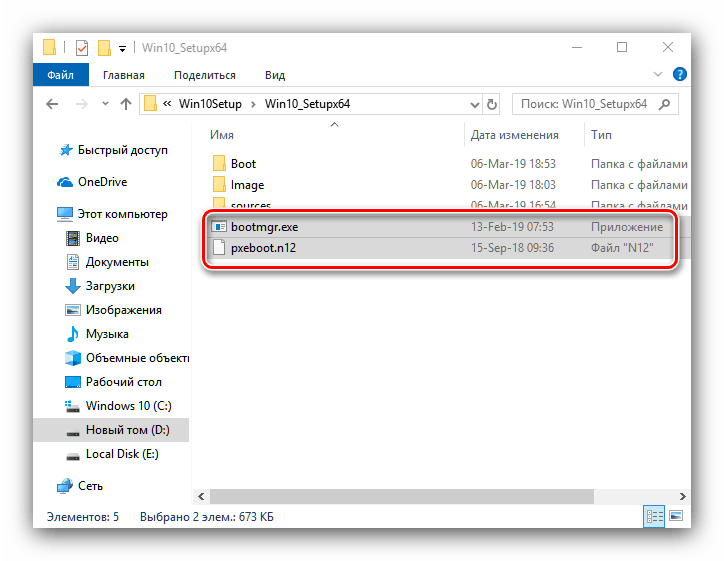
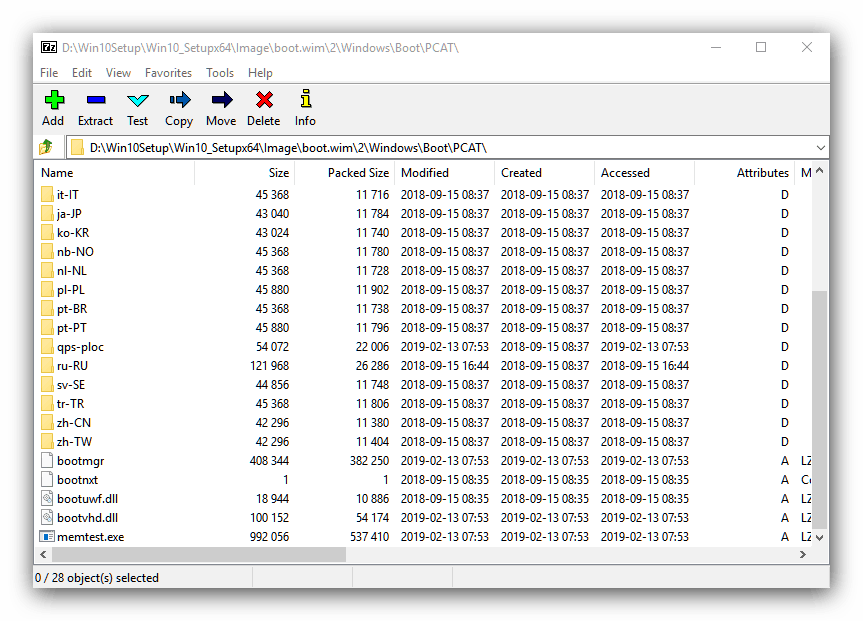
کپی منظم از فایل ها، افسانه، به پایان نمی رسد: شما باید پیکربندی BCD، که یک فایل پیکربندی برای بوت لودر ویندوز است. این را می توان از طریق ابزار ویژه BOOTICE انجام داد.
BOOTICE را از سایت رسمی دانلود کنید
- ابزار قابل حمل است، پس پس از دانلود کامل، به سادگی فایل اجرایی مربوط به bitness سیستم عامل دستگاه منبع را اجرا کنید.
- به زبانه "BCD" بروید و گزینه "Other BCD file" را بررسی کنید.
![شروع به ویرایش بوت لودر ویندوز 10 در شبکه کنید]()
پنجره "Explorer" باز می شود، که در آن شما نیاز به مشخص کردن فایل واقع در آدرس * TFTP ریشه دایرکتوری * / بوت .
- روی دکمه "Easy Mode" کلیک کنید.
![برای ویرایش بوت لودر ویندوز 10 در شبکه از حالت BOOTICE ساده استفاده کنید.]()
رابط کاربری پیکربندی BCD ساده شده آغاز می شود. اول از همه، به بلوک "تنظیمات جهانی" مراجعه کنید . زمان وقفه را غیرفعال کنید - به جای 30، در فیلد مناسب 0 را وارد کنید و علامت مربوطه را بردارید.
![غیر فعال کردن زمان بوت لودر ویندوز 10 در شبکه در Bootice]()
بعد در لیست "زبان بوت" لیست "ru_RU" را تنظیم کنید و عناوین "نمایش منوی بوت" و "هیچ بررسی یکپارچه " را علامت بزنید.
- بعد، به قسمت "گزینه" بروید . در قسمت «عنوان سیستم» بنویسید «ویندوز 10 x64» ، «ویندوز 10 x32» یا «ویندوز x32_x64» (برای توزیع ترکیبی).
- حرکت به بلوک "دستگاه بوت" در قسمت "File"، باید آدرس محل تصویر WIM را وارد کنید:
Image/boot.wim![ویندوز 10 بوت لودر فایل های اساسی در شبکه در Bootice]()
به همان شیوه، محل فایل SDI را مشخص کنید.
- روی دکمه های "ذخیره کنونی" و "بستن" کلیک کنید.
![تغییرات در بوت لودر ویندوز 10 بر روی شبکه در Bootice ذخیره کنید]()
هنگام بازگشت به پنجره ابزار اصلی، از دکمه "حرفه ای" استفاده کنید.
- فهرست "اشیاء برنامه" را باز کنید که در آن نام سیستم پیش از آن در قسمت "عنوان سیستم" مشخص شده است . با کلیک کردن بر روی دکمه سمت چپ ماوس، این مورد را برجسته کنید.
![انتخاب یک فایل برای ویرایش نصب بوت لودر ویندوز 10 در شبکه]()
بعد، مکان نما را به سمت راست پنجره ببرید و روی آن کلیک راست کنید. مورد "عنصر جدید" را انتخاب کنید
- در لیست "Element name"، "DisableIntegrityChecks" را انتخاب کرده و با تایید "OK" تایید کنید .
![چک کردن یکپارچگی را در بوت لودر نصب ویندوز 10 بر روی شبکه در Bootice pro-mode غیرفعال کنید]()
یک پنجره با یک سوئیچ ظاهر می شود - آن را به "True / Yes" تنظیم کنید و روی "OK" کلیک کنید.
- لازم نیست که تغییرات ذخیره را تأیید کنید - فقط ابزار را ببندید.
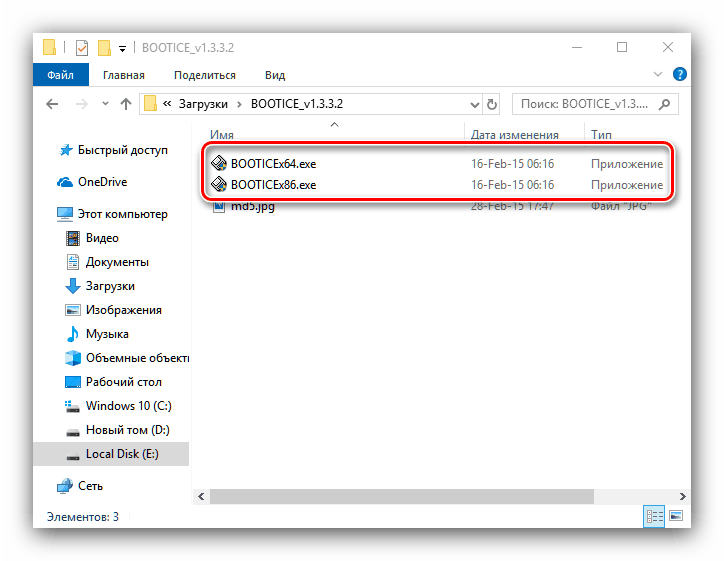
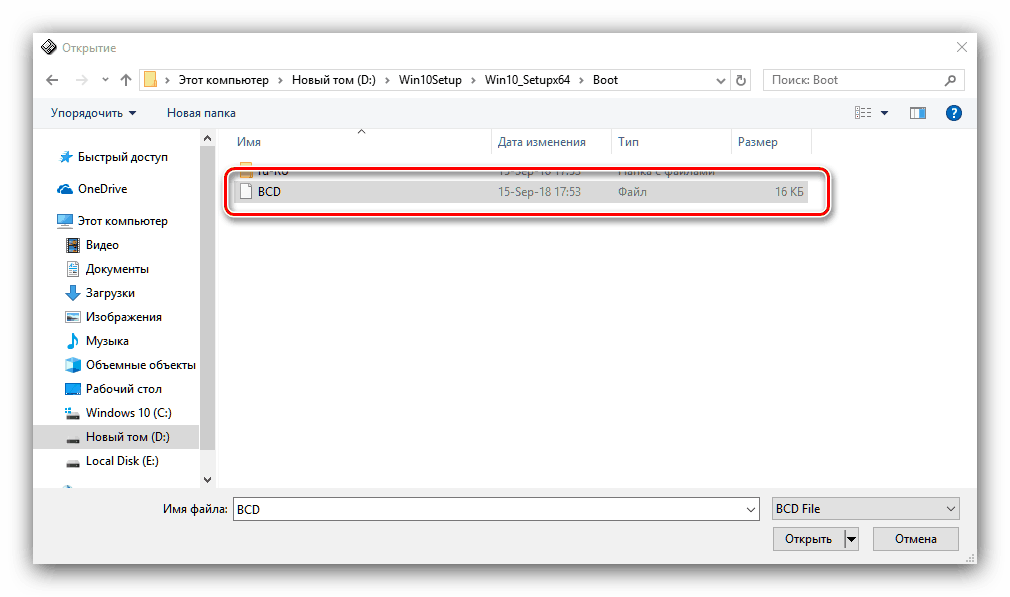
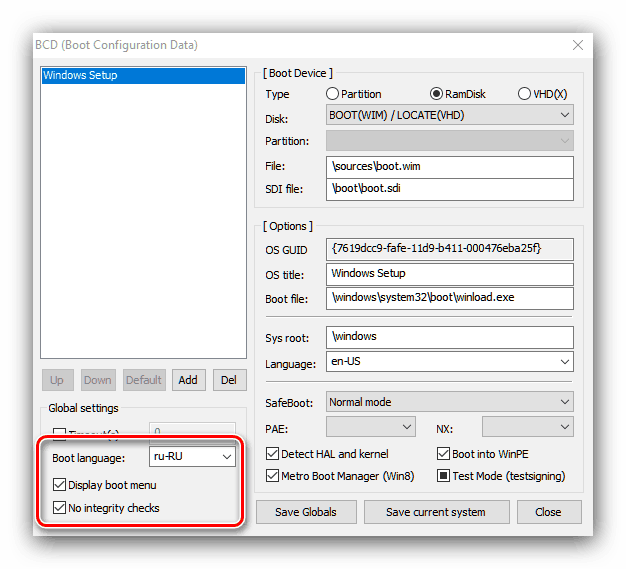
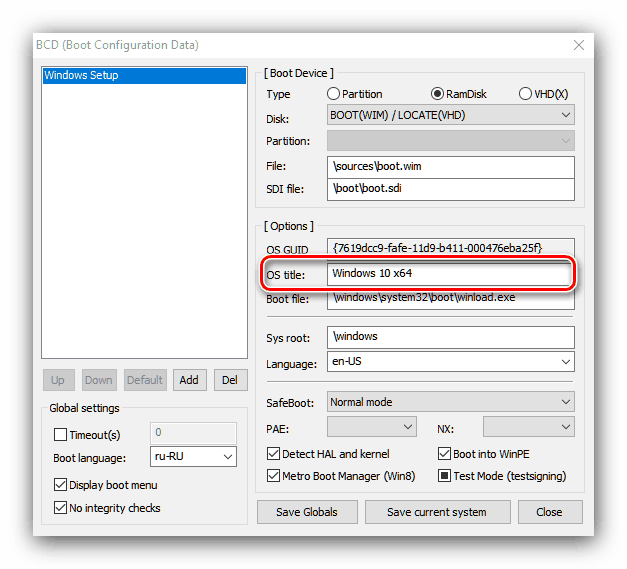
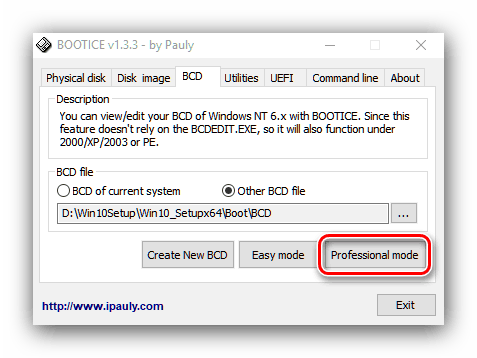
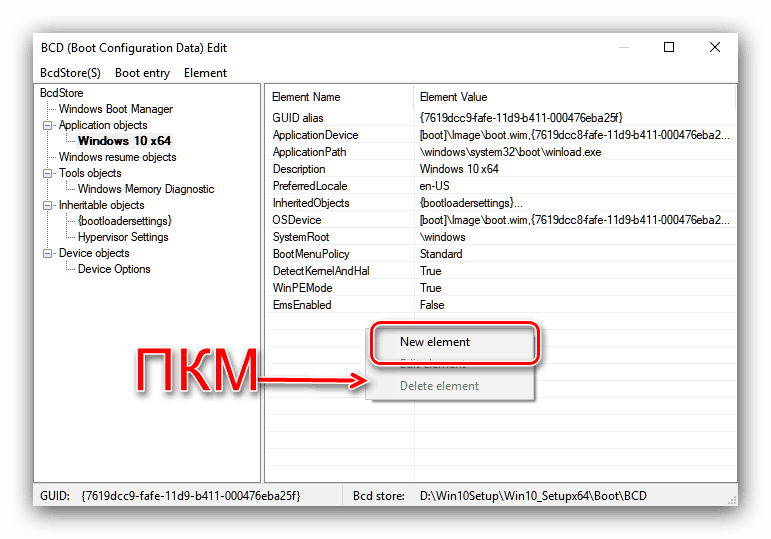
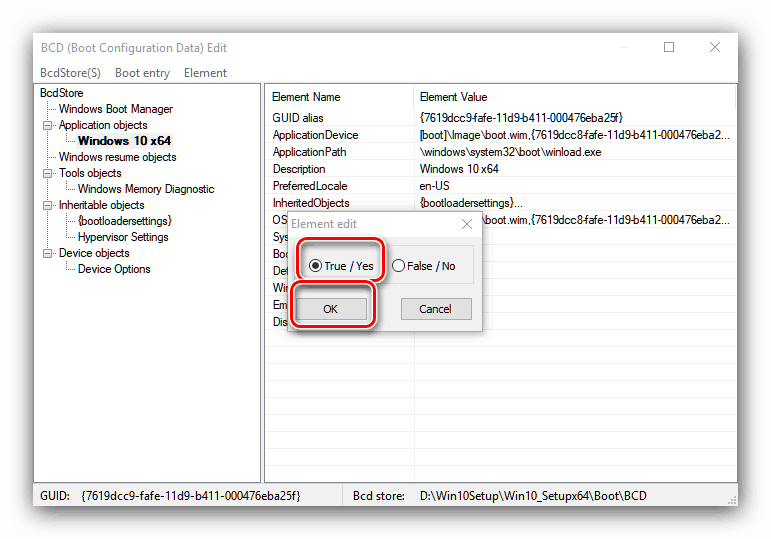
این پایان نصب بوت لودر است.
مرحله 4: به اشتراک گذاری دایرکتوری ها
حالا شما باید در دستگاه مقصد پیکربندی کنید تا پوشه سرور TFTP را به اشتراک بگذارید. ما قبلا جزئیات این روش را برای ویندوز 10 بررسی کرده ایم، بنابراین توصیه می کنیم از دستورالعمل های مقاله زیر استفاده کنید. 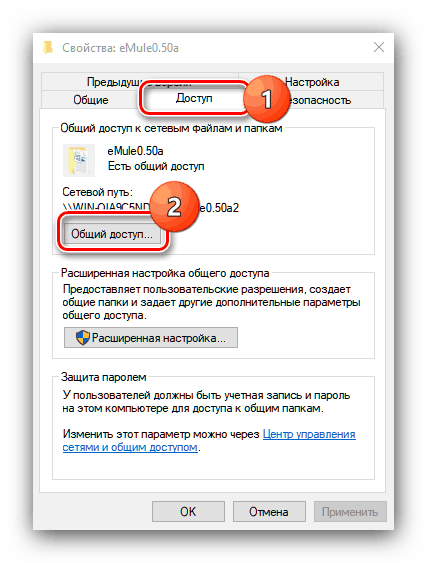
درس: اشتراک گذاری پوشه در ویندوز 10
مرحله 5: نصب سیستم عامل
شاید ساده ترین مراحل: به طور مستقیم نصب ویندوز 10 بر روی شبکه تقریبا همانند نصب از فلش درایو USB یا سی دی است. 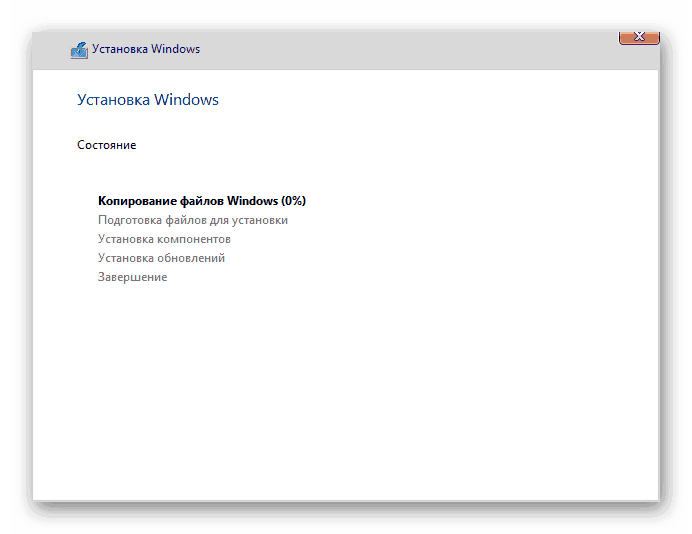
جزئیات بیشتر: چگونه ویندوز 10 را نصب کنیم
نتیجه گیری
نصب سیستم عامل ویندوز 10 بر روی شبکه چندان دشوار نیست: مشکلات اصلی در راستای تهیه فایل های توزیع و تنظیم پرونده پیکربندی بوت لودر است.