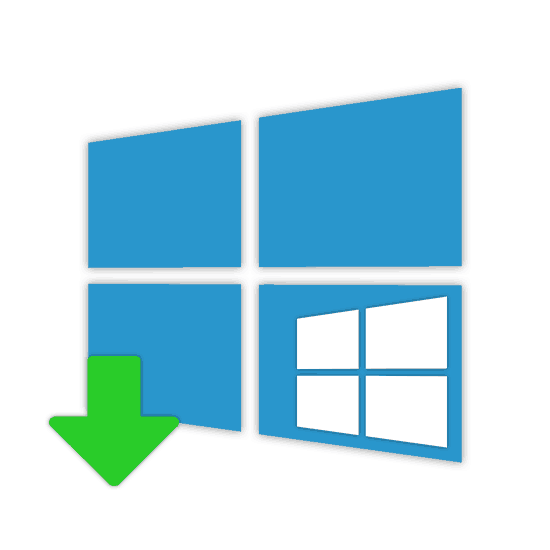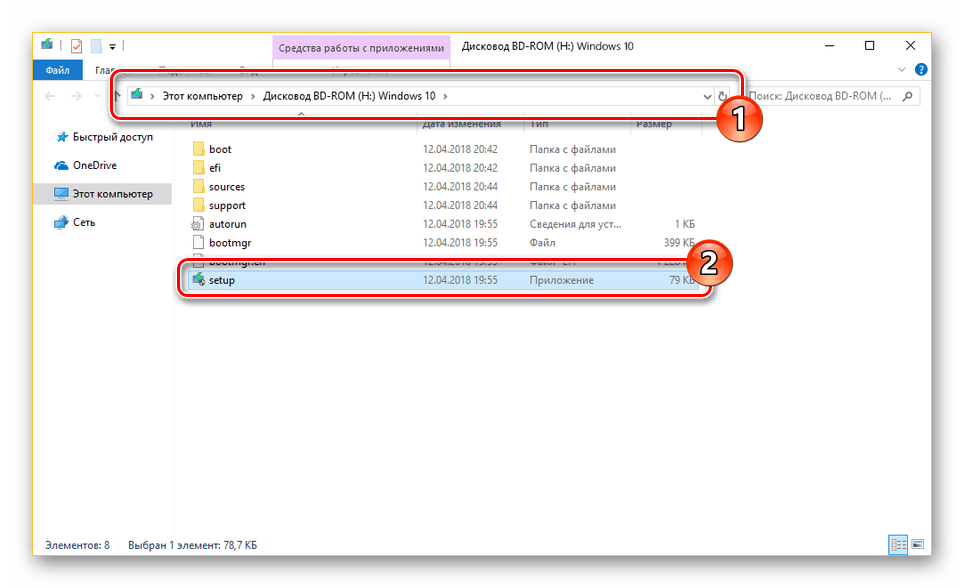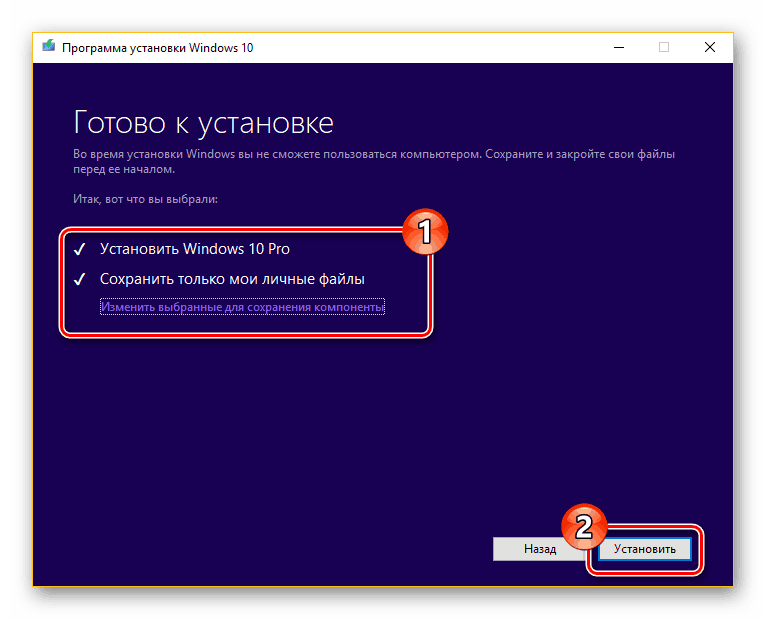نصب نسخه جدیدی از ویندوز 10 در بالای صفحه قدیمی
هنگام استفاده از کامپیوتر با ویندوز 10 ممکن است گاهی اوقات لازم باشد این سیستم عامل را مجددا بر روی نسخه قبلی نصب کنید. این امر در مورد نصب آپدیت ها و نصب مجدد سیستم عامل نیز صادق است. در این مقاله، ما این روش را به طور کامل در نظر می گیریم.
محتوا
نصب ویندوز 10 بیش از قدیمی
تا به امروز، ویندوز 10 را می توان در بالای نسخه قبلی نصب کرد، به طوری که به شما اجازه می دهد که نسخه قدیمی سیستم را به طور کامل جایگزین سیستم جدید با حذف کامل فایل ها کنید، همچنین اکثر اطلاعات کاربر را ذخیره کنید.
همچنین ببینید: راه های نصب مجدد ویندوز 10
روش 1: نصب از زیر BIOS
این روش را می توان در مواردی استفاده کرد که فایل های موجود در دیسک سیستم به شما علاقه ای ندارند و می توانند حذف شوند. بطور مستقیم بدون در نظر گرفتن توزیع که قبلا نصب شده است، این روش کاملا یکسان است، یعنی ویندوز 10 یا هفت. شما می توانید دستورالعمل های نصب دقیق را با استفاده از درایو فلش یا دیسک در یک مقاله جداگانه در وب سایت ما بخوانید.
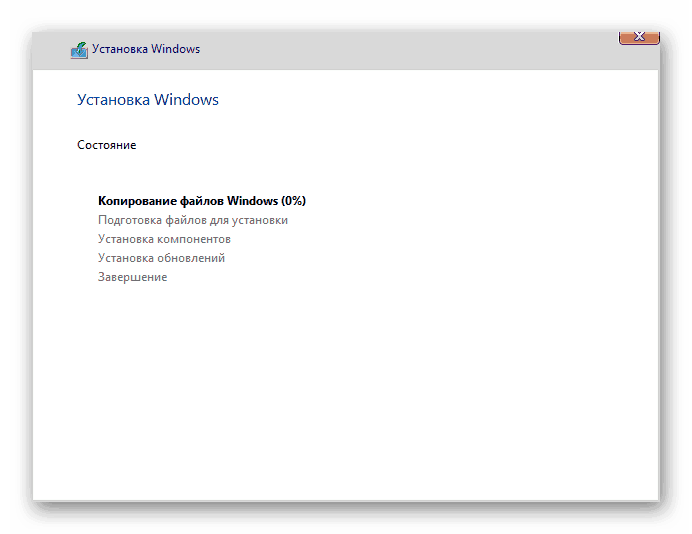
توجه: در بعضی موارد در طول نصب، شما می توانید از گزینه ارتقاء استفاده کنید، اما این گزینه همیشه در دسترس نیست.
جزئیات بیشتر: نصب ویندوز 10 از دیسک یا فلش درایو
روش 2: نصب از زیر سیستم
بر خلاف نصب کامل سیستم از نسخه قبلی، روش نصب ویندوز 10 از زیر سیستم عامل موجود، به شما این امکان را می دهد که تمام فایل های کاربر را ذخیره کرده و بعضی از پارامترها را از نسخه های قبلی ذخیره کنید. مزیت اصلی این مورد این است که توانایی جایگزینی فایل های سیستم بدون نیاز به وارد کردن کلید مجوز.
مرحله 1: آماده سازی
- اگر شما دارای یک تصویر توزیع ISO از ویندوز 10 هستید، برای مثال، آن را با استفاده از برنامه نصب کنید ابزار Daemon . یا اگر یک درایو فلش با این سیستم داشته باشید، آن را به کامپیوتر وصل کنید.
- اگر تصویری وجود نداشته باشد، شما باید ویندوز 10 Media Creation را دانلود و اجرا کنید. با استفاده از این ابزار، شما می توانید آخرین نسخه سیستم عامل را از منابع رسمی مایکروسافت دانلود کنید.
- صرف نظر از گزینه، شما نیاز به باز کردن محل تصویر با سیستم عامل و دوبار کلیک بر روی فایل "تنظیم" با دکمه سمت چپ ماوس.
![اجرای نصب برای نصب ویندوز 10]()
پس از آن، روند آماده سازی فایل های موقت لازم برای نصب آغاز می شود.
- در این مرحله شما می توانید انتخاب کنید: آخرین به روز رسانی را دانلود کنید یا نه. مرحله بعدی به شما در تصمیم گیری در مورد این موضوع کمک خواهد کرد.
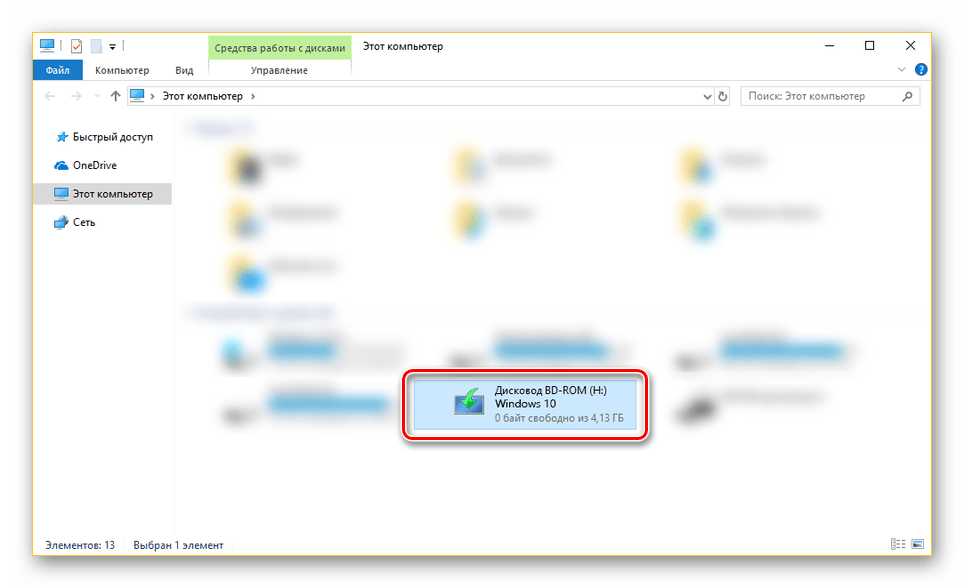
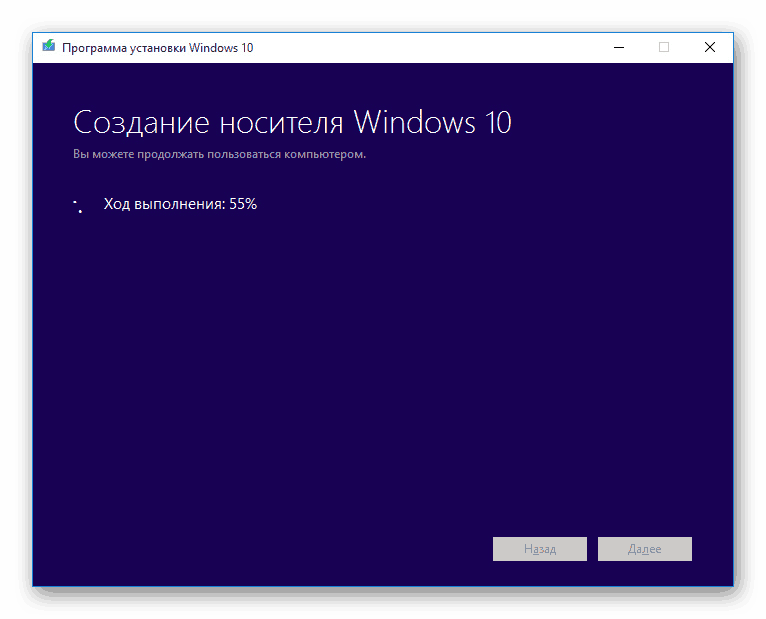
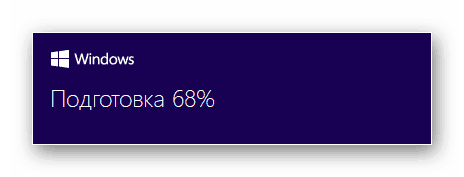
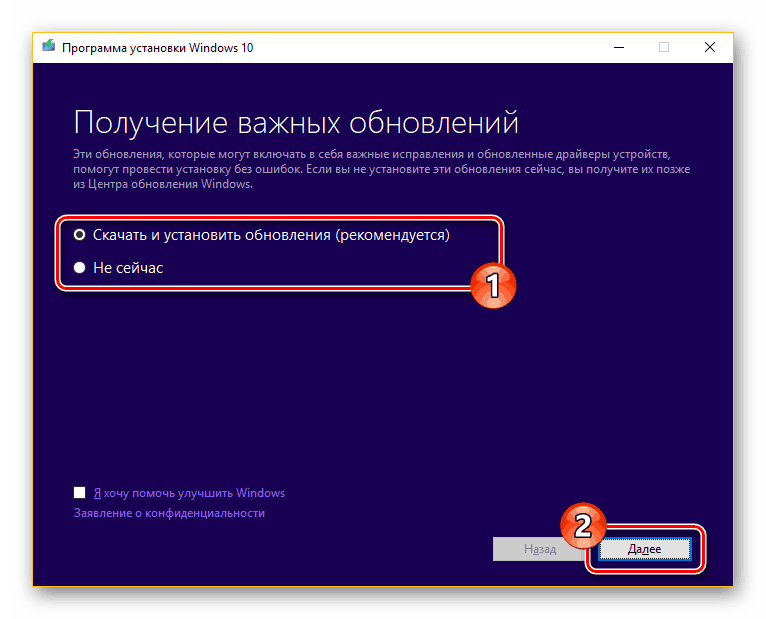
مرحله 2: بهروزرسانی
در این صورت، اگر ترجیح می دهید از ویندوز 10 با تمام بروزرسانی های فعلی استفاده کنید، «دانلود و نصب» را انتخاب کنید و سپس «بعدی» را کلیک کنید.
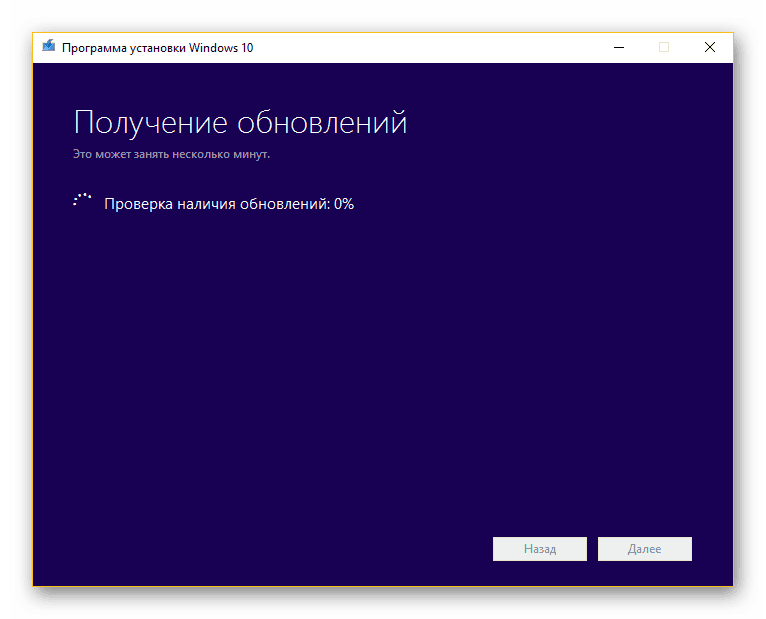
زمان لازم برای نصب مستقیما به اتصال به اینترنت بستگی دارد. ما این را در جزئیات دیگر در مقاله دیگر توضیح دادیم.
جزئیات بیشتر: ارتقا ویندوز 10 به آخرین نسخه
مرحله 3: نصب
- پس از امتناع یا نصب به روزرسانی، خود را در صفحه آماده برای نصب پیدا کنید . روی پیوند "تغییر انتخاب شده برای ذخیره اجزای" کلیک کنید .
- در اینجا شما می توانید یکی از سه گزینه را با توجه به نیازهای شما علامت بزنید:
- "ذخیره فایل ها و برنامه های کاربردی" - فایل ها، تنظیمات و برنامه های کاربردی ذخیره می شوند؛
- "صرفه جویی تنها فایل های شخصی" - فایل ها باقی می ماند، اما برنامه ها و تنظیمات حذف خواهد شد.
- "صرفه جویی در هیچ چیز" - به طور کامل با یک روش پاک با سیستم عامل حذف خواهد شد.
- پس از تصمیم گیری بر روی یکی از گزینه ها، روی «بعدی» کلیک کنید تا به صفحه قبلی برگردید. برای شروع نصب ویندوز، از دکمه "نصب" استفاده کنید.
![شروع به نصب ویندوز 10 بر روی نسخه قدیمی]()
پیشرفت بازنشانی در مرکز صفحه نمایش داده خواهد شد. شما نباید به راه اندازی مجدد خود به خود PC توجه داشته باشید.
- وقتی نصب می شود، از شما خواسته می شود تا پیکربندی کنید.
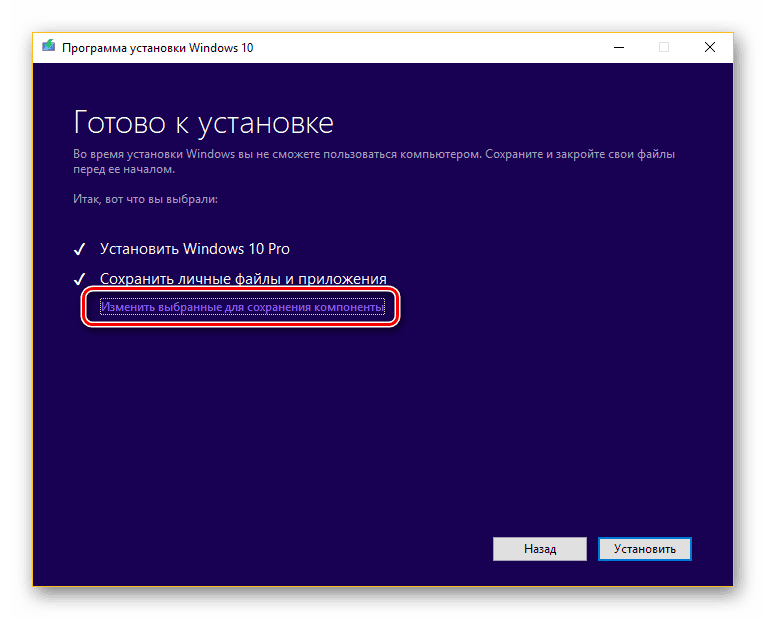
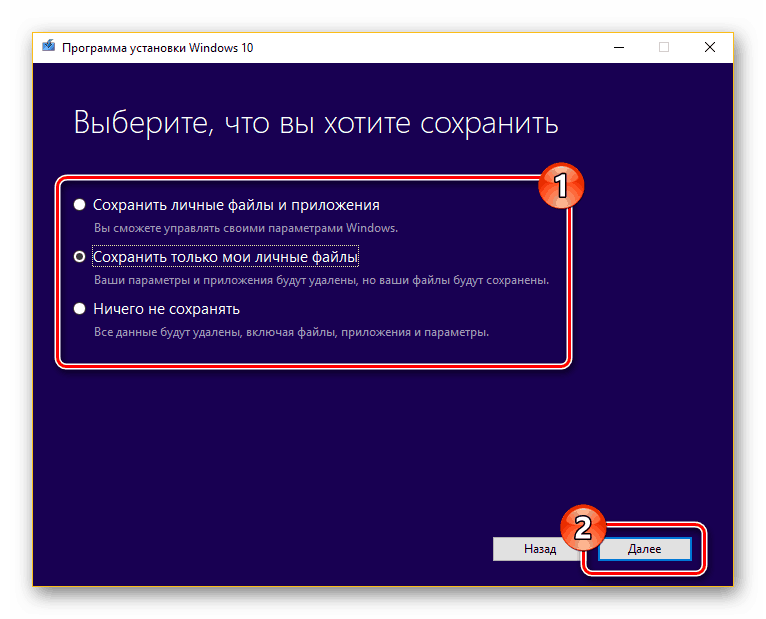
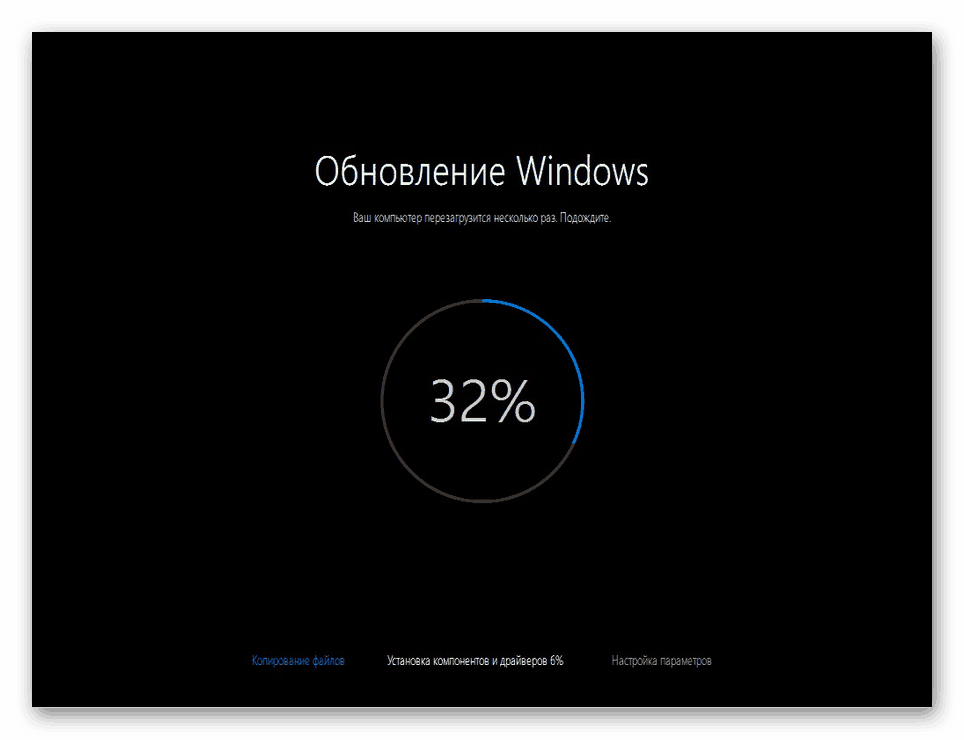
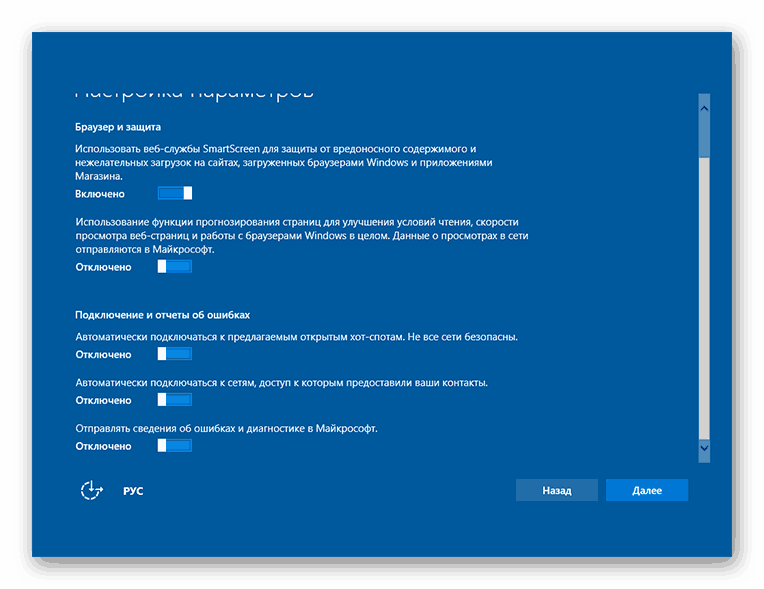
ما گام پیکربندی را در نظر نمی گیریم، زیرا عملا یکپارچه سازی سیستم عامل از ابتدا با استثنای چندین تفاوت است.
روش 3: سیستم دوم را نصب کنید
علاوه بر کامل نصب مجدد ویندوز 10، نسخه جدید را می توان در قسمت قبلی نصب کرد. ما جزئیات روش های انجام این کار را در مقاله مربوطه در وب سایت ما بررسی کرده ایم که می توانید از طریق پیوند زیر بخوانید.
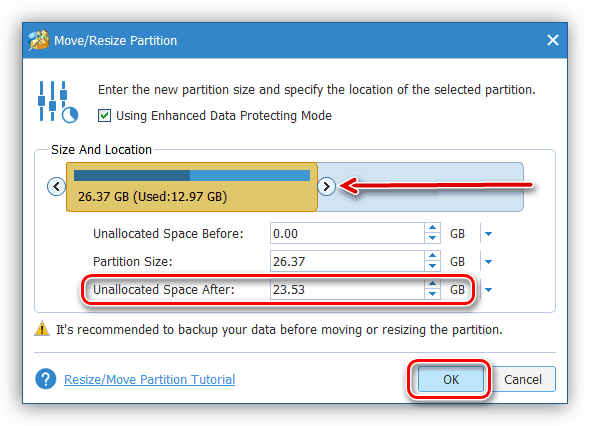
جزئیات بیشتر: نصب چند پنجره در یک کامپیوتر
روش 4: ابزار بازیابی
در بخش های قبلی مقاله ما به روش های ممکن برای نصب ویندوز 10 نگاه کرد، اما این بار ما به روند بازیابی توجه خواهیم کرد. این به طور مستقیم به موضوع مورد بحث مربوط است، از آنجا که سیستم عامل ویندوز، با شروع از هشت، می تواند توسط نصب مجدد بدون تصویر اصلی و اتصال به سرورهای مایکروسافت بازگردانده شود.
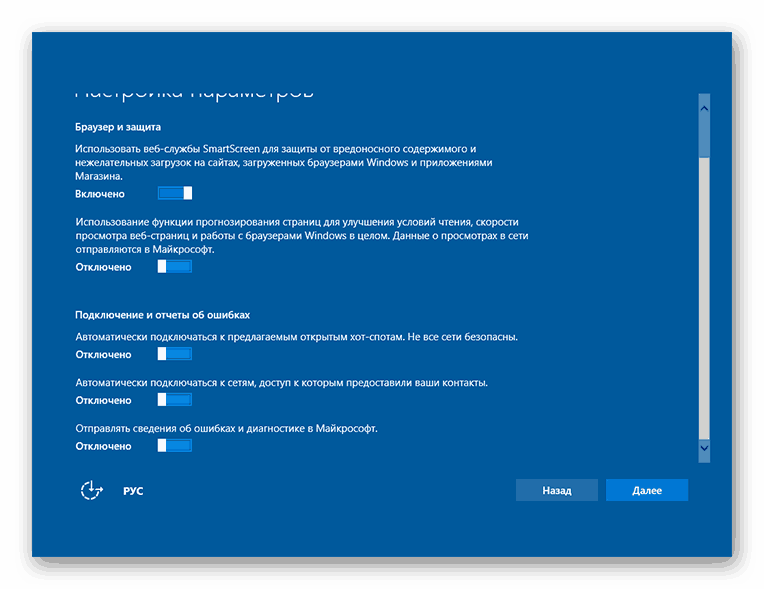
جزئیات بیشتر:
چگونه ویندوز 10 را به تنظیمات کارخانه بازنشانی کنیم
چگونه ویندوز 10 را به حالت اولیه بازگردانیم
نتیجه گیری
ما سعی کرده ایم تا حد امکان روش نصب مجدد و به روز رسانی این سیستم عامل را بررسی کنیم. در صورتی که چیزی را درک نکنید یا چیزی برای تکمیل دستورالعمل داشته باشید، با ما در نظرات زیر مقاله تماس بگیرید.