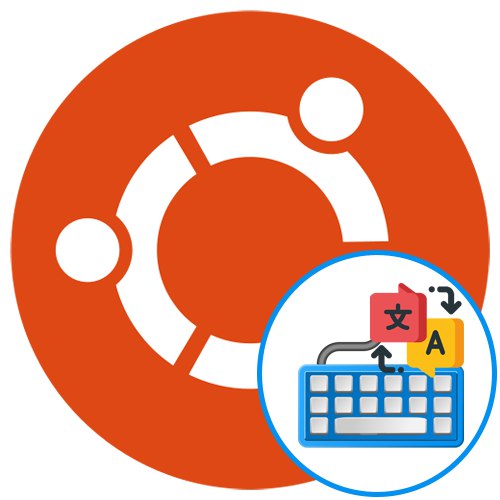
هر کاربر با توزیع اوبونتو با نیاز به تغییر طرح بندی صفحه کلید مواجه است. در بیشتر موارد ، این به این دلیل است که ورودی عادی به زبان سیریلیک انجام می شود و دستورات ترمینال کاملاً از حروف لاتین تشکیل شده اند. با این حال ، گاهی اوقات کارهای پیچیده تری پیش روی کاربر قرار می گیرد ، به عنوان مثال ، یک زبان ورودی جدید اضافه می کند تا سوئیچ به درستی کار کند. به عنوان بخشی از مطالب امروز ، ما فقط می خواهیم در مورد این موضوع صحبت کنیم ، و در جزئیات بیشتر کار هدف تعیین شده را در ارائه گام به گام بنویسیم.
تغییر طرح در اوبونتو
در ابتدا ، در اوبونتو ، با فشار دادن ترکیب ، طرح تغییر می یابد Super + Space... کلید فوق العاده ارائه شده بر روی صفحه کلید به عنوان پنجره ها (شروع کنید) همه کاربران نمی خواهند فقط به چنین ترکیبی عادت کنند ، زیرا در اغلب موارد انجام این کار حتی به دلیل راحت نبودن آن غیرممکن است. سپس کاربر وارد تنظیمات می شود و می بیند که هیچ پارامتری مسئول تغییر کلید میانبر به آن نیست Ctrl + Shift یا Alt + Shift... این س anotherال دیگری را مطرح می کند. در مرحله بعدی ، سعی خواهیم کرد همه کارها را دریابیم و با اضافه کردن یک زبان ورودی جدید شروع می کنیم.
مرحله 1: یک زبان ورودی جدید اضافه کنید
حتی در مرحله نصب اوبونتو ، از کاربر دعوت می شود تا تعداد نامحدودی از زبان های ورودی را اضافه کند که هنگام تغییر طرح از آنها استفاده خواهد کرد. با این حال ، برخی از کاربران از این مرحله صرف نظر می کنند یا فعال کردن یک زبان را فراموش می کنند. سپس شما باید تماس بگیرید "مولفه های" سیستم عاملی که به این شکل است:
- منوی اصلی برنامه را باز کنید و نماد را در آنجا انتخاب کنید "گزینه ها".
- برای رفتن به بخش ، از پانل سمت چپ استفاده کنید "منطقه و زبان".
- در اینجا شما به مورد علاقه مند هستید "منابع ورودی"... برای افزودن زبان جدید روی علامت بعلاوه کلیک کنید.
- یکی از گزینه های جدول را انتخاب کرده و سپس بر روی آن کلیک کنید اضافه کردن.
- اکنون می توانید یک طرح را انتخاب کرده و گزینه ها را مشاهده کنید.
- می توانید از یک منبع برای همه ویندوزها استفاده کنید یا هر یک را به طور خودکار برای برنامه های جداگانه ذخیره کنید ، که به شما امکان می دهد کلید میانبر را دوباره نگه ندارید.
- اگر هنگام جستجوی طرح بندی در جدول ، نتیجه دلخواه را پیدا نکردید ، باید نمایش زبانهای اضافی را از طریق کنسول فعال کنید. برای این کار ، منوی برنامه را باز کرده و اجرا کنید "پایانه".
- دستور را در آن وارد کنید
تنظیمات تنظیمات org.gnome.desktop.input-منابع نمایش همه منابع درست استو سپس بر روی کلیک کنید وارد برای تایید. - یک خط ورودی جدید که نشان داده می شود ، موفقیت آمیز بودن پیکربندی را نشان می دهد. می توانید به جدول برگردید و منبع ورودی مورد نظر را انتخاب کنید.
- برای تنظیم موقعیت آنها هنگام تغییر طرح بندی ، موارد را در لیست با استفاده از فلشهای اختصاصی منتقل کنید.
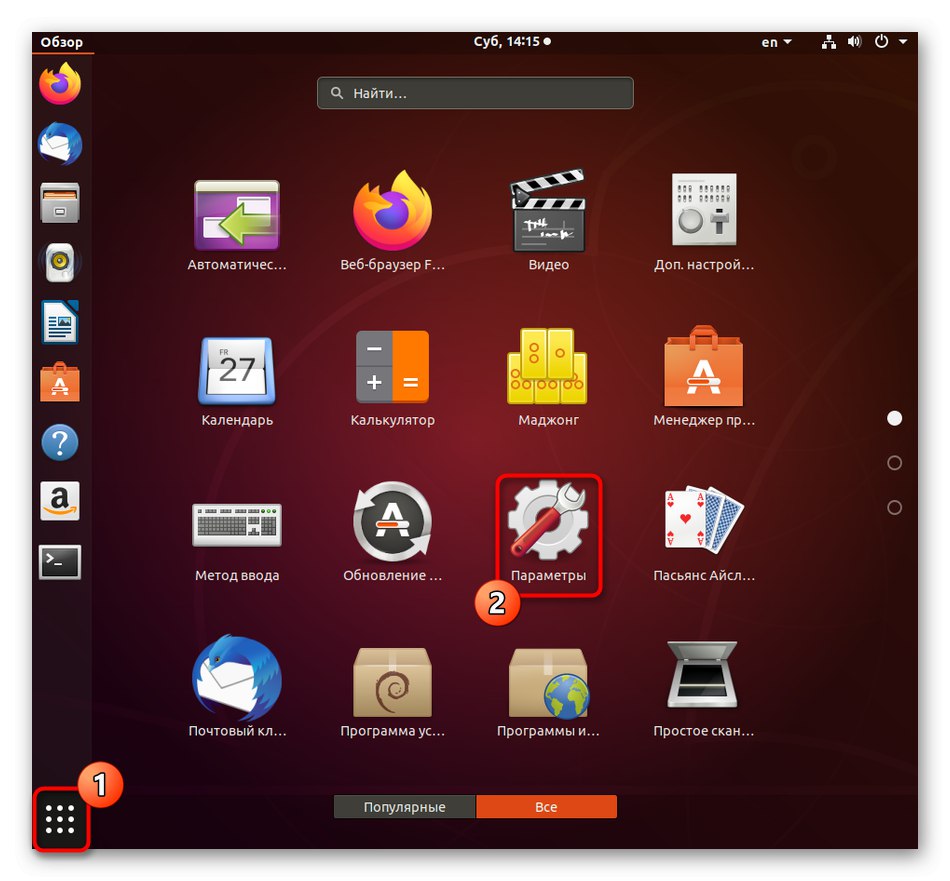
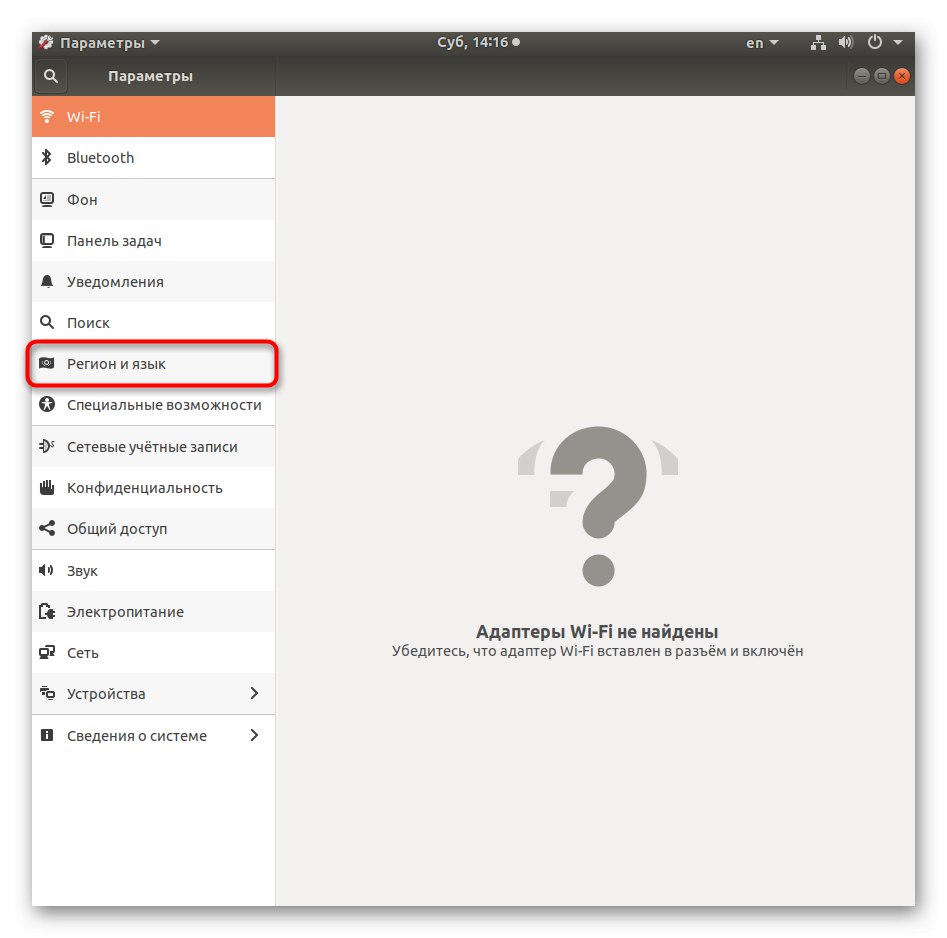
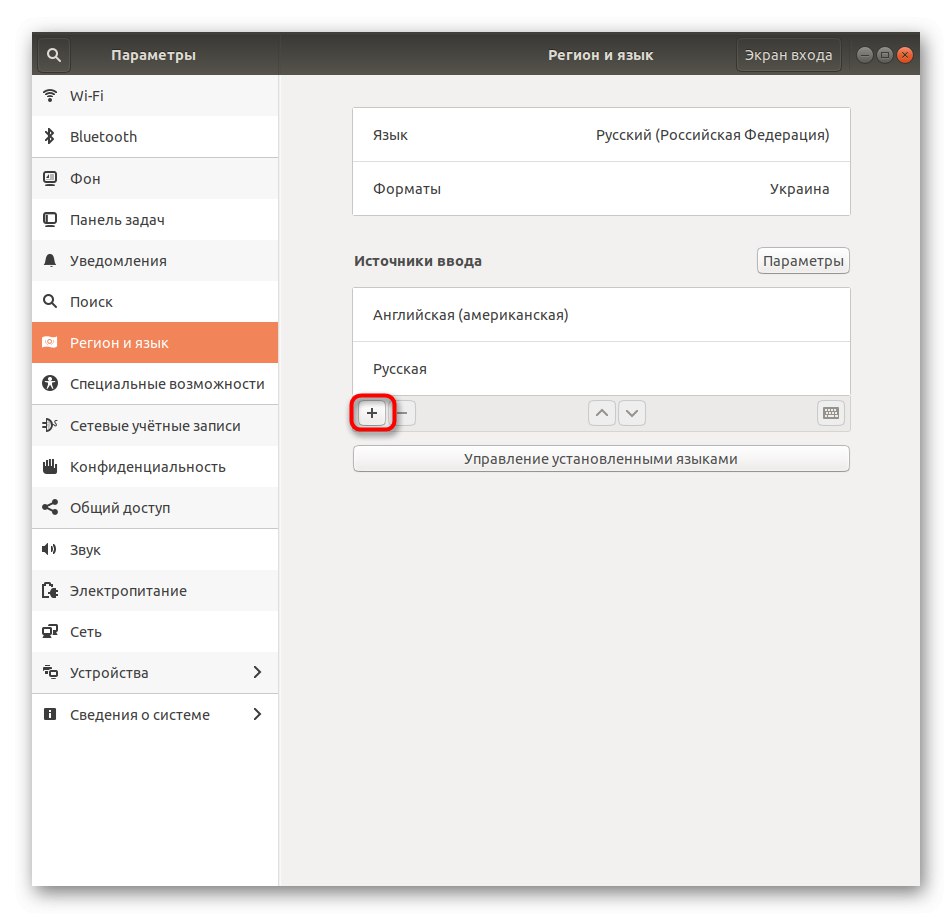
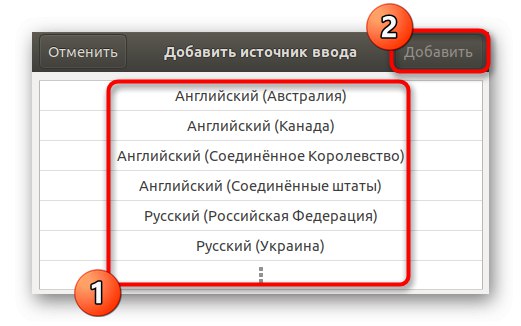
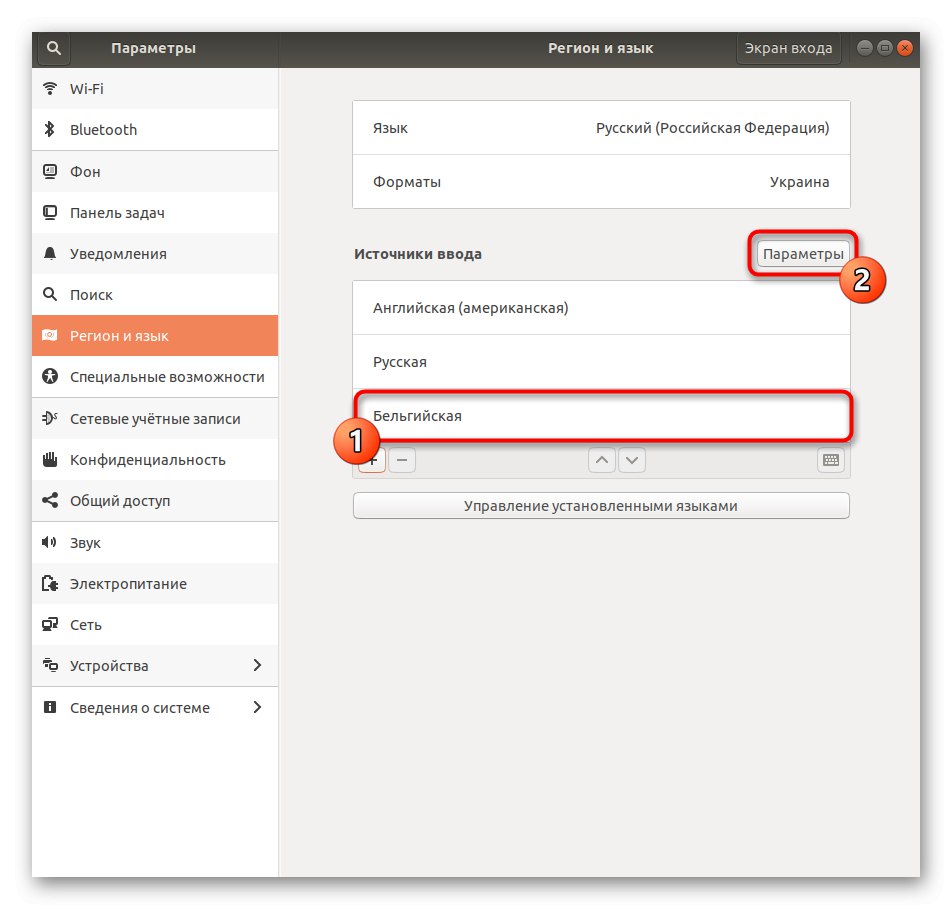
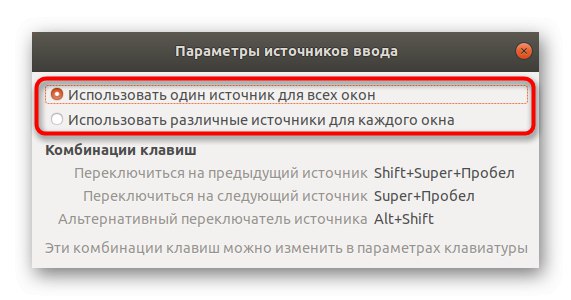
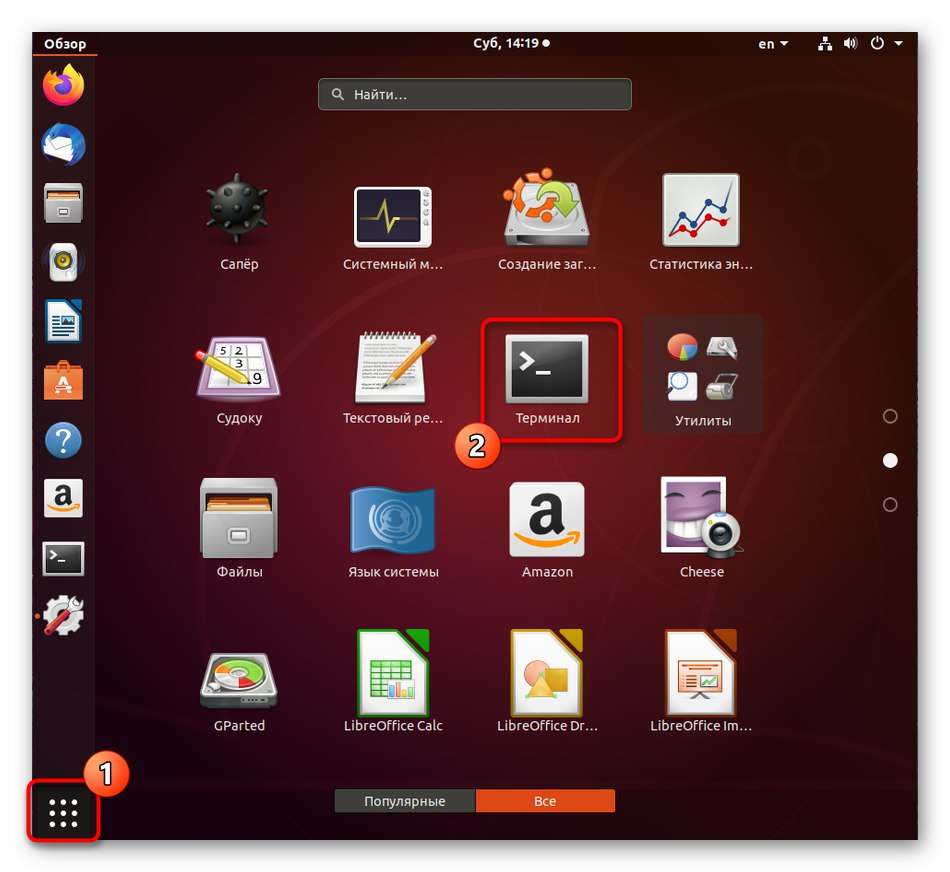
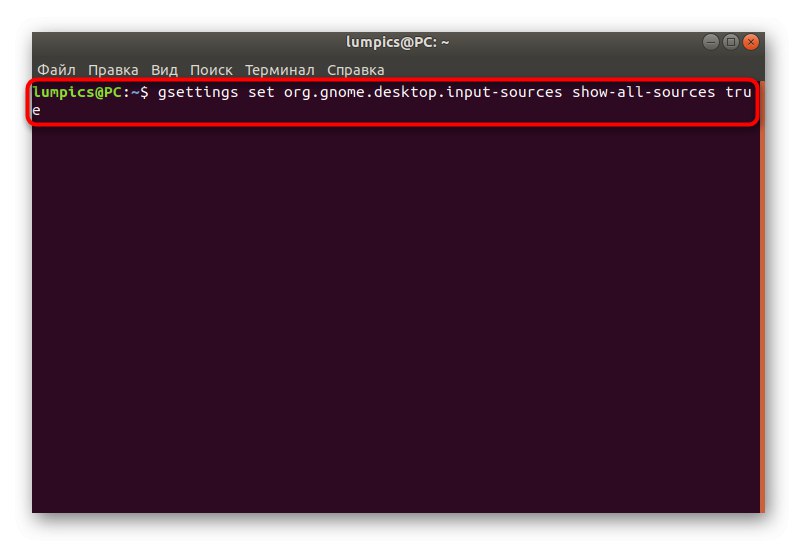
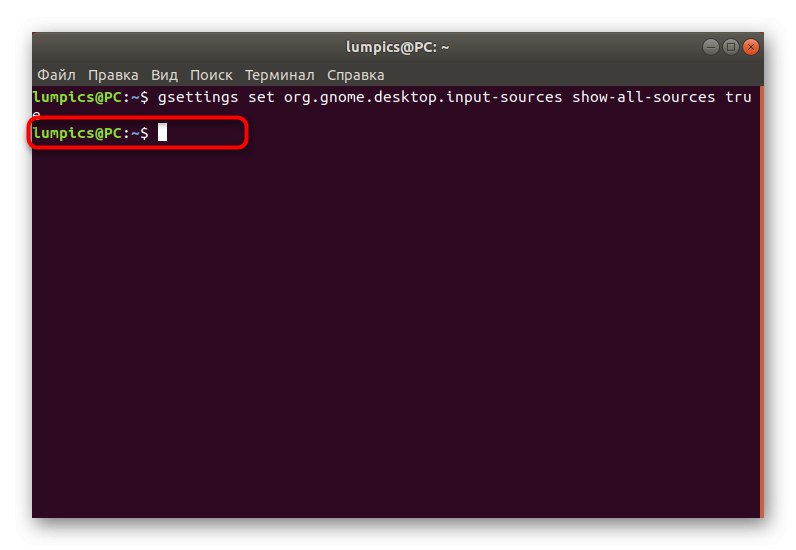
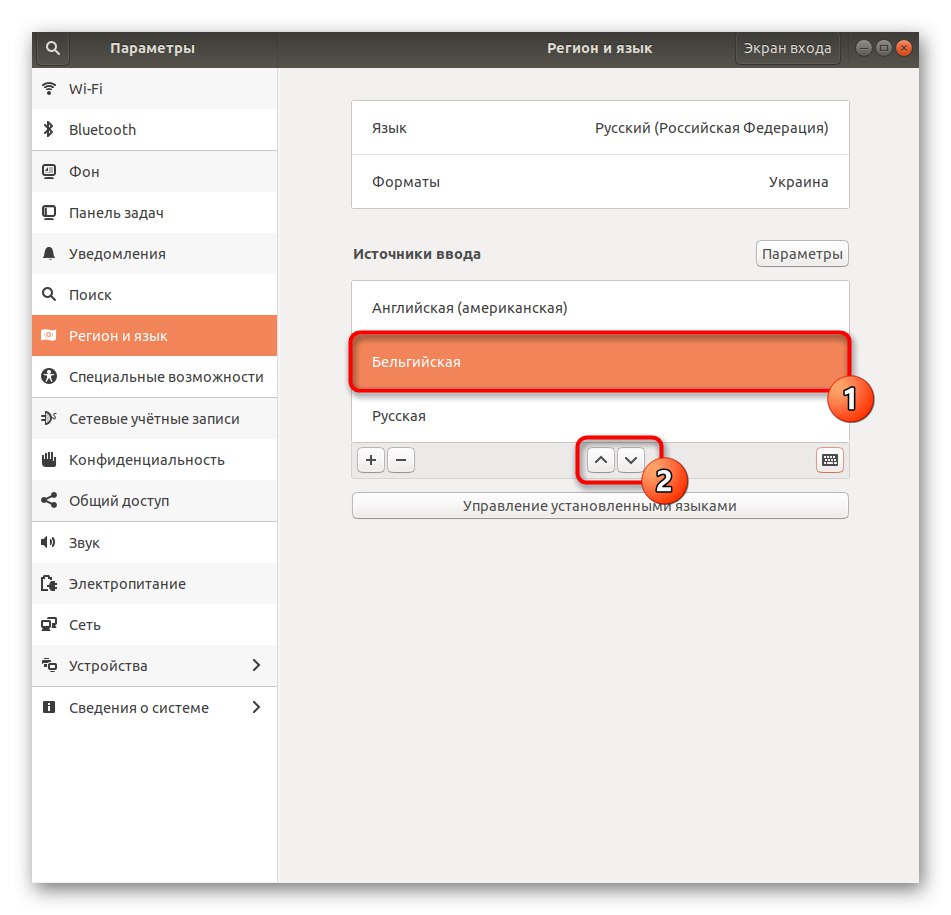
به همین ترتیب ، می توانید تعداد نامحدودی از منابع ورودی را اضافه کنید تا در آینده با استفاده از کلیدهای میانبر یا دکمه های ویژه ، بین آنها جابجا شوید. این همان چیزی است که در زیر بحث خواهد شد.
مرحله 2: ترکیبی را برای تغییر طرح بندی تنظیم کنید
همانطور که در ابتدای این مقاله ذکر شد ، همه از روش استاندارد تغییر طرح در اوبونتو راضی نیستند ، بنابراین نیاز به تغییر این تنظیم است. امروز می خواهیم دو گزینه موجود را برای دستیابی به این هدف ارائه دهیم. اولین مورد بر تغییر ترکیبات استاندارد متمرکز خواهد شد ، در حالی که مورد دوم به شما امکان استفاده می دهد Ctrl + Shift یا Alt + Shift.
گزینه 1: تنظیم از طریق "پارامترها"
در مرحله قبل ، ما در حال حاضر موضوع تعامل با منو را لمس کردیم. "مولفه های"... حالا بیایید دوباره به آن برگردیم تا پیکربندی صفحه کلید را مشاهده کنیم و برخی از پارامترهای آن را به نفع راحتی ترکیب برای تغییر طرح بندی تغییر دهیم.
- از پانل سمت چپ به قسمت بروید "دستگاهها".
- در اینجا به بخش بروید "صفحه کلید".
- دسته بندی "وارد" به دو پارامتر موجود توجه کنید. آنها مسئول جابجایی بین منابع ورودی هستند.
- اگر روی یکی از خطوط دوبار کلیک کنید ، یک فرم ورودی باز می شود. برای تنظیم تغییرات ، ترکیب جدید را نگه دارید.
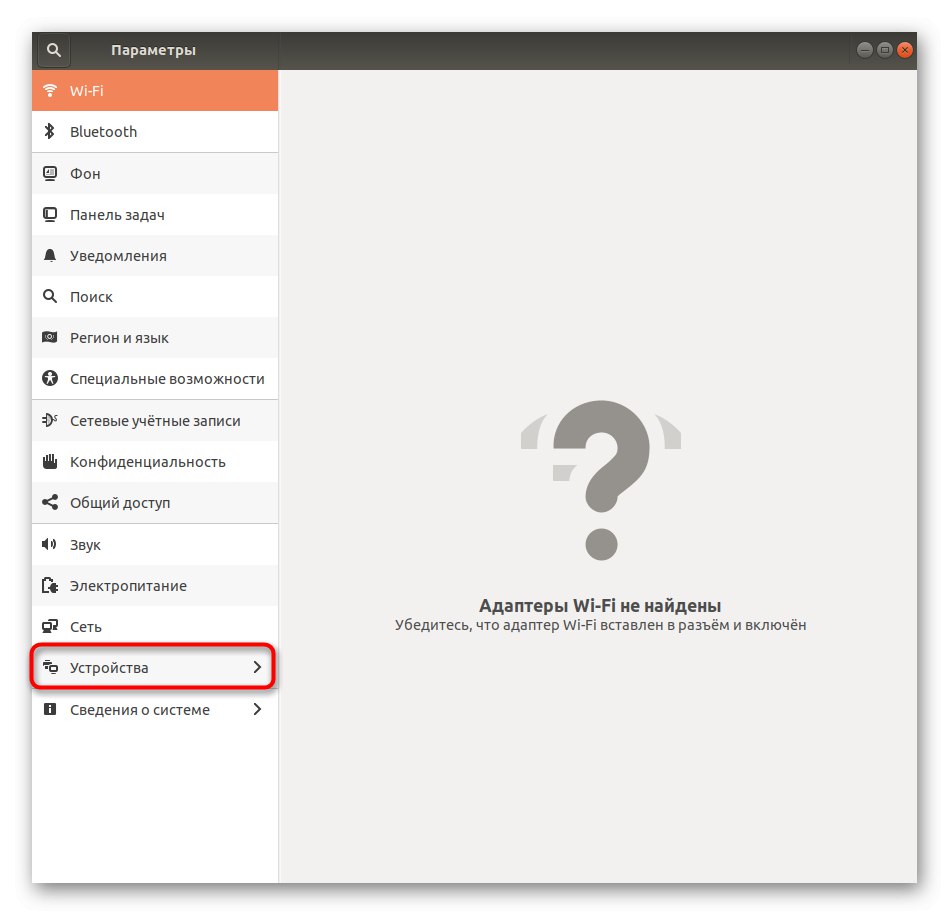
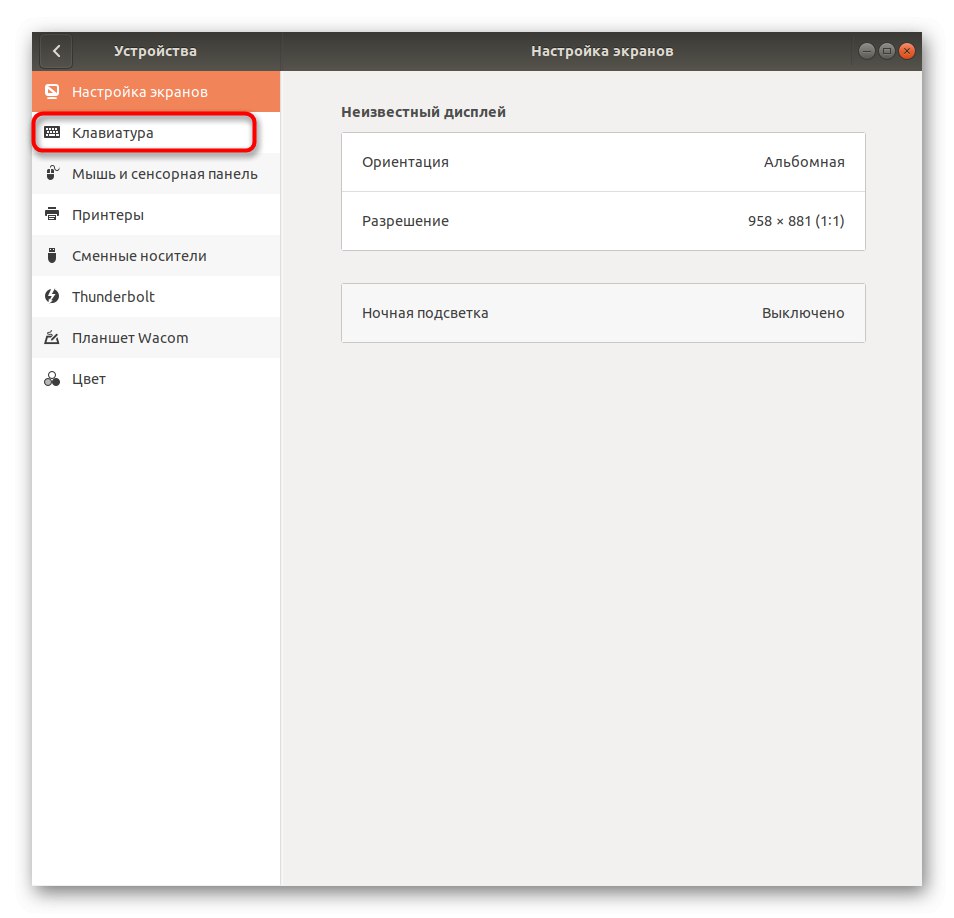
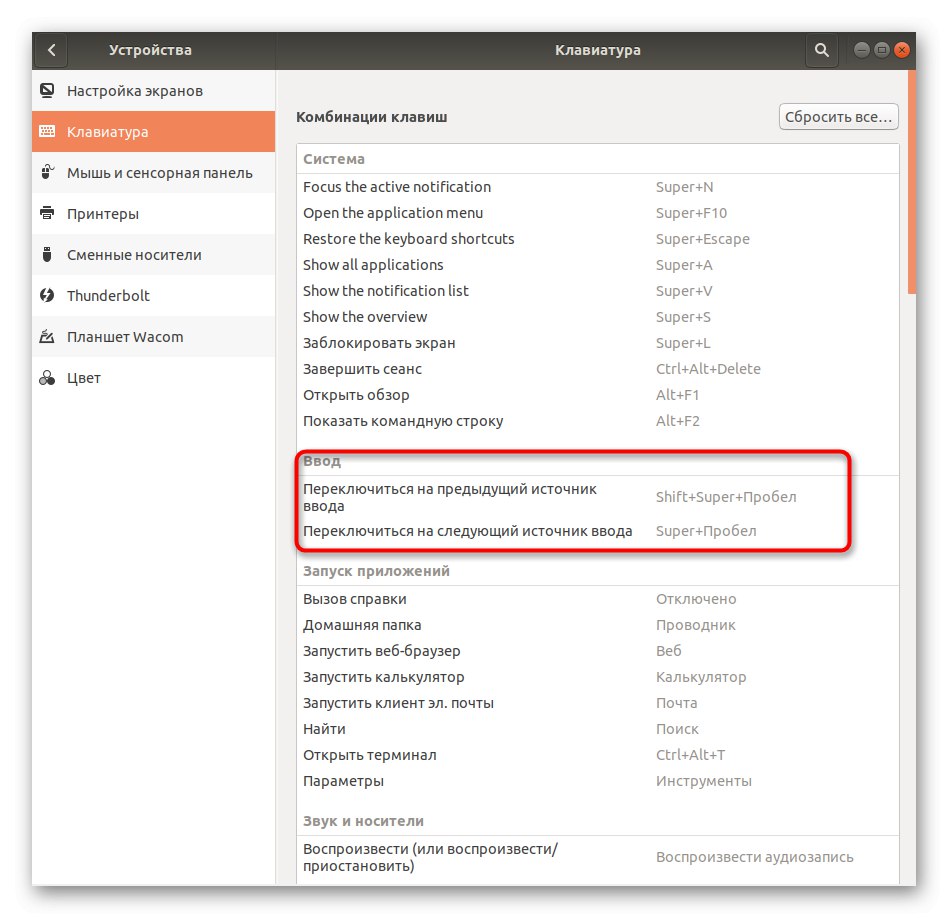
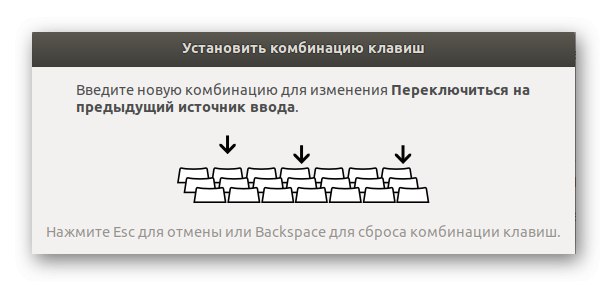
بگذارید روشن کنیم که در اینجا شما قادر به نصب ترکیبات نامبرده نخواهید بود ، زیرا عملکرد استاندارد سیستم عامل به این معنی نیست. به خصوص برای آن دسته از کاربرانی که مایل به تغییر روش طرح سوئیچینگ مناسب هستند ، گزینه زیر را آماده کرده ایم.
گزینه 2: نرم افزار Gnome Tweaks
نرم افزار الحاقی Gnome Tweaks برای اوبونتو بسیار پرطرفدار است زیرا طیف گسترده ای از ویژگی های مفید را به سیستم عامل اضافه می کند. ما توصیه می کنیم در مواردی که نیاز به ترکیبی برای تغییر طرح بندی صفحه کلید دارید ، از آن استفاده کنید. شما باید با نصب نرم افزار شروع کنید.
- منو را باز کرده و اجرا کنید "پایانه".
- از دستور استفاده کنید
sudo apt gnome-tweaks را نصب کنیدبرای شروع نصب - هنگام وارد کردن گذرواژه در یک خط جدید ، حتماً حقوق کاربر فوق العاده را تأیید کنید. نویسه هایی که به این روش وارد می شوند در صفحه نمایش داده نمی شوند. این را هنگام نوشتن در نظر بگیرید.
- همچنین باید بارگیری بایگانی ها را تأیید کنید و پس از اتمام ، دستور را فعال کنید
ترفندهای gnomeبرای اجرای برنامه - در آن ، به بخش بروید "صفحه کلید و ماوس".
- از میان تنظیمات صفحه کلید ، دکمه را پیدا کنید "گزینه های اضافی طرح".
- لیست را گسترش دهید "تغییر به طرح دیگری".
- کادر ترکیبی که به آن علاقه دارید را علامت بزنید تا بلافاصله همه تغییرات اعمال شوند.

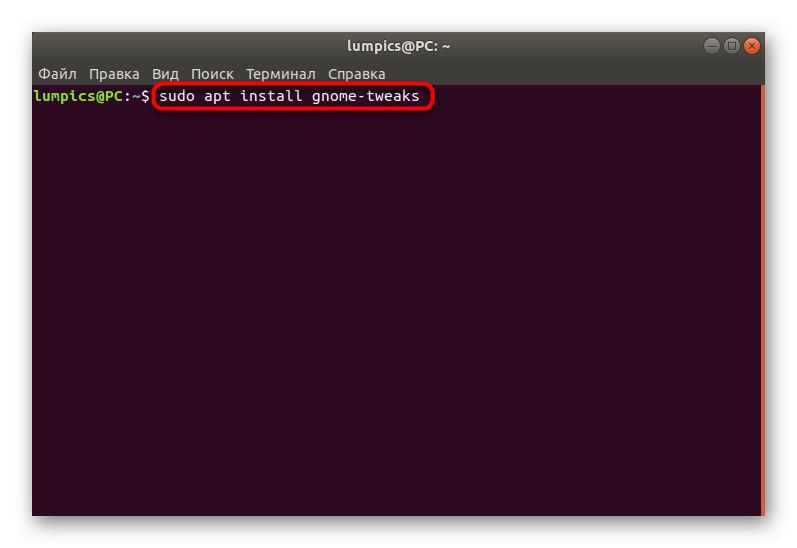
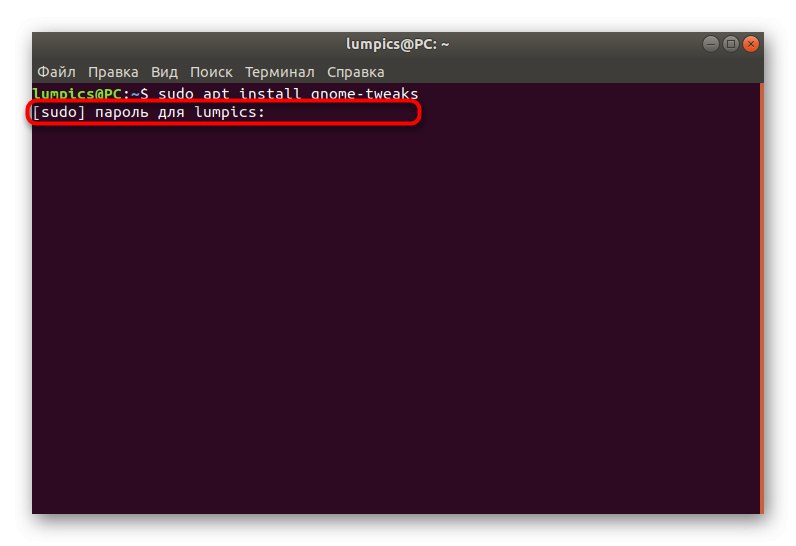
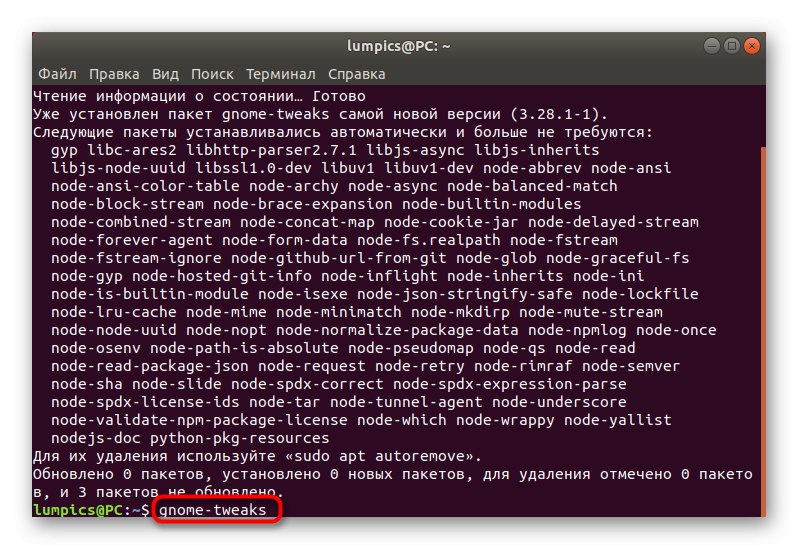
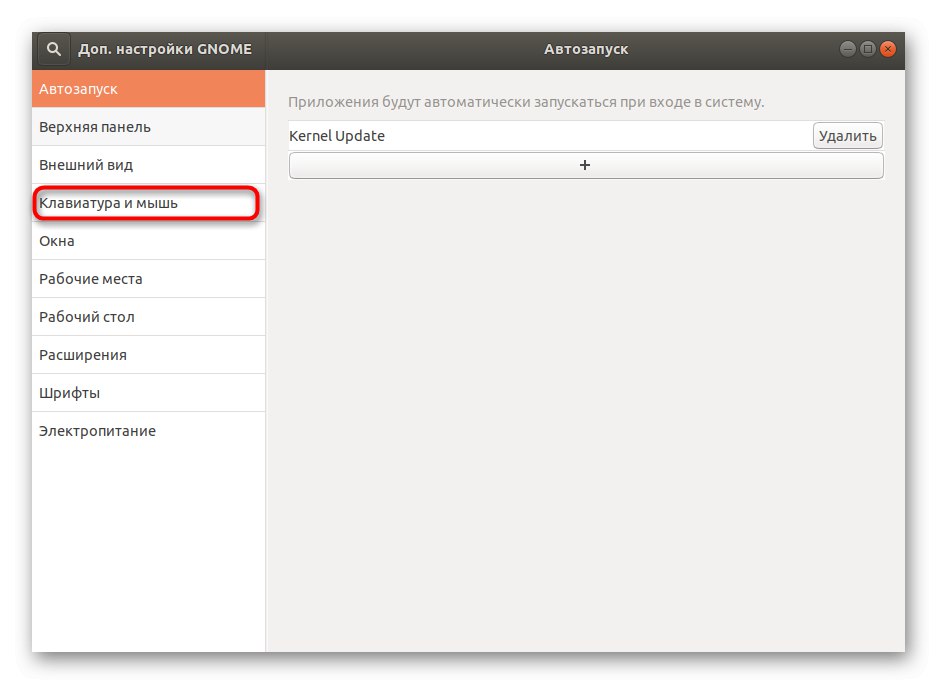
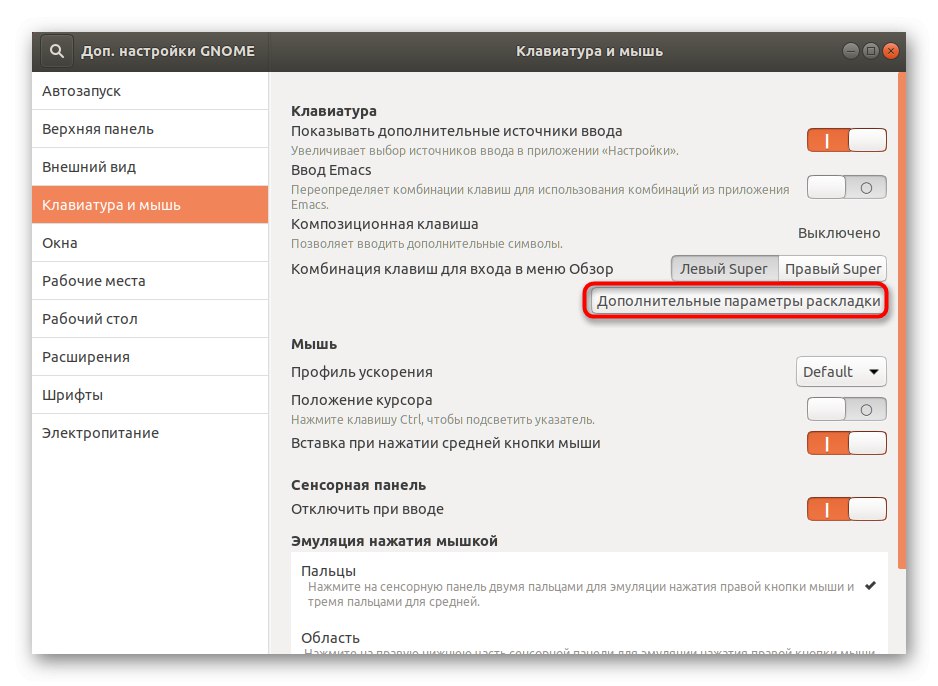
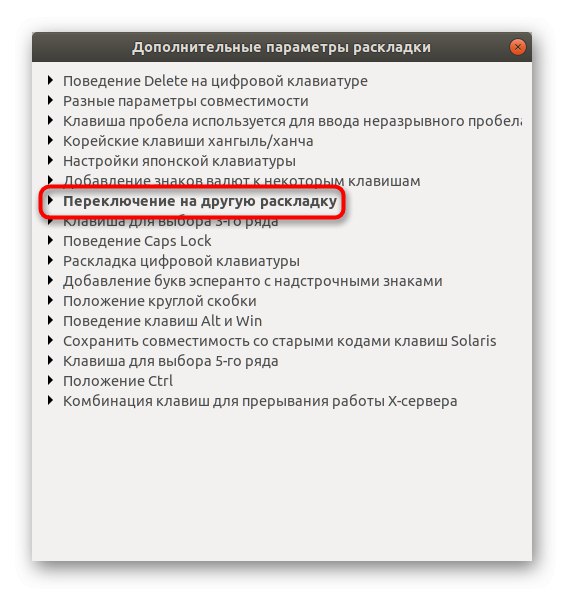
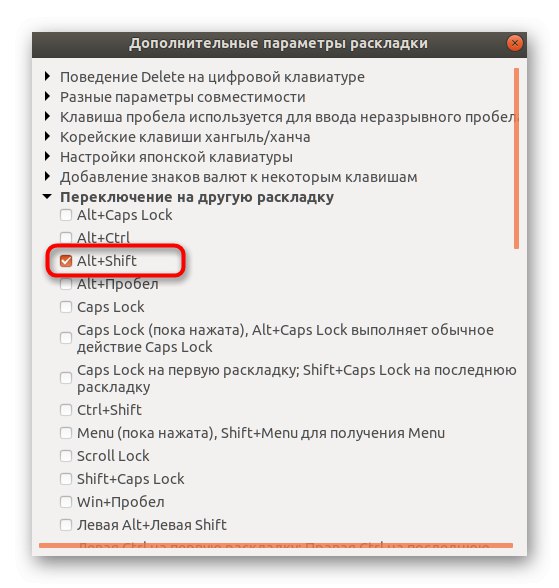
همانطور که می بینید ، تغییر میانبر صفحه کلید متناسب با نیاز شما هیچ مشکلی ندارد و یک ابزار اضافی به صورت Gnome Tweaks تعداد زیادی تنظیم مفید را ارائه می دهد که برای هر کاربر مفید خواهد بود.
مرحله 3: تغییر طرح
تمام مراحل قبلی بر روی کارهای مقدماتی متمرکز بوده است که روند تعویض چیدمان را تا حد ممکن راحت تر می کند. حال بیایید نگاهی سریع به روشهایی که می توانید منبع ورودی را تغییر دهید ، بیاندازیم.
- تمام این مطالبی که ما در مورد ترکیبات صحبت کردیم ، بنابراین ، این راحت ترین روش برای تغییر طرح است. برای تغییر سریع زبان ورودی در هر زمان ، از یک ترکیب استاندارد یا تنظیم دستی استفاده کنید.
- در پانل بالا یا پایین دسک تاپ ، زبان فعلی را مشاهده خواهید کرد. نماد بلافاصله پس از تغییر طرح تغییر می کند.
- می توانید با کلیک بر روی این نماد ، با انتخاب کادر مربوطه ، منبع ورودی را با ماوس تغییر دهید.
- عملکرد دقیقاً مشابه آن در لحظه ای که هنوز مجوز در سیستم انجام نشده است.
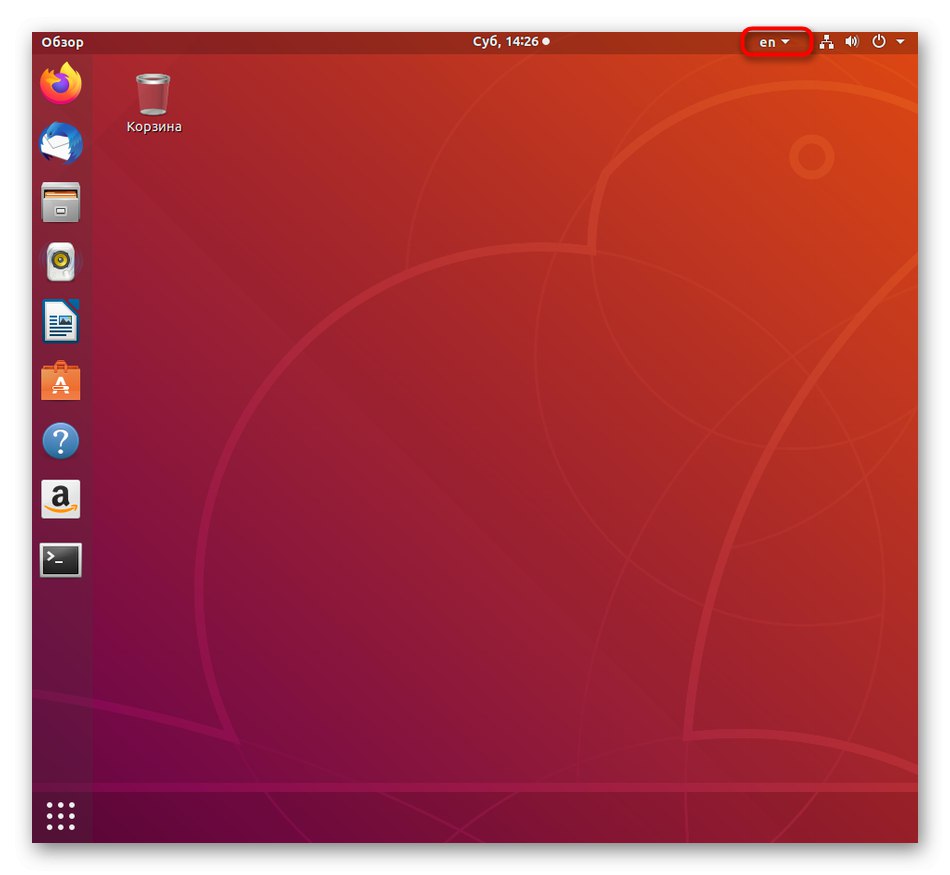
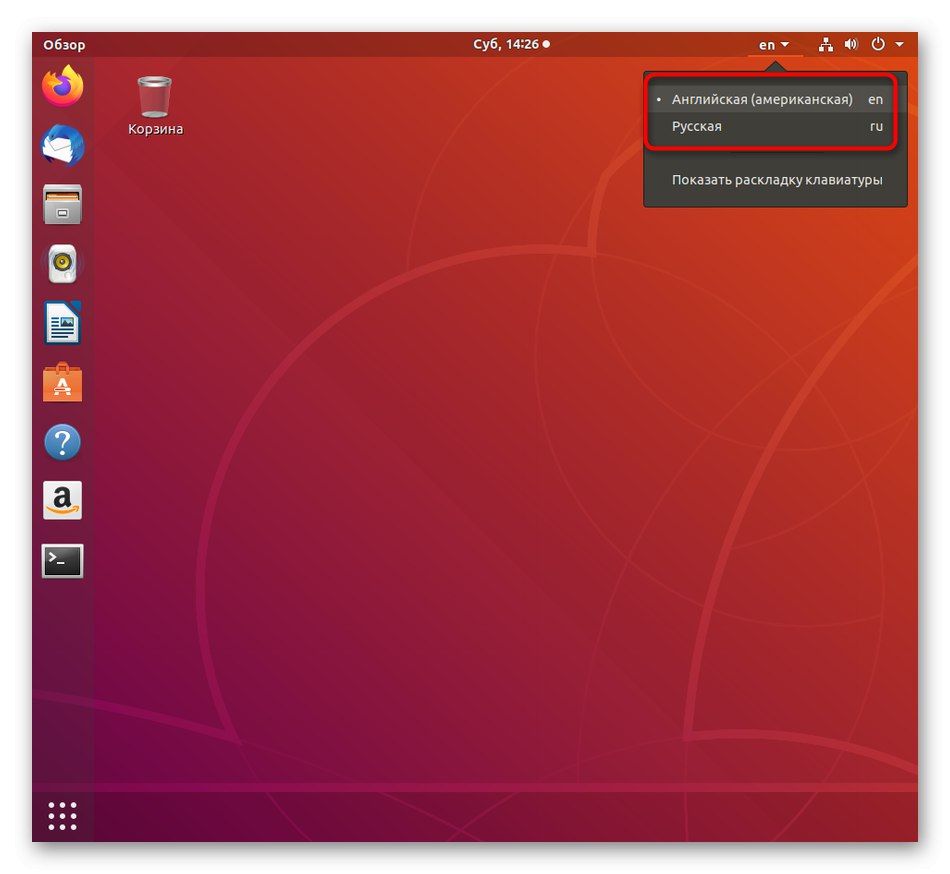
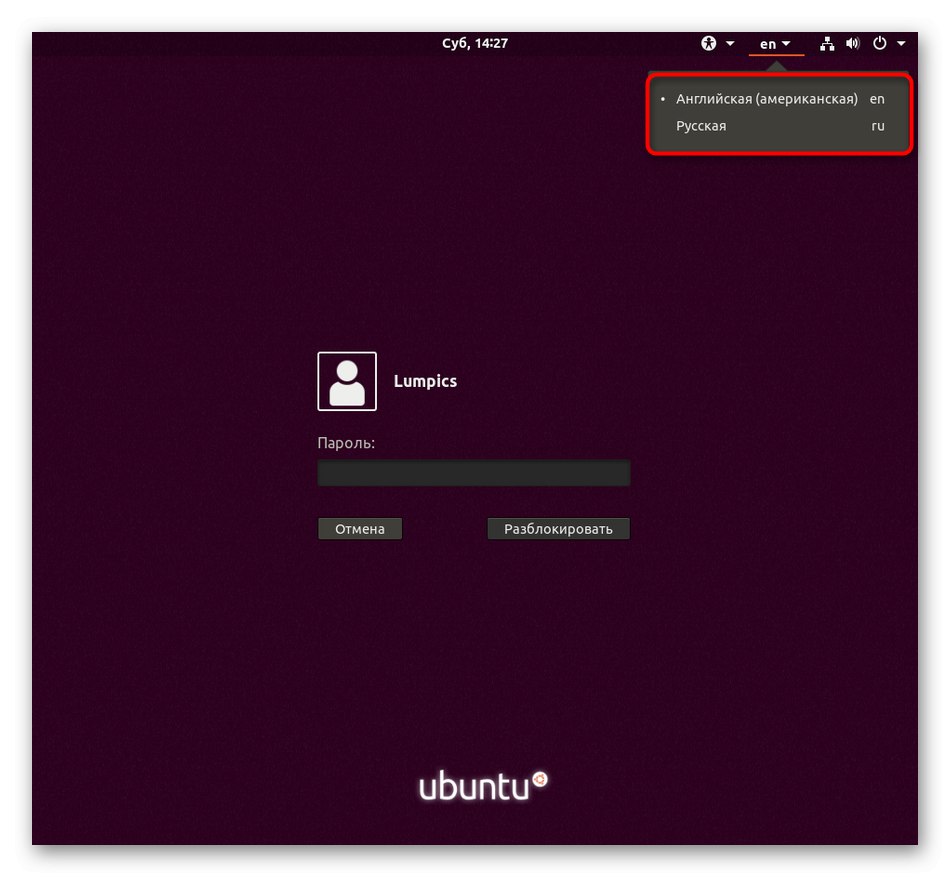
توصیه های فوق یک راهنمای عالی برای کاربرانی است که برای اولین بار با کار تغییر طرح بندی در اوبونتو روبرو هستند.