نصب ابزار VMware در اوبونتو
مولفه VMware Tools برای بهینه سازی عملکرد سیستم عامل مهمان از ابتدا، و همچنین عملکرد دستگاه مجازی را بهبود می بخشد. این ابزار در VMware Workstation مورد استفاده قرار می گیرد. همانطور که می دانید، این نرم افزار برای استفاده در رایانه های مبتنی بر اوبونتو در دسترس است. برای کاربران این پلتفرم که با نیاز به نصب ابزار VMware مواجه هستند، پیشنهاد می کنیم خودتان را با دو روش برای انجام کار ارائه شده در این مقاله آشنا کنید.
محتوا
نصب ابزار VMware در اوبونتو
متاسفانه، به طور پیش فرض، جزء ذکر شده در دستگاه مجازی سازی گنجانده نشده است، به همین دلیل هر کاربر هنگام افزودن یک سیستم عامل مهمان باید به طور مستقل فایل های لازم را به شیوه ای مناسب نصب کند. دو روش وجود دارد که هر یک از آنها در یک وضعیت خاص مفید خواهد بود. بگذارید نگاهی دقیق تر به هر یک از آنها داشته باشیم.
روش 1: کتابخانه ها را به صورت دستی اضافه کنید
اول از همه، به لمس موضوع به صورت دستی اضافه کردن بسته های VMware به سیستم اوبونتو. این گزینه برای کسانی که دسترسی به اینترنت در رایانه ندارند مفید خواهد بود. بنابراین، بسته ها را می توان، به عنوان مثال، به فلش درایو USB از دستگاه دیگری دانلود کرد، و تنها پس از آن آنها را بر روی کامپیوتر مورد نظر اضافه کنید. توصیه می کنیم فقط از پرونده رسمی خود دانلود کنید تا از عفونت ویروس جلوگیری شود.
ابزارهای VMware برای اوبونتو را از سایت رسمی دانلود کنید.
- پیوند بالا را دنبال کنید تا به فضای ذخیره سازی رسمی VMware دسترسی پیدا کنید. دایرکتوری اوبونتو وجود دارد.
- اگر پردازنده شما در هسته i386 اجرا می شود، روی دایرکتوری مناسب کلیک کنید، در غیر این صورت به "binary-amd64" بروید .
- پوشه ای که باز می شود حاوی تمام اجزای ضروری برای عملکرد عادی دستگاه مجازی سازی است. در اینجا نه تنها کیت ابزار برای دانلود وجود دارد. با این حال، اگر شما به هیچ چیز دیگری نیاز ندارید، فقط روی فایل کلیک کنید تا به صورت خودکار دانلود شود.
- آسانتر است که از طریق کنسول کلاسیک از طریق کشف کردن و نصب فایل ها از طریق مکان، اما گاهی کاربران مسیر مسیر پوشه پدر و مادر شی را نمی دانند. در صورت لزوم، این اطلاعات را از طریق مدیر فایل پیدا کنید. برای انجام این کار، پوشه خانه را باز کنید و به جایی که آرشیو VMware Tools قرار گرفته است، حرکت کنید.
- روی آرشیو RMB کلیک کنید و Properties را انتخاب کنید.
- در بخش "Basic" توجه به "پوشه والدین" . به یاد داشته باشید این مسیر
- "ترمینال" را در هر راه مناسب، به عنوان مثال، از طریق منو یا با فشار دادن کلید گرم Ctrl + Alt + T، شروع کنید .
- در مسیری که قبلا می دانید با استفاده از فرمان استاندارد با وارد کردن
cd /home/user/folderمسیری را که قبلا می دانید، نام کاربر و پوشه نام دایرکتوری ریشه با آرشیو است. - حالا شما می دانید در مورد راه ساده برای رفتن به دایرکتوری پدر و مادر. بگذارید به روز رسانی مخزن سیستم به طور مستقیم از آن به منظور عدم دریافت خطاهای سازگاری فایل در آینده است. دستور
sudo apt-get updateرا ثبت کنید، کلید Enter را وارد کرده و رمز عبور را وارد کنید تا دسترسی ریشه را وارد کنید. - هنگامی که دانلود کامل است، با وارد کردن
sudo apt-get dist-upgradeسیستم را در سطح جهانیsudo apt-get dist-upgrade. - هنگام درخواست بسته های نصب، گزینه D را انتخاب کنید.
- برخی از به روز رسانی ها تنها پس از راه اندازی مجدد کامپیوتر تاثیر می گذارند، بنابراین شما باید
sudo shutdown -r nowتایپ کنید. - بعد از راه اندازی مجدد، اجزای مهم دیگری را در اوبونتو نصب کنید که با به روز رسانی از طریق
sudo apt-get install build-essential linux-headers-$(uname -r)فرمان اضافه نمی شود. - همانطور که در یکی از مراحل قبلی، اضافه کردن بسته ها را با مشخص کردن گزینه D تایید می کنید .
- باز هم، به پوشه اصلی آرشیو همانطور که در بالا نشان داده شد بروید و VMware Tools را به ریشه دایرکتوری سیستم "tmp" باز
sudo tar xvfz vmware-tools-distrib.tar.gz -C /tmp/، نوشتنsudo tar xvfz vmware-tools-distrib.tar.gz -C /tmp/، که در آن vmware-tools- distrib.tar.gz - نام بایگانی گاهی اوقات ممکن است متفاوت باشد، بنابراین با دقت املا درست را دنبال کنید تا از بروز مشکلات با باز کردن بسته ها جلوگیری شود. - از طریق
sudoperl /tmp/vmware-tools-distrib/vmware-install.pl، نصب ابزارهای قبلا باز نشده را شروع کنید. - در پایان نصب، کامپیوتر خود را مجددا راه اندازی کنید:
sudoshutdown -r now.
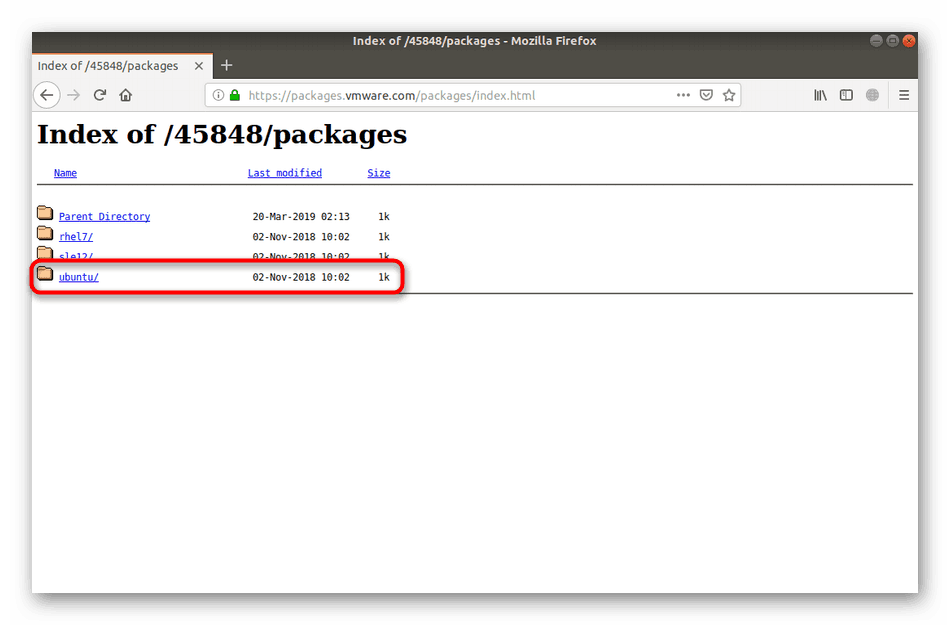
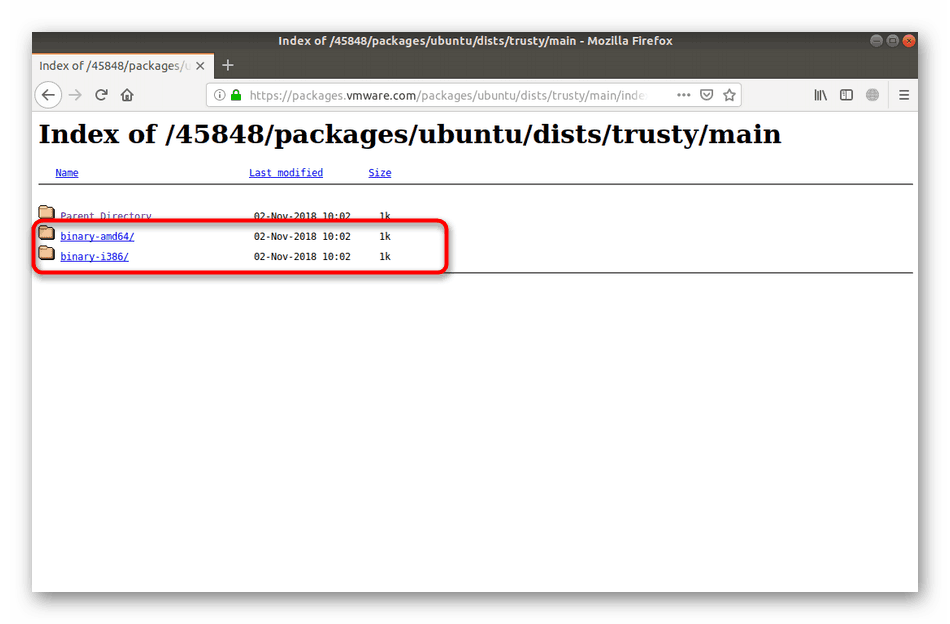
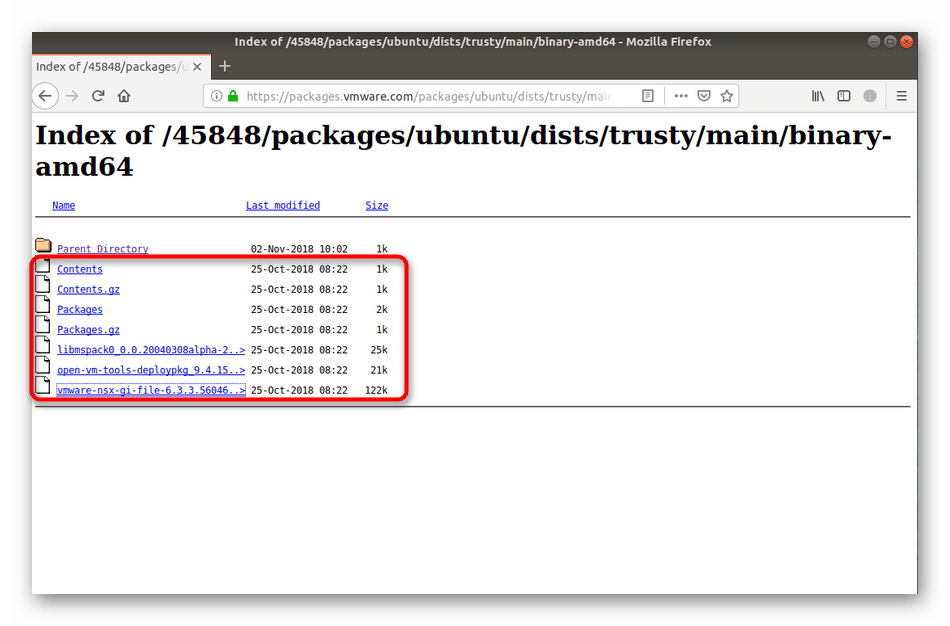

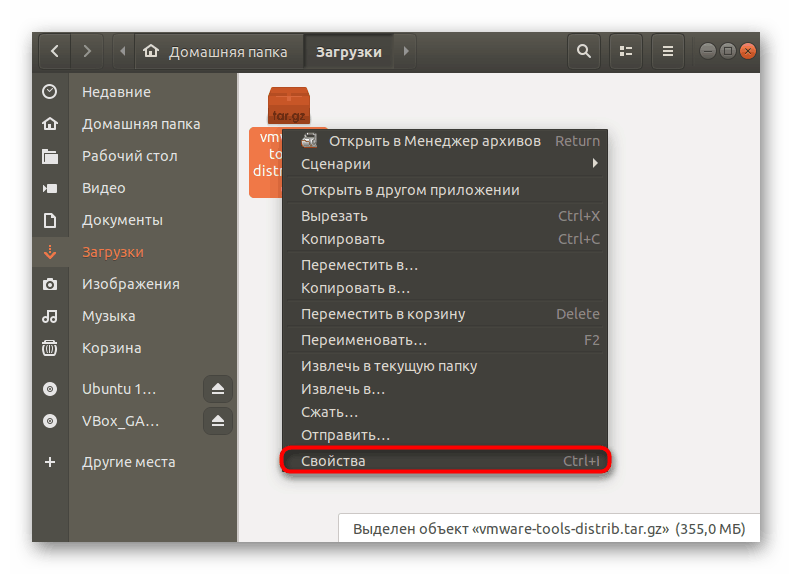
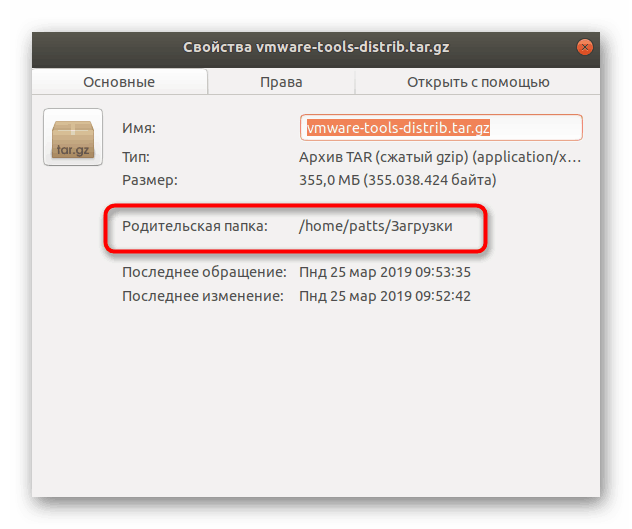
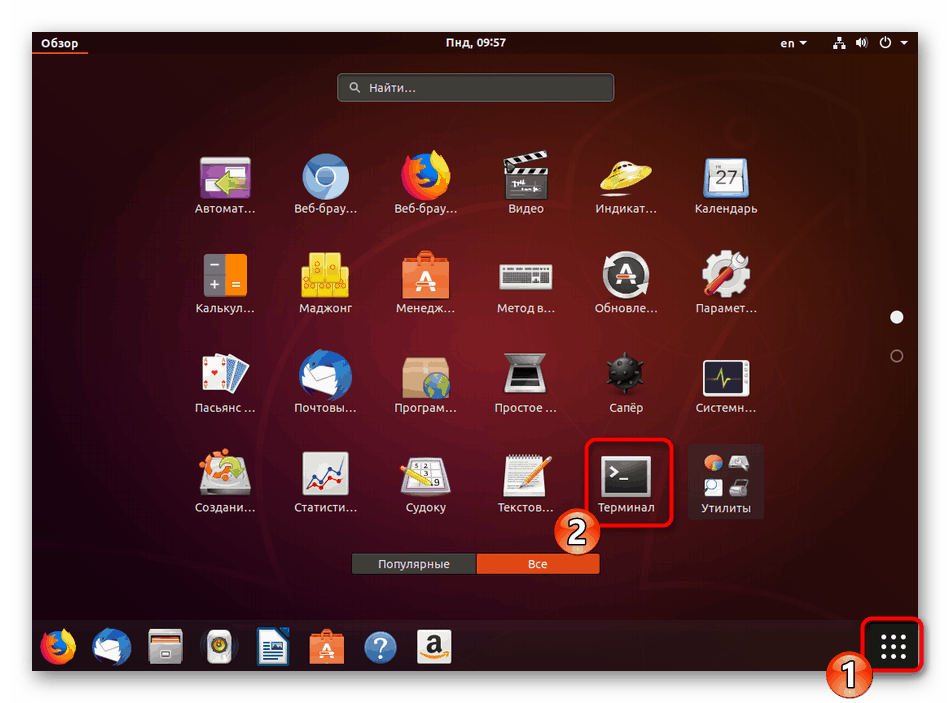
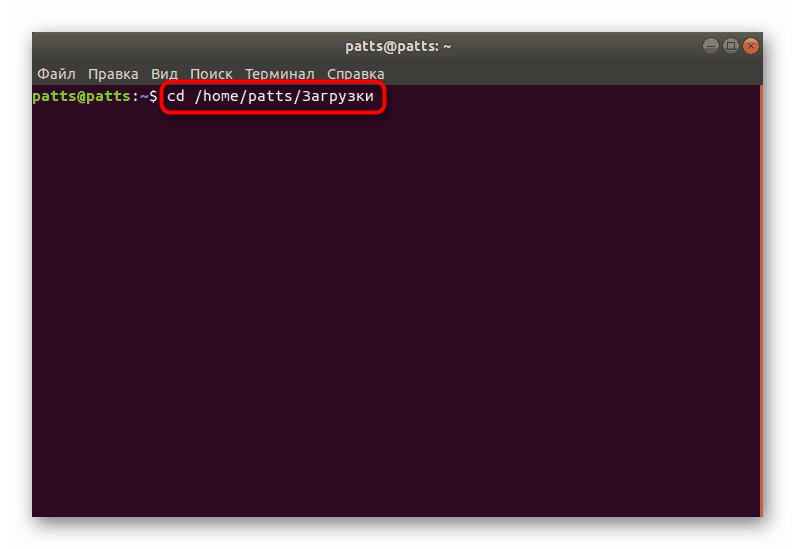
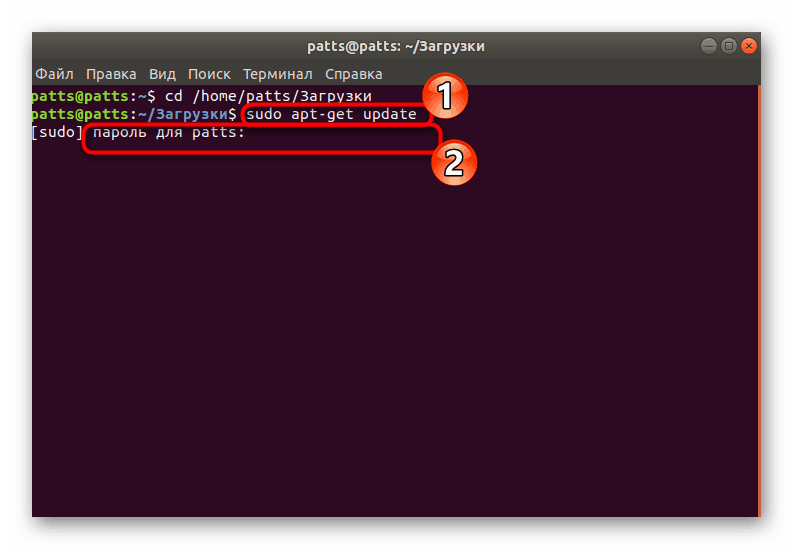
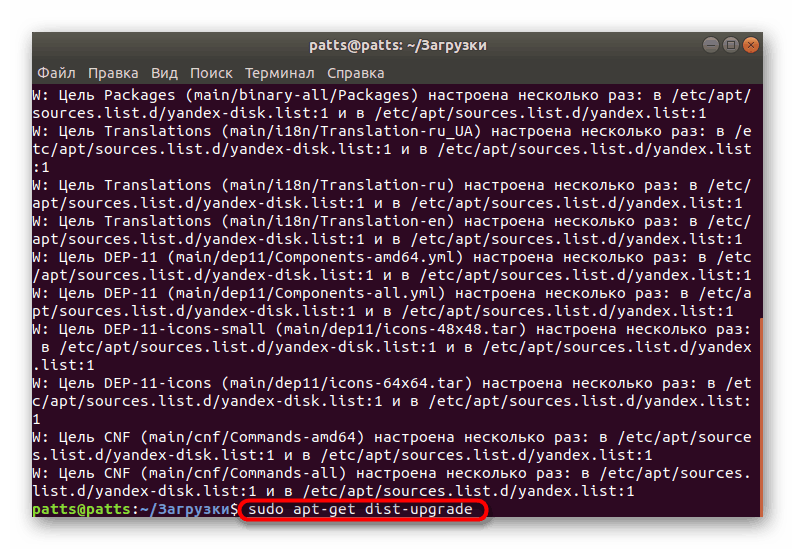
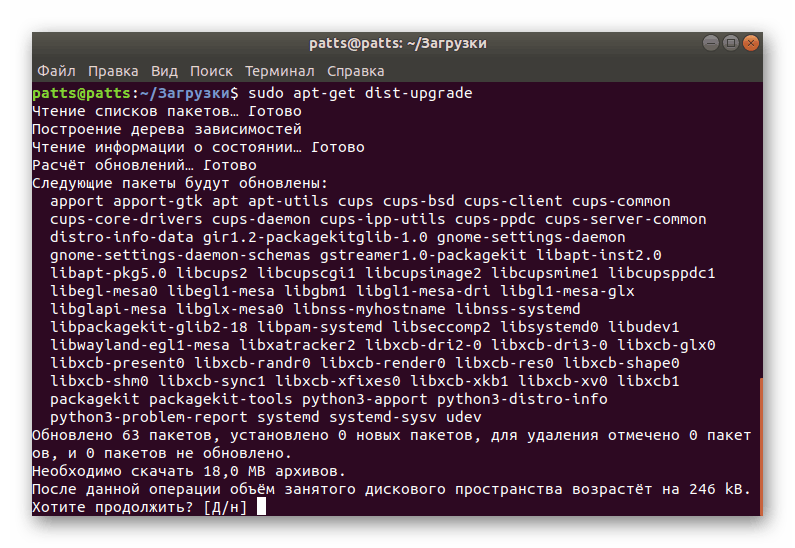
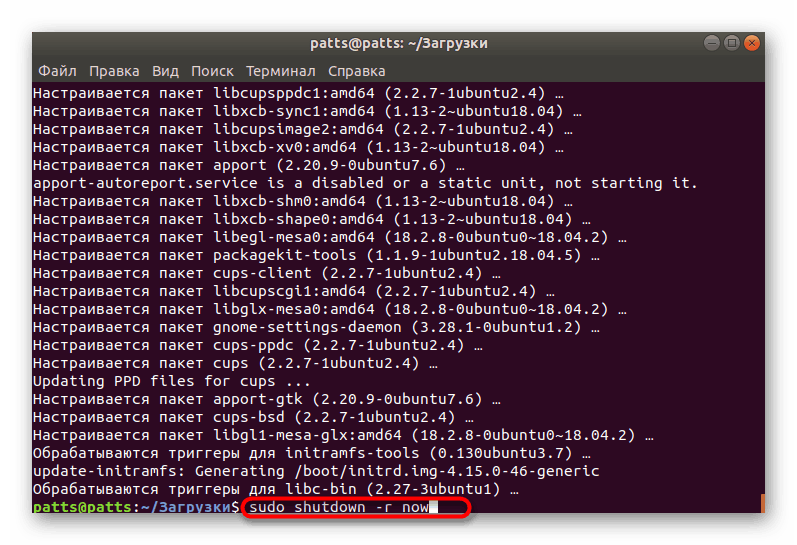
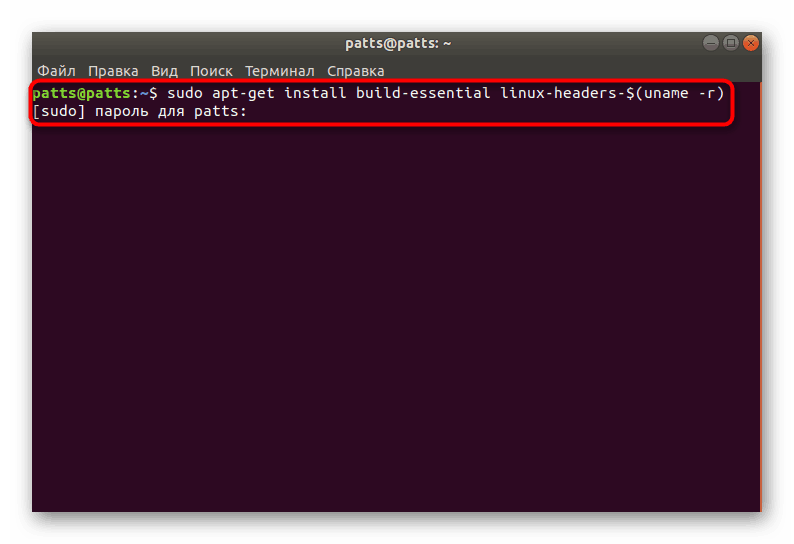
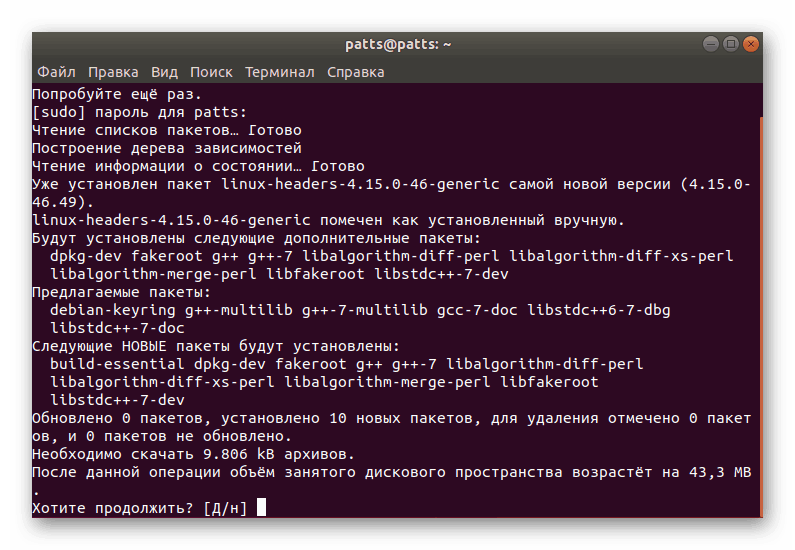
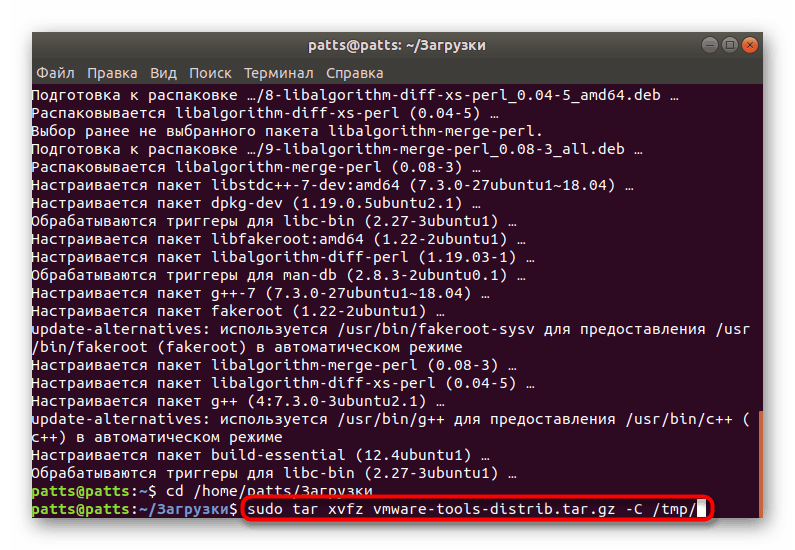
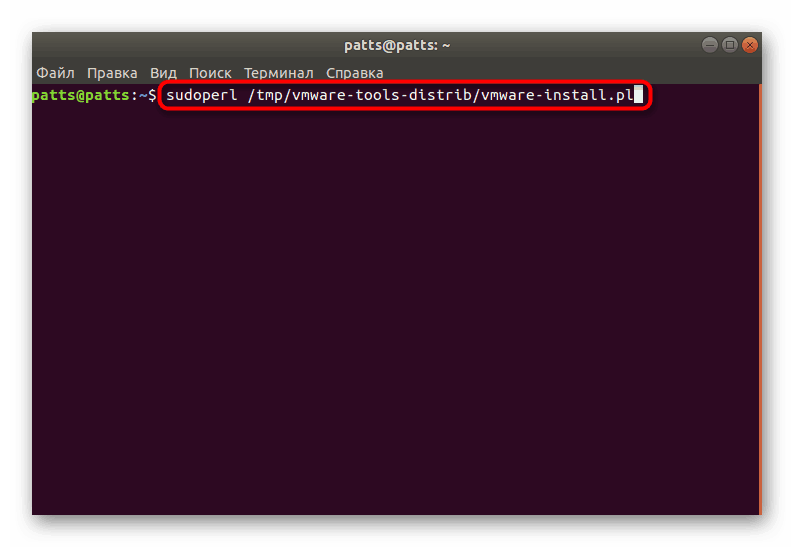
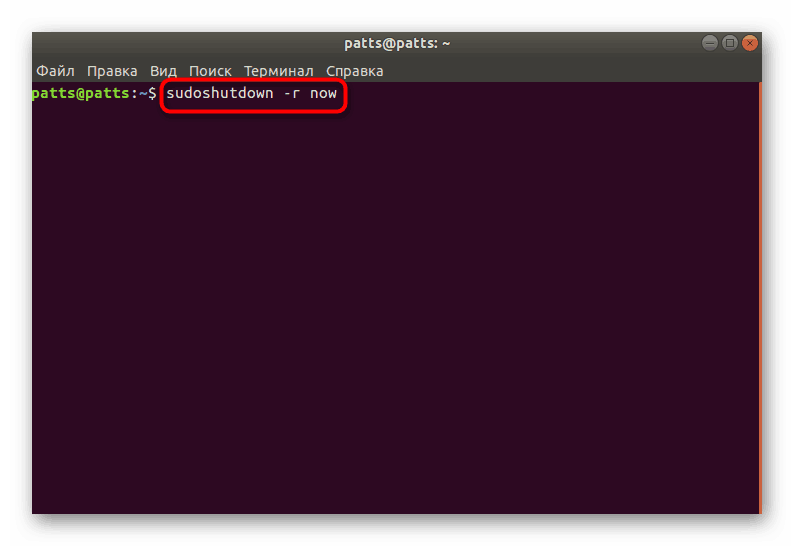
حالا با خیال راحت می توانید یک ایستگاه کاری مجازی را اجرا کنید، به کار با یک سیستم عامل اضافی بروید و مطمئن شوید که اضافه شده لازم است. همانطور که می بینید، این روش کاملا موثر است، اما ساده ترین آن نیست و برای کاربران خاصی که به شبکه دسترسی دارند، بی فایده است، بنابراین ما توصیه می کنیم که روش دوم را آسانتر کنید.
روش 2: نصب از طریق ایستگاه کاری VMware
همه کاربران که علاقه مند به نصب ابزارهای جانبی هستند از قبل نرم افزار Workstation VMware را بر روی رایانه خود در رایانه نصب کرده اند. توسعه دهندگان نرم افزار توانایی اضافه کردن ابزار VMware به طور مستقیم از طریق رابط کاربری خود را اضافه کرده اند. تمام اجزای ضروری از طریق اینترنت دانلود می شوند و سپس نصب اتوماتیک آغاز می شود. شما می توانید این عمل را به صورت زیر انجام دهید:
- از طریق کنسول، ساخت Essential را برای ساختن بسته ها نصب کنید، اگر این ابزار قبلا در سیستم نیست. برای این دستور دستور
sudo apt install build-essentialوجود دارد. - پس از فعال شدن آن، باید رمز عبور فوق کاربر را وارد کنید. به یاد داشته باشید که کاراکترهای نوشته شده به این شکل هرگز در یک رشته نمایش داده نمی شوند.
- منوی برنامه را باز کرده و VMware Workstation را با کلیک کردن بر روی آیکون مربوطه راه اندازی کنید.
- منوی پاپ آپ VM را باز کنید و Install VMware Tools را انتخاب کنید . پنجره ابزار نصب جادوگر ظاهر می شود. دستورالعمل های داده شده در آن را دنبال کنید، پارامترهای مناسب را دنبال کنید، و پس از اتمام عملیات، برنامه را ببندید.
- کامپیوتر را دوباره راه اندازی کنید و می توانید با سیستم عامل دوم کار کنید.
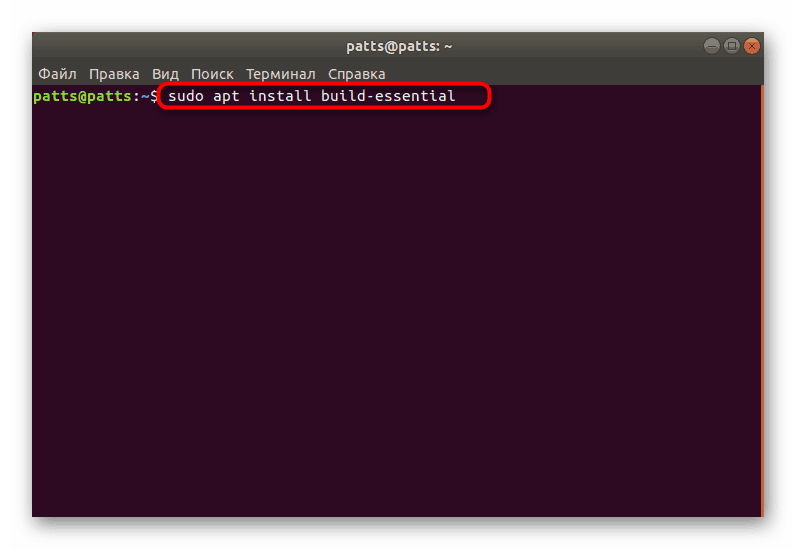
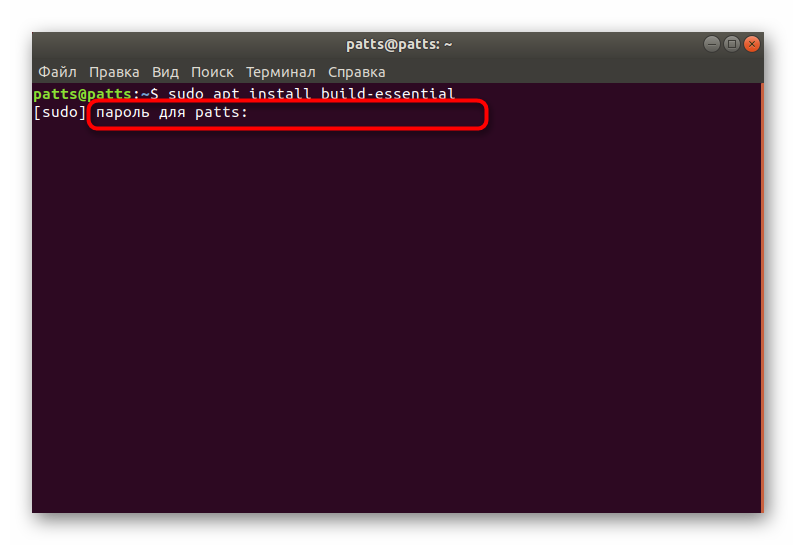
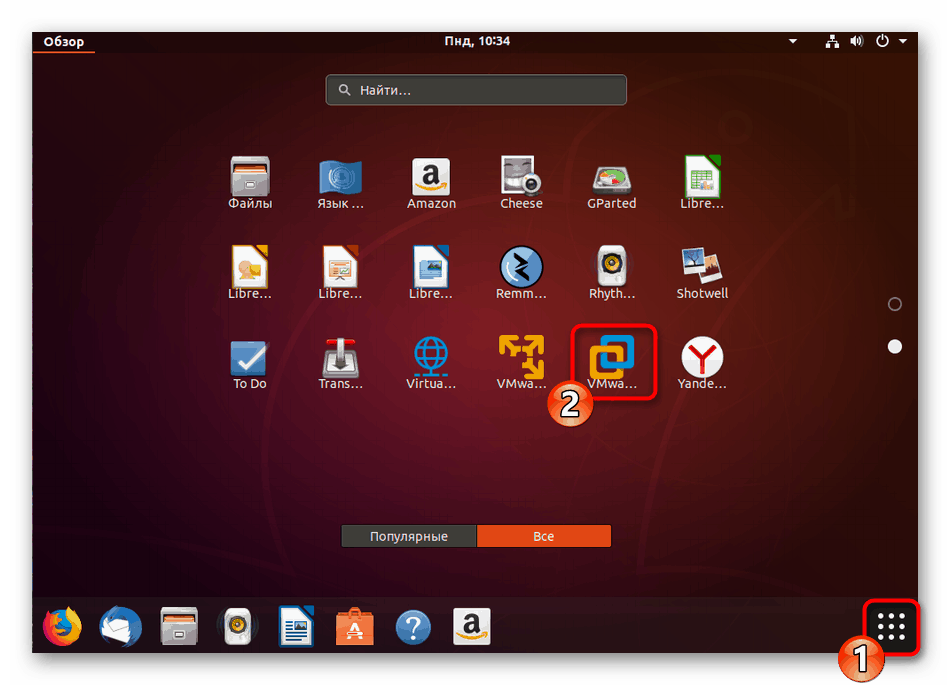

دو گزینه فوق باید برای کنار آمدن با کار بدون هیچ مشکلی کمک کنند. با این حال، برخی از کاربران با عدم وجود برخی از اجزای سیستم اوبونتو مشکل دارند. سپس اسناد رسمی این پلت فرم به نجات می رسد. شما باید آگاهانه نمایش داده شده را به دقت بررسی کنید تا بتوانید بدانید که چه چیزی از بین رفته است و سپس با اسناد مربوط به پیدا کردن یک دستور که به نصب این ابزار کمک خواهد کرد، تماس بگیرید. علاوه بر این، دستورالعمل ها را در دستورالعمل ها برای افزودن به روزرسانی ها و ابزارهای نرم افزاری برای ساختن بسته ها، حتی اگر اطمینان حاصل کنید که همه چیز شما در حال حاضر بر روی کامپیوتر شما است، اجباری نکنید.