پیکربندی شبکه در CentOS 6

پس از نصب توزیع CentOS 6، پارامترهای اتصال به اینترنت به طور خودکار تنظیم می شوند، بنابراین شما می توانید بلافاصله به مرورگر کار کنید یا بسته ها را از ترمینال دانلود کنید . با این حال، گاهی اوقات کاربر با وظیفه تغییر مقادیر اتصال فعلی مواجه است، ایجاد یک جدید یا تغییر در یک شبکه دیگر موجود است. در این حالت، باید با استفاده از یکی از روش های موجود، پارامترهای مناسب دستی را تنظیم کنید. فقط در مورد آنها و بیشتر بحث خواهد شد.
محتوا
پیکربندی شبکه در CentOS 6
همه تنظیمات شبکه، مانند بسیاری از تنظیمات دیگر، در فایل های پیکربندی خاص ذخیره می شوند و توسط سرویس های استاندارد و برنامه های کاربردی خوانده می شوند. کار اتصال اینترنت بستگی به محتویات چنین فایل هایی دارد. شما می توانید با استفاده از دو روش مختلف با استفاده از یک ابزار اضافی و یا مستقل تغییر محتویات اسناد پیکربندی، مقادیر لازم را اصلاح کنید. در پایین ما این دو روش را به طور دقیق و دقیق تحلیل خواهیم کرد و فقط باید بهترین را انتخاب کنید.
اتصال به شبکه سریع
قبل از شروع تجزیه و تحلیل روش های کامل، می خواهم به توانایی داخلی برای اتصال سریع به شبکه با استفاده از استاندارد ifconfig توجه داشته باشم. این گزینه برای کسانی که مایل به تنظیم آدرس IP خود و ماسک زیر شبکه هستند، مفید خواهد بود. تمام اقدامات به روشنی در چند مرحله انجام می شود:
- برای مثال، از طریق منوی برنامه یا با فشار دادن Ctrl + Alt + T ، یک کنسول استاندارد را راه اندازی کنید . در آن،
ifconfigلیست کنید و سپس با رابطهای موجود آشنا شوید تا مشخص شود کدام یک باید پیکربندی شود. -
ifconfig eth0 192.168.0.1 netmask 255.255.255.255، که در آن همه مقادیر، از جمله نام واسط،ifconfig eth0 192.168.0.1 netmask 255.255.255.255با آنهایی که لازم است جایگزین شوند. - اگر ناگهان شما نیاز به غیر فعال کردن اتصال برقرار شده، از
sudo ifconfig eth0 downاستفاده کنید. - این عمل از جانب کاربر سوپرکار انجام می شود، بنابراین یک رمز عبور باید برای دسترسی ریشه وارد شود.
- در صورت نیاز به دریافت پارامترهای ارتباط خودکار، باید دستورات فوق را با
dhclient eth0جایگزین کنید.
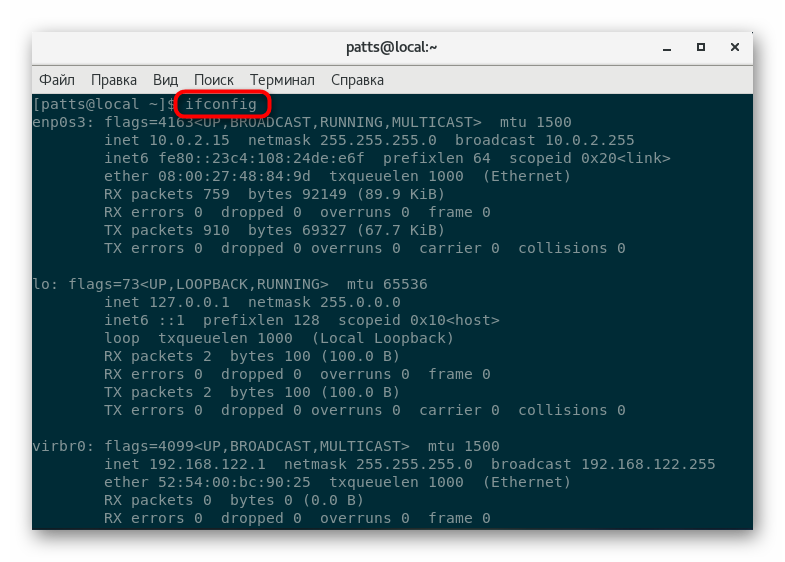
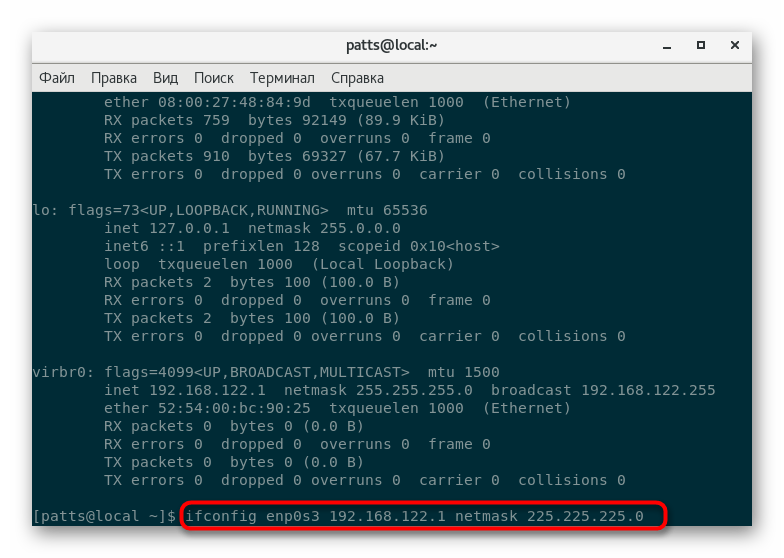
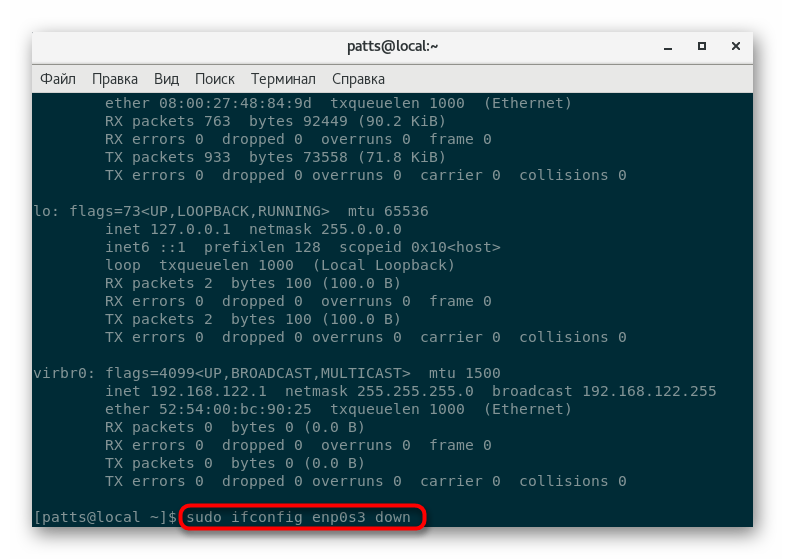
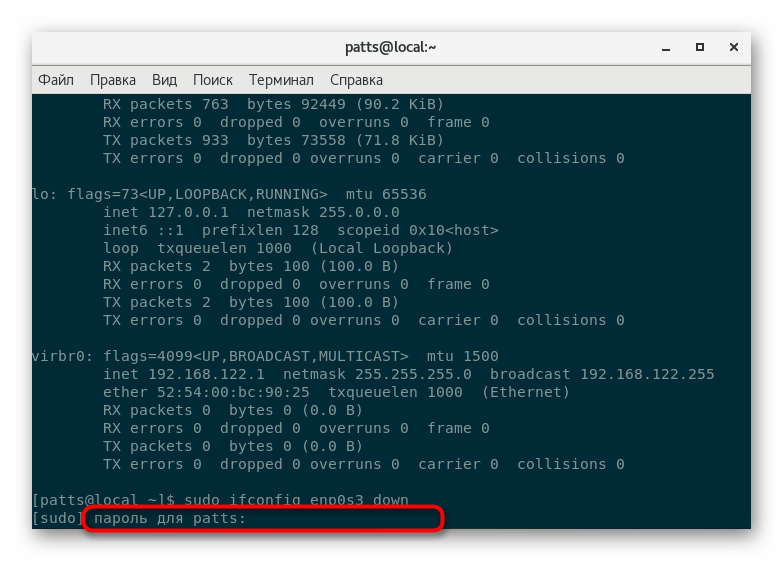
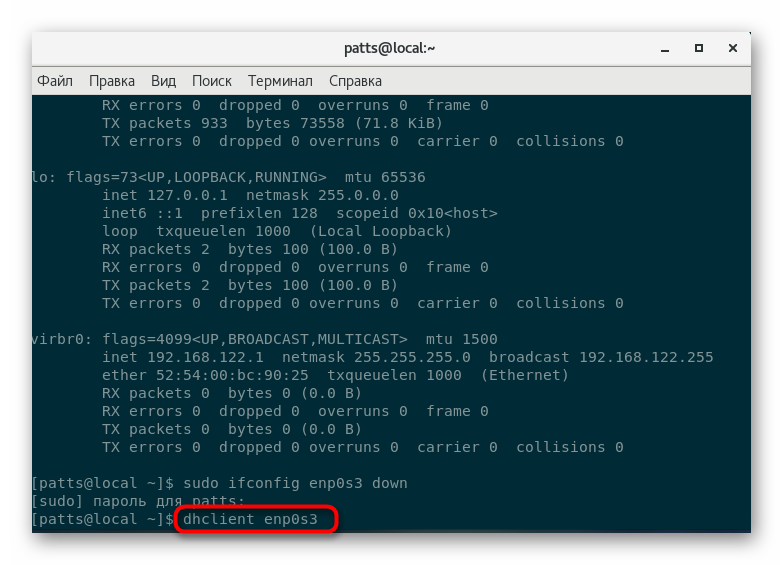
البته این گزینه به شما امکان می دهد یک اتصال جدید را فقط چند دقیقه تنظیم کنید، اما همیشه امکان چنین تنظیماتی را به نیاز کاربران نمی دهد، بنابراین ما توصیه می کنیم خود را با دو روش زیر آشنا کنید.
روش 1: TUI NetworkManager
برنامه TUI NetworkManager شباهت یک رابط گرافیکی را از طریق "ترمینال" اجرا می کند . چنین ابزارهایی به شما امکان می دهد تا به سرعت مدیریت شبکه های موجود و ایجاد امکانات جدید را انجام دهید. با این حال، برای شروع، این ابزار باید در سیستم نصب شود، و پس از آن در حال حاضر ممکن است برای ادامه به ویرایش پارامترها.
- با وارد کردن
sudo yum install NetworkManager-tui، آخرین نسخه برنامه را از طریق مخزن رسمیsudo yum install NetworkManager-tui. - حساب کاربری فوق العاده را تأیید کنید و منتظر بمانید تا دانلود برای تکمیل انجام شود.
- راه اندازی TUI NetworkManager با اجرای
nmtui. - منوی اصلی ارائه می دهد انتخاب از سه اقدام - "تغییر اتصال" ، "اتصال" و "تغییر نام میزبان" . بیایید با اولین مورد شروع کنیم.
- در لیست، نوع ارتباط مناسب را پیدا کرده و به ویرایش آن ادامه دهید.
- در بالا دو فیلد وجود دارد که در آن نام کاربری و آدرس MAC دستگاه مورد استفاده برای شبکه را وارد کنید.
- جزئیات بیشتر "اترنت" و تنظیمات پروتکل فردی نشان داده شده است. هر فیلد منحصرا توسط کاربر پر شده است. شبیه سازی آدرس MAC در اینجا در دسترس است، همچنین یک جستجو مستقل برای دامنه ها و سرورهای DNS. علاوه بر این، پارامترهای مسیریابی اضافی پیکربندی شده است.
- هنگام ایجاد یک اتصال جدید، اولین نوع آن انتخاب می شود، که برای ساخت پیکربندی اولیه مورد نیاز است.
- سپس روش دستیابی به ایجاد یک شبکه از تنظیم یک موجود متفاوت نیست، به جز اینکه اتصال خودکار و سطح دسترسی نیز به طور جداگانه تنظیم شده است.
- در فهرست شبکه ها، فعال فعال همیشه تیک تیک شده و برای تغییر آن، شما باید از فلش ها برای حرکت به مورد مورد نظر استفاده کنید و کلید Enter را فشار دهید.
- هنگامی که پیکربندی کامل است، سرویس شبکه را برای به روز رسانی تنظیمات
service network restart.
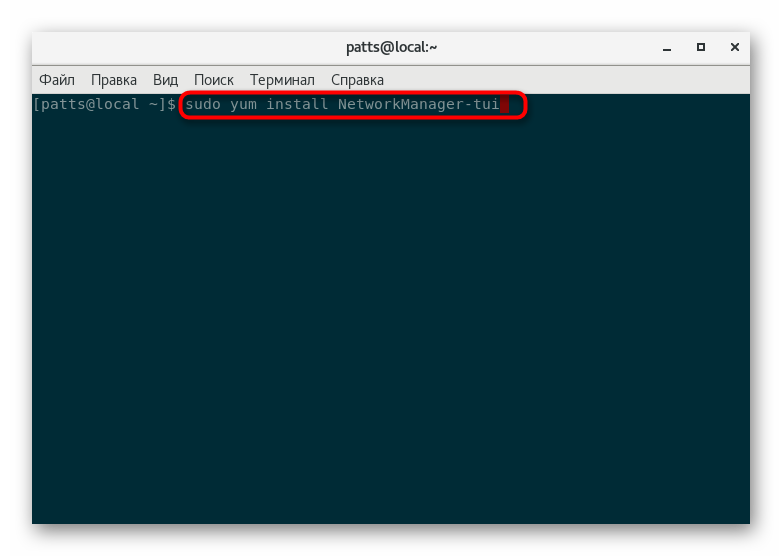
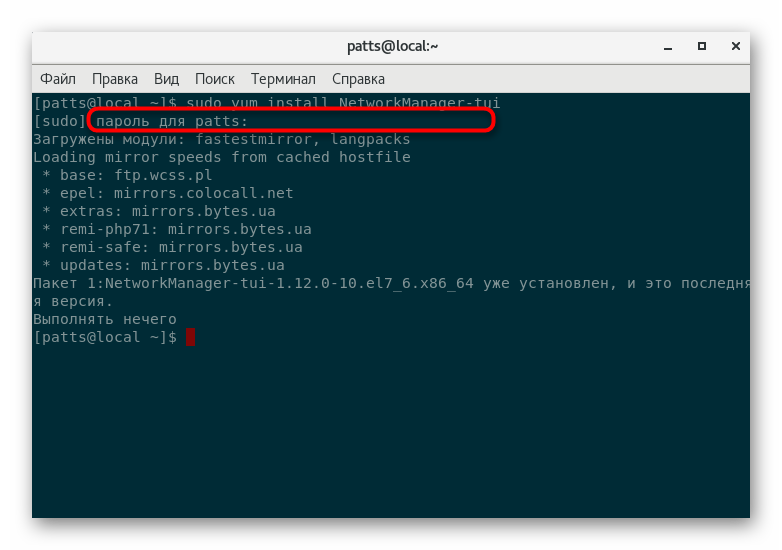

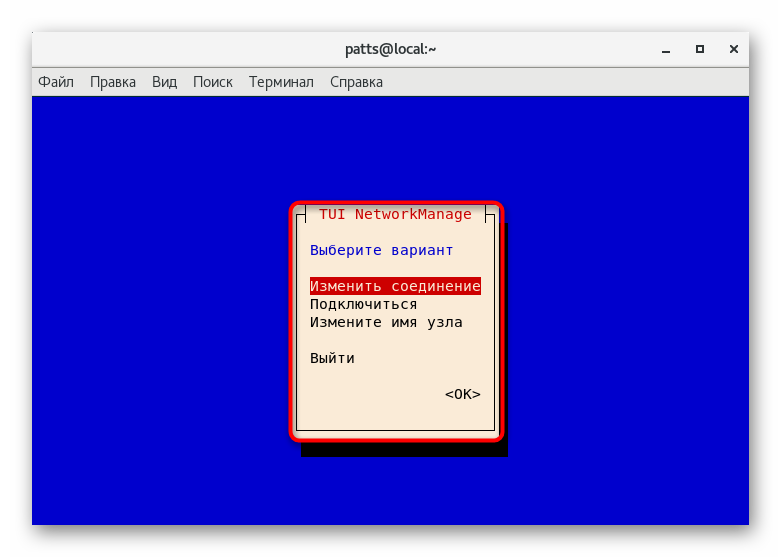
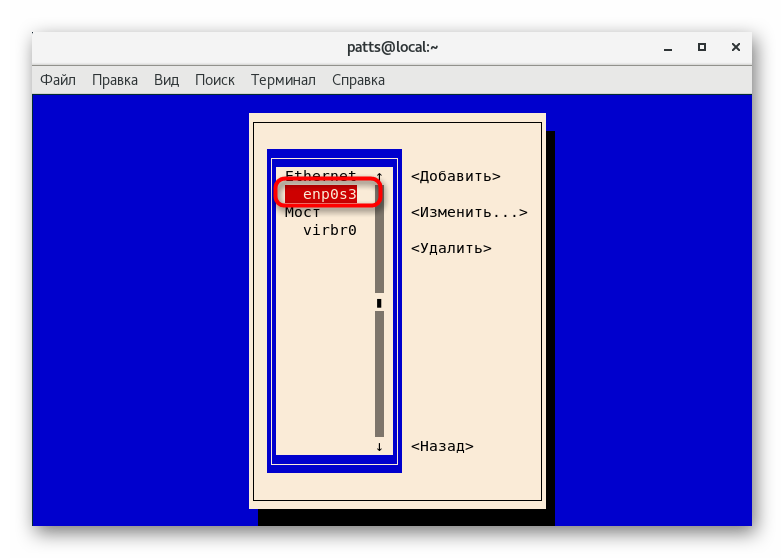
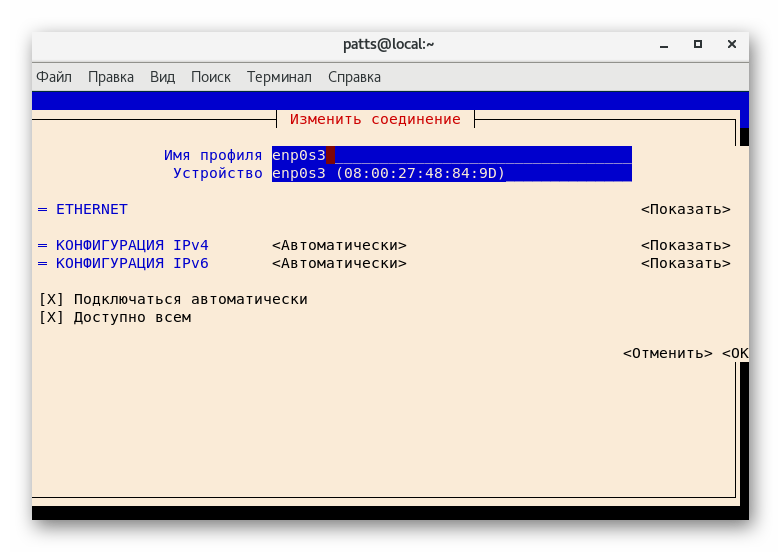
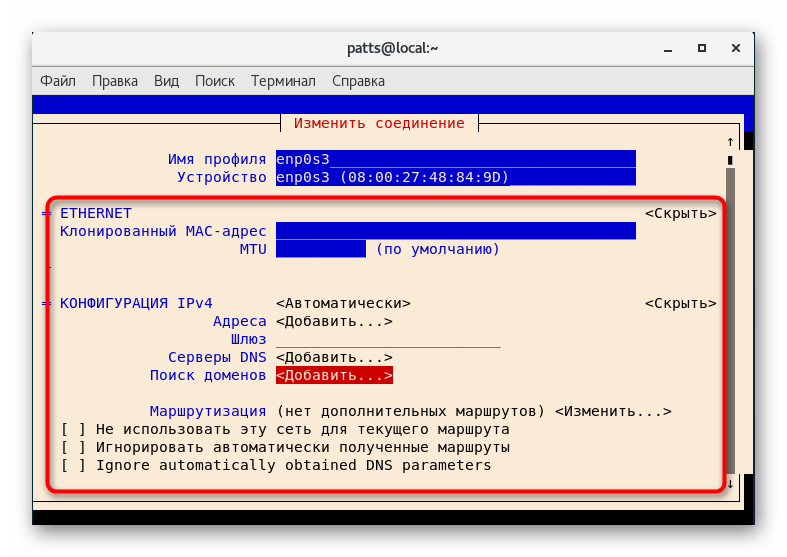
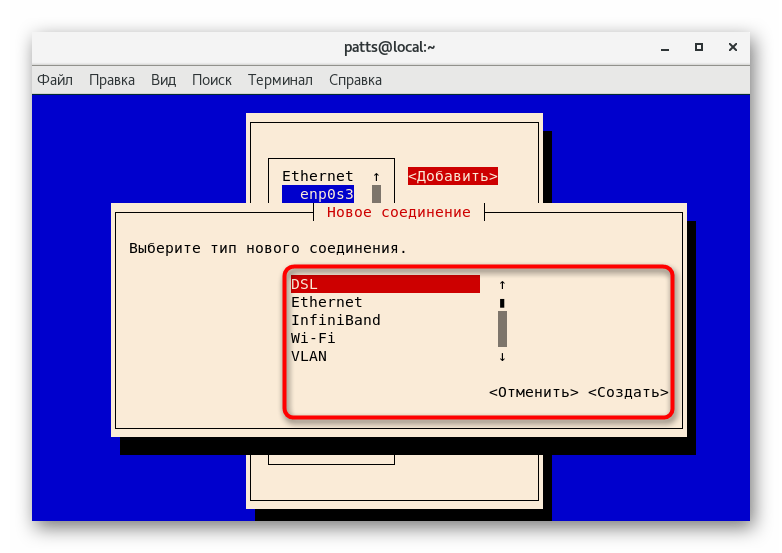
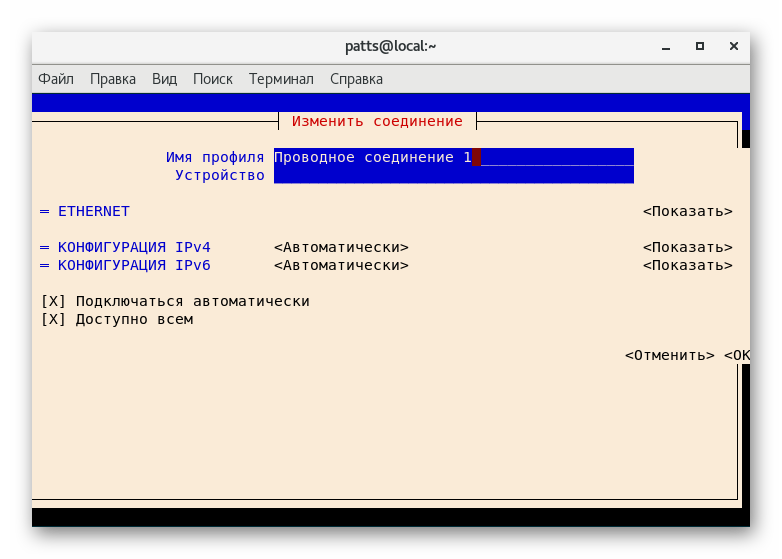
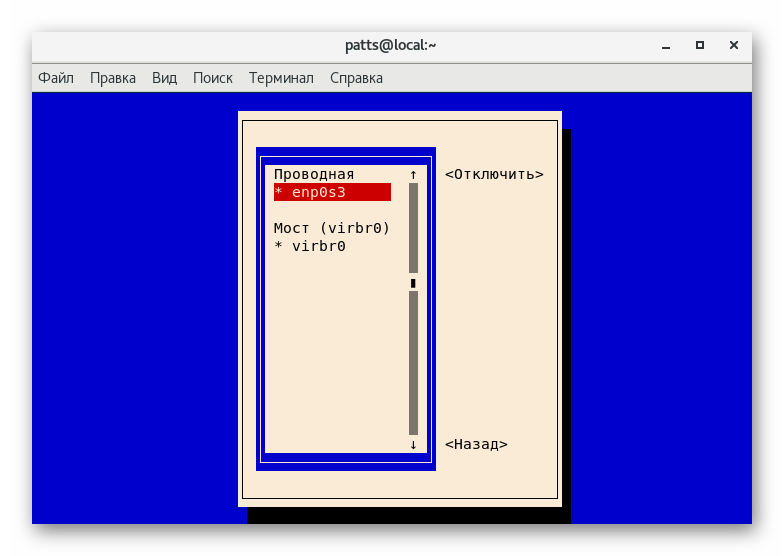
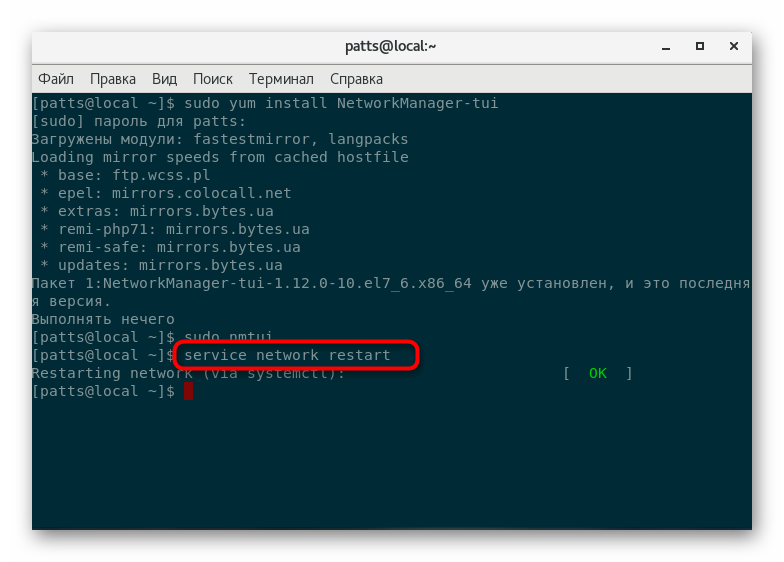
روش در نظر گرفته شده برای کاربردهای تازه کار که هنوز در فایل های پیکربندی کار نکرده اند مناسب است. با این حال، این نقص ها، به عنوان مثال، قابلیت محدودی دارد. هیچ ابزار لیستی کامل از تنظیمات را که می تواند مستقل در پیکربندی تغییر کند، ارائه نمی دهد.
روش 2: فایل پیکربندی را ویرایش کنید
تمام فایل های پیکربندی در سیستم عامل های مبتنی بر هسته لینوکس از طریق ویرایشگرهای مختلف متن اصلاح می شوند. بسیاری از این راه حل ها وجود دارد، بنابراین معمولا کاربر بهترین انتخاب خود را انتخاب می کند. با این حال، انتخاب برنامه برای باز کردن پیکربندی به اندازه فرایند پیکربندی مهم نیست.
- به کنسول بروید و با وارد کردن
cd /etc/sysconfig/network-scripts/به مسیر ذخیره سازی تنظیمات شبکه بروید. - ما توصیه می کنیم سند را از طریق ویرایشگر nano با تایپ کردن
sudo nano ifcfg-enp0s3، where enp0s3 نام رابط کاربری مورد استفاده قرار گیرد. اگر سیستم هنوز این ویرایشگر ندارد، ابتدا آن را با استفاده ازsudo yum install nano. - در فایل شما پارامترها و مقادیر آنها را می بینید، ما در مورد هر مورد در جزئیات زیر صحبت خواهیم کرد. اکنون زمان آن است که همه چیز را تغییر دهید.
- پس از اتمام، تغییرات را با فشار دادن Ctrl + O اعمال کنید و ویرایشگر Ctrl + X را ببندید.
- برای به روز رسانی پیکربندی
service network restartشبکهservice network restartمجددا راه اندازی کنید.
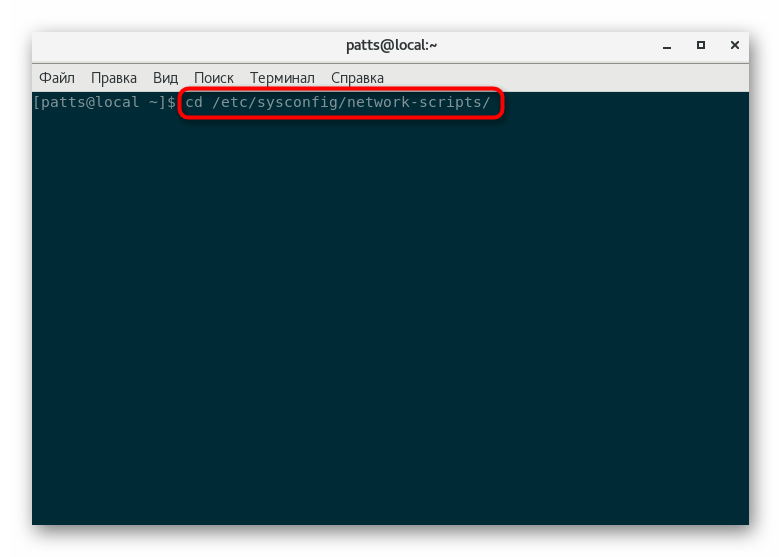
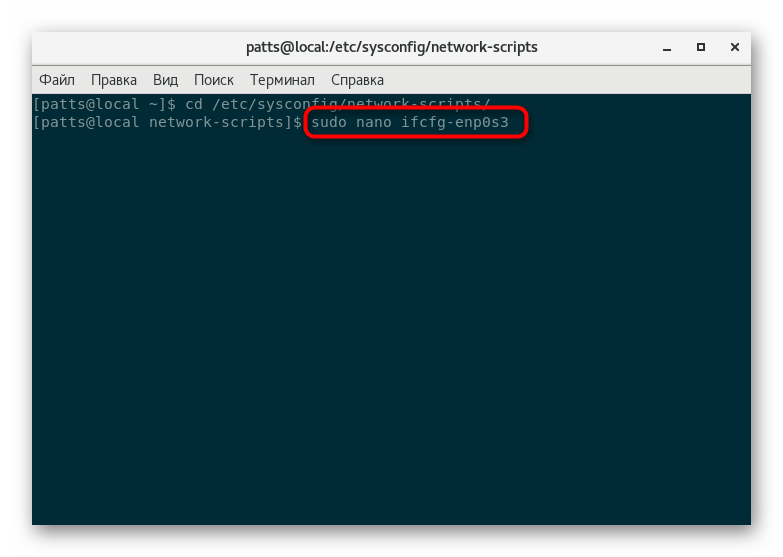
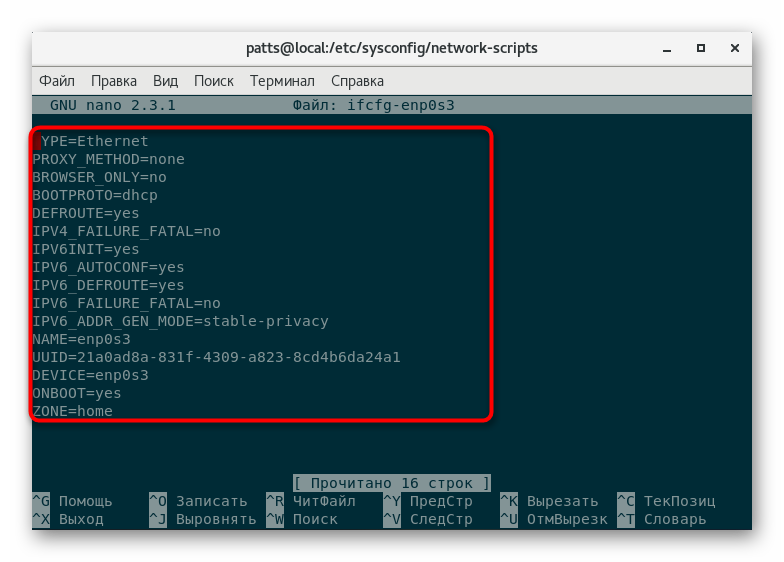
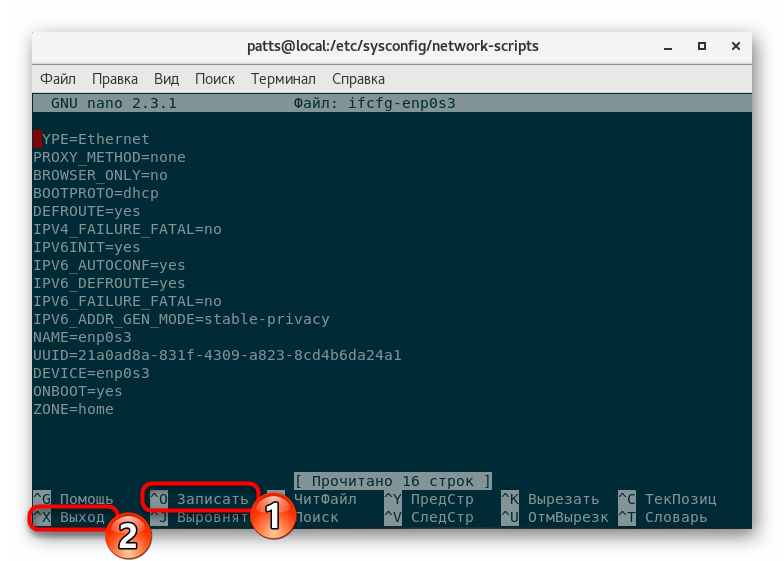
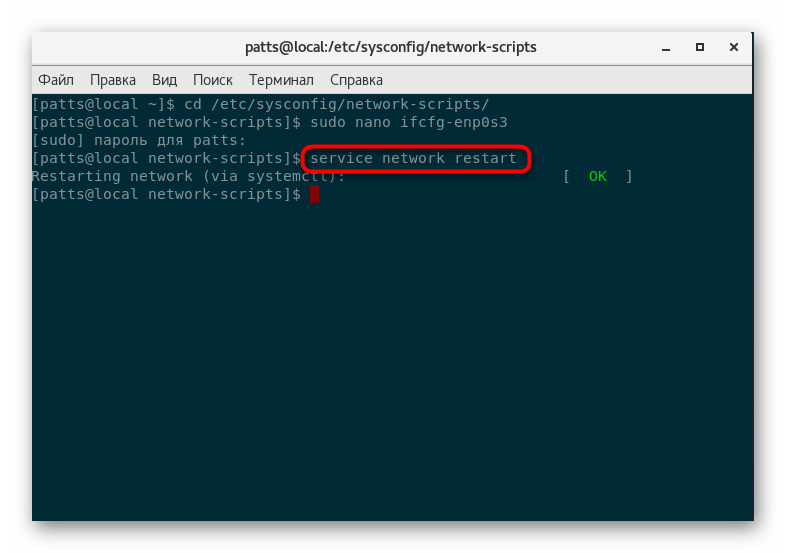
اکنون با پارامترهای موجود مقابله کنید و دو نوع پیکربندی - اتصال ایستا و تنظیمات پویا را از طریق DHCP دریافت کنید. در فایل برای نوع اول، موارد باید مقادیر زیر را داشته باشند:
DEVICE=eth0 #Номер интерфейса, присвоенный системой
HWADDR=08:00:27:6c:e1:fc #MAC-адрес сетевого устройства. Не изменяется без надобности
TYPE=Ethernet #Тип соединения
UUID=e2f7b74a-ec49-4672-81cf-ff9c30d8ebdd #Идентификатор подключения
ONBOOT=yes #Автоматический запуск сети после загрузки операционной системы
NM_CONTROLLED=no #Включить или выключить контроль NetworkManager
BOOTPROTO=none #Не использовать DHCP
IPADDR=111.111.111.111 #IP-адрес
NETMASK=255.255.255.255 #Маска подсети
GATEWAY=192.168.1.1 #Шлюз
DNS1=192.168.1.1 #DNS-сервер
IPV6INIT=no #Отключение протокола IPv6
USERCTL=no #Запрет пользователю без привилегий управлять сетевым интерфейсом
ما شرح هر خط پشت علامت # را نشان می دهیم، یعنی یک نظر در فایل پیکربندی. بنابراین، با تغییر ارزش های مورد نظر و ترک توضیحات خطی، می توانید از این مطالب با خیال راحت کپی کنید تا در آینده شما فراموش نکنید که چه کسی مسئول آن است. چنین محتوا یک اتصال استاندارد استاتیک است، و همانطور که برای پویا از طریق DHCP، در اینجا مشاهده کمی تغییر می کند:
DEVICE=eth0 #Номер интерфейса, присвоенный системой
HWADDR=08:00:27:6c:e1:fc #MAC-адрес
TYPE=Ethernet #Тип интерфейса
UUID=e2f7b74a-ec49-4672-81cf-ff9c30d8ebdd #ИД интерфейса
ONBOOT=yes #Включать интерфейс при загрузке
NM_CONTROLLED=no #Контролируется ли интерфейс службой NetworkManager
BOOTPROTO=dhcp #Использовать DHCP
IPV6INIT=no #Отключение протокола IPv6
USERCTL=no #Запрет пользователям на управление этим интерфейсом
همانطور که می بینید، در مورد دوم، آدرس IP و ماسک زیر شبکه به طور خودکار به دست می آید، زیرا تکنولوژی DHCP در اینجا دخیل است، مهم این است که این را در فایل پیکربندی نشان دهیم تا همه اقدامات با موفقیت انجام شود. پس از همه تغییرات در سند، به یاد داشته باشید که آن را ذخیره کنید و سرویس شبکه را مجددا راه اندازی کنید تا تمام به روزرسانی ها تأثیر بگذارند.
پیکربندی FireOS در CentOS
یکی دیگر از مولفه های مهم هر اتصال شبکه یک فایروال است که همچنین به عنوان فایروال شناخته می شود. با تشکر از او، ترافیک فیلتر شده و امنیت انتقال داده تضمین شده است. عمل این فایروال به خودی خود بستگی به قوانین ایجاد شده است که به طور پیش فرض فعال می شوند و توسط هر کاربر به طور جداگانه پیکربندی می شوند. به طور پیش فرض، CentOS با استفاده از FirewallD، یک ابزار مدیریت فایروال استاندارد است که شما می توانید راهنمایی دقیق در مورد چگونگی پیکربندی آن را در مقاله دیگر ما در لینک زیر پیدا کنید.
جزئیات بیشتر: پیکربندی FireOS در CentOS
گاهی اوقات کاربران ترجیح می دهند یک ابزار دیگر - iptables . در حقیقت، این ابزار تقریبا برابر با FirewallD است، اما با برخی از ویژگی های. بنابراین، کاربر باید انتخاب کنید که راه حل مدیریت فایروال را انتخاب کنید. توصیه می کنیم که شما در مورد موضوع ویرایش iptables مطالعه کنید و تنها پس از آن ابزار مورد نظر را انتخاب کنید که مناسب تر خواهد بود.
جزئیات بیشتر: راه اندازی iptables در CentOS
حالا شما با تمام مراحل تنظیمات شبکه در توزیع CentOS 6 آشنا هستید. فقط انتخاب یکی از دو روش ارائه شده و دستورالعمل های زیر را دنبال کنید. لازم به ذکر است که ویرایش فایل پیکربندی همیشه باید با دقت بیشتری انجام شود تا از وارد شدن پارامترها و مقادیر به اشتباه جلوگیری شود. حتی یک اشتباه می تواند منجر به شکست اینترنت شود.