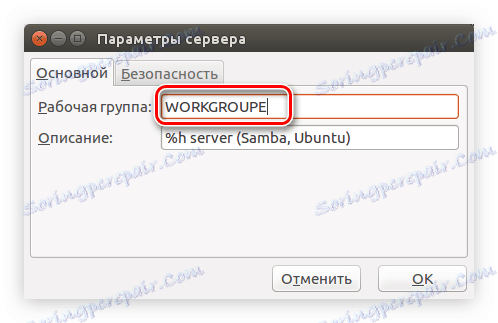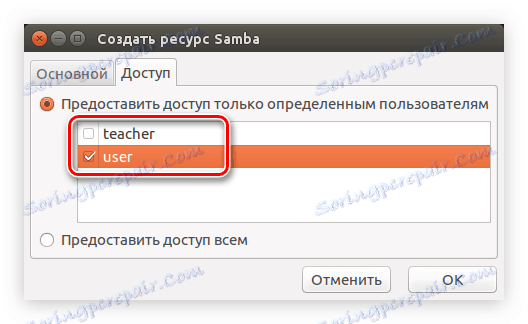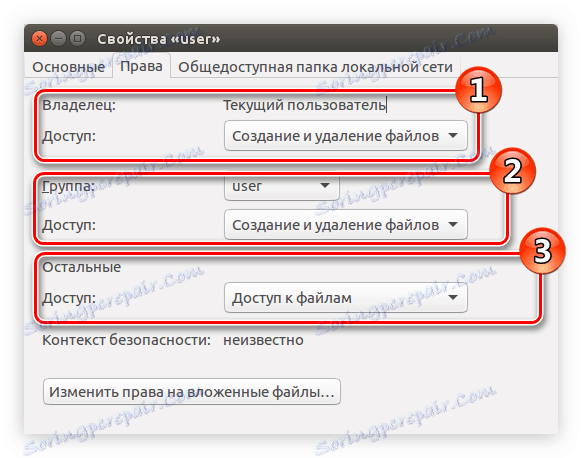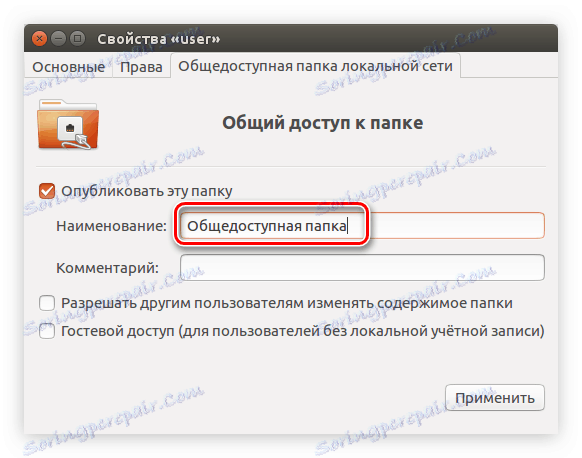راهنمای نصب Samba در اوبونتو
اگر شما نیاز به کار با همان فایل ها را در رایانه های مختلف در حال اجرا سیستم عامل های مختلف، برنامه سامبا با این کار کمک خواهد کرد. اما ساده نیست که پوشه های اشتراک خود را به تنهایی تنظیم کنید و برای کاربر معمولی این کار غیرممکن است. این مقاله توضیح میدهد که چگونه سامبا را در اوبونتو پیکربندی کنید.
همچنین ببینید:
نحوه نصب اوبونتو
نحوه راه اندازی اتصال به اینترنت در ubuntu
ترمینال
با کمک «ترمینال» در اوبونتو، میتوانید هر کاری را انجام دهید، بنابراین میتوانید سامبا را نیز تنظیم کنید. برای سهولت درک، کل فرآیند به مرحله ای تقسیم می شود. در زیر سه گزینه برای تنظیم پوشه ها وجود دارد: با دسترسی به اشتراک (هر کاربر قادر به باز کردن یک پوشه بدون درخواست یک رمز عبور خواهد بود)، با دسترسی فقط خواندنی و احراز هویت.
مرحله 1: آماده سازی ویندوز
قبل از اینکه سامبا را در اوبونتو پیکربندی کنید، باید سیستم عامل ویندوز را آماده کنید. برای اطمینان از عملیات صحیح، لازم است که تمام دستگاه های شرکت کننده در یک گروه کاری قرار بگیرند، که در Samba مشخص شده است. به طور پیش فرض، در تمام سیستم عامل ها، گروه کاری "WORKGROUP" نامیده می شود. برای تعیین گروه خاصی که در سیستم عامل ویندوز استفاده می شود، شما باید از "خط فرمان" استفاده کنید .
- کلید ترکیبی Win + R را فشار دهید و در پنجره پاپ آپ «Run» دستور
cmdواردcmd. - در خط فرمان باز می شود ، دستور زیر را اجرا کنید:
net config workstation
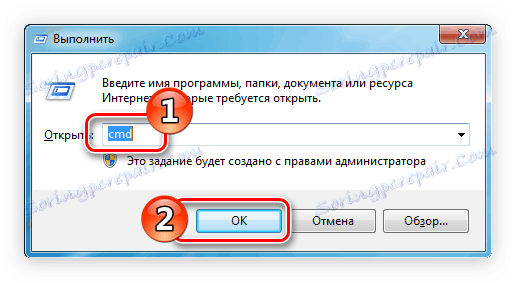
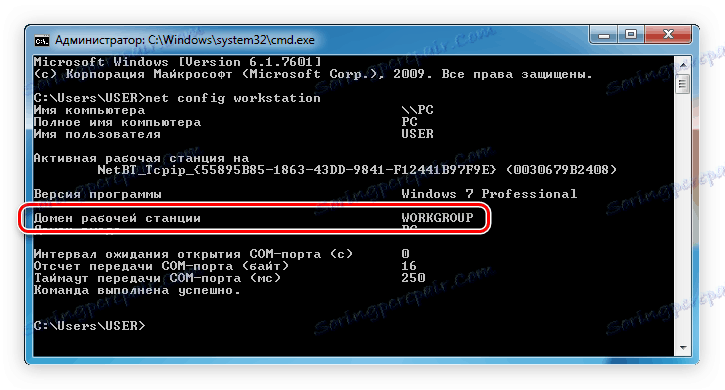
نام گروه مورد علاقه شما در خط "دامنه ایستگاه کاری" واقع شده است. شما می توانید مکان خاصی را در تصویر بالا مشاهده کنید.
علاوه بر این، اگر شما دارای یک IP ثابت در کامپیوتر با اوبونتو هستید، باید آن را در فایل «میزبان» در ویندوز ثبت کنید. ساده ترین راه این کار این است که از "Command Prompt" با حقوق مدیر استفاده کنید:
- جستجو در سیستم برای پرس و جو "خط فرمان" .
- در نتایج، روی «خط فرمان» کلیک کنید ، راست کلیک کنید (RMB) و «Run as administrator» را انتخاب کنید .
- در پنجره ای که باز می شود، موارد زیر را انجام دهید:
notepad C:WindowsSystem32driversetchosts - در فایل باز شده پس از اجرای دستور، آدرس IP خود را در یک خط جداگانه بنویسید.
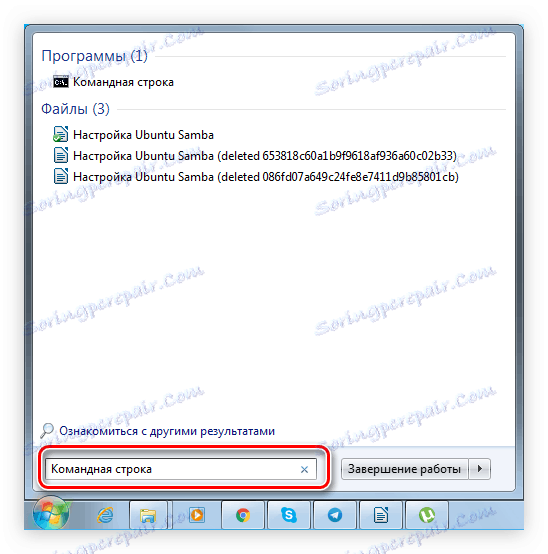
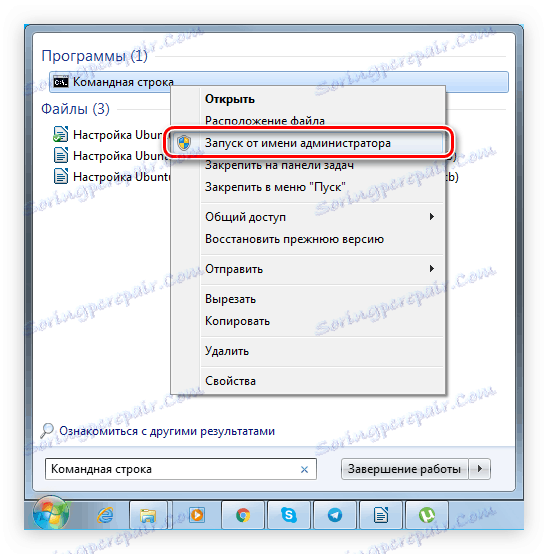
همچنین ببینید: دستورات Command Prompt اغلب مورد استفاده در ویندوز 7
پس از آن، آماده سازی ویندوز می تواند به پایان رسید. تمام اقدامات بعدی در رایانه با سیستم عامل اوبونتو انجام می شود.
در بالا فقط یک نمونه از باز کردن "خط فرمان" در بود ویندوز 7 اگر به دلایلی نمیتوانید آن را باز کنید یا نسخه دیگری از سیستم عامل داشته باشید، توصیه میکنیم دستورالعملهای دقیق را در وبسایت ما بخوانید.
جزئیات بیشتر:
باز کردن "خط فرمان" در ویندوز 7
باز کردن "خط فرمان" در ویندوز 8
باز کردن "خط فرمان" در ویندوز 10
مرحله 2: سرور Samba را پیکربندی کنید
راه اندازی سامبا فرآیند بسیار دشوار است، بنابراین به دقت هر دستورالعمل را دنبال کنید تا در نهایت همه چیز درست کار کند.
- تمام بسته های نرم افزاری لازم را که برای سامبا به درستی کار می کنند نصب کنید. برای انجام این کار در "ترمینال" دستور زیر را اجرا کنید:
sudo apt-get install -y samba python-glade2 - در حال حاضر سیستم دارای تمام اجزای لازم برای پیکربندی برنامه است. اولین گام پشتیبان گیری فایل پیکربندی است. شما می توانید این کار را با این دستور انجام دهید:
sudo mv /etc/samba/smb.conf /etc/samba/smb.conf.bakدر حال حاضر، در صورت هر گونه مشکل، شما می توانید نمایش اصلی فایل پیکربندی "smb.conf" را با اجرای:
sudo mv /etc/samba/smb.conf.bak /etc/samba/smb.conf - بعد، یک فایل پیکربندی جدید ایجاد کنید:
sudo gedit /etc/samba/smb.confتوجه: مقاله از ویرایشگر متن Gedit برای ایجاد و تعامل با فایل استفاده می کند، اما شما می توانید با استفاده از نام آن در قسمت مربوطه دستور، از هر نوع دیگری استفاده کنید.
- پس از عمل فوق، یک سند متن خالی باز می شود، شما باید خطوط زیر را در آن کپی کنید، در نتیجه تنظیمات جهانی برای سرور Sumba:
[global]
workgroup = WORKGROUPE
netbios name = gate
server string = %h server (Samba, Ubuntu)
dns proxy = yes
log file = /var/log/samba/log.%m
max log size = 1000
map to guest = bad user
usershare allow guests = yes - تغییرات در فایل را با کلیک بر روی دکمه مناسب ذخیره کنید.
همچنین ببینید: ویراستاران متن محبوب برای لینوکس
همچنین ببینید: نحوه ایجاد یا حذف فایل ها در لینوکس
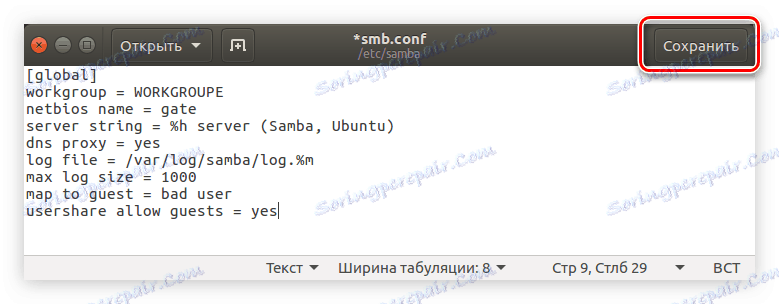
پس از آن، پیکربندی اولیه سامبا کامل است. اگر می خواهید تمام پارامترهای مشخص شده را درک کنید، می توانید آن را انجام دهید در این سایت . برای پیدا کردن پارامتر مورد علاقه، لیست "smb.conf" را در قسمت چپ گسترش دهید و آن را با انتخاب اولین حرف نام آن پیدا کنید.
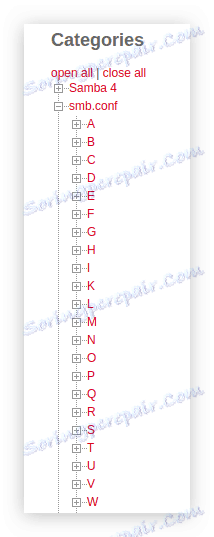
علاوه بر پرونده "smb.conf" ، باید در "limits.conf" نیز تغییرات ایجاد شود. برای این:
- فایل مورد نیاز خود را در یک ویرایشگر متن باز کنید:
sudo gedit /etc/security/limits.conf - قبل از آخرین خط در فایل، متن زیر را وارد کنید:
* - nofile 16384
root - nofile 16384 - فایل را ذخیره کنید.
در نتیجه، باید فرم زیر را داشته باشد:
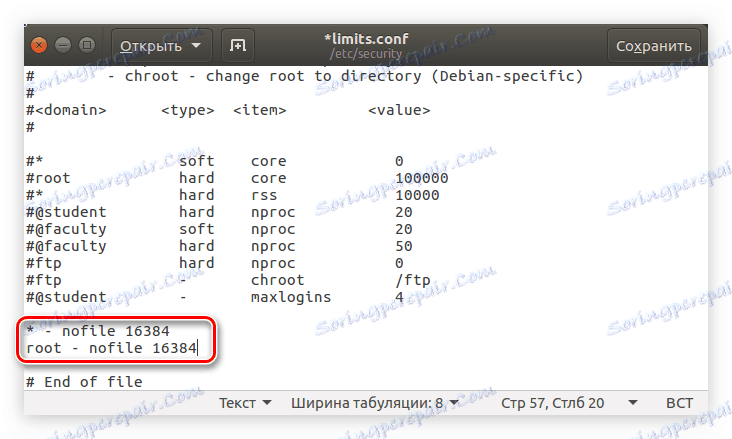
این لازم است برای جلوگیری از خطا رخ می دهد زمانی که چندین کاربر به طور همزمان به شبکه محلی متصل شوند.
اکنون برای اطمینان از اینکه پارامترهای وارد شده درست هستند، دستور زیر باید اجرا شود:
sudo testparm /etc/samba/smb.conf
اگر در نتیجه شما متن را که در تصویر زیر نشان داده شده را می بینید، سپس تمام داده هایی که وارد کرده اید درست است.
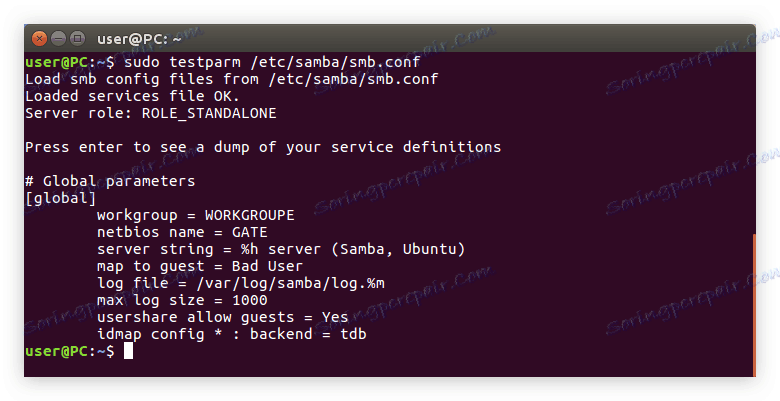
باقی مانده است که سرور Samba را با دستور زیر دوباره راه اندازی کنید:
sudo /etc/init.d/samba restart
با در نظر گرفتن تمام متغیرهای فایل smb.conf و ایجاد تغییرات در "limits.conf" ، می توانید به طور مستقیم به ایجاد پوشه ها ادامه دهید
همچنین ببینید: دستورات اغلب مورد استفاده در ترمینال لینوکس
مرحله 3: ایجاد یک پوشه مشترک
همانطور که در بالا ذکر شد، در طی مقاله ما سه پوشه با حقوق دسترسی متفاوت ایجاد خواهیم کرد. ما نشان خواهیم داد که چگونه یک پوشه مشترک ایجاد کنیم تا هر کاربر بتواند از آن بدون احراز هویت استفاده کند.
- برای شروع، پوشه خود را ایجاد کنید. این را می توان در هر دایرکتوری انجام داد، در مثال، پوشه در مسیر "/ home / sambafolder /" واقع شده و "اشتراک" نامیده می شود. دستور زیر برای اجرای این دستور زیر است:
sudo mkdir -p /home/sambafolder/share - اکنون مجوزهای پوشه را تغییر دهید تا هر کاربر بتواند آن را باز کند و با فایلهای پیوست شده ارتباط برقرار کند. این کار با دستور زیر انجام می شود:
sudo chmod 777 -R /home/sambafolder/shareلطفا توجه داشته باشید: دستور باید مسیر دقیق پوشه ایجاد شده را قبل از آن مشخص کند.
- باقی مانده است که پوشه ایجاد شده در فایل پیکربندی Samba را توصیف کند. ابتدا آن را باز کنید:
sudo gedit /etc/samba/smb.confدر حال حاضر در یک ویرایشگر متن، دو خط در انتهای متن را خالی بگذارید:
[Share]
comment = Full Share
path = /home/sambafolder/share
guest ok = yes
browsable = yes
writable = yes
read only = no
force user = user
force group = users - تغییرات را ذخیره کنید و ویرایشگر را ببندید.
در حال حاضر محتویات فایل پیکربندی باید به صورت زیر باشد:
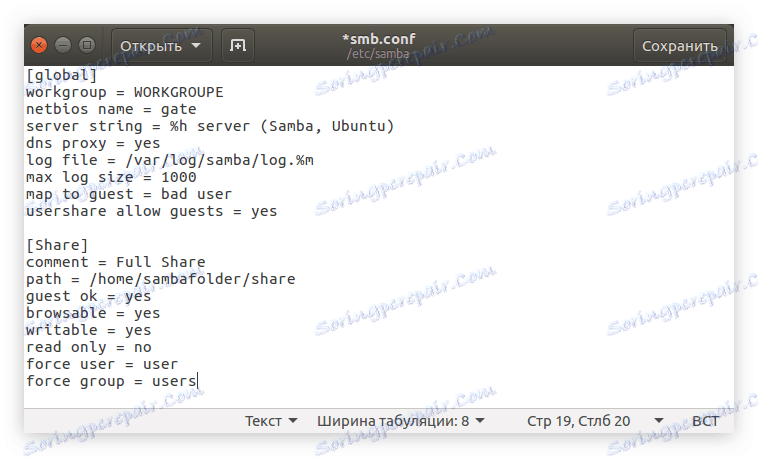
برای اینکه همه تغییرات به تأخیر بیافتد، باید Samba را دوباره راه اندازی کنید. این توسط یک فرمان شناخته شده انجام می شود:
sudo service smbd restart
پس از آن، پوشه مشترک ایجاد شده در ویندوز ظاهر می شود. برای تأیید این، در "خط فرمان" زیر را انجام دهید:
gateshare
شما همچنین می توانید از طریق اکسپلورر باز کنید و با رفتن به دایرکتوری «Network» که در نوار کناری پنجره قرار دارد.
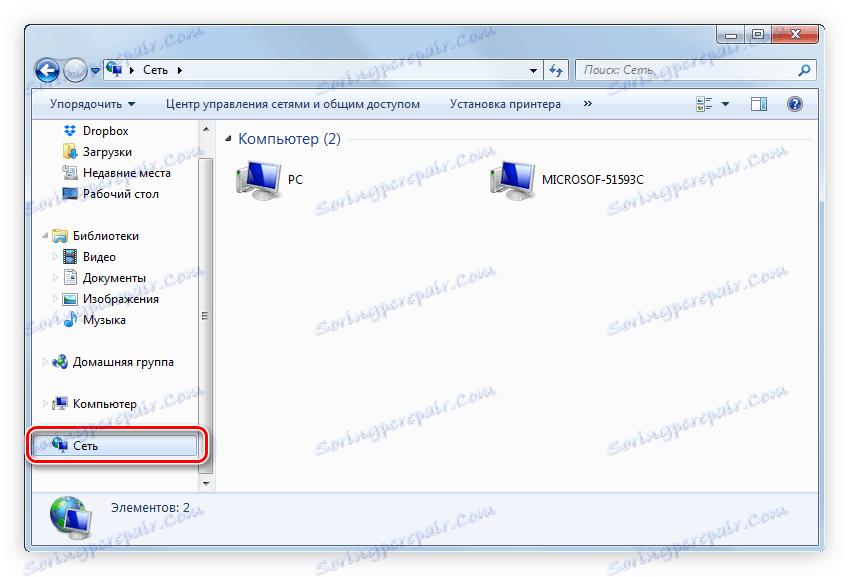
اتفاق می افتد که پوشه هنوز قابل مشاهده نیست. به احتمال زیاد، دلیل این یک خطای پیکربندی است. بنابراین، مجددا باید تمام مراحل فوق را طی کنید.
مرحله 4: ایجاد یک پوشه با دسترسی فقط خواندنی
اگر میخواهید کاربران فایلهای خود را در شبکه محلی مرور کنند، اما آنها را ویرایش نمیکنند، باید یک پوشه با دسترسی فقط خواندنی ایجاد کنید. این کار به صورت مشابه با پوشه به اشتراک گذاشته شده است، فقط پارامترهای دیگر در پرونده پیکربندی تنظیم شده است. اما برای جلوگیری از سوالات غیر ضروری، بگذارید همه چیز را در مراحل مختلف بررسی کنیم:
همچنین ببینید: چگونه می توان اندازه پوشه را در لینوکس دانست
- ایجاد یک پوشه در مثال، آن را در دایرکتوری مشابه «اشتراک گذاری» قرار می دهد ، فقط نام «خوانده شده» دارد . بنابراین، در "ترمینال" وارد کنید:
sudo mkdir -p /home/sambafolder/read - اکنون با اجرای آن، حقوق لازم را به دست آورید:
sudo chmod 777 -R /home/sambafolder/read - فایل پیکربندی سامبا را باز کنید:
sudo gedit /etc/samba/smb.conf - در پایان سند، متن زیر را وارد کنید:
[Read]
comment = Only Read
path = /home/sambafolder/read
guest ok = yes
browsable = yes
writable = no
read only = yes
force user = user
force group = users - تغییرات را ذخیره کنید و ویرایشگر را ببندید.
در نتیجه، در فایل پیکربندی باید سه بلوک متن وجود داشته باشد:
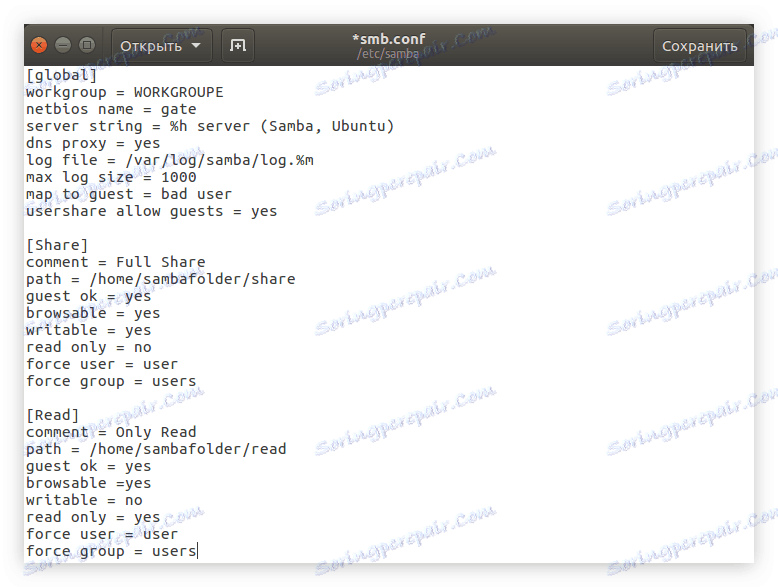
اکنون سرور Samba را راه اندازی کنید تا همه تغییرات اعمال شود:
sudo service smbd restart
پس از آن، یک پوشه با حقوق فقط خواندنی ایجاد خواهد شد و تمام کاربران قادر خواهند بود به آن وارد شوند، اما قادر نخواهند بود فایل های موجود در آن را به هیچ وجه تغییر دهند.
مرحله 5: ایجاد یک پوشه خصوصی
اگر میخواهید کاربران هنگام بارگیری مجدد پوشه شبکه را باز کنند، مراحل ایجاد آن کمی متفاوت از موارد فوق است. انجام دهید:
- یک پوشه را برای مثال "Pasw" ایجاد کنید :
sudo mkdir -p /home/sambafolder/pasw - حقوق خود را تغییر دهید:
sudo chmod 777 -R /home/sambafolder/pasw - اکنون یک کاربر در گروه samba ایجاد کنید که تمام حقوق دسترسی به پوشه شبکه را دارد. برای انجام این کار ابتدا گروه smbuser را ایجاد کنید:
sudo groupadd smbuser - اضافه کردن به گروه کاربری جدید ایجاد شده. شما می توانید خود را به نام خودتان تصور کنید، در مثال یک معلم وجود خواهد داشت:
sudo useradd -g smbuser teacher - رمز عبور را که باید برای باز کردن پوشه وارد کنید تنظیم کنید:
sudo smbpasswd -a teacherتوجه: پس از اجرای دستور، از شما خواسته خواهد شد که رمز عبور را وارد کنید و سپس آن را تکرار کنید، توجه داشته باشید که هنگام تایپ، کاراکترها نمایش داده نمی شوند.
- فقط برای وارد کردن همه تنظیمات پوشه لازم در پرونده پیکربندی سامبا باقی می ماند. برای انجام این کار ابتدا آن را باز کنید:
sudo gedit /etc/samba/smb.confو سپس این متن را کپی کنید:
[Pasw]
comment = Only password
path = /home/sambafolder/pasw
valid users = teacher
read only = noمهم است: اگر بعد از بند چهارم این دستور، یک کاربر با نام دیگری ایجاد کردید، پس باید بعد از حرف "=" و یک فضای آن را در خط "کاربران معتبر" وارد کنید.
- تغییرات را ذخیره کنید و ویرایشگر متن را ببندید.
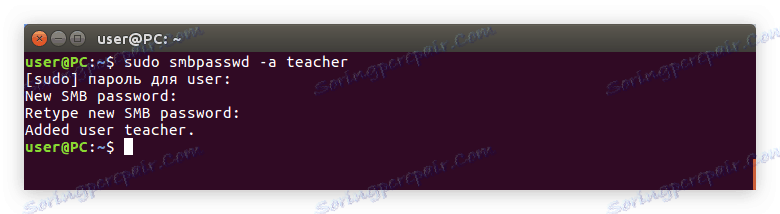
متن در فایل پیکربندی باید در حال حاضر به صورت زیر است:
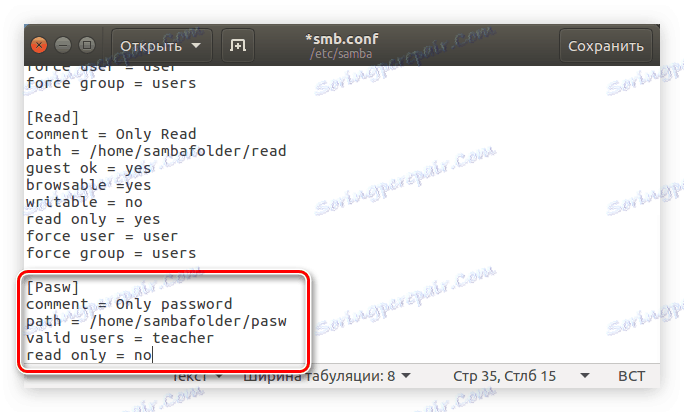
برای امن بودن، فایل را با استفاده از دستور چک کنید:
sudo testparm /etc/samba/smb.conf
در نتیجه، شما باید چیزی شبیه به این را ببینید:
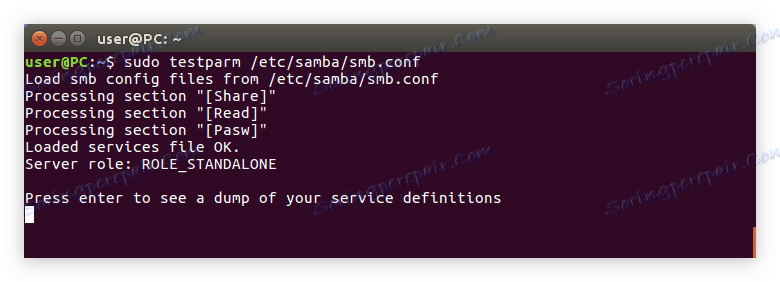
اگر همه چیز خوب است، سپس سرور را راه اندازی مجدد کنید:
sudo /etc/init.d/samba restart
سیستم پیکربندی سامبا
رابط کاربر گرافیکی (GUI) می تواند تنظیمات Samba را در اوبونتو به مراتب آسانتر کند. به حداقل، این روش برای کاربر که فقط به لینوکس تبدیل شده، بیشتر قابل درک است.
مرحله 1: نصب
در ابتدا، شما نیاز دارید یک برنامه خاص در سیستم نصب کنید که دارای یک رابط کاربری است و برای راه اندازی لازم است. این را می توان با استفاده از "ترمینال" با اجرای دستور انجام داد:
sudo apt install system-config-samba
اگر قبلا تمام اجزای Samba را بر روی رایانه خود نصب نکردید، باید چندین بسته را با آن دانلود و نصب کنید:
sudo apt-get install -y samba samba-common python-glade2 system-config-samba
پس از نصب همه چیز لازم است، شما می توانید به طور مستقیم به تنظیمات ادامه دهید.
مرحله 2: راه اندازی
شما می توانید System Config Samba را به دو روش راه اندازی کنید: استفاده از ترمینال و از طریق منوی Bash.
روش 1: ترمینال
اگر تصمیم به استفاده از "ترمینال" دارید، باید موارد زیر را انجام دهید:
- Ctrl + Alt + T را فشار دهید
- دستور زیر را وارد کنید:
sudo system-config-samba - مطبوعات را وارد کنید
بعد، شما باید رمز عبور سیستم را وارد کنید، پس از آن پنجره برنامه باز می شود.
توجه: هنگام تنظیم Samba با استفاده از System Config Samba، پنجره Terminal را نزنید، زیرا در این حالت برنامه بسته خواهد شد و تمام تغییرات ذخیره نخواهد شد.
روش 2: منو بش
روش دوم به نظر می رسد بسیار آسان تر است، از آنجا که تمام عملیات در رابط گرافیکی انجام می شود.
- با کلیک بر روی دکمه منو بش، که در گوشه بالا سمت چپ دسکتاپ قرار دارد.
- عبارت جستجو "سامبا" را در پنجره ای که باز می شود وارد کنید.
- بر روی برنامه همان نام را در بخش «برنامه ها» کلیک کنید .
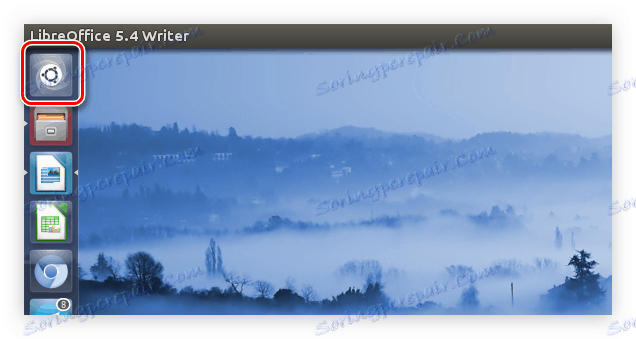
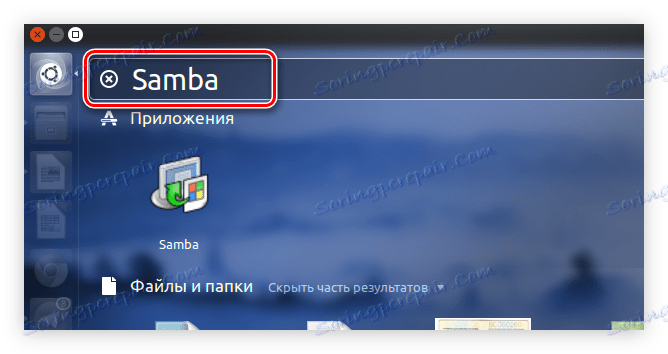
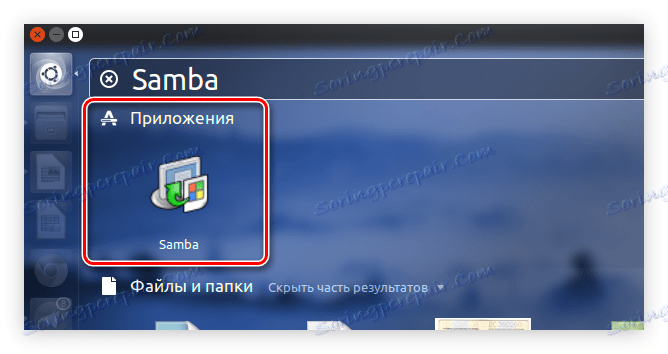
پس از آن، سیستم شما از یک رمز عبور کاربر درخواست خواهد کرد. آن را وارد کنید و برنامه باز خواهد شد.
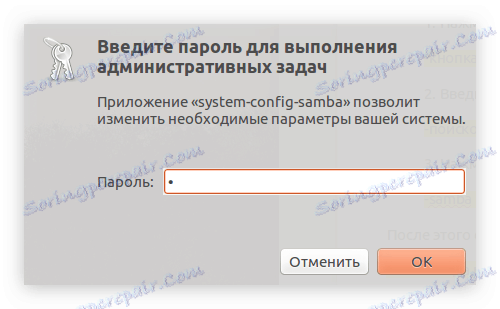
مرحله 3: افزودن کاربران
قبل از شروع به طور مستقیم پیکربندی پوشه Samba، شما نیاز به اضافه کردن کاربران. این از طریق منوی تنظیمات برنامه انجام می شود.
- روی «تنظیمات» در نوار بالا کلیک کنید.
- در منو، "سامبا کاربران" را انتخاب کنید.
- در پنجره ای که ظاهر می شود، روی «افزودن کاربر» کلیک کنید.
- در لیست کشویی نام کاربری یونیکس، کاربری را انتخاب کنید که مجاز به وارد کردن پوشه می شود.
- نام کاربری ویندوز خود را وارد کنید.
- رمز عبور را وارد کنید و سپس آن را در فیلد مناسب وارد کنید.
- روی OK کلیک کنید.
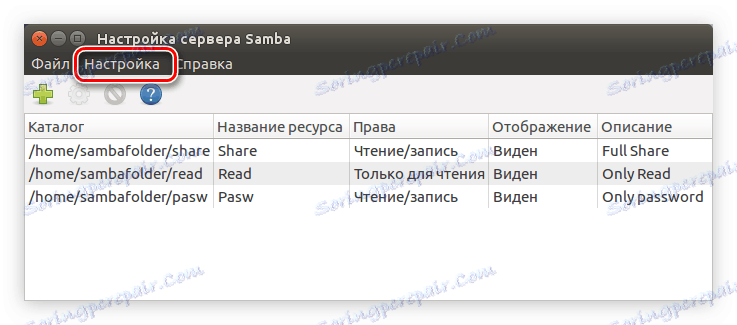
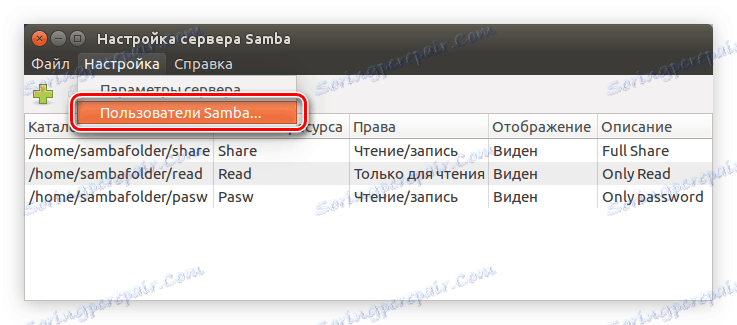
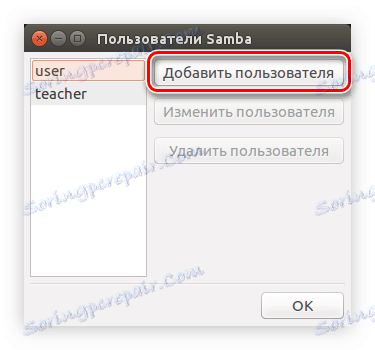
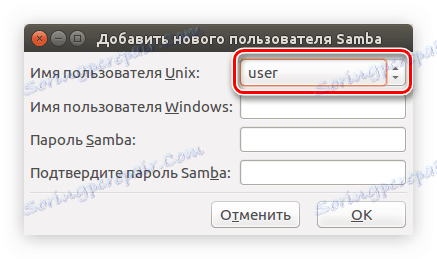
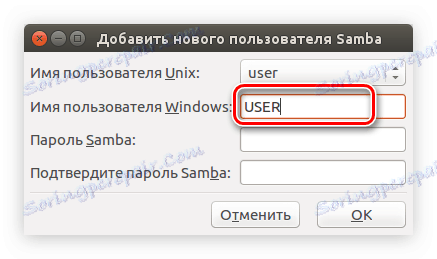
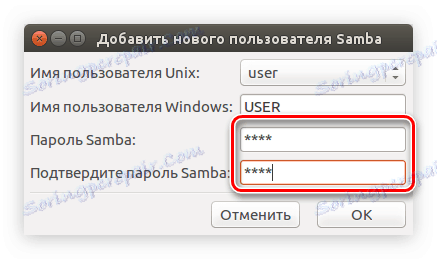
به این ترتیب می توانید یک یا چند کاربر Samba اضافه کنید و در آینده حقوق خود را تعریف کنید.
همچنین ببینید:
نحوه افزودن کاربران به یک گروه در لینوکس
نحوه مشاهده لیستی از کاربران در لینوکس
مرحله 4: راه اندازی سرور
حالا ما باید شروع به راه اندازی سرور سامبا کنیم. این عمل در رابط گرافیکی بسیار ساده تر است. در اینجا چیزی است که شما باید انجام دهید:
- در پنجره اصلی برنامه، بر روی آیتم «تنظیمات» در بالای صفحه کلیک کنید.
- از لیست، خط "تنظیمات سرور" را انتخاب کنید .
- در پنجره ای که ظاهر می شود، در تب "Main" ، در خط "Workgroup" نام گروه را وارد کنید، تمام کامپیوتر هایی که می توانند به سرور Samba متصل شوند.
![گروه کاری را در تنظیمات samba در ubuntu وارد کنید]()
توجه: همانطور که در ابتدای مقاله ذکر شد، نام گروه باید برای همه شرکت کنندگان یکسان باشد. به طور پیشفرض، تمام کامپیوترها یک گروه کاری دارند - "WORKGROUP".
- توصیف گروه را وارد کنید اگر می خواهید، می توانید پیش فرض را ترک کنید، این پارامتر بر هیچ چیز تاثیر نمی گذارد.
- روی زبانه "Security" کلیک کنید.
- حالت تأیید هویت را به عنوان «کاربر» تعریف کنید .
- گزینه مورد علاقه خود را از لیست کشفی رمزهای عبور انتخاب کنید.
- یک حساب مهمان را انتخاب کنید
- روی OK کلیک کنید.
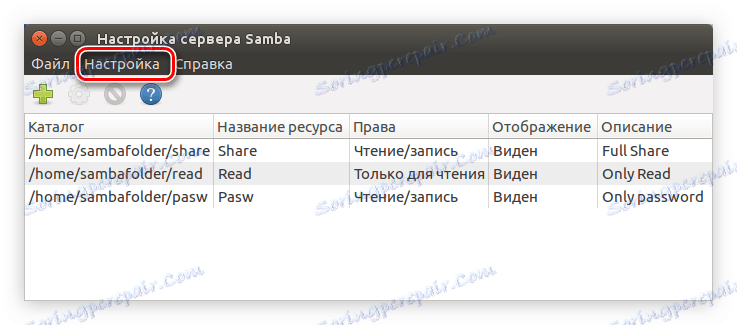
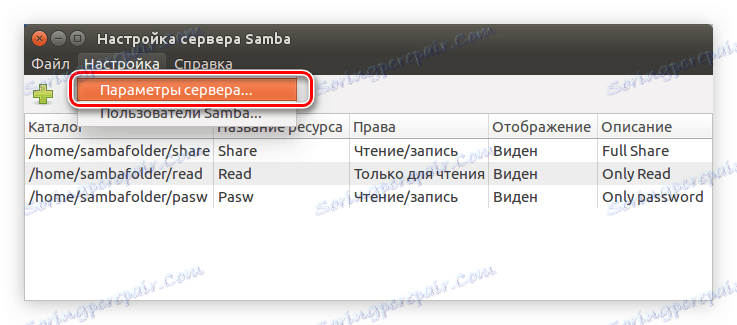
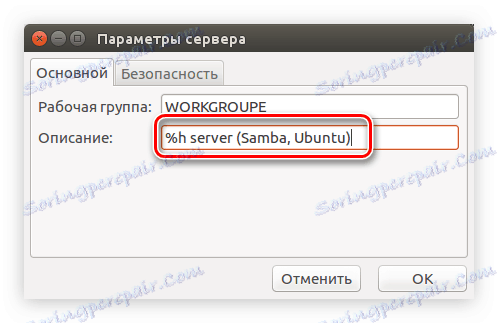
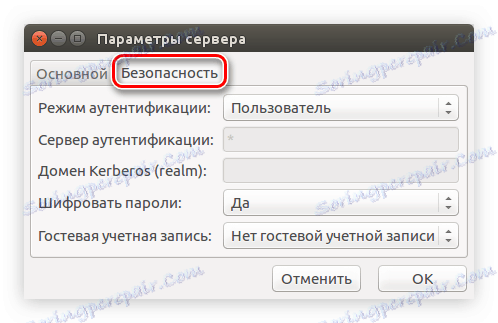
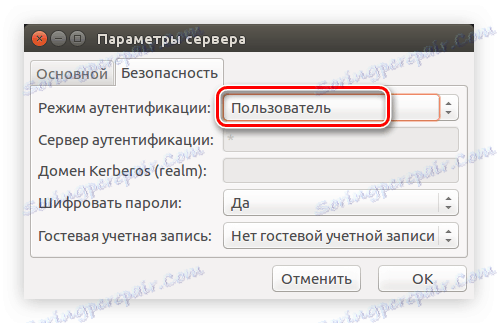
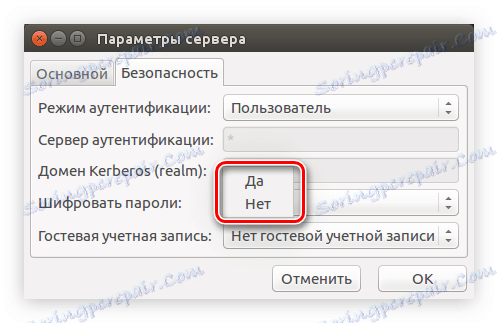
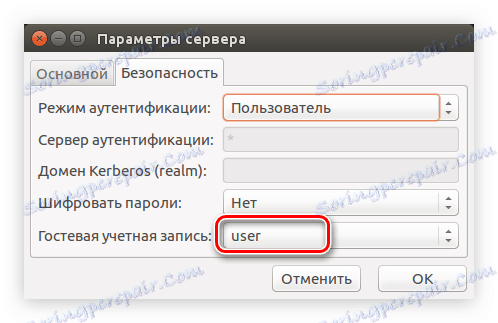
پس از آن، تنظیم سرور به پایان خواهد رسید، شما می توانید به طور مستقیم به ایجاد پوشه سامبا ادامه دهید.
مرحله 5: ایجاد پوشه ها
اگر قبلا پوشه های عمومی ایجاد نکرده اید، پنجره برنامه خالی است. برای ایجاد یک پوشه جدید، باید موارد زیر را انجام دهید:
- با کلیک بر روی دکمه با تصویر علامت پلاس کلیک کنید.
- در پنجره ای که باز می شود، در تب "Basic" روی "مرور" کلیک کنید.
- در پوشه فایل، پوشه مورد نظر را برای اشتراک گذاری آن مشخص کنید.
- بسته به ترجیحات شما، کادر کنار "ضبط مجاز" (کاربر مجاز به ویرایش فایل ها در یک پوشه عمومی) و "قابل مشاهده" (پوشه ای که در یک کامپیوتر دیگر قابل مشاهده است) را علامت بزنید.
- به برگه "دسترسی" بروید.
- این توانایی تعریف کاربران است که مجاز به باز کردن یک پوشه مشترک خواهند بود. برای انجام این کار، علامت چک را در کنار "دسترسی فقط به برخی از کاربران" قرار دهید . پس از آن، شما باید آنها را از لیست انتخاب کنید.
![دسترسی به سامبا پوشه به اشتراک گذاشته شده تنها برای کاربران خاص]()
اگر قصد دارید یک پوشه عمومی ایجاد کنید، در جایگاه "اشتراک با همه" قرار دهید.
- روی OK کلیک کنید.
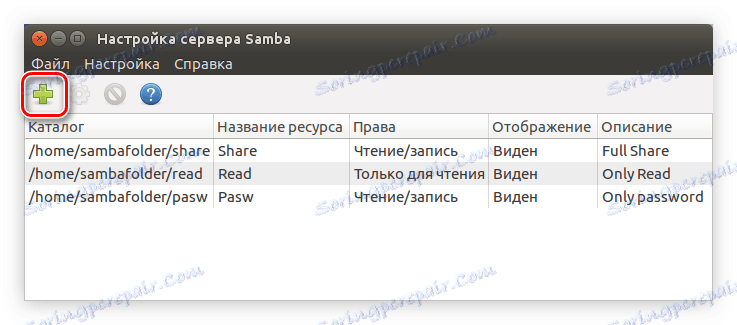
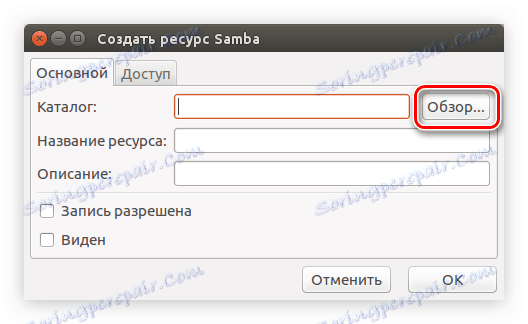
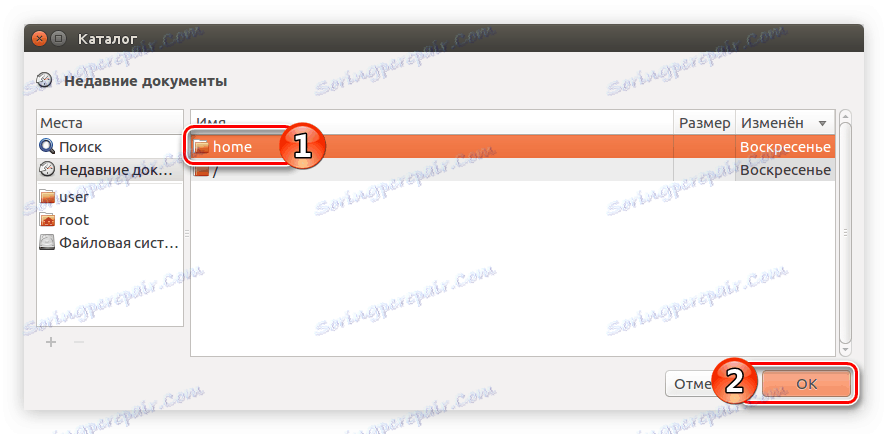
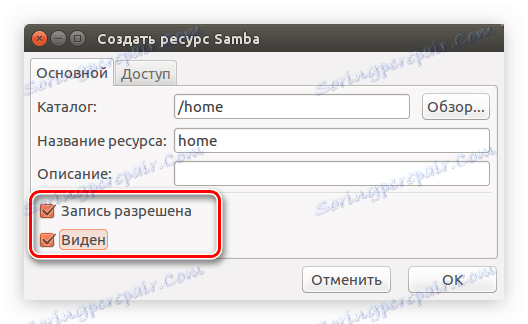
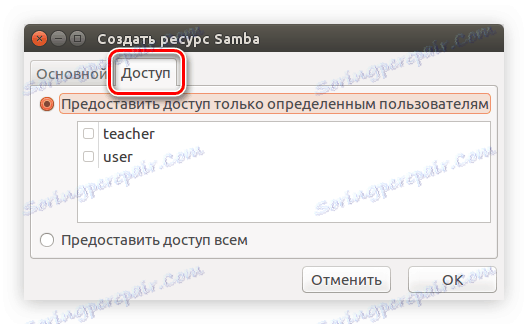
پس از آن پوشه تازه ایجاد شده در پنجره برنامه اصلی نمایش داده می شود.
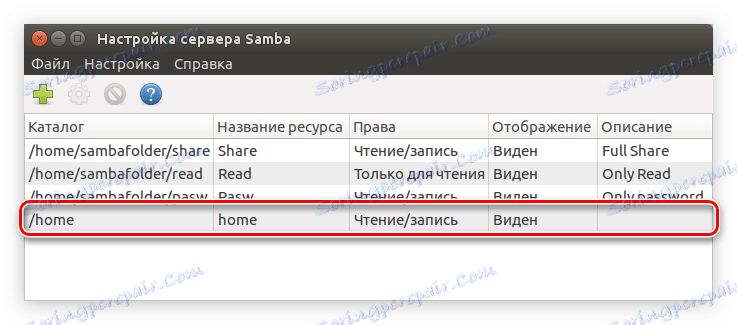
اگر می خواهید، می توانید چندین پوشه دیگر را با استفاده از دستورالعمل های بالا ایجاد کنید، یا می توانید مواردی را که قبلا با کلیک بر روی «تغییر خواص دکمه انتخاب شده» ایجاد کرده اید تغییر دهید.
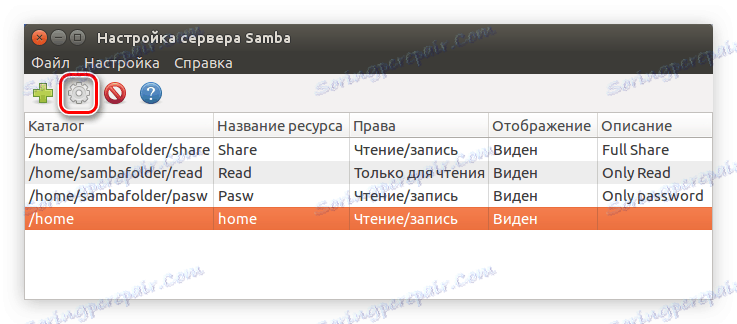
پس از ایجاد تمام پوشه های لازم، می توانید برنامه را ببندید. این جایی است که دستورالعمل هایی برای تنظیم Samba در اوبونتو با استفاده از برنامه Config Samba سامانه کامل هستند.
ناتیلوس
راه دیگری برای تنظیم Samba در اوبونتو وجود دارد. این مناسب برای کسانی است که نمی خواهند نرم افزار اضافی را بر روی رایانه خود نصب کنند و دوست ندارند از "ترمینال" استفاده کنند . تمام تنظیمات در مدیریت فایل استاندارد Nautilus انجام خواهد شد.
مرحله 1: نصب
با استفاده از Nautilus برای پیکربندی سامبا، روش نصب برنامه کمی متفاوت است. این کار همچنین می تواند با استفاده از ترمینال انجام شود ، همانطور که در بالا توضیح داده شد، اما روش دیگری در زیر بحث خواهد شد.
- Nautilus را با کلیک کردن بر روی آیکون در نوار وظیفه همان نام یا با جستجو در سیستم باز کنید.
- به دایرکتوری بروید که در آن دایرکتوری مورد نظر برای به اشتراک گذاشتن است.
- راست کلیک بر روی آن و خط "Properties" را از منو انتخاب کنید.
- در پنجره ای که باز می شود، به برگه "LAN Public Library" بروید.
- کادر کنار «انتشار این پوشه» را علامت بزنید
- پنجره ای که در آن شما باید بر روی دکمه "نصب سرویس" کلیک کنید تا سامبا را به سیستم نصب کنید.
- یک پنجره ظاهر خواهد شد که در آن شما می توانید فهرست بسته های نصب شده را بررسی کنید. بعد از آشنایی، روی «نصب» کلیک کنید .
- رمز عبور کاربر را وارد کنید تا سیستم بتواند دانلود و نصب را انجام دهد.

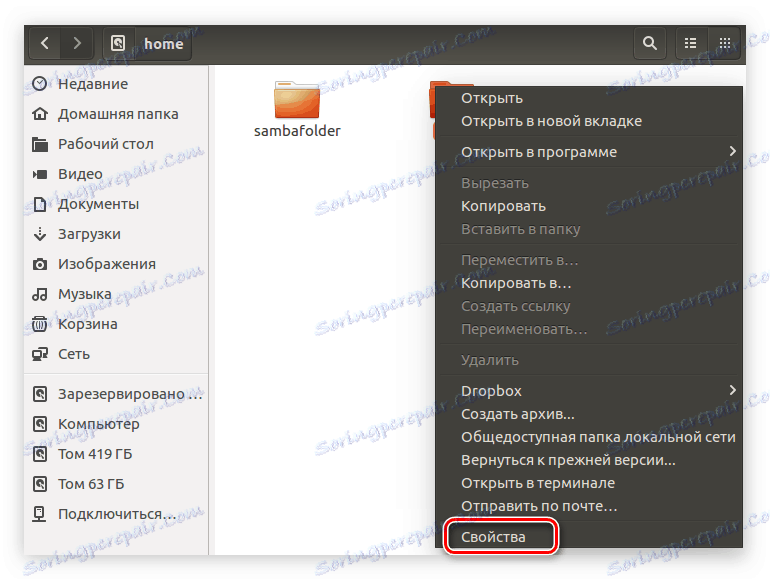
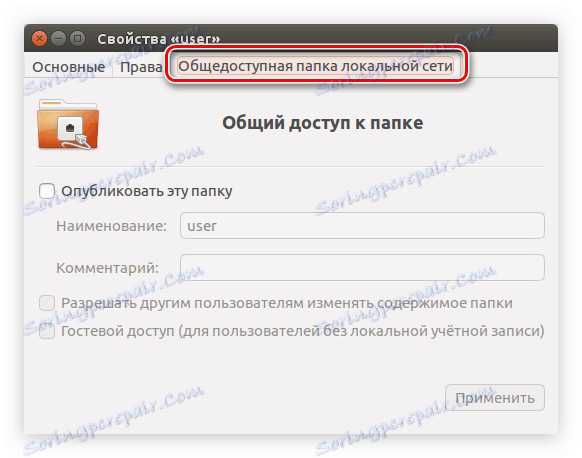
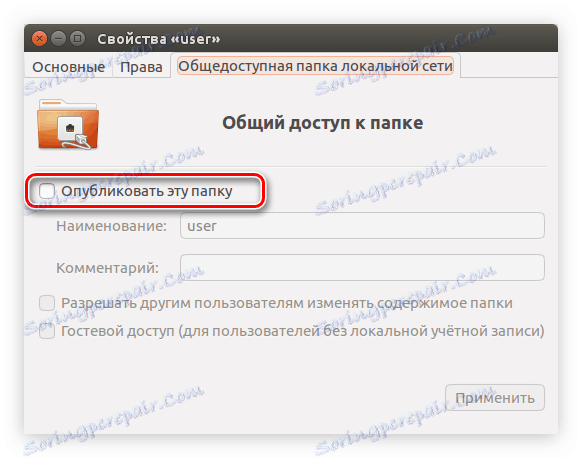
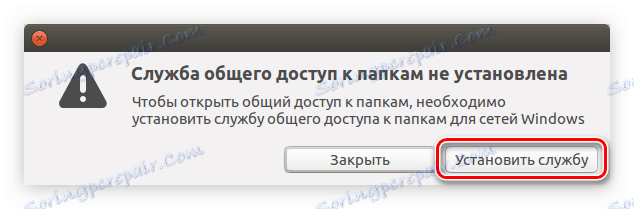
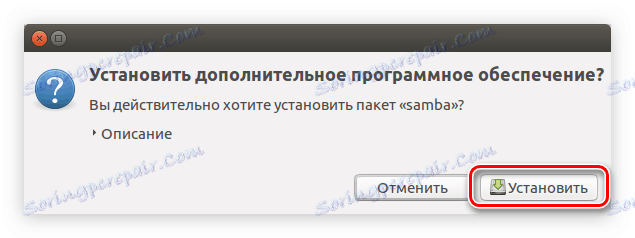
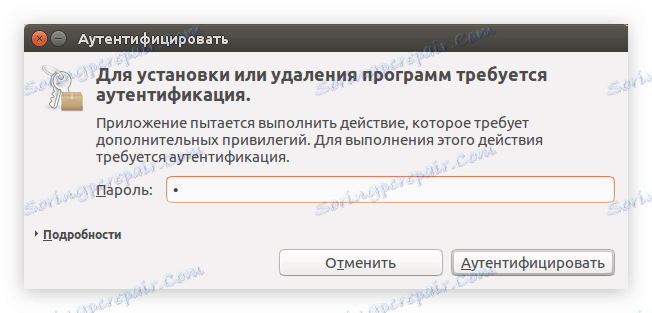
پس از آن، شما فقط باید برای پایان نصب برنامه منتظر بمانید. پس از انجام این کار، می توانید به طور مستقیم به پیکربندی سامبا ادامه دهید.
مرحله 2: راه اندازی
پیکربندی Samba در Nautilus خیلی ساده تر از استفاده از Terminal یا System Config Samba است. تمام پارامترها در خواص دایرکتوری قرار می گیرند. اگر شما فراموش کرده اید که چگونه آنها را باز کنید، سپس سه اول از دستورالعمل قبلی را دنبال کنید.
برای ایجاد پوشه در دسترس عموم، دستورالعمل ها را دنبال کنید:
- در پنجره، به برگه «حقوق» بروید.
- تعریف حقوق مالک، گروه و سایر کاربران.
![تعریف حقوق کاربر در ubuntu]()
توجه: اگر شما نیاز به دسترسی به یک پوشه مشترک دارید، خط "هیچ" را از لیست انتخاب کنید.
- روی "تغییر حقوق پیوست فایل" کلیک کنید.
- در پنجره ای که باز می شود، به روش مشابه با مورد دوم در این لیست، حقوق کاربران را تعریف می کند تا با تمام فایل های پوشه ارتباط برقرار کند.
- روی «ویرایش» کلیک کنید و سپس به تب "شبکه فولدر عمومی" بروید.
- کادر "انتشار این پوشه" را بررسی کنید.
- نام این پوشه را وارد کنید
![نام پوشه عمومی را در nautilus وارد کنید]()
توجه: اگر می خواهید، می توانید علامت "نظر" را خالی بگذارید.
- چک کنید یا برعکس، علامت کادر «اجازه دیگر کاربران برای تغییر محتویات پوشه» و «دسترسی مهمان» را علامت بزنید. اولین مورد به کاربران اجازه می دهد که فایل های پیوست شده را ویرایش نکنند. دوم - دسترسی به تمامی کاربران که حساب محلی ندارند باز خواهد شد.
- روی "اعمال" کلیک کنید .
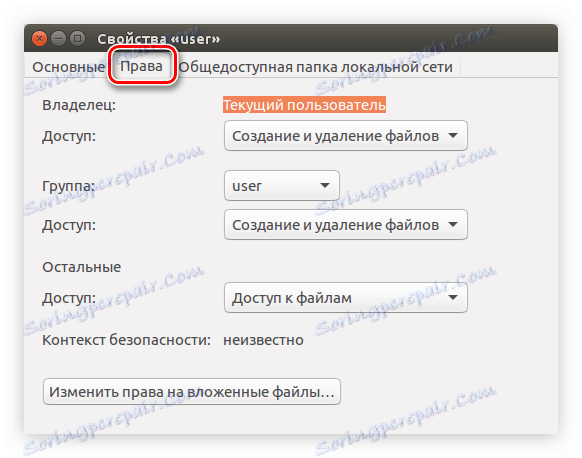
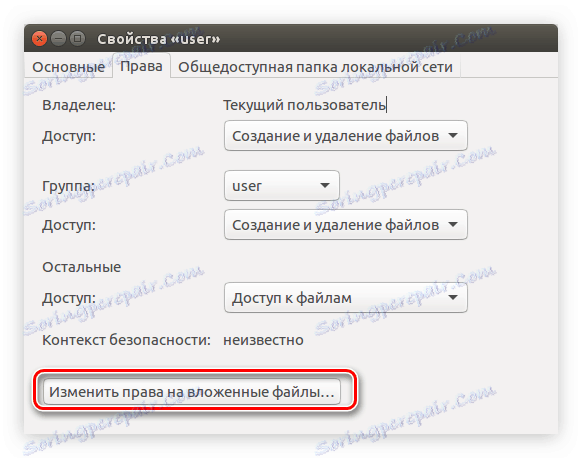
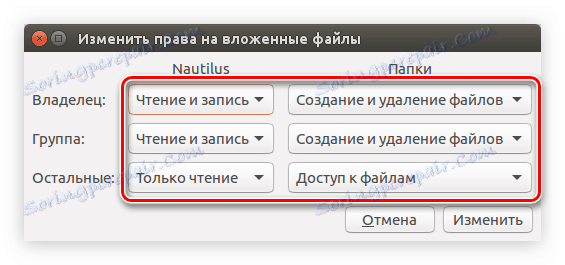
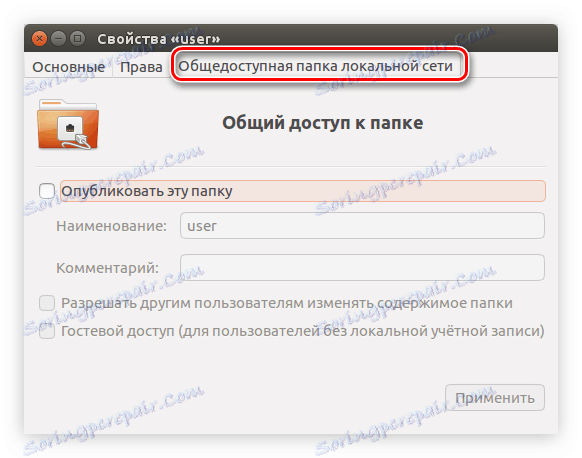
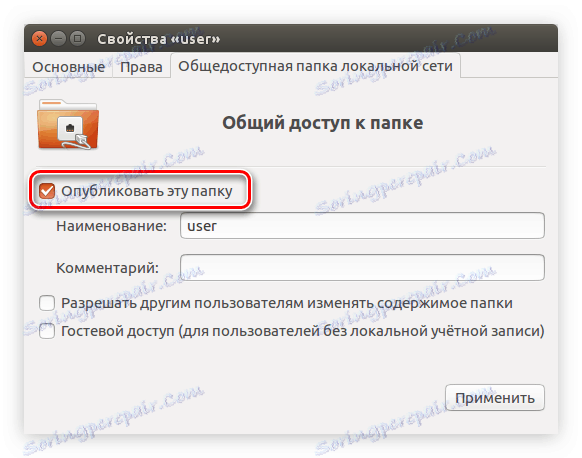
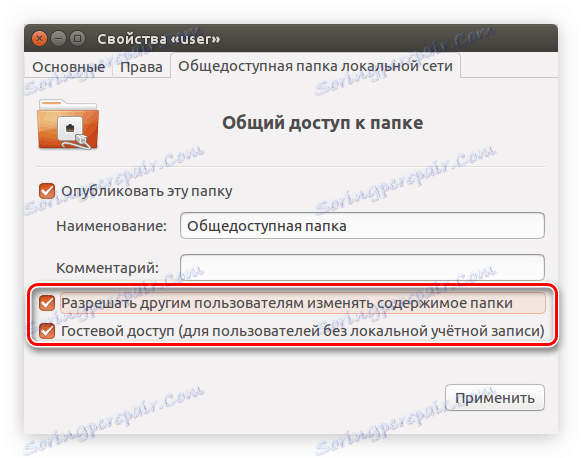
پس از آن، می توانید پنجره را ببندید - پوشه به صورت عمومی در دسترس است. اما لازم به ذکر است که اگر شما سرور سامبا را پیکربندی نکردید، احتمال دارد پوشه در شبکه محلی نمایش داده نشود.
توجه: نحوه پیکربندی سرور Samba در ابتدای مقاله شرح داده شده است.
نتیجه گیری
خلاصه، می توانیم بگوییم که تمام روش های فوق به طور قابل توجهی متفاوت از یکدیگر هستند، اما همه آنها به همان اندازه به شما اجازه می دهند Samba را در اوبونتو پیکربندی کنید. بنابراین، با استفاده از "ترمینال" ، شما می توانید پیکربندی انعطاف پذیر را با تنظیم تمام پارامترهای لازم برای هر دو سرور Samba و پوشه های عمومی ایجاد شده انجام دهید. پیکربندی سیستم Samba برنامه به همان شیوه به شما اجازه می دهد پیکربندی سرور و پوشه ها، اما تعداد پارامترهای مشخص شده بسیار کوچکتر است. مزیت اصلی این روش حضور یک رابط گرافیکی است که به طور قابل توجهی پیکربندی را برای کاربر متوسط تسهیل می کند. با استفاده از مدیر فایل Nautilus، لازم نیست نرم افزار اضافی را دانلود کنید و نصب کنید، اما در بعضی موارد شما باید سرور Samba را با استفاده از همان Terminal پیکربندی کنید.