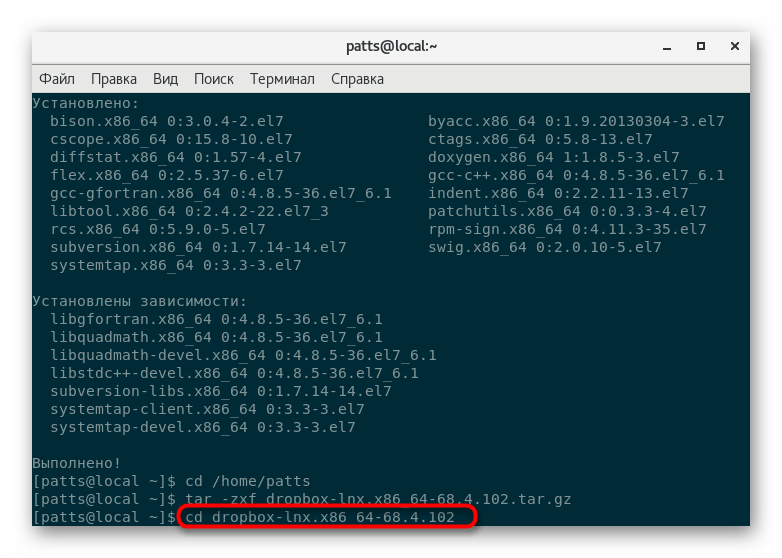نصب نرم افزار در لینوکس

در سیستم عامل های مبتنی بر لینوکس، مدیران بسته های مختلف برای دانلود و نصب برنامه های در دسترس استفاده می شوند. علاوه بر این، بسته های جداگانه ای وجود دارد که برنامه ها در حال حاضر ذخیره می شوند. آنها فقط باید از طریق یک ابزار خاص اجرا شوند تا بتواند فشرده سازی و کامپایل شود، پس از آن نرم افزار برای استفاده در دسترس خواهد بود. امروز ما می خواهیم موضوع نصب را با استفاده از مثال توزیع های محبوب تر لمس کنیم، جزئیات کامل در مورد هر گزینه نصب را در اختیار شما قرار دهیم و در عمل نحوه کار همه را نشان دهیم.
محتوا
نصب برنامه ها در لینوکس
البته، در این لحظه، تعداد زیادی توزیع گسترده ای وجود دارد، اما برخی از آنها بر اساس سیستم عامل های موجود و همان ستون فقرات هستند، اما بعلاوه بعضی از توابع آنها از سوی توسعه دهندگان. بعد، ما بر روی موضوع سه شاخه محبوب تمرکز خواهیم کرد، جایی که عملیات نصب متفاوت است و شما بر اساس اطلاعات ارائه شده می توانید اطلاعاتی را پیدا کنید که برای توزیع مورد استفاده مناسب است.
همچنین ببینید:
سیستم مورد نیاز برای توزیع های مختلف لینوکس
انتخاب توزیع لینوکس برای یک کامپیوتر ضعیف
روش 1: مدیر بسته و مخازن رسمی
متداولترین روش مدیریت بسته است. چنین جزء در هر توزیع موجود است؛ به شما اجازه می دهد که نرم افزار را از مخازن رسمی دانلود و نصب کنید. به عنوان مثال، در دبیان / اوبونتو، چنین ابزاری apt (Advanced Packaging Tool) است. تمام دایرکتوری ها از منابع آنلاین رسمی گرفته شده است. اگر چنین موجودی وجود نداشته باشد، می توانید بسته ای که در رسانه ها است دانلود کنید. در RedHat، CentOS، و فدورا، چنین مدیری یوم (Yellowdog Updater، Modified) است و با تقریبا همان اصل کار می کند. سومین مدیر بسته محبوب محبوب pacman - یک ابزار ویژه برای توزیع Arch Linux است. اکنون اجازه دهید نگاهی دقیق تر به نحوه مدیریت این مدیران داشته باشیم.
دبیان، اوبونتو، نینتندو لینوکس
همان طور که در بالا ذکر شد، در دبیان و پلتفرم های مبتنی بر آن، نصب دایرکتوری ها از مخازن رسمی از طریق ابزار مناسب انجام می شود. تمام روش ها زمان زیادی را صرف نمی کنند و برای نمونه یک مرورگر محبوب را می گیریم موزیلا فایرفاکس .
- منو را باز کنید و "ترمینال" را راه اندازی کنید. شما همچنین می توانید با فشار دادن کلید میانبر Ctrl + Alt + T این کار را انجام دهید .
- اول مطمئن شوید که بسته های نصب شده به روز شده اند. تایپ
sudo apt-get updateو Enter را فشار دهید. - تمام اقدامات از طریق ابزار apt ، از طرف کاربر فوق انجام می شود، بنابراین شما باید رمز عبور این حساب را مشخص کنید. لطفا توجه داشته باشید که شخصیت های وارد شده به این شیوه در خط نمایش داده نمی شوند.
- پس از انجام موفقیت آمیز به روز رسانی کتابخانه،
sudo apt-get install firefox. استدلال نصب مسئول نصب است و فایرفاکس نام بسته مورد نیاز برای دانلود را مشخص می کند. - چنین نصب می شود فقط اگر یک اتصال اینترنتی فعال در کامپیوتر وجود داشته باشد.
- در پایان عملیات، یک خط ورودی جدید نمایش داده خواهد شد. اگر هیچ خطایی رخ نداده است، مرورگر برای راه اندازی از طریق نماد موجود در منو در دسترس خواهد بود.
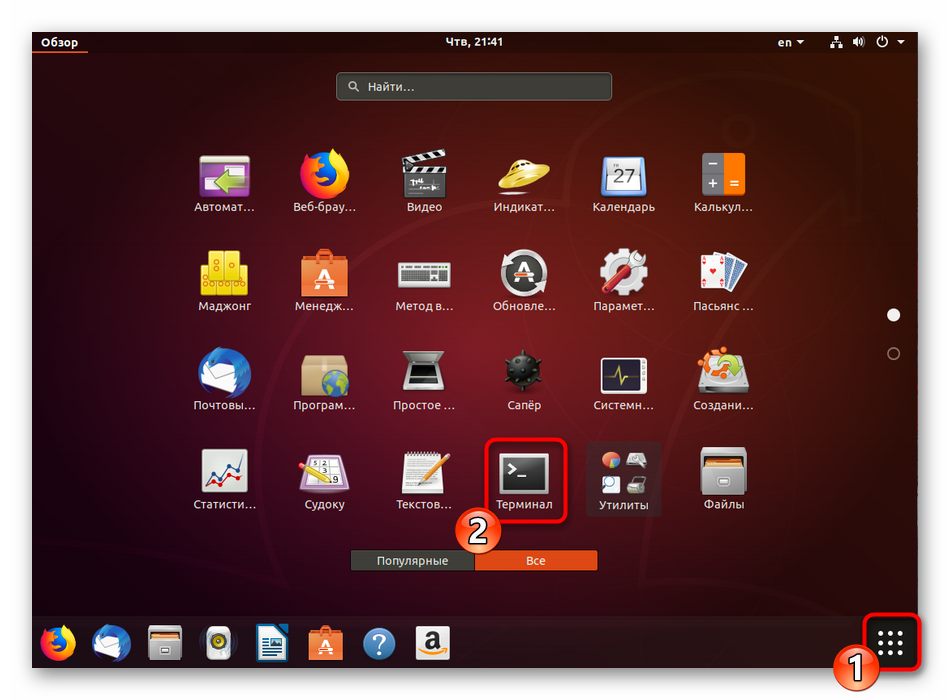
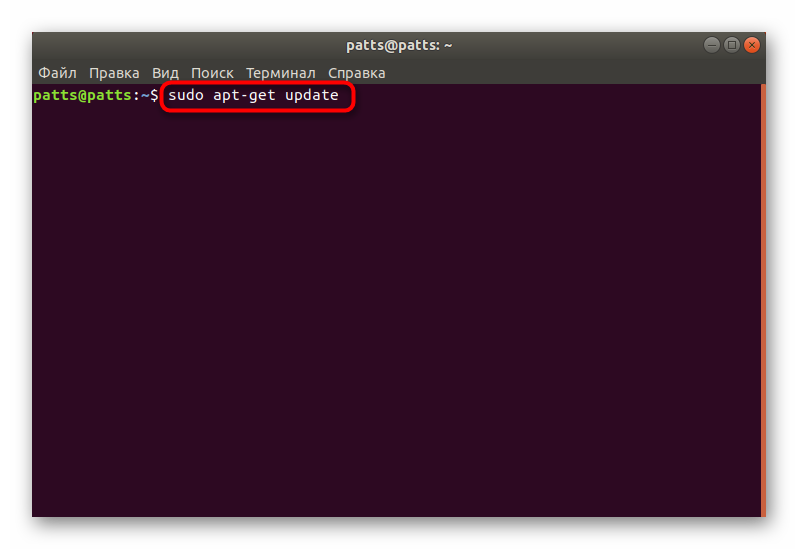
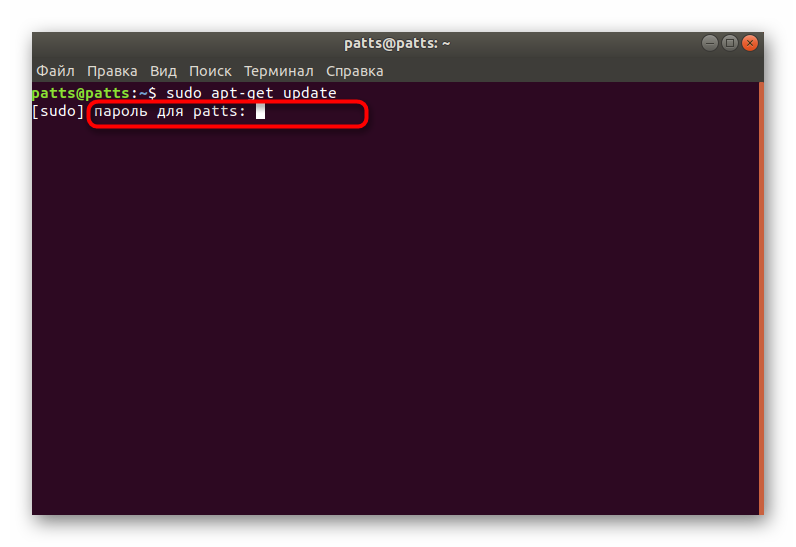
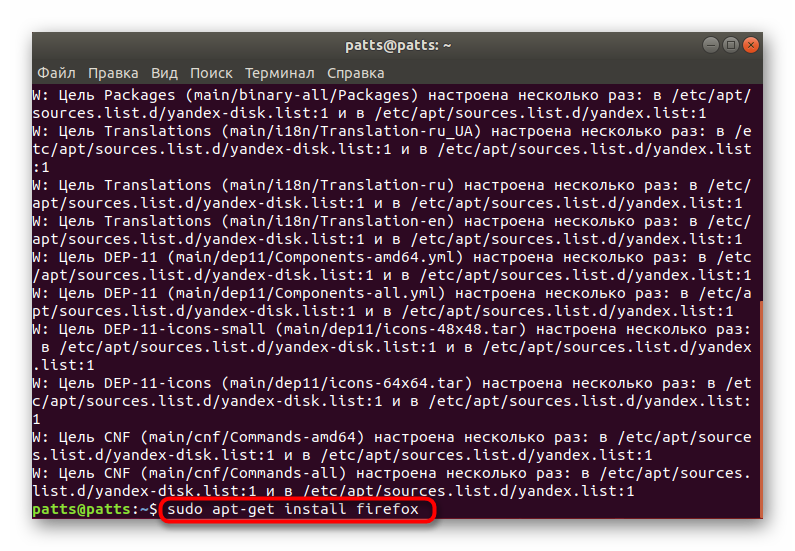
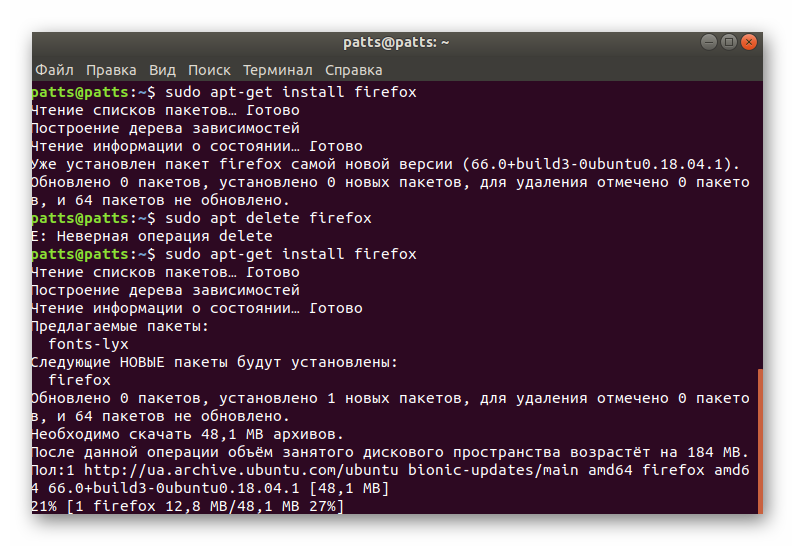
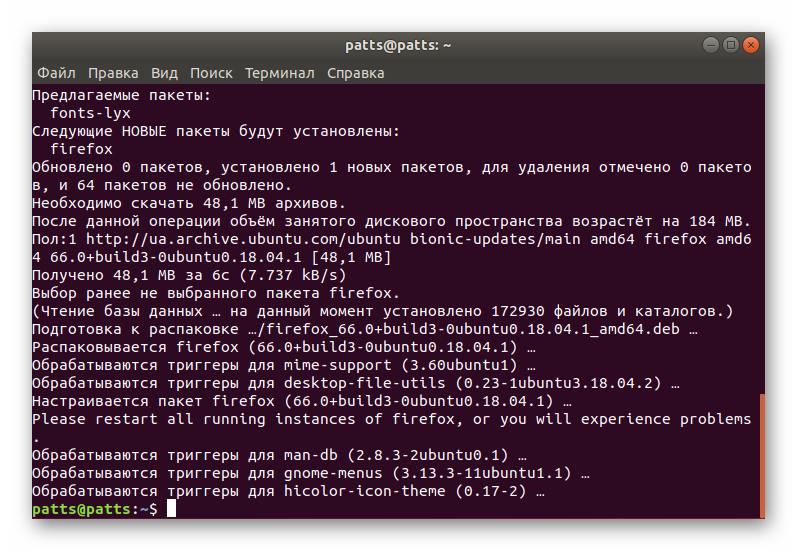
همانطور که می بینید، apt کاملا به سادگی اجرا می شود. همچنین لازم به ذکر است که در آخرین نسخه اوبونتو لازم نیست که apt-get بنویسید، به سادگی می توانید آن را به apt و فقط بعد install وارد install . در اینجا چند نمونه از برنامه های محبوب است که برای نصب از طریق مخازن رسمی در دسترس هستند:
sudo apt install vlc - پخش کننده ویدئو.
sudo apt install gnome-music - پخش کننده موسیقی.
sudo apt install gimp - ویرایشگر گرافیکی.
sudo apt install gparted - نرم افزار مدیریت پارتیشن هارد دیسک.
RedHat، CentOS و فدورا
در توزیع ها، جایی که پایه RedHat به عنوان پایه گرفته می شود، yum مدیر اصلی است. این کار به روش مشابه با ابزار مورد نظر در نظر گرفته شده است، فقط در اینجا مدیریت دایرکتوری ها در فرمت RPM است. نصب نرم افزار از مخازن رسمی عملا یکسان است و به نظر می رسد این است:
- با استفاده از هر روش مناسب، کنسول را راه اندازی کنید.
- به روز رسانی لیست مخازن سیستم از طریق
sudo yum update. - با وارد کردن رمز عبور دسترسی ریشه، اقدام را تأیید کنید.
- توافق با اضافه کردن فایل های جدید را قبول کرده و گزینه ی را مشخص کنید.
- هنگامی که به روز رسانی کامل است، لیست
sudo yum install thunderbirdفعال کرده و آن را فعال کنید. مثلا مشتری ایمیل Thunderbird را در نظر گرفتیم، اما شما می توانید آخرین بیان در رشته را با هر نرم افزار لازم دیگر جایگزین کنید. - در اینجا شما همچنین باید گزینه y برای شروع دانلود را مشخص کنید.
- صبر کنید تا کامپوننت های دانلود و تفکیک پذیری را تکمیل کنید.
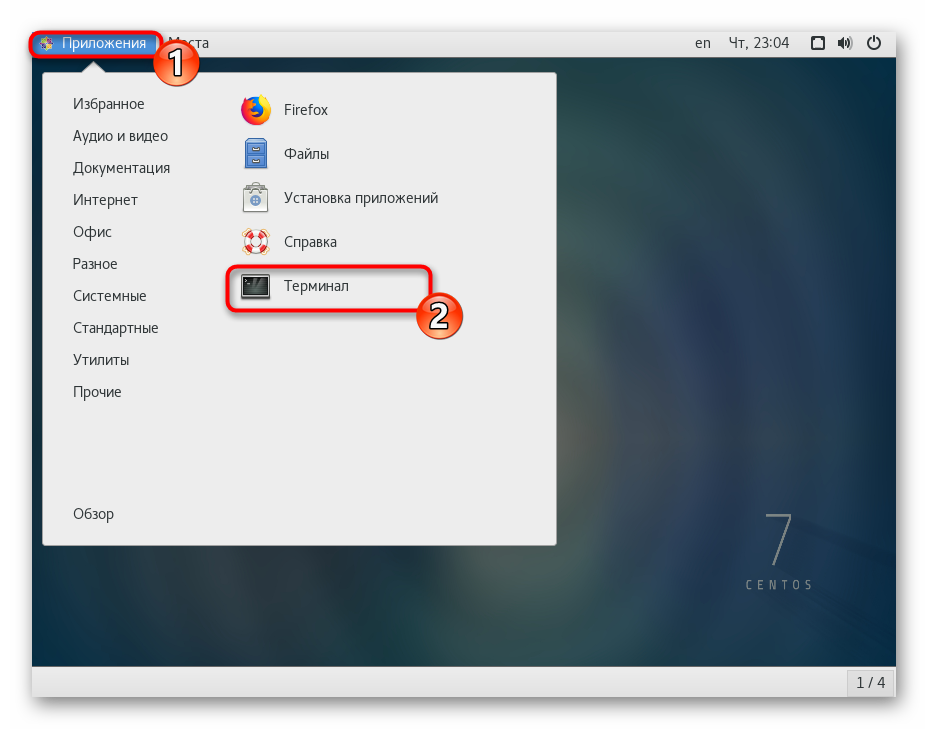
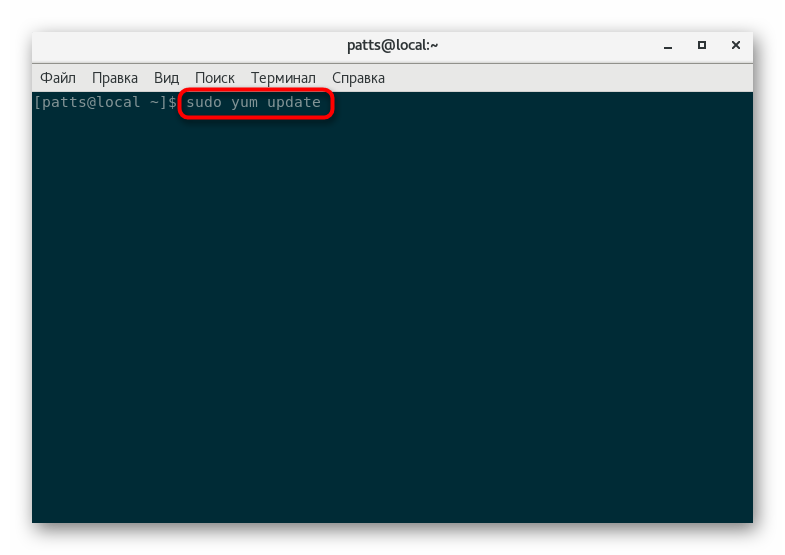
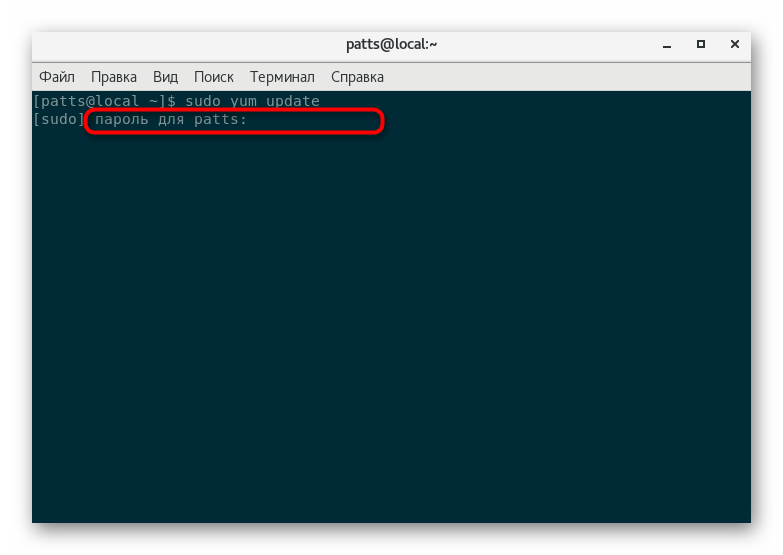
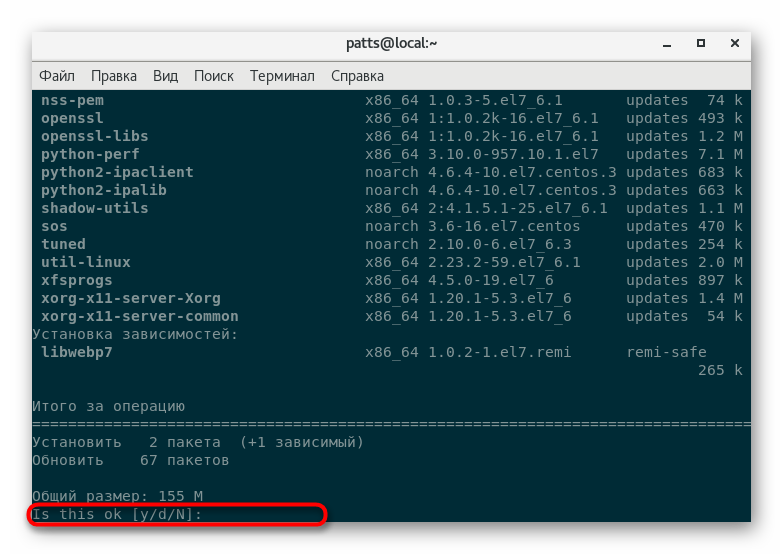
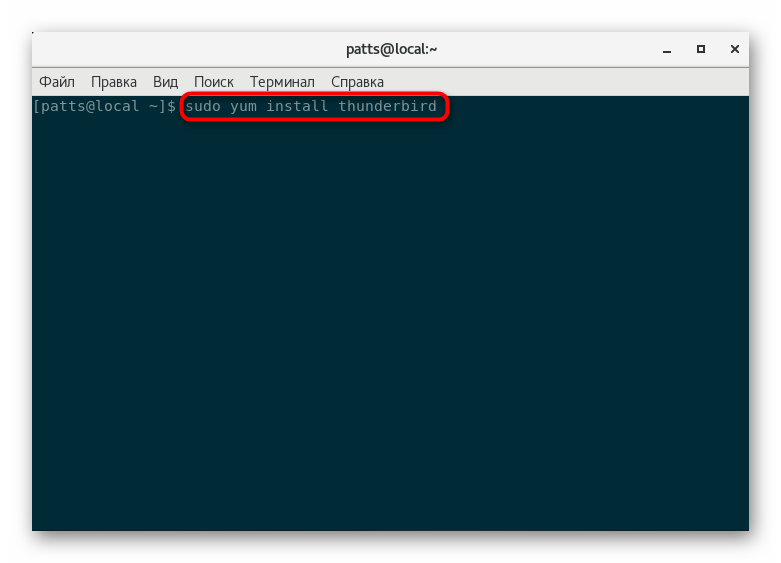
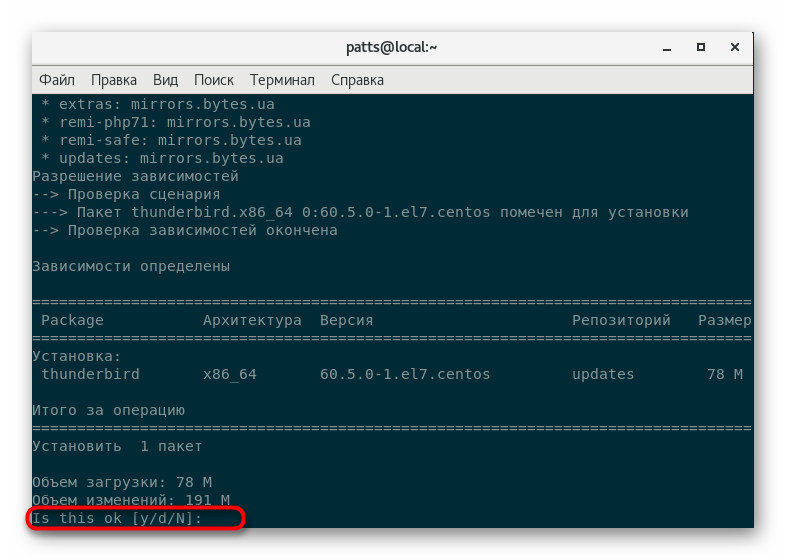
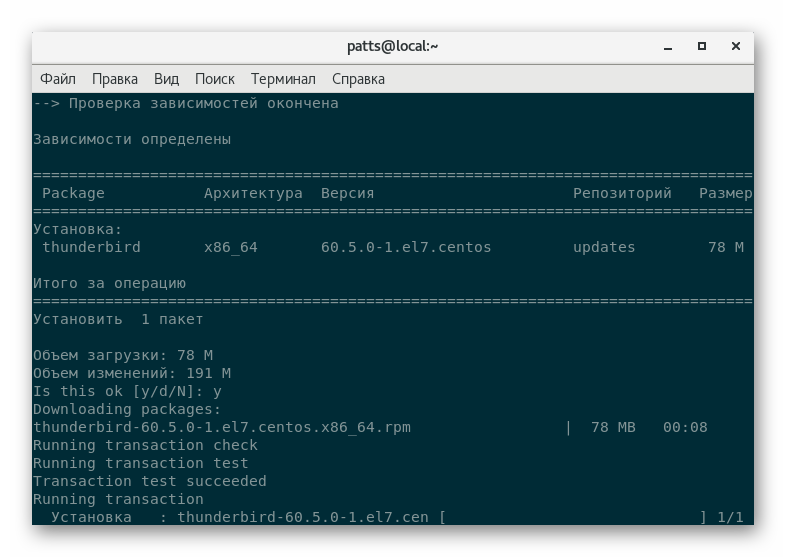
به طور مشابه با مدیر بسته قبلی، در اینجا چند نمونه از استفاده از yum برای نصب برنامه های خاص وجود دارد:
sudo yum install java - اجزای جاوا.
sudo yum install chromium - مرورگر کروم .
sudo yum install gparted - برنامه مدیریت رانندگی.
قوس لینوکس، چاکرا، مانجارو
باقی مانده است که شاخه سوم آخرین توزیعهای مبتنی بر Arch Linux را در نظر بگیریم. مدیر Pacman در اینجا نصب شده است. این کار با بسته های فرمت TAR کار می کند و قطعات از طریق سایت های اختصاصی با استفاده از پروتکل های FTP یا HTTP بارگذاری می شوند. ما توزیع Manjaro را با یک رابط گرافیکی استاندارد به عنوان مثال می خواهیم و می خواهیم روش برای استفاده از Pacman را نشان دهیم .
- منوی پوسته گرافیکی را باز کنید و به کار در کنسول کلاسیک بروید.
- برای مثال، Chromium مرورگر محبوب Open را نصب کنید. برای انجام این کار،
sudo pacman -S chromium. استدلال SS فقط مسئولیت این واقعیت است که تیم نیاز به دانلود و نصب برنامه دارد. - با وارد کردن گذرواژه حساب کاربری کاربر را تأیید کنید.
- با انتخاب گزینه y ، نصب اجزا را قبول کنید.
- صبر کنید تا دانلود برای تکمیل: برای موفقیت کامل این روش نیاز به یک اتصال به اینترنت دارید.
- اگر یک خط ورودی جدید در کنسول ظاهر شود، پس نصب موفق شد و شما می توانید به کار در برنامه ادامه دهید.
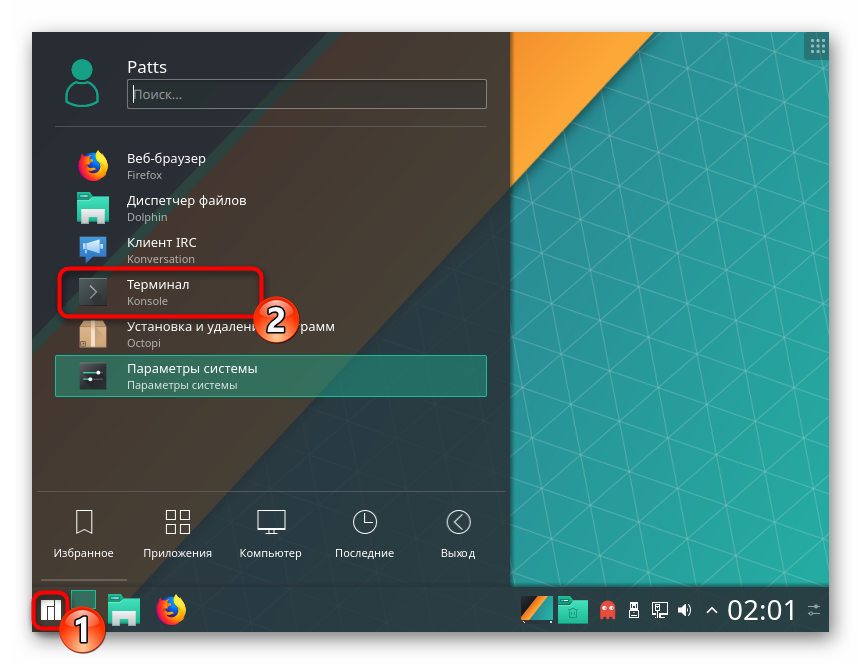
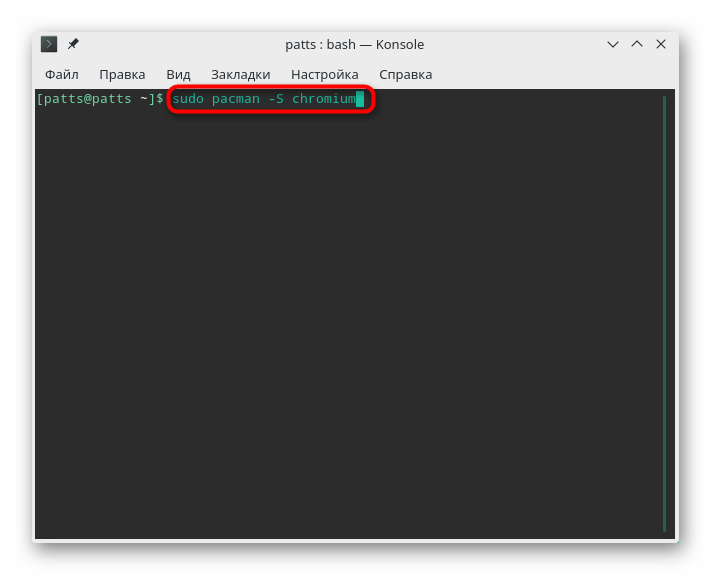
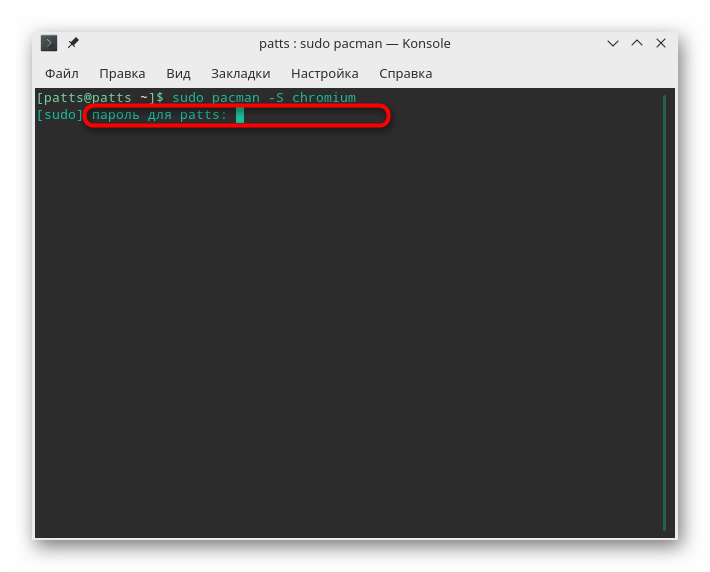
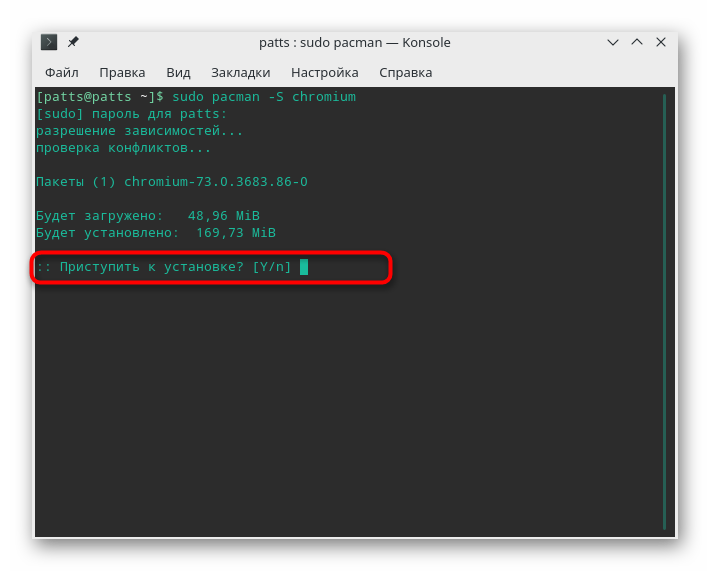
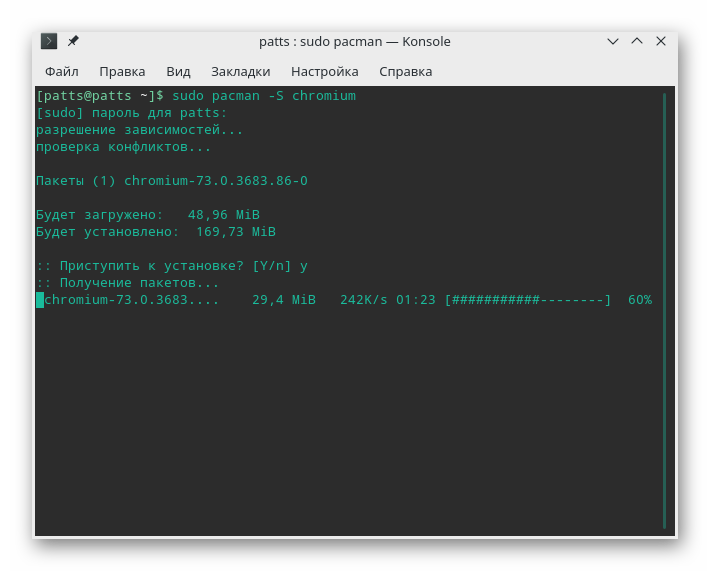
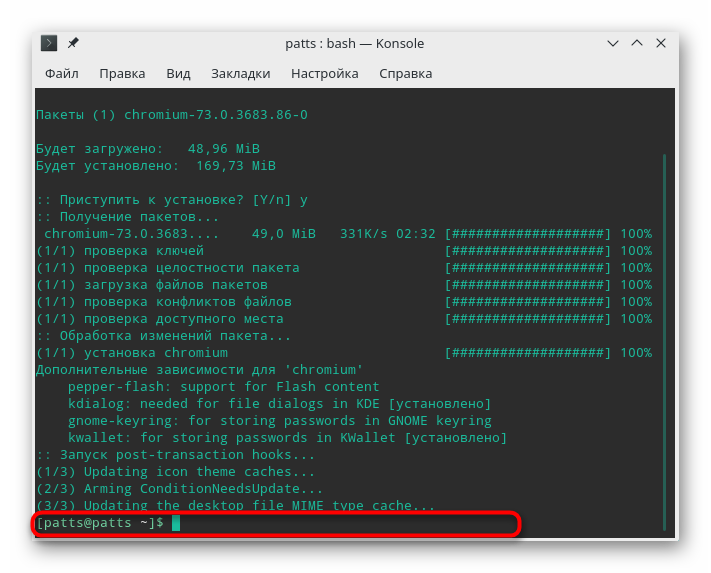
نمونه هایی از افزودن سایر نرم افزار های محبوب عبارتند از:
sudo pacman -S firefox
sudo pacman -S gimp
sudo pacman -S vlc
در حال حاضر شما می دانید که چگونه نرم افزار را در سه سیستم عامل مختلف لینوکس با استفاده از مخزن رسمی از طریق مدیریت داخلی نصب کنید. ما می خواهیم توجه داشته باشیم که با توجه به نصب نادرست بسته نصب بر روی صفحه نمایش در اغلب موارد یک اشاره با گزینه صحیح ظاهر می شود، سپس به سادگی فرمان را بازنویسی کرده و خطا را اصلاح می کند.
روش 2: مدیریت بسته بندی و فروشگاه های سفارشی
علاوه بر مخازن رسمی برنامه های مختلف، موارد سفارشی نیز وجود دارد. این گزینه بهترین راه حل برای آن دسته از کاربران است که می خواهند نسخه خاصی از برنامه را بدست آورند یا آنها را در مقدار چندین قطعه در یک رایانه نصب کنند. این روش نصب کمی متفاوت است و مشکل تر است، بنابراین ما پیشنهاد می کنیم که به طور کامل با این مسئله برخورد کنید. اگر آدرس انبار ندارید، ابتدا باید آن را پیدا کنید. ساده ترین راه برای انجام این کار از طریق یک وب سایت خاص است و کل روش به نظر می رسد:
به وب سایت رسمی Launchpad بروید
- پیوند بالا به صفحه اصلی Launchpad را دنبال کنید و نام نرم افزار را در جستجو وارد کنید. برای راحتی شما می توانید در این خط یکی دیگر از
PPA، یعنی ذخیره سازی کاربر. - در نتیجه، گزینه مناسب را پیدا کنید و روی پیوند مناسب کلیک کنید.
- بسته های احتمالی را بررسی کنید و یک مورد مناسب را انتخاب کنید.
- به صفحه نرم افزار بروید
- هنگامی که در صفحه PPA هستید، در پایین، دستوراتی را که برای نصب استفاده می کنید را مشاهده می کنید.
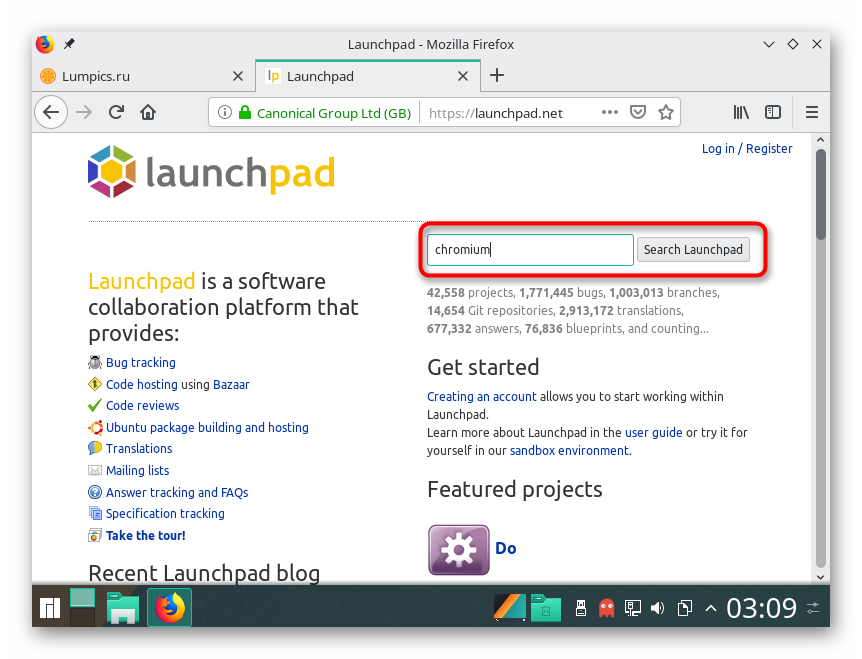
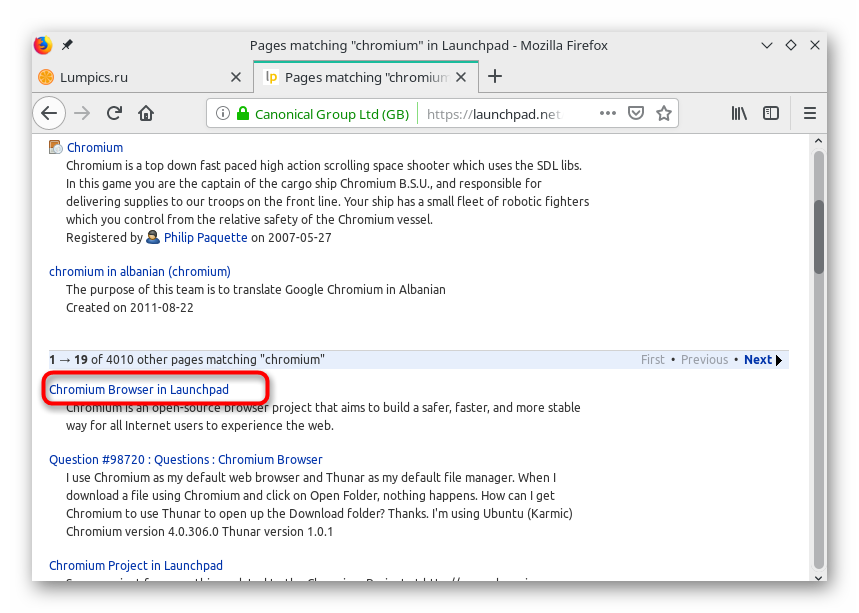
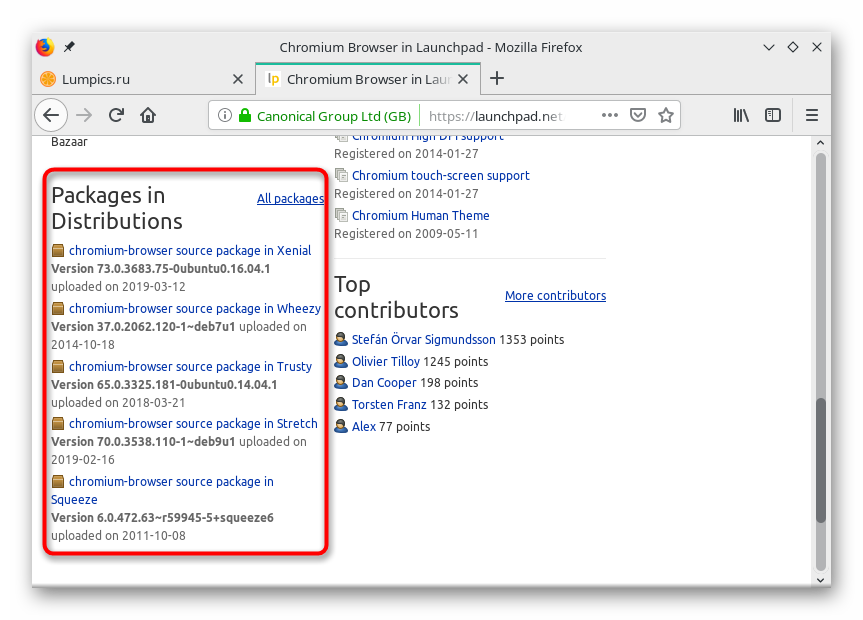
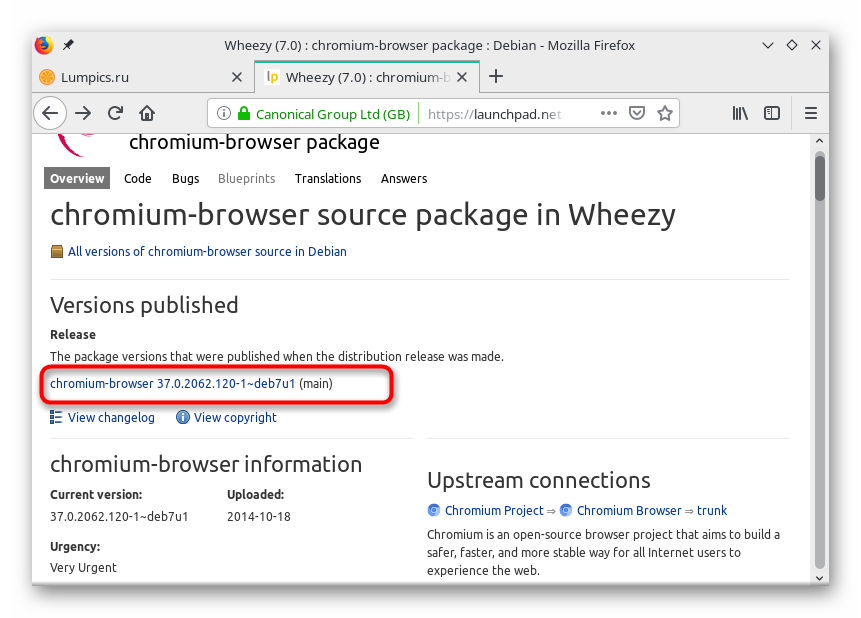
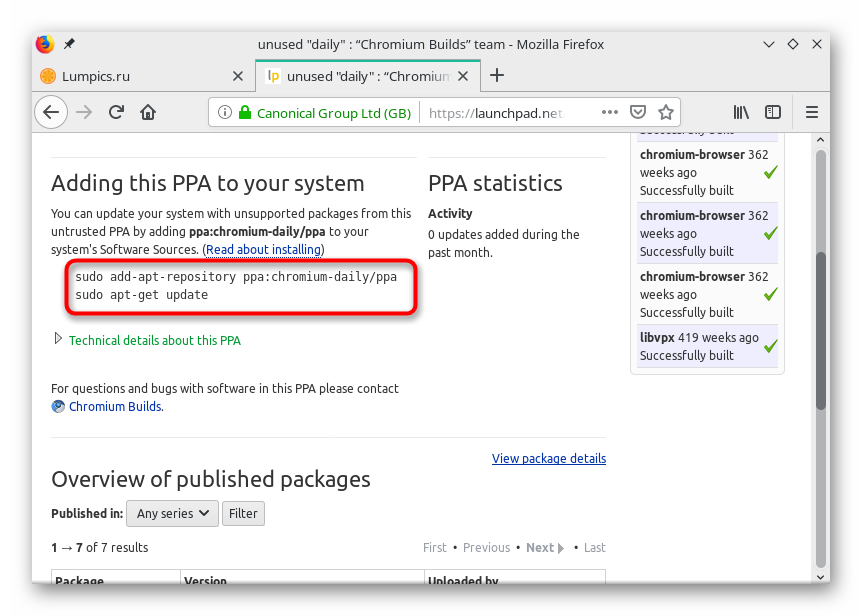
حالا شما در مورد محبوب ترین روش برای به دست آوردن لینک ها به مخزن نرم افزار کاربر نسخه های مورد نظر می دانید. این تنها برای مقابله با پیچیدگی های نصب آنها در توزیع های مختلف باقی مانده است. بیایید با همه چیز به ترتیب شروع کنیم.
دبیان، اوبونتو، نینتندو لینوکس
شما قبلا با مدیر بسته بندی استاندارد که در این سیستم عامل نصب شده است آشنا هستید. روش در نظر گرفته شده در نصب نرم افزار همچنین استفاده از این ابزار را نشان می دهد، اما با اجرای اولیه اقدامات اضافی. در بالا، ما قبلا نمونه ای از اضافه کردن Chromium به سیستم را تحلیل کرده ایم، اما اکنون نگاهی به نحوه انجام این کار از طریق مخازن کاربر می اندازیم.
- یک لینک به مخزن را در سایت بالا پیدا کنید، سپس کنسول را راه اندازی کنید و آن را در آن قرار دهید. ما به عنوان نمونه آخرین نسخه این مرورگر را خواهیم آموخت.
sudo add-apt-repository ppa:saiarcot895/chromium-dev. - با وارد کردن یک رمز عبور اقدام را تأیید کنید.
- بعد، لیست بسته هایی که به سیستم اضافه می شوند را بخوانید، سپس کلید Enter را فشار دهید.
- در پایان این مراحل، کتابخانه های سیستم را بهروزرسانی کنید:
sudo apt-get update. - از دستور آشنا برای نصب مرورگر از مخزن
sudo apt install chromium-browserکنید. - اضافه کردن اجزای جدید را با انتخاب گزینه D قبول کنید.
- پس از نصب، به منوی برنامه نگاه کنید. باید یک نماد جدید اضافه شود، که از طریق آن مرورگر را راه اندازی می کند.
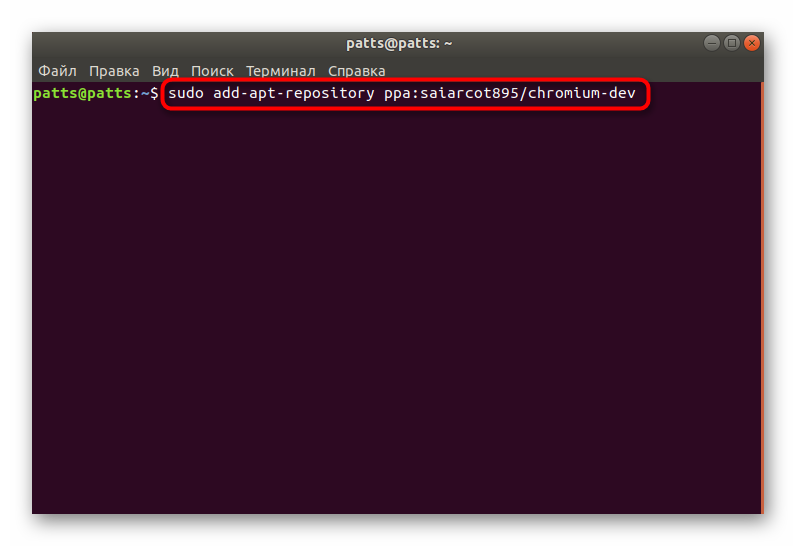
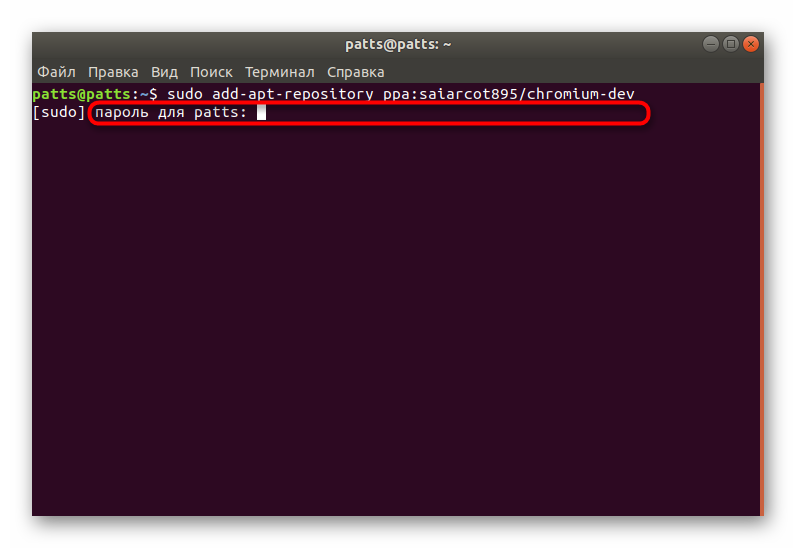
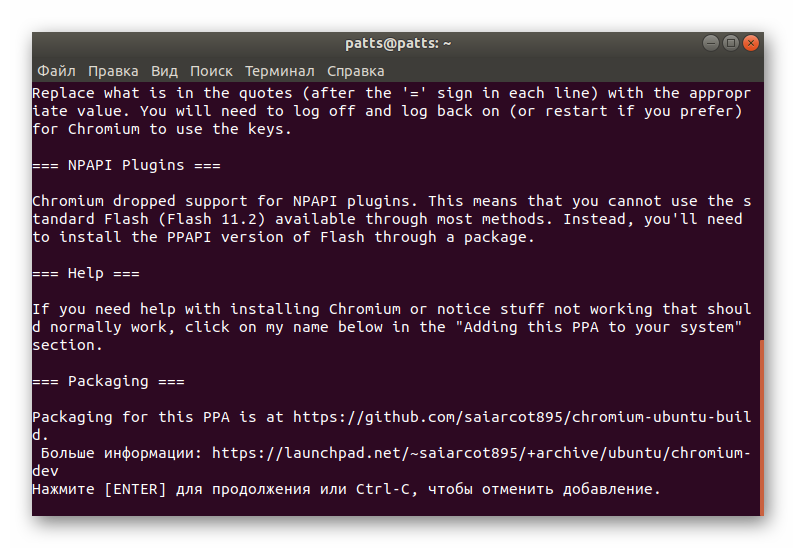
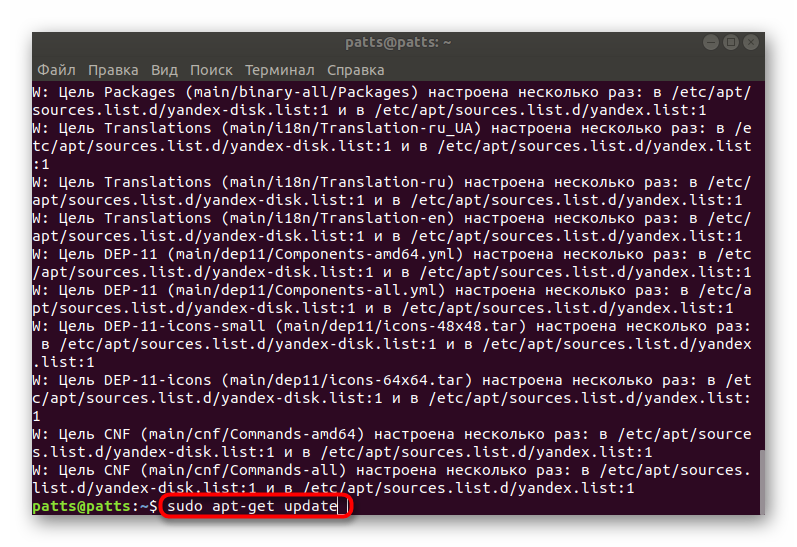
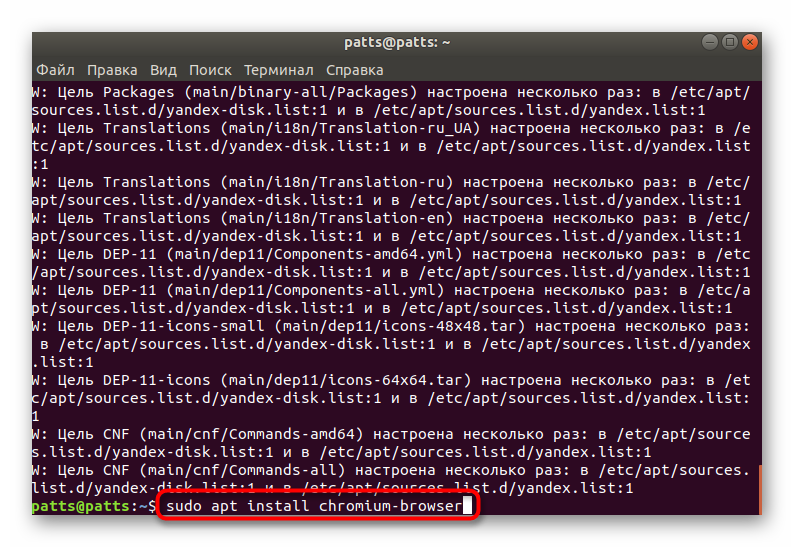
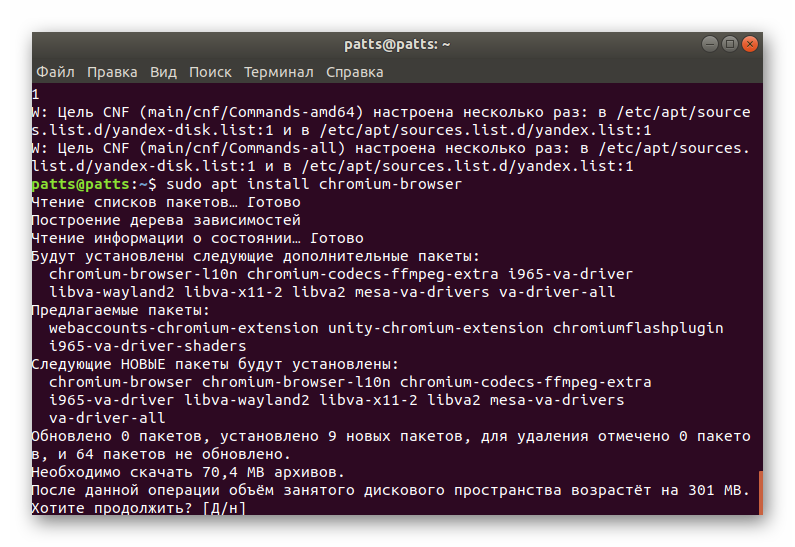
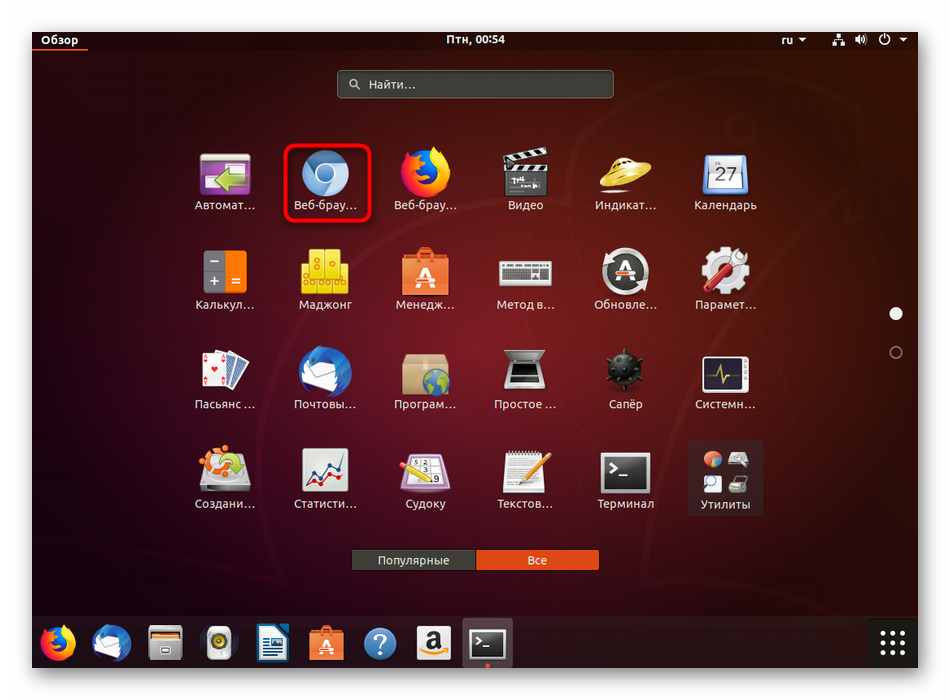
همانطور که می بینید، استفاده از چنین ذخیره سازی دشوار نیست. تنها لازم است نسخه مناسب نرم افزار را در سایت فوق پیدا کنید و دستورات لیست شده در کنسول را وارد کنید. پس از افزودن دایرکتوری، فقط باید نسخه جدید را با یک گزینه آشنا نصب کنید - از طریق apt install .
RedHat، CentOS و فدورا
برای سیستم عامل های نشان داده شده بهتر است از انبارها استفاده شود. http://mirror.lihnidos.org و http://li.nux.ro ، در آنجا دایرکتوری مناسب تر از فرمت های RPM، با توجه به نصب آنها به طور مستقیم از کنسول، بدون اولین دانلود از سایت، در چند مرحله انجام می شود:
- برای مثال، من می خواهم مولفه های زبان برنامه نویسی Ruby را بپذیرم. اول، در سایت، شما نیاز به پیدا کردن یک بسته مناسب، و سپس در کنسول در مورد آدرس زیر را وارد کنید:
wget http://mirror.lihnidos.org/CentOS/7/updates/x86_64/Packages/ruby-2.0.0.648-34.el7_6.x86_64.rpm. لینک بسته به نوع مخزن مورد استفاده شما تغییر خواهد کرد. پس از ورود، دستور را فعال کنید. - بعد، بسته به کامپیوتر دانلود خواهد شد، همه چیزهایی که باقی مانده است این است که آن را به طور معمول نصب کنید، بنابراین
sudo yum install + name_packageمشخصsudo yum install + name_package. - با وارد کردن گذرواژه برای حساب اصلی، دسترسی ریشه را فعال کنید.
- صبر کن تا چک اسکریپت و سازگاری کامل شود
- نصب را با انتخاب گزینه مناسب تایید کنید.
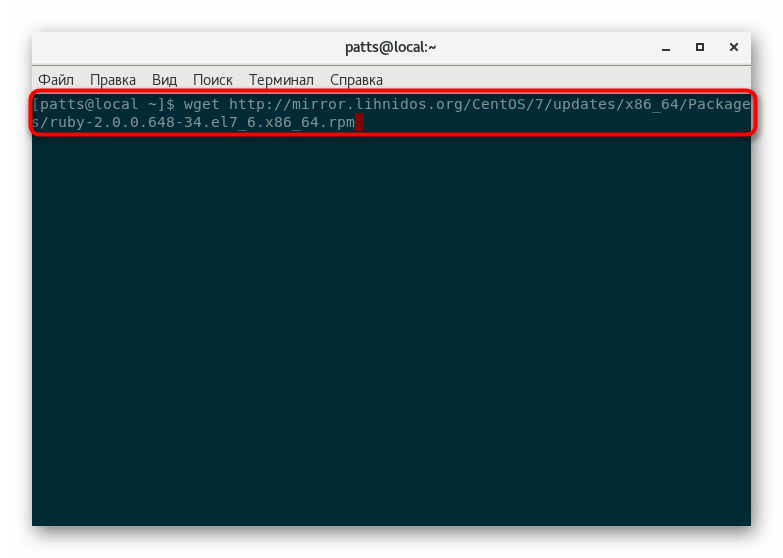
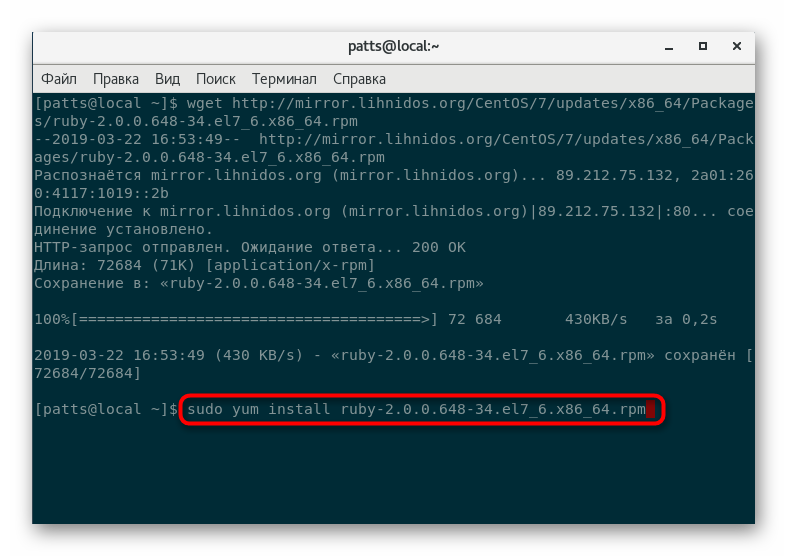
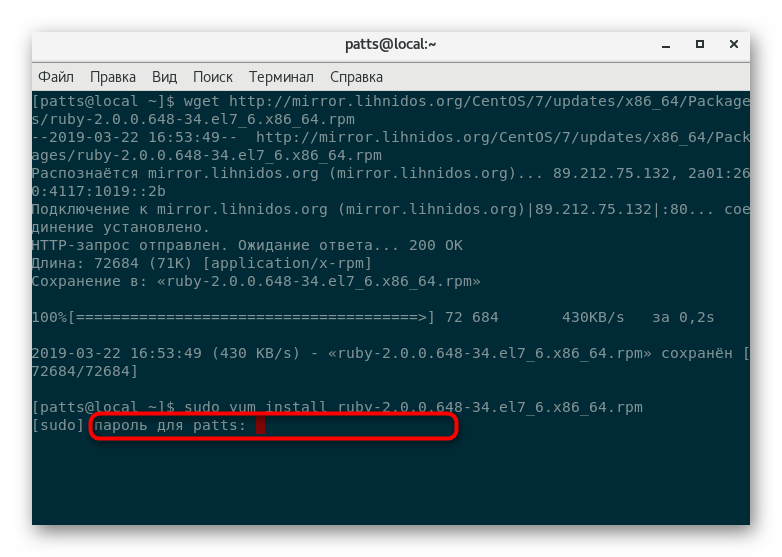
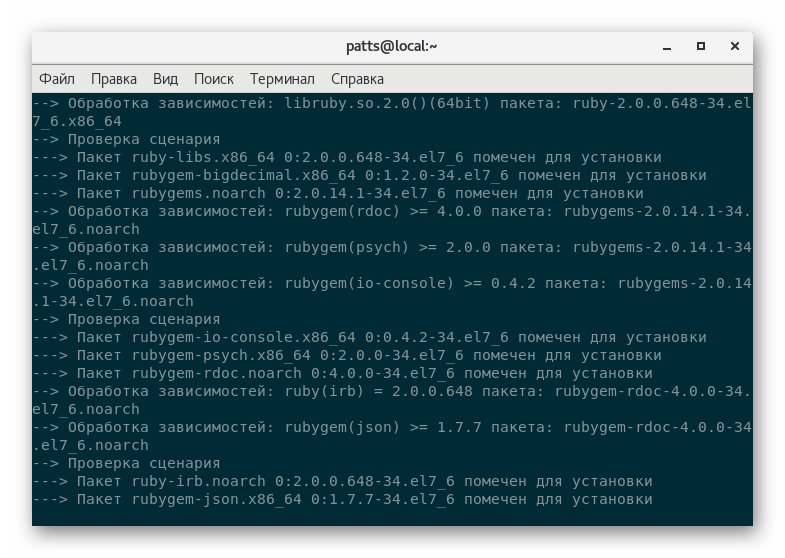
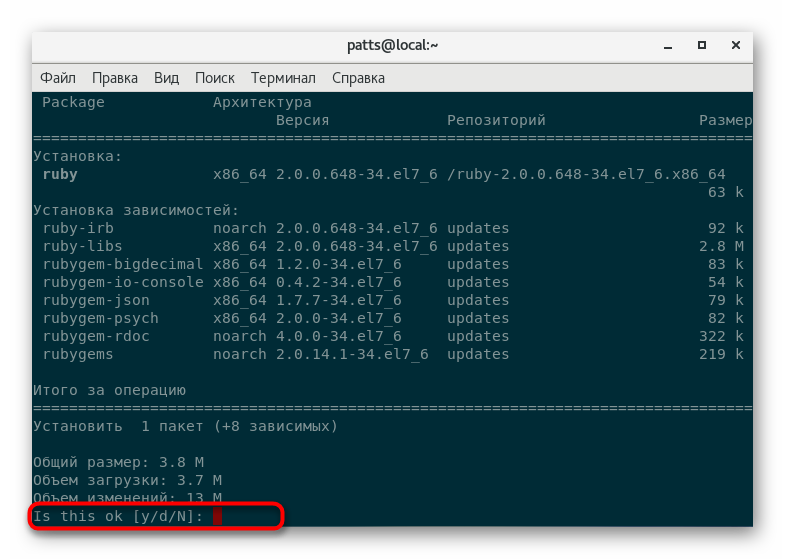
قوس، چاکرا، مانجارو
اکثر مخازن ذخیره شده برای Arc برای Archives ذخیره می شوند. لینوکس فقط فایل TAR.GZ را ذخیره می کند و روش نصب آنها به سیستم کمی متفاوت است. شایان ذکر است که تمام کاتالوگ های لازم را می توان در وب سایت یافت. aur.archlinux.org . برای دسترسی به این مخزن در یک کامپیوتر با Manjaro، ابتدا باید sudo pacman -S base-devel yaourt تا اجزای اضافی اضافه شوند.
- اول از همه، بسته یافت شده را به پوشه خانگی خود دانلود کنید
curl -L -O https://dl.discordapp.net/apps/linux/0.0.9/discord-0.0.9.tar.gz. لینک دانلود آرشیو TAR.GZ همیشه در صفحه برنامه هنگام مشاهده وب سایت AUR نشان داده می شود. - فایل دانلود شده را به همان پوشه با استفاده از
tar -xvf discord-0.0.9.tar.gz، که در آن discord-0.0.9.tar.gz نام دایرکتوری مورد نیاز است، باز کنید. - از برنامه
makepkg -sriبرای ساخت و بلافاصله نصب برنامه استفاده کنید. پس از اتمام این روش، امکان ادامه کار با نرم افزار وجود دارد.
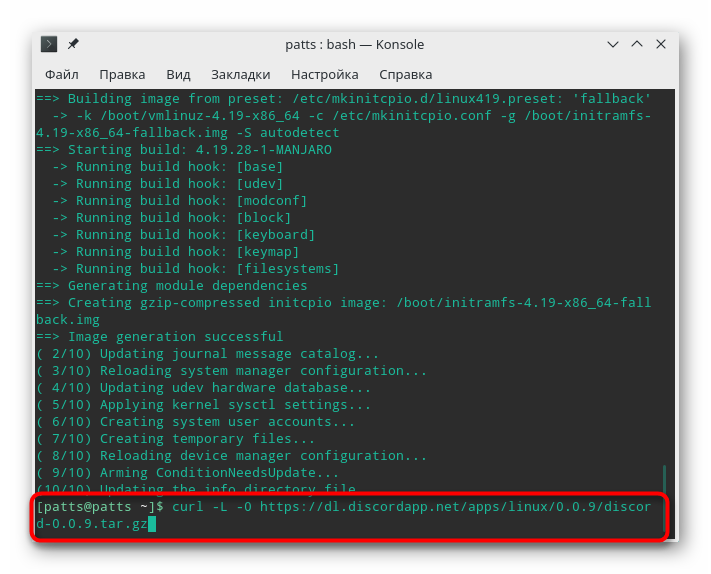
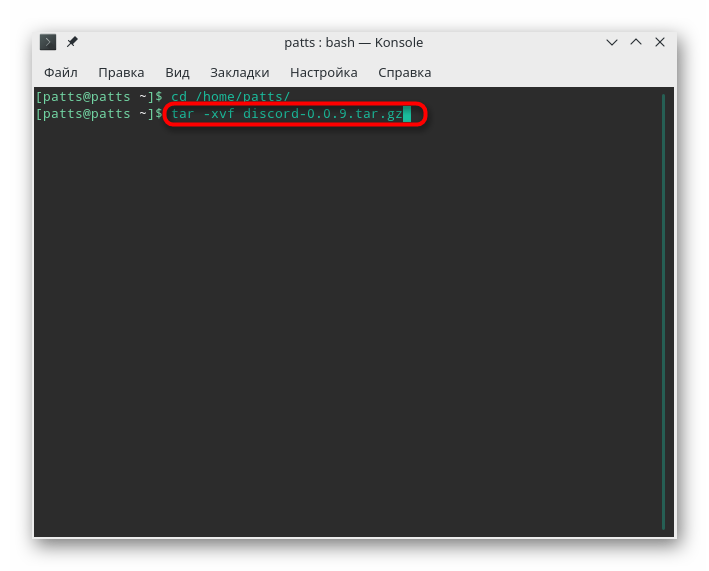
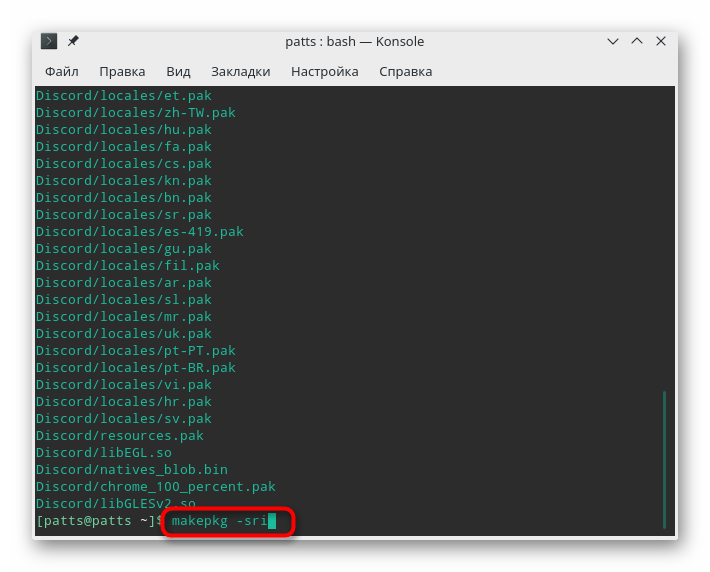
روش 3: بسته های DEB را نصب کنید
فرمت فایل DEB برای توزیع نرم افزار استفاده می شود و نوع داده استانداردی از سیستم عامل های مبتنی بر دبیان است. در چنین توزیعی، ابزار نصب نرم افزار این فرمت به طور پیش فرض از طریق پوسته گرافیکی و ترمینال نصب می شود . همانطور که ممکن است دقیق تر، تمام روش های اضافه کردن بسته های DEB در مقاله دیگر ما شرح داده می شود که می توانید در لینک زیر پیدا کنید. همانطور که برای انواع دیگر سیستم عامل هایی که هیچ ابزار نصب شده برای نصب فایل های DEB وجود ندارد، روش نصب کمی پیچیده تر است.
ادامه مطلب: نصب بسته های DEB در دبیان / اوبونتو / نان
RedHat، CentOS و فدورا
همانطور که می دانید، در RedHat و سیستم عامل های مبتنی بر آن، مدیر بسته با فرمت RPM کار می کند. فرمت های دیگر با استفاده از ابزارهای استاندارد نصب نمی شوند. این مشکل با تبدیل ساده با استفاده از یک برنامه کنسول اضافی ثابت می شود. کل عملیات فقط چند دقیقه طول خواهد کشید.
- نصب ابزار برای تبدیل از طریق
yum install alien. - فرآیند تبدیل را با تایپ
sudo alien --to-rpm package.deb، در آنجا package.deb نام بسته ی مورد نیاز است. - پس از اتمام تبدیل، بسته جدید به همان پوشه ذخیره خواهد شد و تنها از طریق
sudo yum localinstall package.rpm، در صورتی که package.rpm نام یک فایل مشابه است، اما در حال حاضر فرمت RPM است.
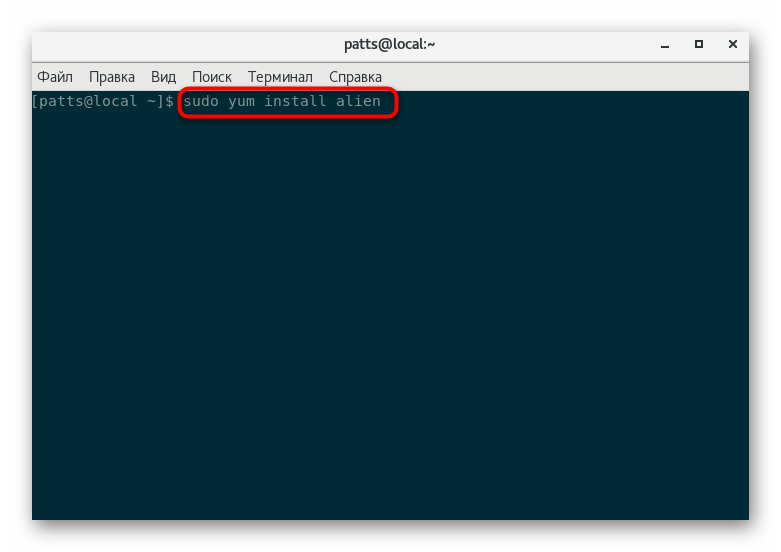
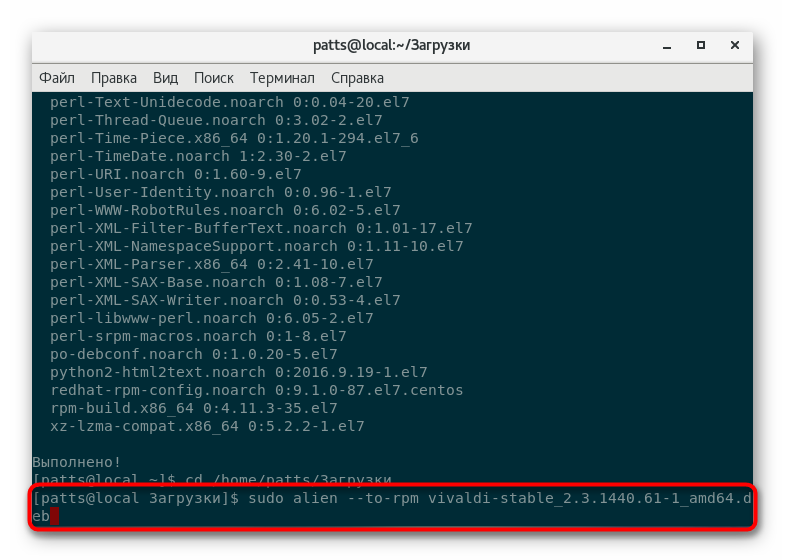
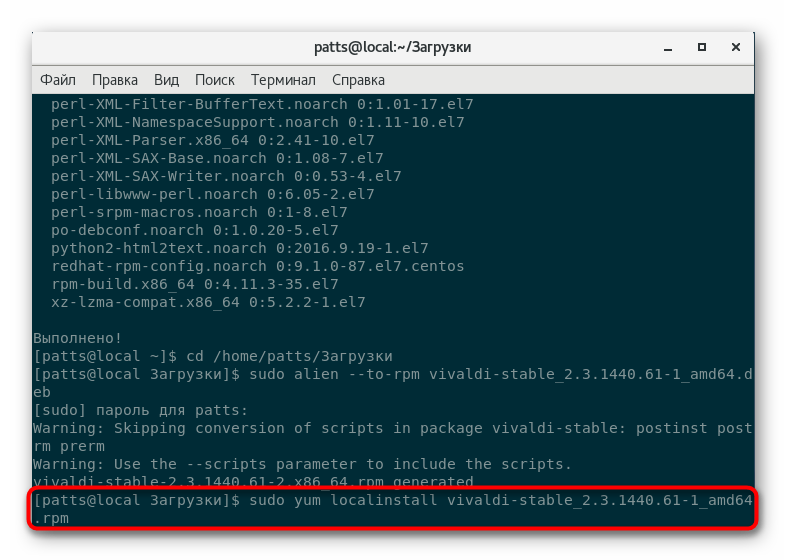
قوس لینوکس، چاکرا، مانجارو
توزیع Arch Lixux از مدیر استاندارد Pacman استفاده می کند که ابتدا برای نصب برنامه ها با افزونه TAR.GZ نوشته شده است. بنابراین، برای مدیریت بسته های DEB، شما باید یک ابزار اضافی را دانلود کنید و فایل ها و دایرکتوری ها را مستقیما از طریق آن اضافه کنید.
- برای دانلود و نصب ابزار، از
yaourt -S dpkgاستفاده کنید. - در طول افزودن، شما باید چندین بار اضافه کردن اشیاء جدید را تایید کرده و رمز عبور فوق کاربر را وارد کنید.
- فقط برای مشخص کردن
sudo dpkg -i name_package.debباقی می ماند و منتظر انتهایsudo dpkg -i name_package.debکردن است. در طول نصب، هشدار در مورد عدم وجود برخی وابستگی ها ممکن است بر روی صفحه نمایش ظاهر شود، اما این امر از کارکرد برنامه در آینده جلوگیری نخواهد کرد.
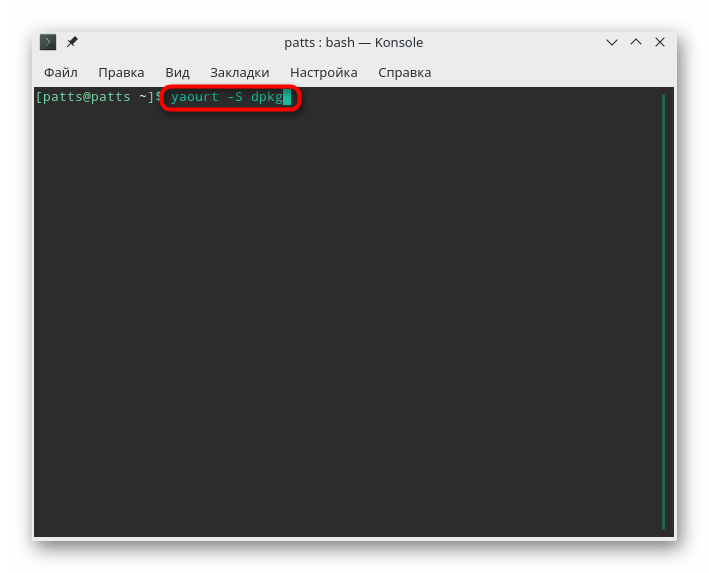
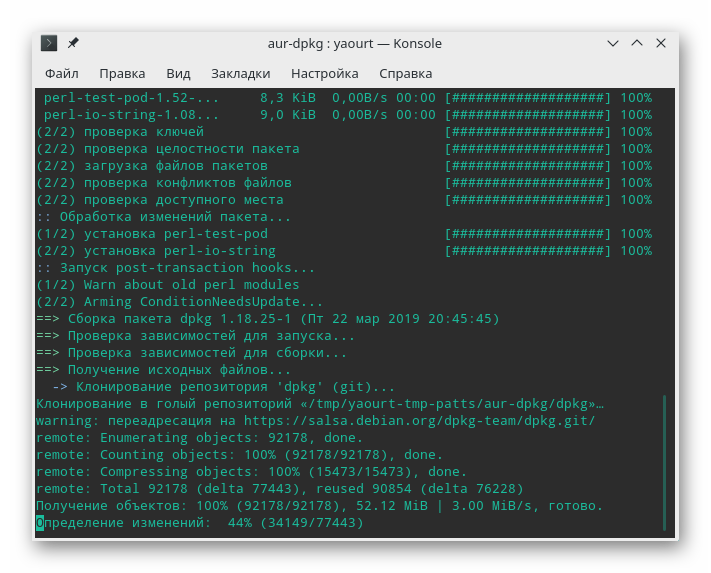
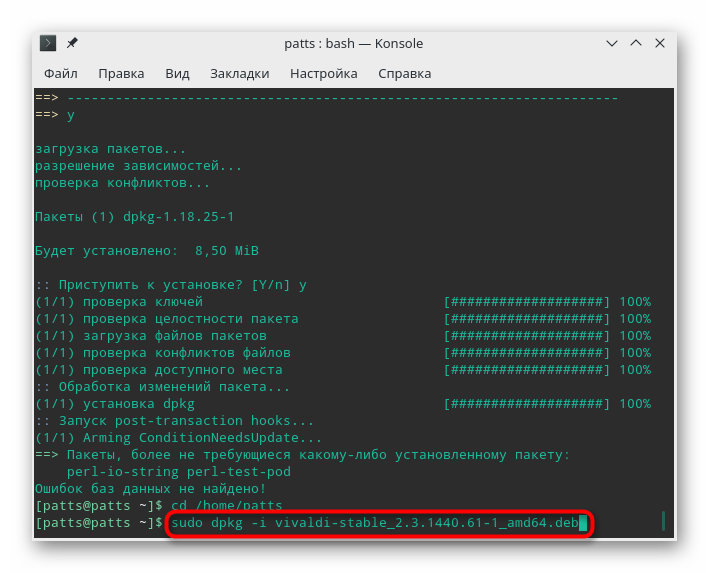
روش 4: نصب بسته های RPM
از توصیف بالا، شما قبلا می دانید که بسته های RPM به طور پیش فرض در RedHat، CentOS و سایر توزیع های مشابه استفاده می شود. همانطور که برای باز کردن آنها، راه اندازی به طور مستقیم از مدیر فایل در دسترس است. به سادگی پوشه ذخیره سازی برنامه را باز کنید و آن را با دو بار کلیک کردن بر روی دکمه سمت چپ ماوس راه اندازی کنید. نصب شروع می شود و پس از اتمام آن می توانید برنامه را از طریق منو پیدا کنید یا آن را با وارد کردن فرمان مناسب در کنسول باز کنید. علاوه بر این، نرم افزار نصب استاندارد نرم افزار استاندارد برای یافتن نرم افزار مناسب است.
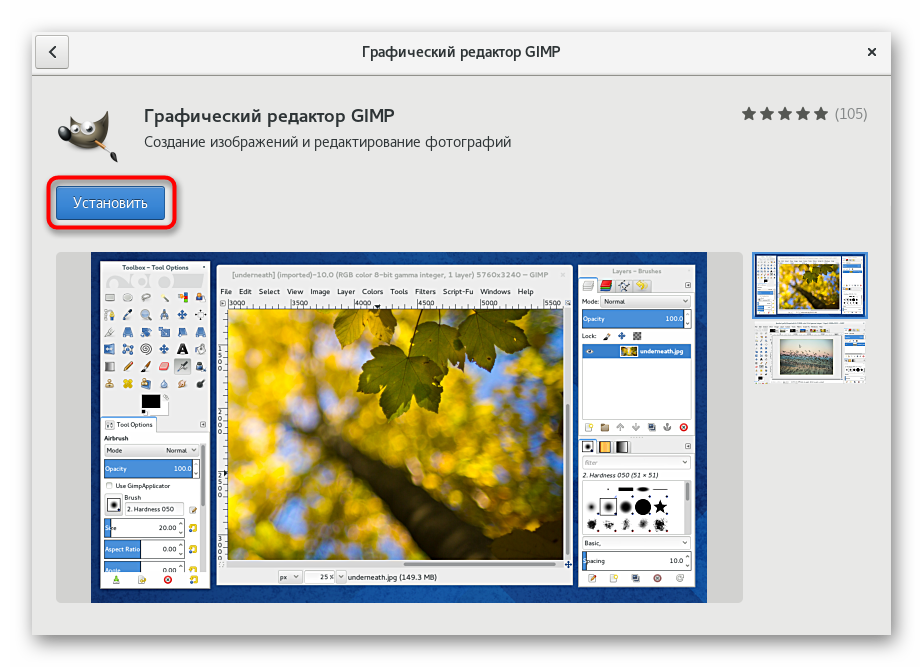
ابزارهای اضافی معمولا برای باز کردن بستههای RPM در توزیعهای Debian، Ubuntu و Linux Mint استفاده میشوند، اما فقط در مواردی که شما نمیتوانید یک بسته DEB مشابه در شبکه پیدا کنید. دستورالعمل های دقیق در این موضوع را می توان در مقاله زیر یافت.
ادامه مطلب: نصب RPM ها در اوبونتو / دبیان / نعنا
در Arch Linux، چاکرا، Manjaro و غیره، هیچ ابزار کار معمولی وجود ندارد که بسته های RPM را به فرمت TAR.GZ پشتیبانی می کند. بنابراین، ما فقط می توانیم به شما توصیه می کنیم همان برنامه را در یک فرمت پشتیبانی شده جستجو کنید. بهتر است این کار را در منبع رسمی انجام دهید. aur.archlinux.org که در آن لینک برای دانلود برنامه های محبوب ترین از سایت توسعه دهندگان و یا آینه با آرشیو TAR.GZ لینک وجود دارد.
روش 5: نصب برنامه ها در آرشیو TAR.GZ
با استفاده از استاندارد، ابتدا با توزیعهای Debian شروع کنیم. در این مورد، TAR.GZ با کامپایل کردن محتویات بایگانی به یک بسته جدید DEB ایجاد می شود. تمام روش ها به چهار مرحله ساده تقسیم می شوند و شما می توانید در مورد آنها در مواد جداگانه خود را در لینک زیر بخوانید.
ادامه مطلب: نصب فایل TAR.GZ در اوبونتو / دبیان / نعنا
در RedHat، اضافه کردن نرم افزار از طریق کامپایل یک فایل پیکربندی به نظر می رسد کمی متفاوت است:
- اول از طریق کنسول، ابزارهای توسعه را به سیستم اضافه کنید:
sudo yum groupinstall "Development tools". - سپس آرشیو موجود را از طریق
tar -zxf archive_name.tar.gz. - بعد از unzipping، از طریق
cd archive_nameبه پوشه به پایان برسد و دستورات زیر را به صورت زیر اجرا کنید:./configure
make
sudo make install./configure
make
sudo make install![کامپایل و نصب برنامه از طریق TAR.GZ در CentOS]()
پس از آن، می توانید برنامه را شروع کنید و با آن ارتباط برقرار کنید.
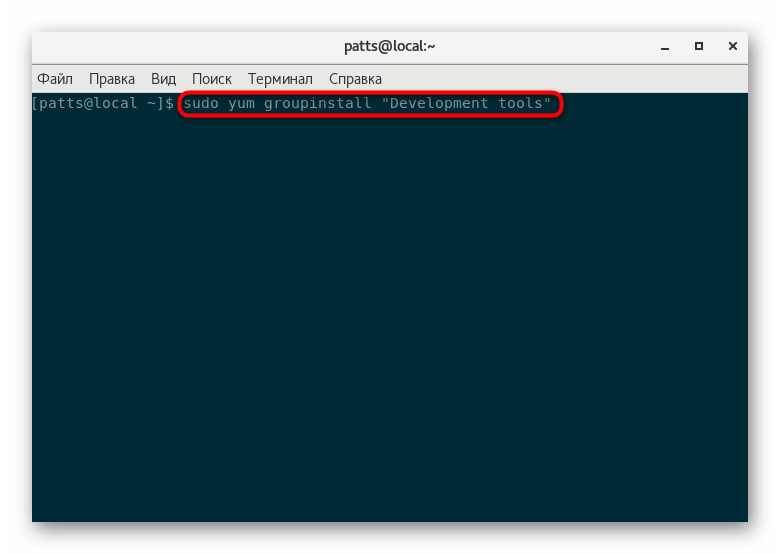
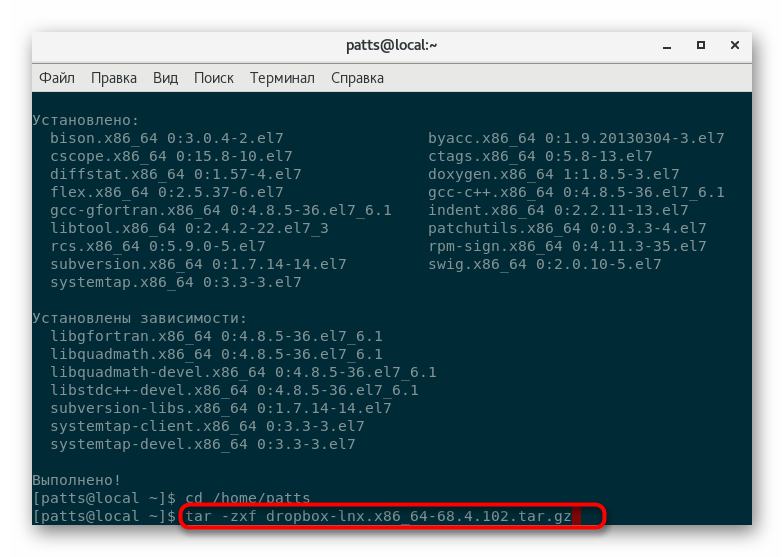
تا آنجا که می دانید، مدیر بسته Pakman به طور پیش فرض با آرشیو TAR.GZ کار می کند، بنابراین هنگام استفاده از Arch، Chakra یا Manjaro، شما باید دستورالعمل های مناسب را از روش 2 دنبال کنید .
امروزه شما به پنج روش مختلف نصب نرم افزار بر روی سیستم عامل های مبتنی بر لینوکس معرفی شده اید. همانطور که می بینید، برای هر توزیع شما باید از روش مناسب استفاده کنید. ما همچنین توصیه می کنیم زمانی را برای جستجوی فرمت مورد نیاز برای سیستم انتخاب کنید تا عملیات نصب به همان اندازه سریع و آسان باشد.