پیکربندی شبکه در VirtualBox
پیکربندی مناسب شبکه در یک ماشین مجازی VirtualBox به شما اجازه می دهد تا یک سیستم عامل میزبان را با یک مهمان برای بهترین تعامل دومی مرتبط کنید.
در این مقاله، ما شبکه را روی ماشین مجازی ویندوز 7 پیکربندی خواهیم کرد.
پیکربندی VirtualBox با تنظیم پارامترهای جهانی آغاز می شود.
به منو "File - Settings" بروید .
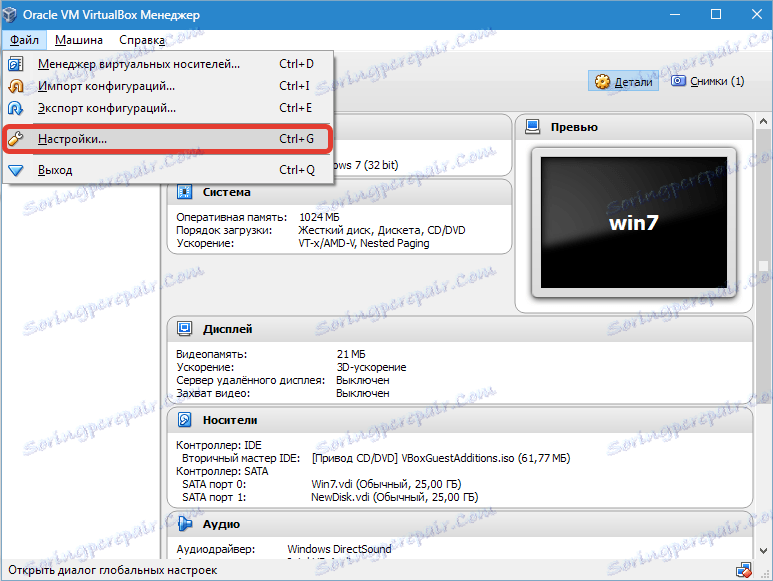
سپس برگه های "شبکه" و "میزبان مجازی" را باز کنید . در اینجا آداپتور را انتخاب می کنیم و دکمه تنظیمات را فشار می دهیم.
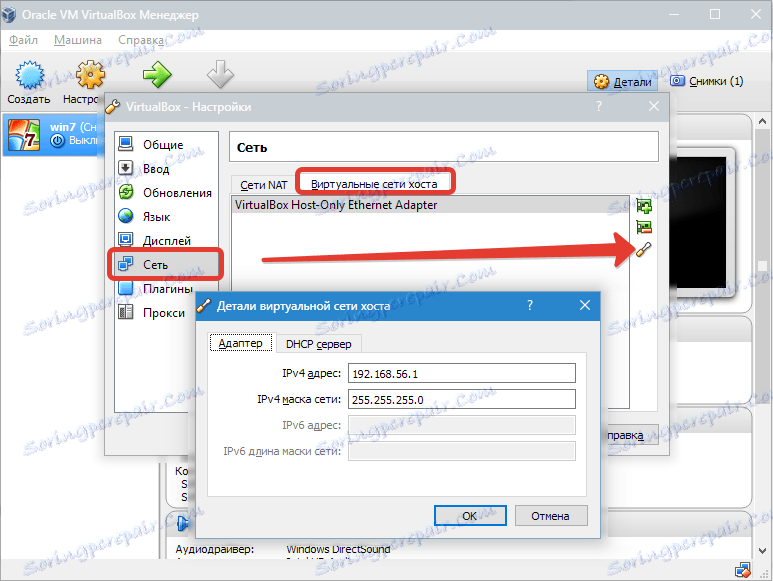
اول، مقادیر آدرس IPv4 و ماسک شبکه مربوطه را تنظیم کنید (تصویر بالا را ببینید).

پس از آن، به برگه بعدی بروید و سرور DHCP را فعال کنید (صرف نظر از اینکه آیا یک آدرس IP استاتیک یا پویا اختصاص داده شده است).
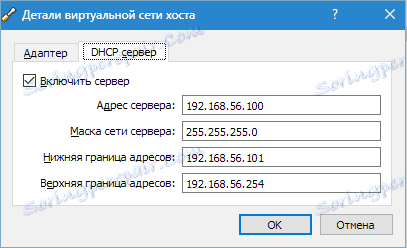
شما باید آدرس سرور را مطابق با آدرس آداپتورهای فیزیکی تنظیم کنید. مقادیر مرزها برای پوشش همه آدرس های مورد استفاده در سیستم مورد نیاز است.
در حال حاضر در مورد تنظیمات VM. به بخش «تنظیمات» «شبکه» بروید .
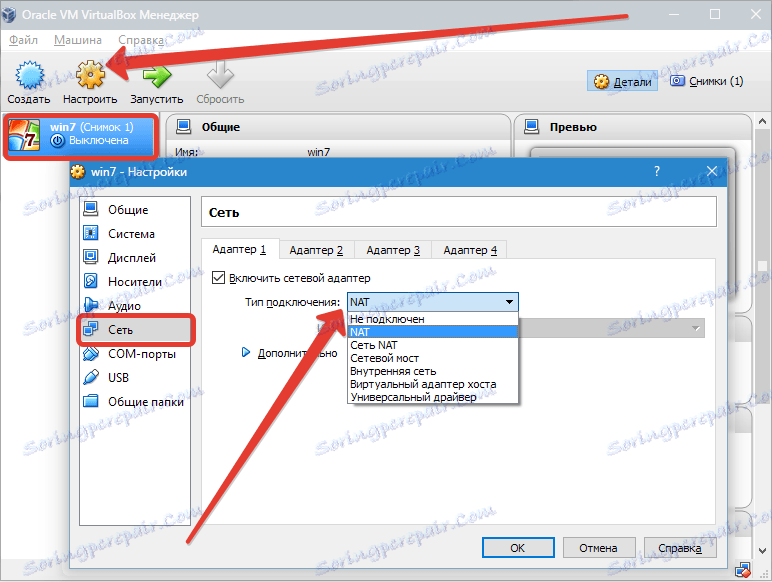
به عنوان نوع اتصال، گزینه مناسب را تنظیم می کنیم. این گزینه ها را بیشتر در نظر بگیرید.
1. اگر آداپتور "متصل نیست" ، VB به کاربر اطلاع می دهد که در دسترس است، اما هیچ ارتباطی وجود ندارد (این را می توان در مقایسه با مورد زمانی که کابل اترنت به پورت متصل نیست). انتخاب این گزینه ممکن است عدم اتصال کابل به یک کارت شبکه مجازی را شبیه سازی کند. بنابراین، شما می توانید سیستم عامل مهمان را مطلع کنید که اتصال به اینترنت وجود ندارد، اما می توانید آن را پیکربندی کنید.
2. هنگام انتخاب حالت "NAT"، سیستم عامل مهمان قادر خواهد بود تا آنلاین شود؛ در این حالت، حمل و نقل بسته رخ می دهد. اگر شما نیاز به باز کردن صفحات وب از سیستم مهمان، خواندن پست الکترونیکی و دانلود محتوا دارید، این گزینه مناسب است.
پارامتر "Network Bridge" به شما اجازه می دهد اقدامات بیشتری را در اینترنت انجام دهید. برای مثال، این شامل مدل سازی شبکه ها و سرورهای فعال در یک سیستم مجازی می باشد. هنگامی که این حالت انتخاب می شود، VB به یکی از کارت های شبکه موجود متصل می شود و شروع به کار مستقیم با بسته ها می کند. ستون شبکه سیستم میزبان درگیر نخواهد شد.
4. حالت "شبکه داخلی" برای سازماندهی یک شبکه مجازی استفاده می شود که از VM قابل دسترسی است. این شبکه مربوط به برنامه های در حال اجرا بر روی سیستم میزبان یا تجهیزات شبکه نیست.
پارامتر "میزبان مجازی میزبان" برای سازماندهی شبکه از سیستم عامل اصلی و چندین VM بدون استفاده از رابط واقعی شبکه اصلی سیستم استفاده می شود. در سیستم عامل اصلی، یک رابط مجازی سازماندهی شده است، که از طریق آن اتصال بین آن و VM ایجاد می شود.
6. به طور معمول، "راننده ی جهانی" استفاده می شود . در اینجا کاربر می تواند فرصتی برای انتخاب راننده ای که در VB یا در فرمت موجود است را انتخاب کند.
پل شبکه را انتخاب کرده و یک آداپتور را برای آن اختصاص دهید.
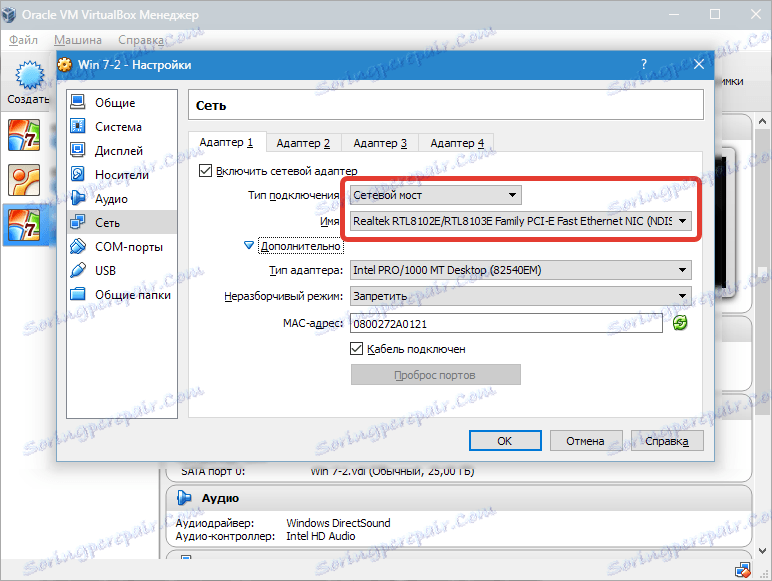
پس از آن ما VM را راه اندازی خواهیم کرد، اتصالات شبکه را باز کرده و به «Properties» برویم.
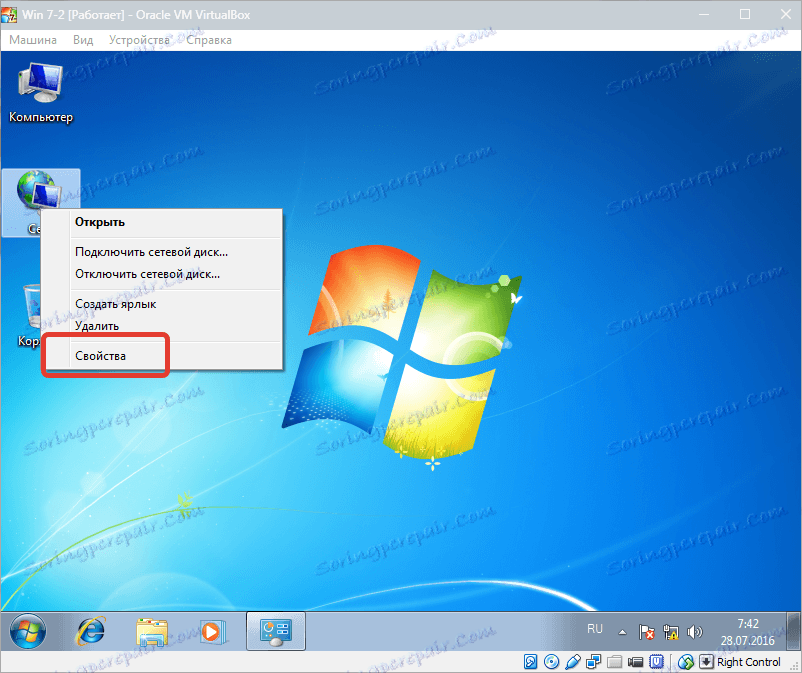
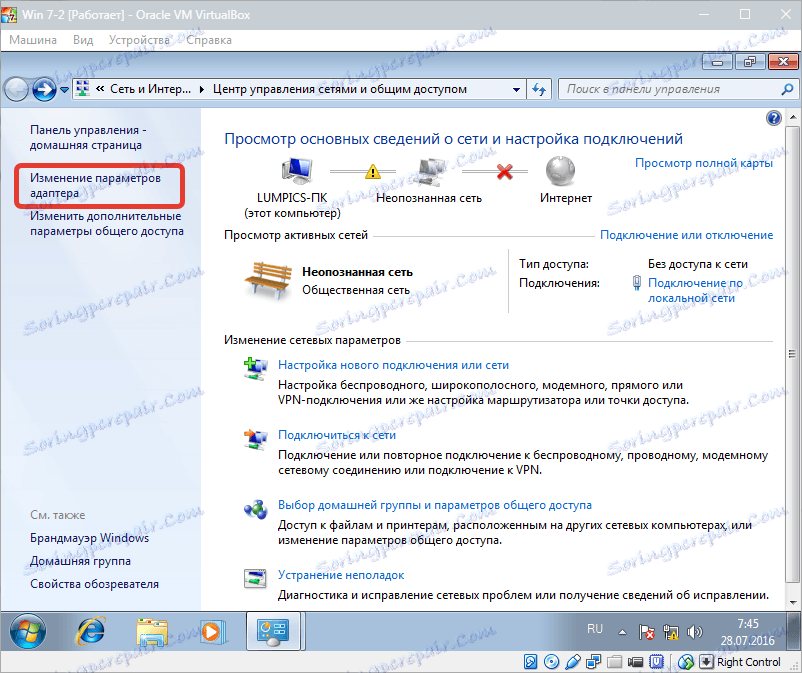

لازم است پروتکل اینترنت TCP / IPv4 را انتخاب کنید . روی "Properties" کلیک کنید.
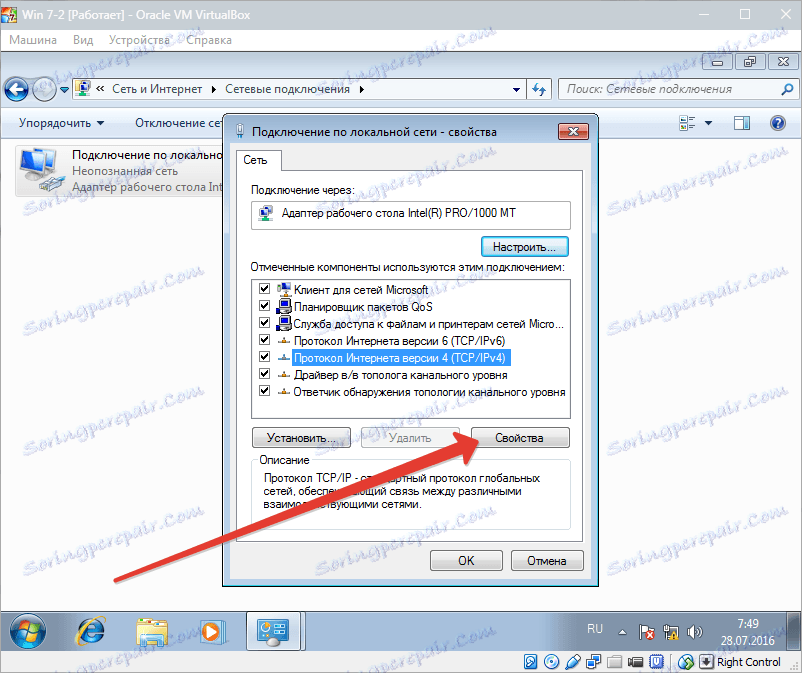
حالا شما باید پارامترهای آدرس IP را ثبت کنید، و غیره آدرس آداپتور واقعی به عنوان دروازه تعیین شده است، و مقدار زیر آدرس دروازه ممکن است آدرس IP باشد.

بعد از آن ما انتخاب خود را تایید می کنیم و پنجره را می بندیم.
راه اندازی پل شبکه کامل است، و در حال حاضر شما می توانید آنلاین و ارتباط برقرار کردن با دستگاه میزبان.
