روش 1: VideoMASTER
VideoMASTER ساده ترین ویرایشگر فیلم در لیست ما است. با پرداخت هزینه توزیع می شود ، اما نسخه آزمایشی آن برای تهیه یک GIF کامل از یک فیلم بدون هیچ محدودیتی کاملاً کافی است. اگر از برنامه فقط به ایجاد GIF یا کمک به ویرایش اساسی فیلم ها نیاز دارید ، باید به VideoMASTER توجه کنید.
- برای بارگیری و نصب نرم افزار بر روی رایانه خود ، پیوند بالا را دنبال کنید. پس از شروع ، بر روی دکمه کلیک کنید اضافه کردن برای انتخاب ویدیویی که از آن یک gif ایجاد کنید.
- در منوی ظاهر شده ، روی دکمه کلیک کنید "افزودن فیلم یا صدا".
- از راه پنجره "باز کن" پرونده مناسب را پیدا کنید
- بعد ، شما به یک ماژول جداگانه علاقه مند هستید که نام آن است "GIF".
- پس از راه اندازی آن ، از ابزار برش فیلم استفاده کنید تا فقط بخش خاصی از کل مدت زمان را انتخاب کنید. به خاطر داشته باشید که توصیه نمی شود GIF بیش از حد طولانی باشد ، بنابراین سعی کنید طول قطعه بیش از سی ثانیه نباشد.
- پس از پایان ، کلیک کنید "به علاوه" برای رفتن به مرحله بعدی.
- وضوح بهینه ای را که در آن انیمیشن ذخیره می شود ، انتخاب کنید.
- در آخر ، نرخ فریم و سرعت پخش را تنظیم کنید. علاوه بر این ، می توانید تعداد تکرارها را مشخص کنید. سپس کلیک کنید "ایجاد GIF".
- مکان مناسبی را در رایانه خود پیدا کنید ، انیمیشن را نامگذاری کرده و نتیجه را ذخیره کنید.
- تا پایان پردازش صبر کنید و برای اطمینان از اینکه GIF به درستی ذخیره شده است ، بازی GIF را ادامه دهید.
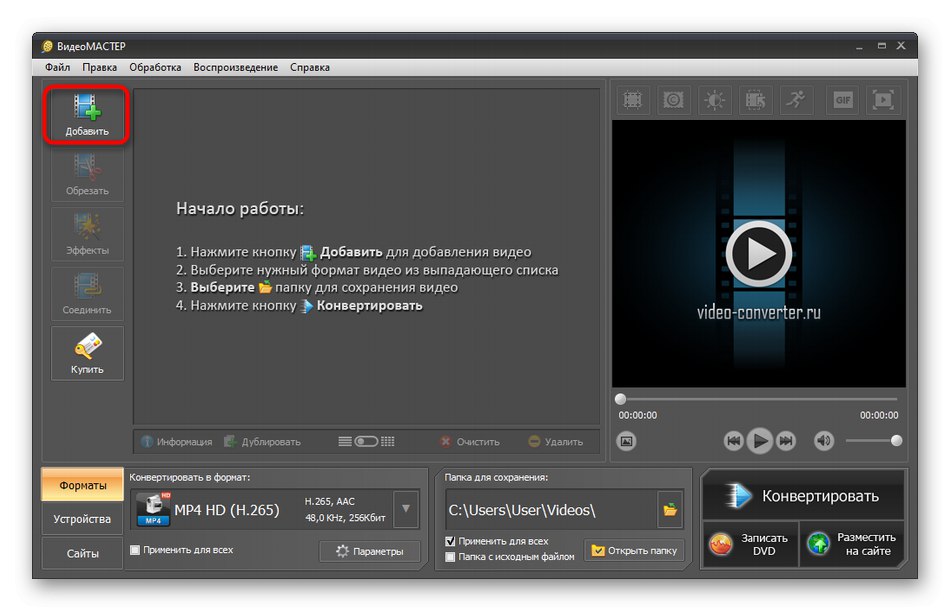
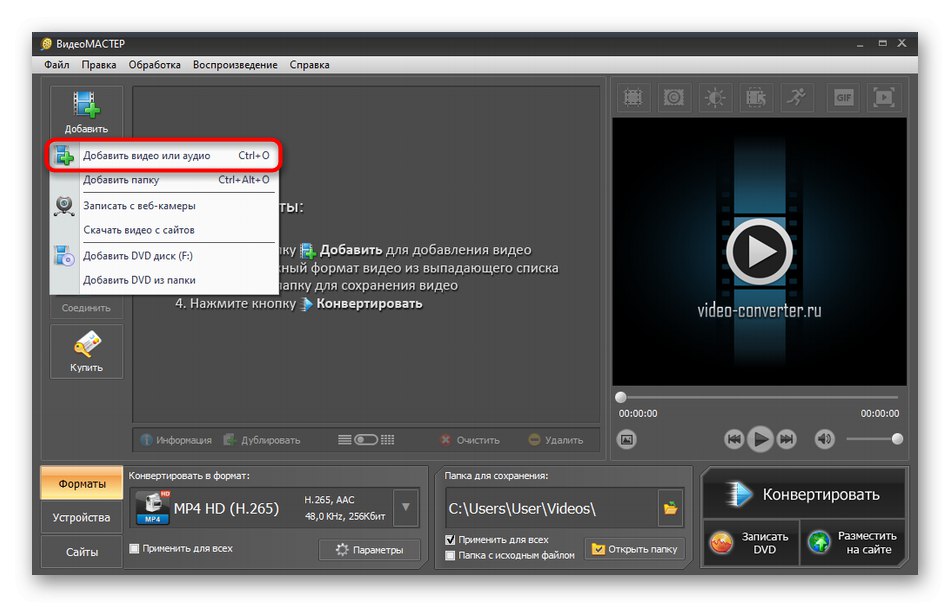
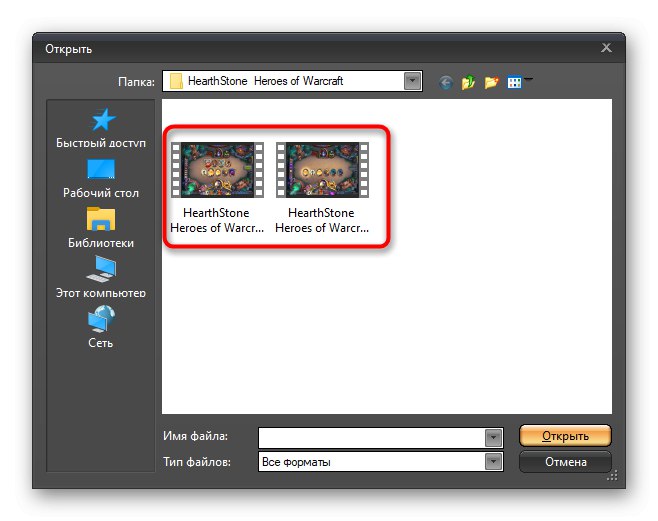
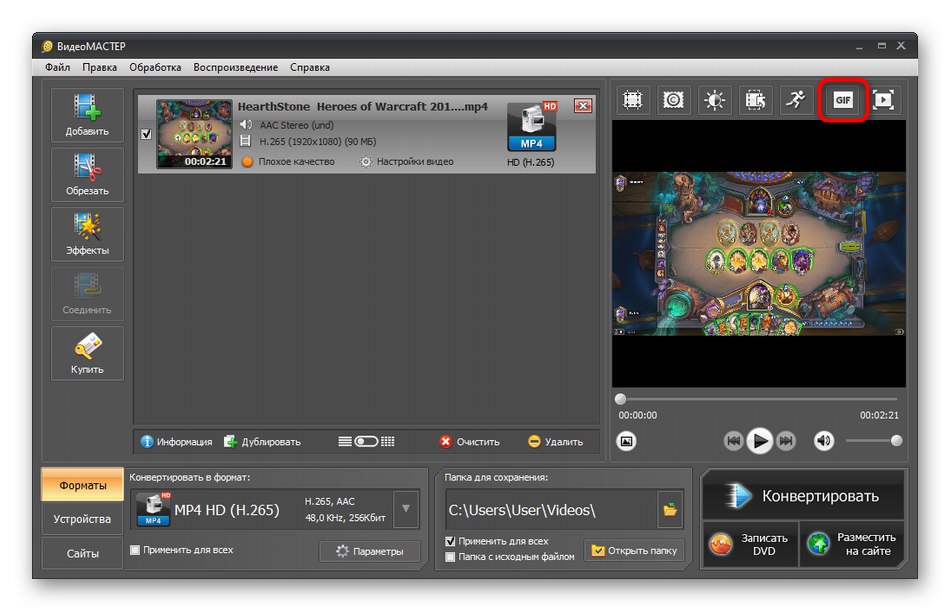
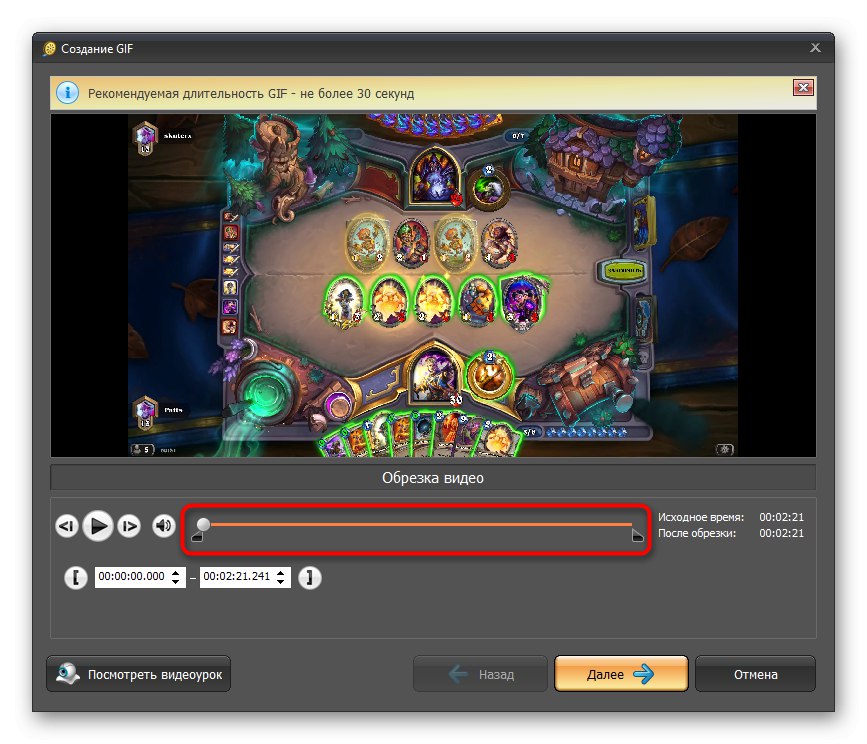
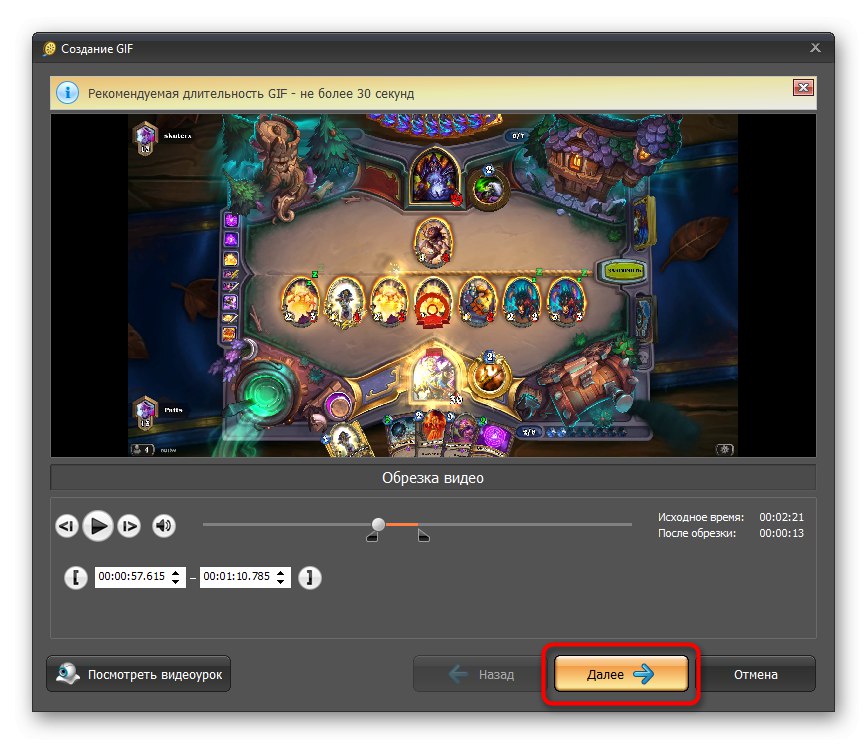
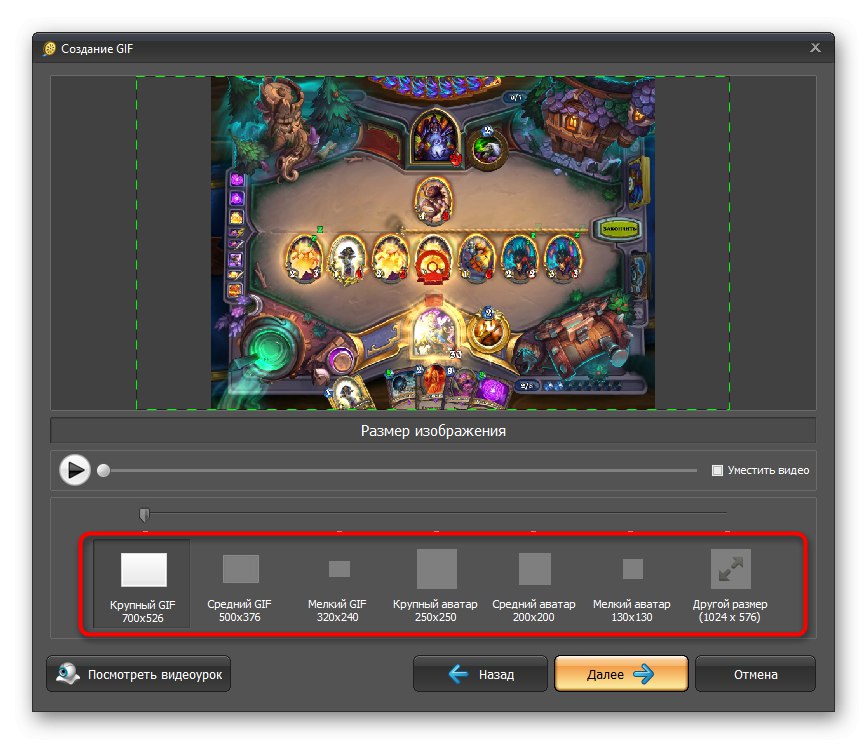
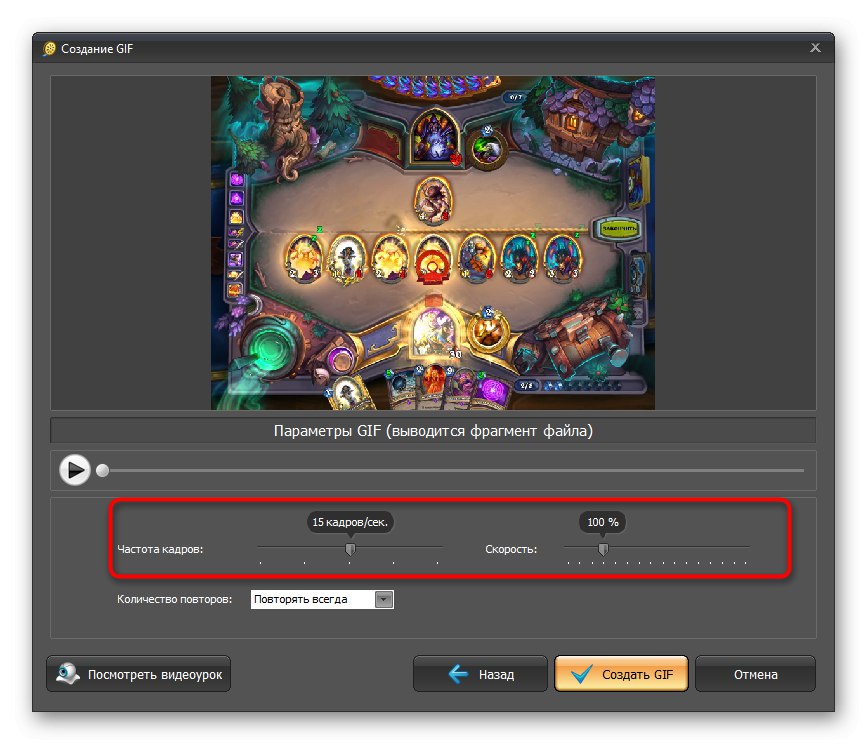
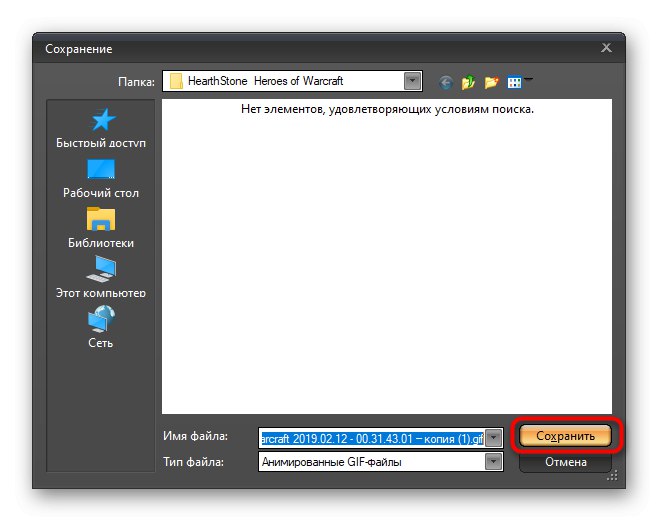
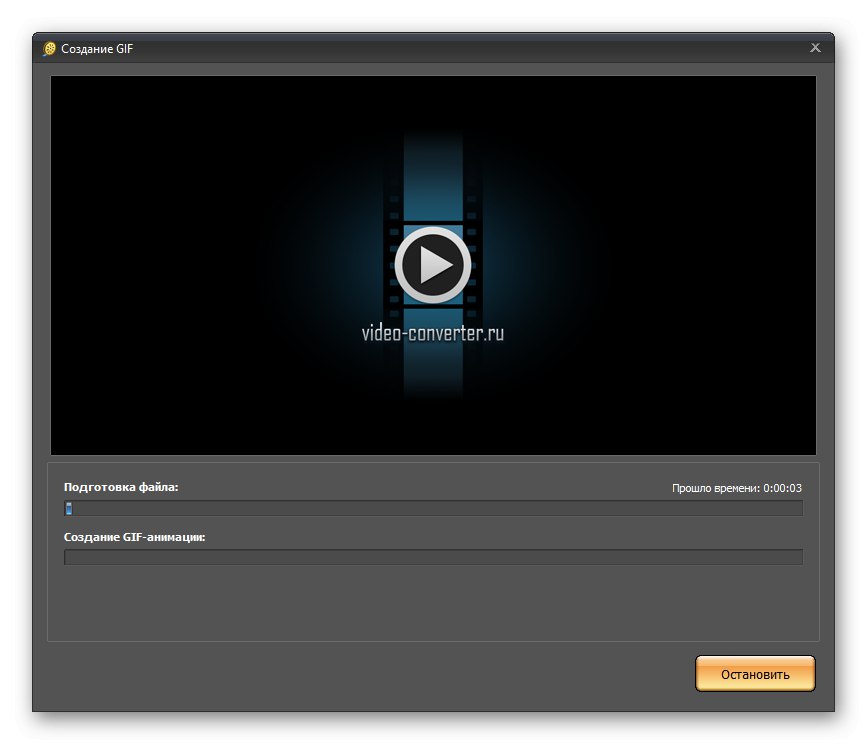
Wondershare Filmora یک ویرایشگر ویدیوی حرفه ای است که دارای گزینه های مختلف اشتراک ، از جمله یک گزینه رایگان است. این شامل ابزارهای استاندارد برای پردازش سریع فیلم شما و ذخیره آن در قالبی است که می خواهید. بر این اساس ، این راه حل همچنین از GIF پشتیبانی می کند و انیمیشن به صورت زیر ایجاد می شود:
- پس از شروع نرم افزار ، بر روی دکمه کلیک کنید "وارد كردن".
- از طریق "رهبر ارکستر" یک فیلم مناسب پیدا کنید که به GIF تبدیل شود.
- در پنجره Wondershare Filmora ، فایل رسانه اضافه شده را روی جدول زمانی بکشید تا ویرایش را شروع کنید.
- نوار لغزنده پخش را حرکت دهید تا یک عملکرد را انتخاب کنید "اصلاح": با این روش می توانید قطعات غیرضروری را حذف کنید ، فقط بخشی از ویدیو که در انیمیشن قرار دارد را می گذارد.
- از طریق منوی زمینه یا کلید از شر قطعات غیرضروری خلاص شوید دل.
- پس از آماده شدن GIF برای ذخیره ، روی دکمه بالا کلیک کنید "صادرات".
- قالب مناسب را از طریق پنل سمت چپ انتخاب کرده و پارامترهای آن را تنظیم کنید. فراموش نکنید که برای این شی the نام بنویسید و محل ذخیره آن را انتخاب کنید.
- کلیک کنید "صادرات" برای شروع پردازش
- منتظر پایان ضبط باشید ، در پنجره جداگانه ای که باز می شود ، پیشرفت را دنبال کنید.
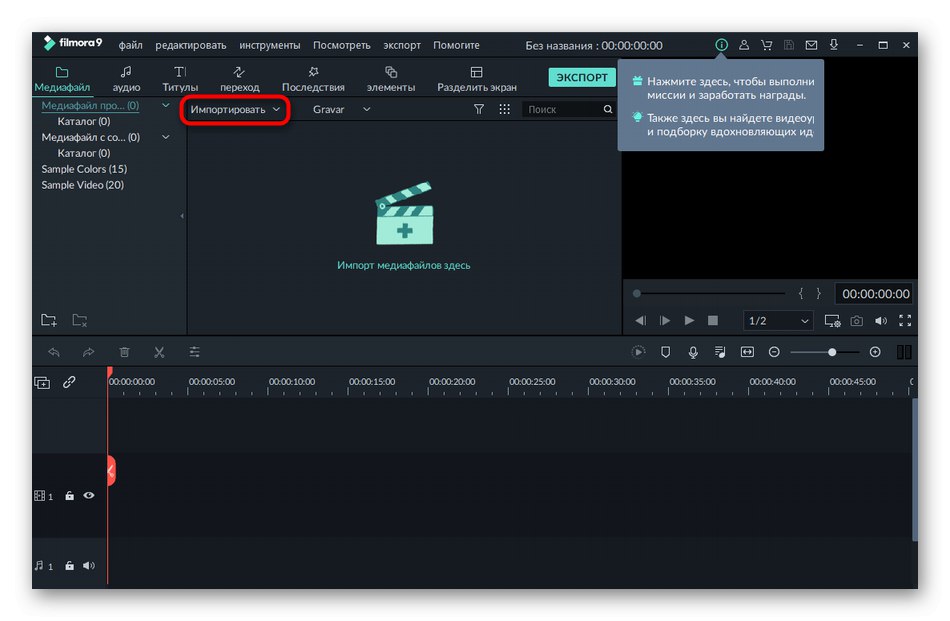
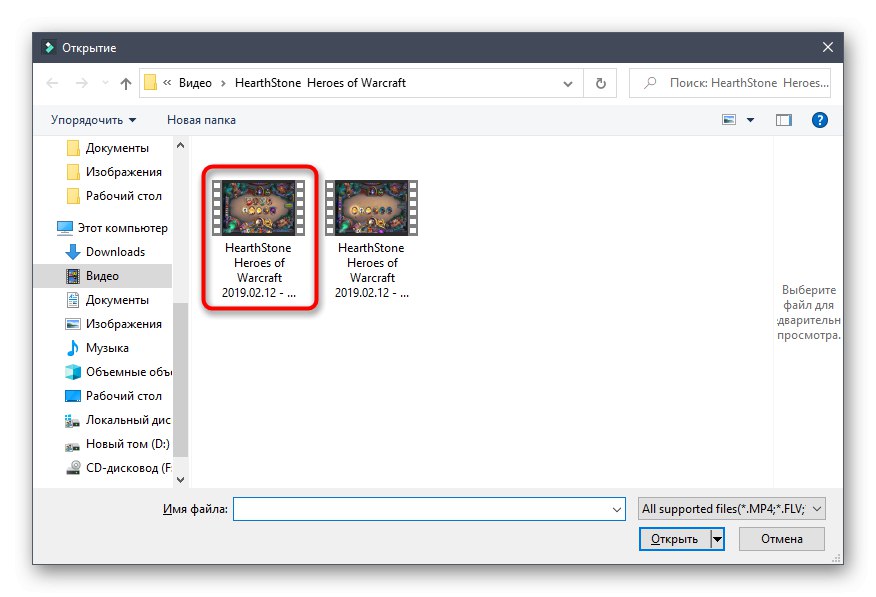
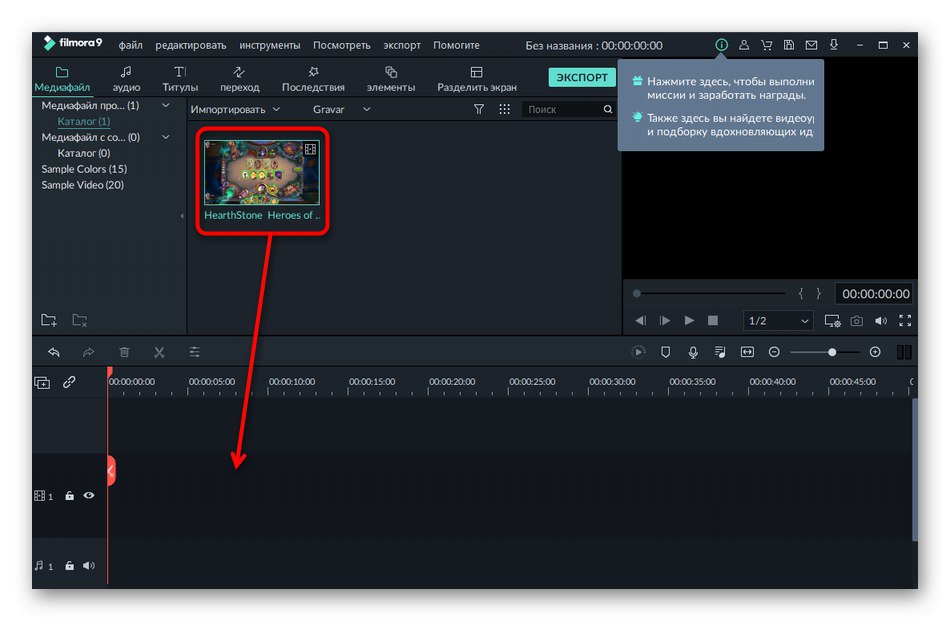
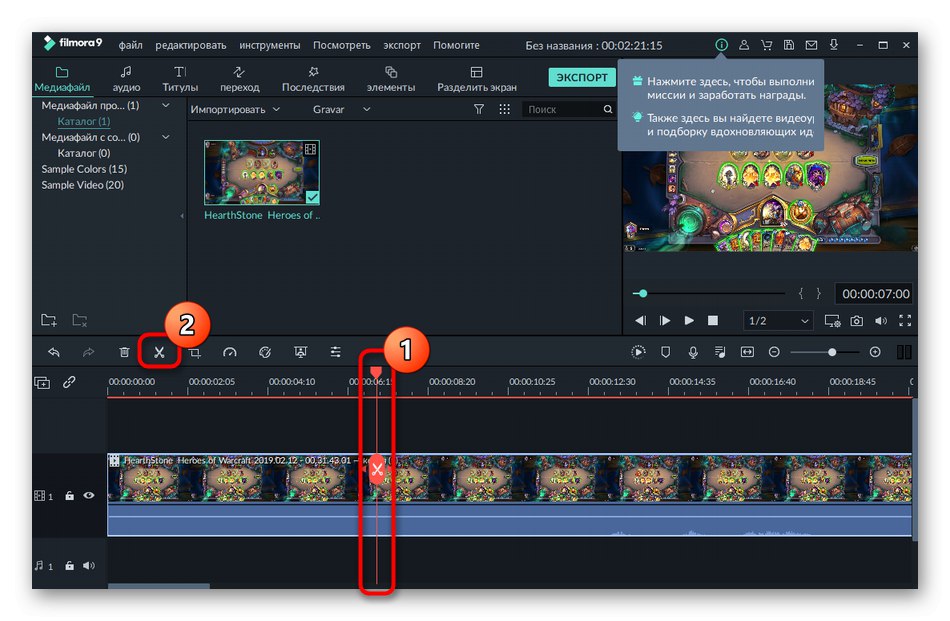
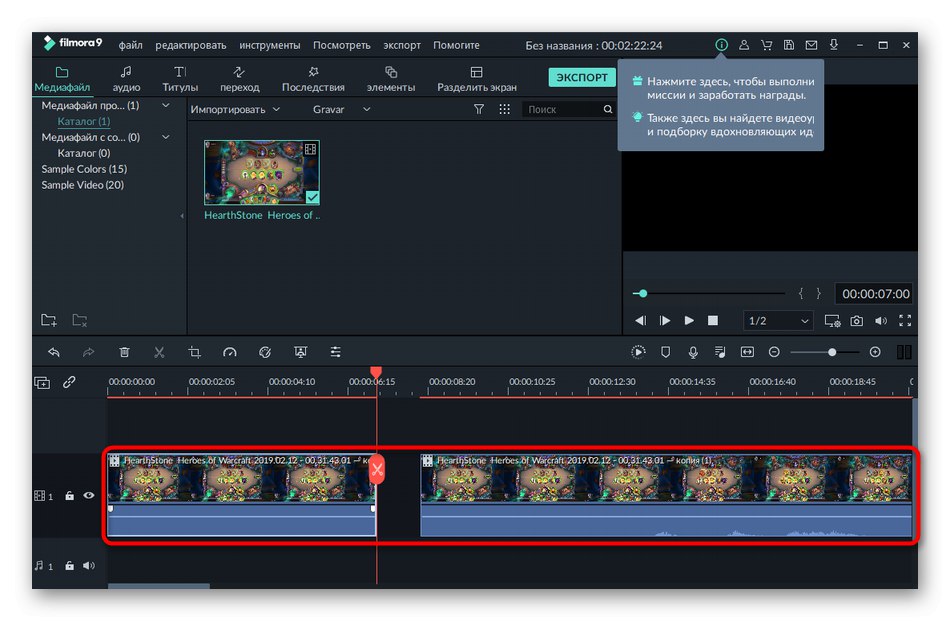
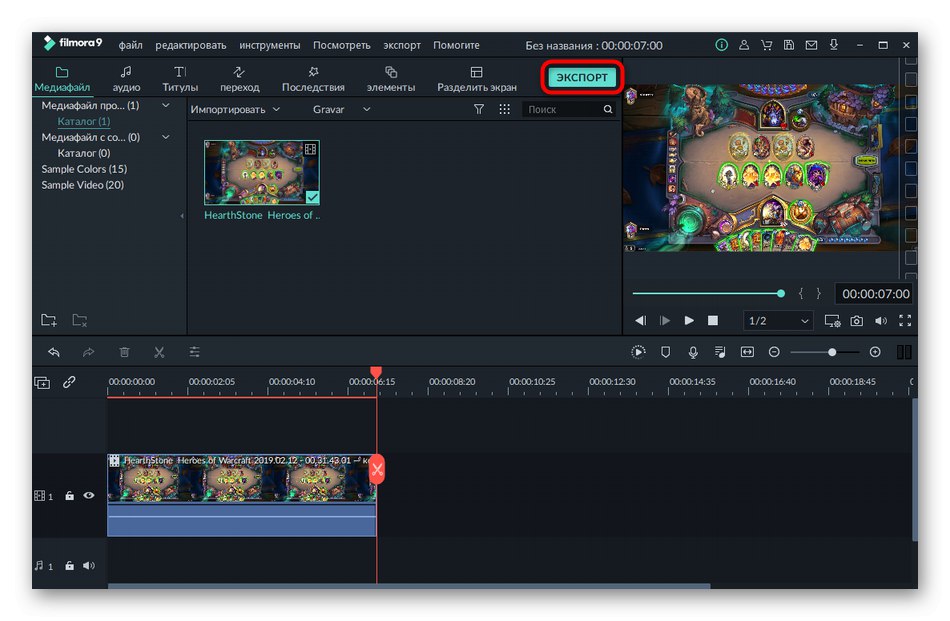
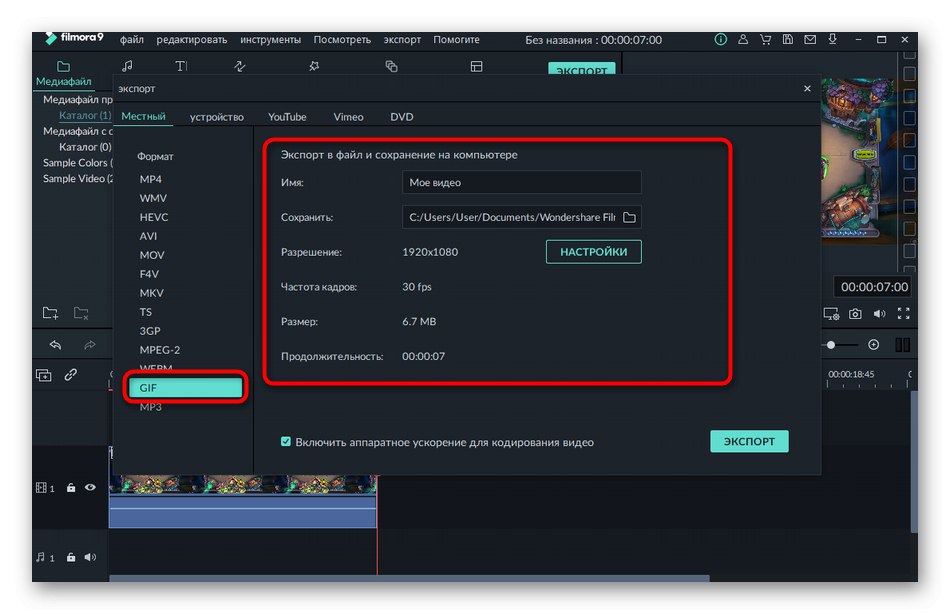
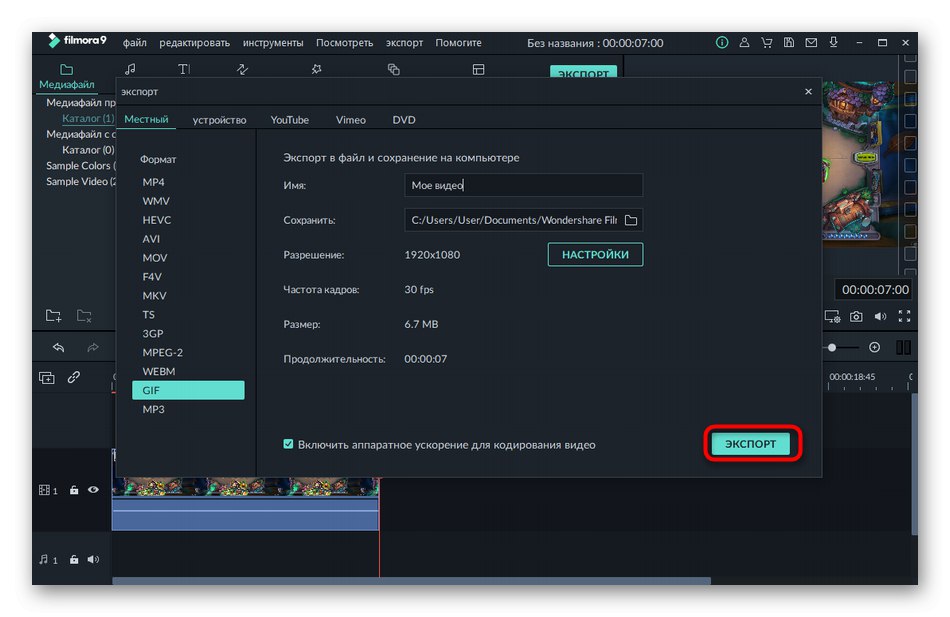
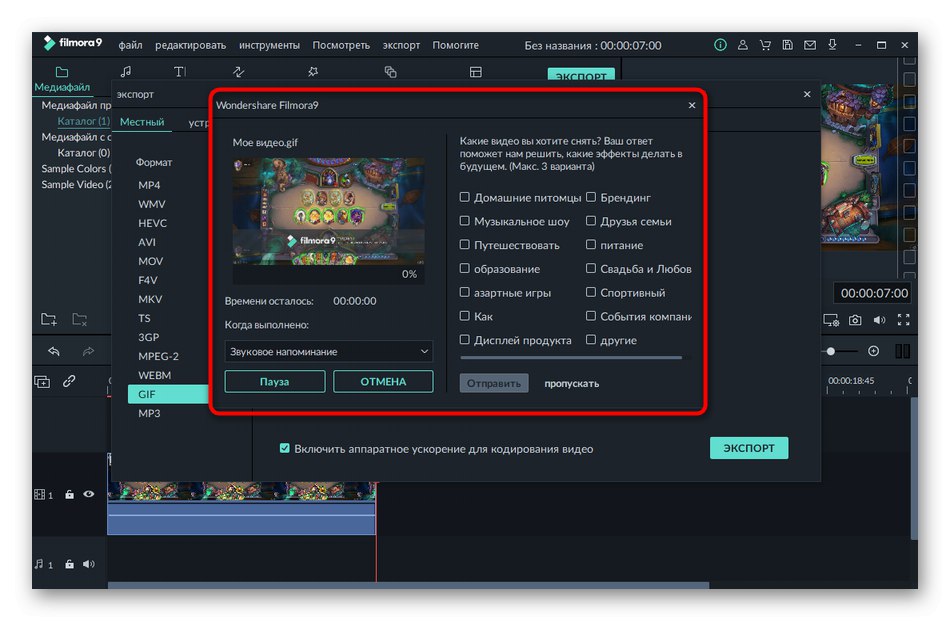
در مورد بقیه توابع موجود در Wondershare Filmora ، این هدفها بطور خاص برای ویرایش و پردازش ویدئو هستند و هیچ ارتباطی با ایجاد GIF ندارند. با این حال ، می توانید جلوه هایی را از قبل اعمال کنید یا تصحیح رنگ را تنظیم کنید ، که در نمایش بیشتر انیمیشن تأثیر می گذارد.
روش 3: Adobe Premiere Pro
ویرایشگرهای ویدئویی حرفه ای ، که شامل Adobe Premiere Pro هستند ، به شما امکان می دهند با حداقل تلاش GIF را از فیلم ها بسازید. اگر قبلاً چنین نرم افزاری دارید ، نسخه آزمایشی را بارگیری کرده اید یا آماده خرید هستید ، از دستورالعمل های زیر برای ایجاد gif استفاده کنید.
- پس از ایجاد یک پروژه جدید با پارامترهای دلخواه ، روی پنل سمت چپ LMB دوبار کلیک کنید تا پرونده وارد شود.
- پس از انتخاب آن از طریق "رهبر ارکستر" فیلم را به جدول زمانی منتقل کنید.
- با استفاده از ابزار برش داده شده داخلی ، قسمتهای اضافی را با حرکت دادن ساده مسیر پاک کنید.
- سپس منو را باز کنید "فایل"، معلق بمانید "صادرات" و مورد را انتخاب کنید "پرونده رسانه".
- منوی کشویی را باز کنید "قالب".
- آنجا را پیدا کنید "GIF".
- پرونده را به صف اضافه کنید یا بلافاصله صادرات را شروع کنید.
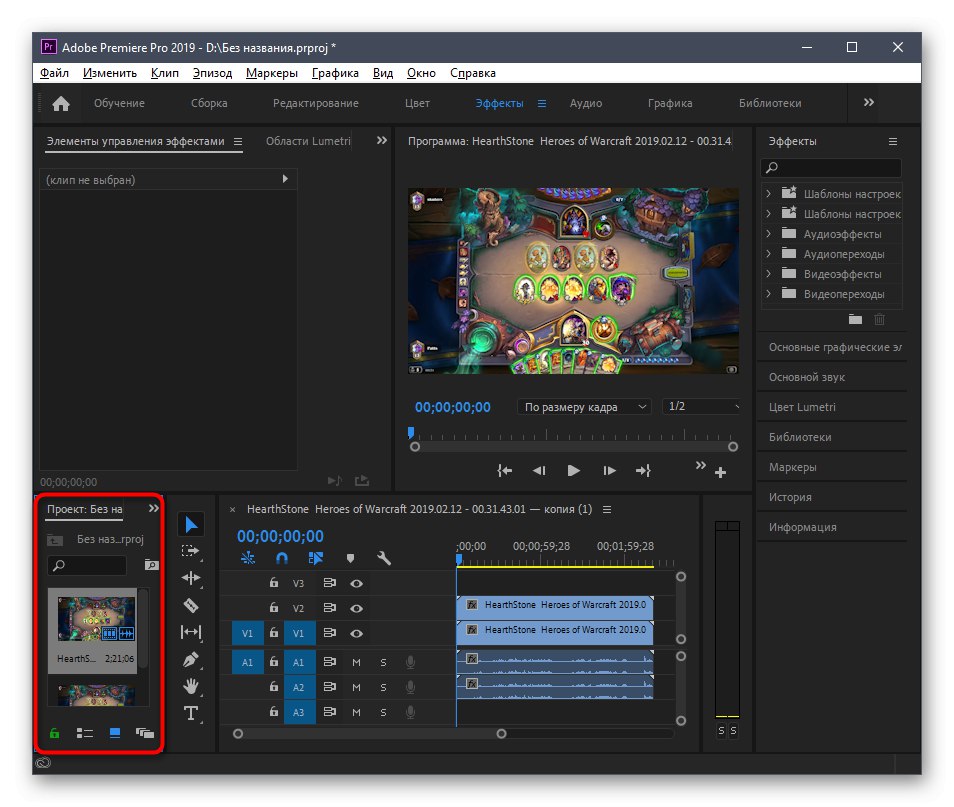
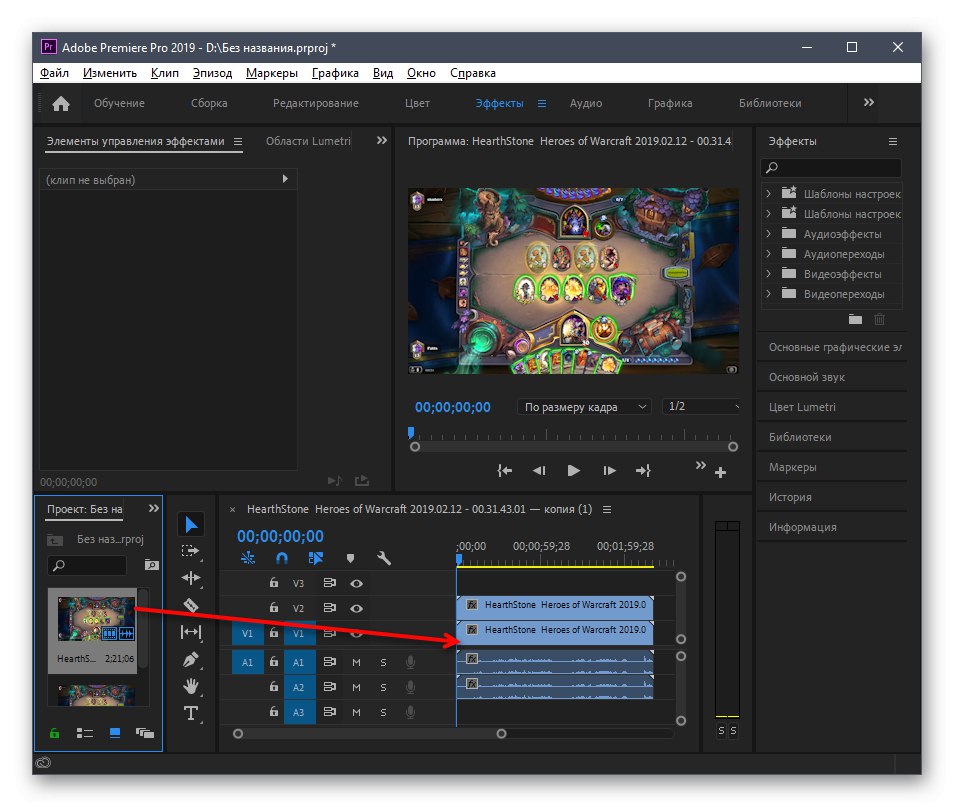
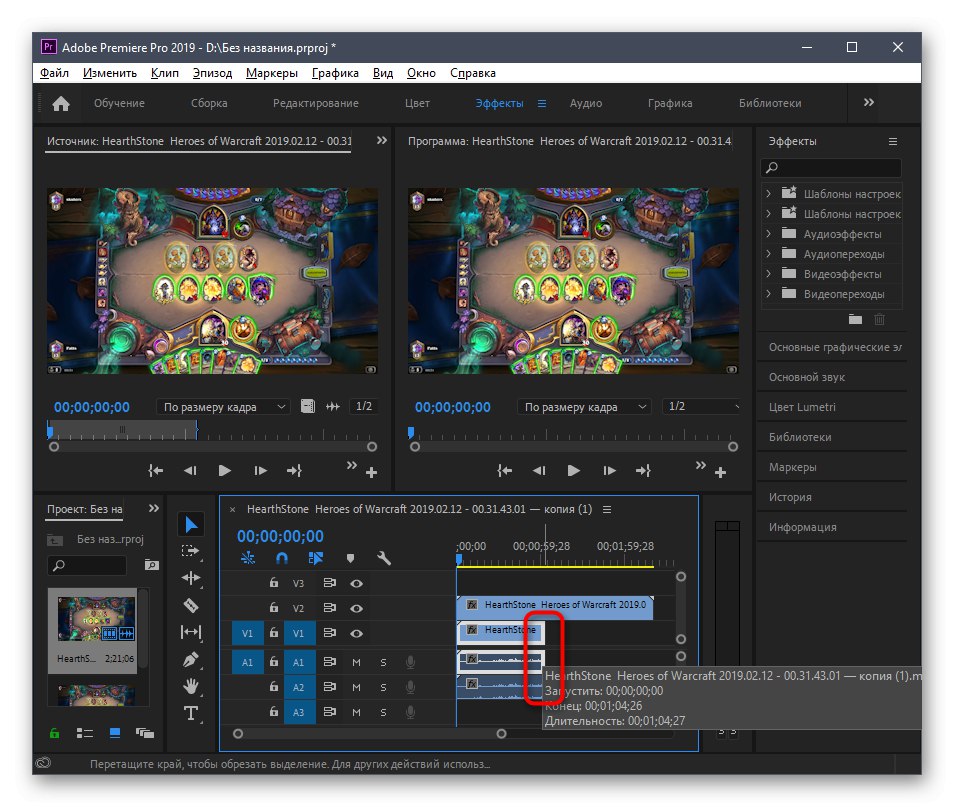
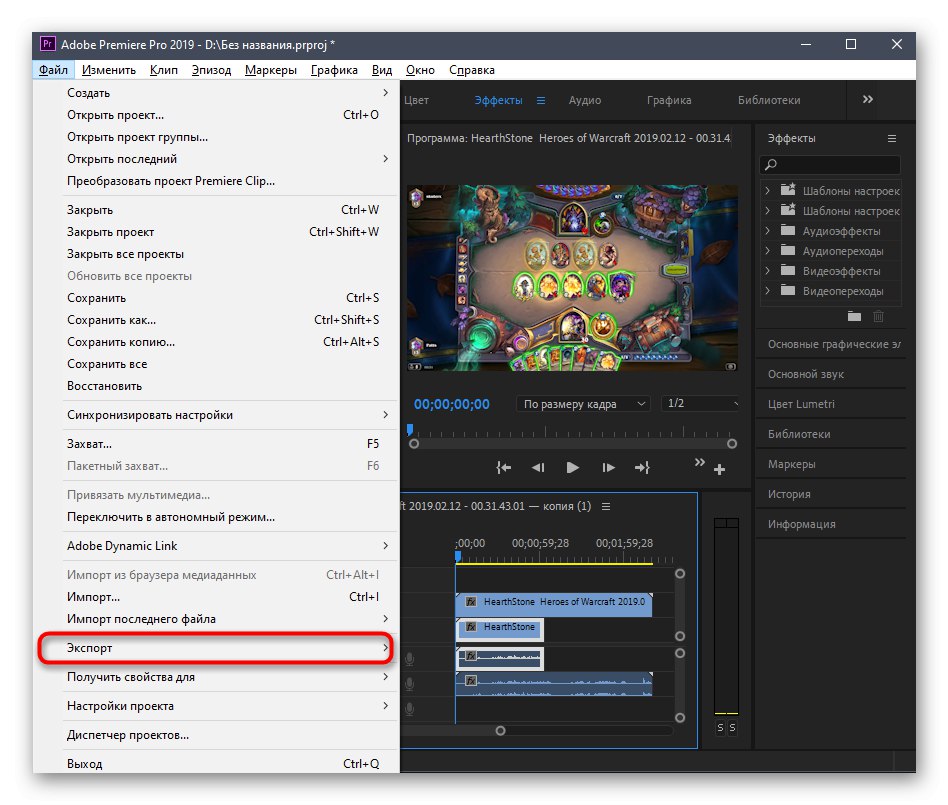
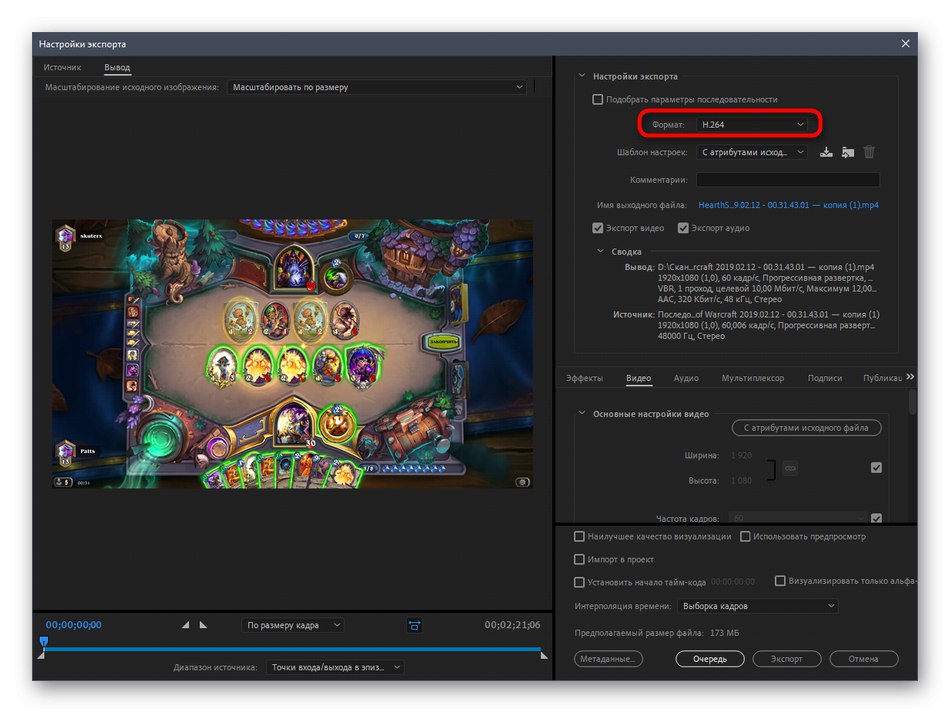
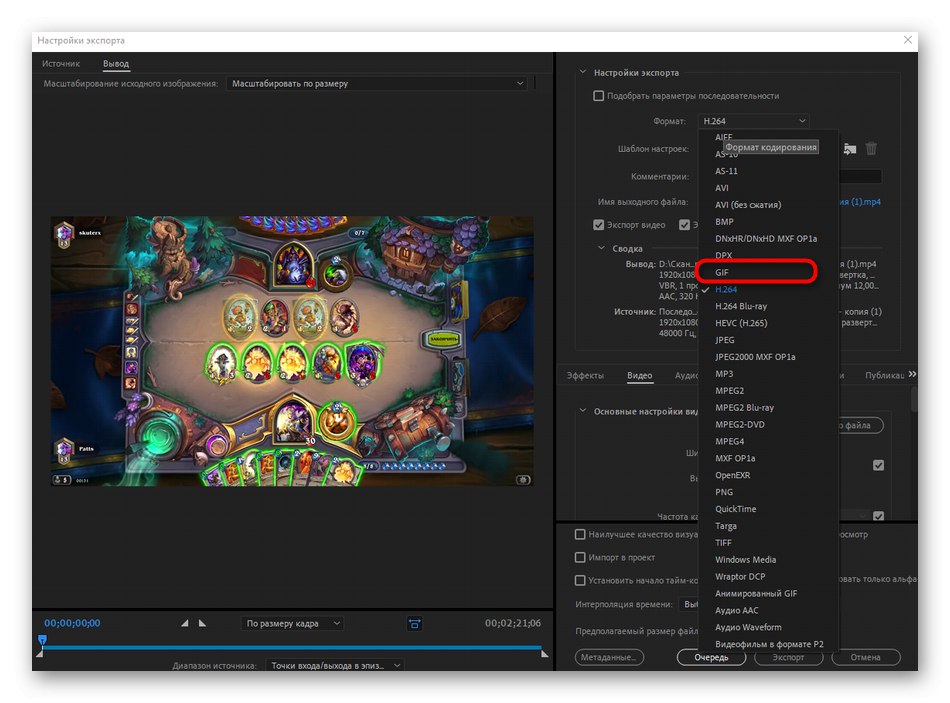
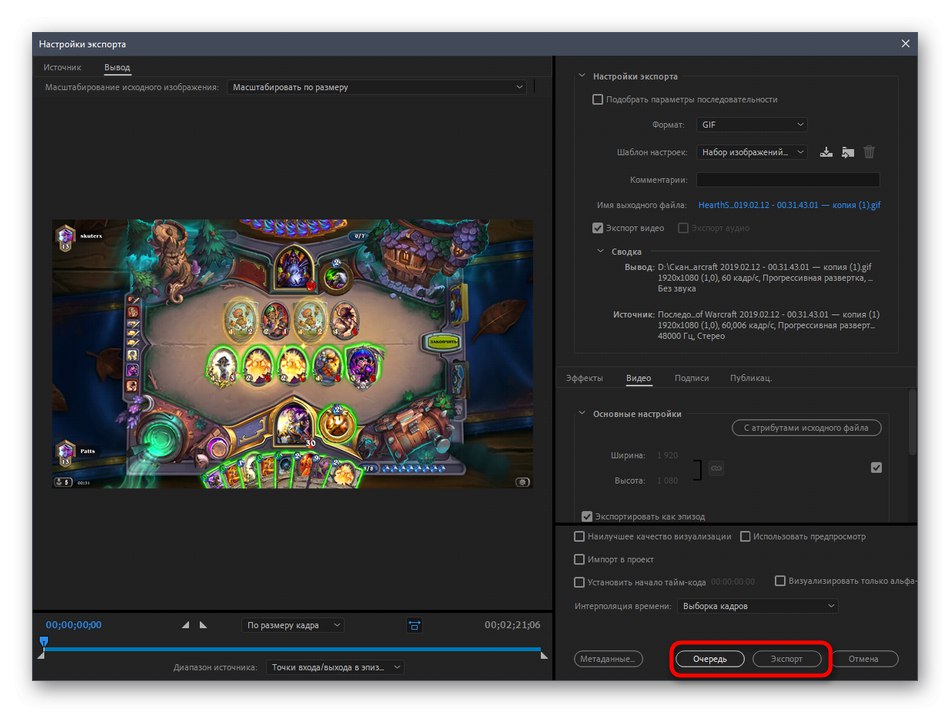
علاوه بر این ، ما توضیح خواهیم داد که در مقاله جداگانه ای در وب سایت ما می توانید دستورالعمل های دقیق تری در مورد نحوه استفاده از Adobe Premiere Pro پیدا کنید. این به شما می گوید که چگونه فیلم را به درستی ویرایش کنید و بعداً ذخیره کنید ، که در هنگام تبدیل فیلم به GIF به درد شما می خورد.
جزئیات بیشتر: استفاده از Adobe Premiere Pro
