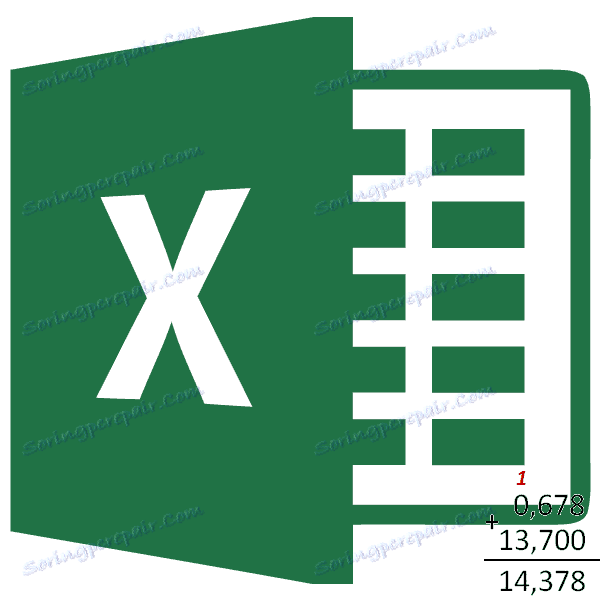مایکروسافت اکسل برنامه: گرد کردن اعداد
مایکروسافت اکسل نیز با داده های عددی کار می کند. هنگام انجام تقسیمات و یا کار با اعداد کسری، برنامه دور. این در درجه اول به دلیل این واقعیت است که اعداد کاملا دقیق تقریبی به ندرت مورد نیاز هستند، اما بسیار راحت است که با یک عدد بزرگ با چند رقم اعشار عمل کند. علاوه بر این، اعداد وجود دارد که به طور کلی دقیقا گرد نیستند. اما، در عین حال، گرد کردن به اندازه کافی دقیق می تواند خطاهای ناخوشایندی در موقعیت هایی باشد که دقت لازم باشد. خوشبختانه، در مایکروسافت اکسل کاربران خود را قادر می سازند که چگونگی جمع کردن اعداد را تعیین کنند.
محتوا
تعداد اعداد را در حافظه اکسل ذخیره کنید
تمام اعداد که مایکروسافت اکسل با آنها کار می کند به موارد دقیق و تقریبی تقسیم می شوند. اعداد تا 15 رقم در حافظه ذخیره می شوند و تا رقمی که کاربر خودش نشان می دهد نمایش داده می شود. اما، در عین حال، تمام محاسبات با توجه به اطلاعات ذخیره شده در حافظه انجام می شود و در مانیتور نمایش داده نمی شود.
با استفاده از عملیات گرد کردن، مایکروسافت اکسل یک تعداد مشخصی از مکان های اعشار را حذف می کند. در اکسل، روش گرد کردن متعارف مورد استفاده قرار می گیرد، زمانی که یک عدد کمتر از 5 دور کمر و بیشتر یا برابر 5 - تا بالا می رود.
گرد کردن با دکمه های روی نوار
ساده ترین راه برای تغییر دور شمردن انتخاب یک سلول یا گروهی از سلول ها است و در حالی که در صفحه اصلی روی نوار روی دکمه «افزایش رقمی» یا «دکمه کاهش» کلیک کنید. هر دو دکمه در جعبه ابزار "شماره" قرار دارند. در این مورد، تنها شماره نمایش داده شده گرد می شود، اما برای محاسبات، در صورت لزوم، تا 15 رقم اعداد درگیر خواهد بود.
وقتی روی دکمه «افزایش عمق بیتی» کلیک میکنید، تعداد کاراکترهای وارد شده بعد از کاما افزایش مییابد.
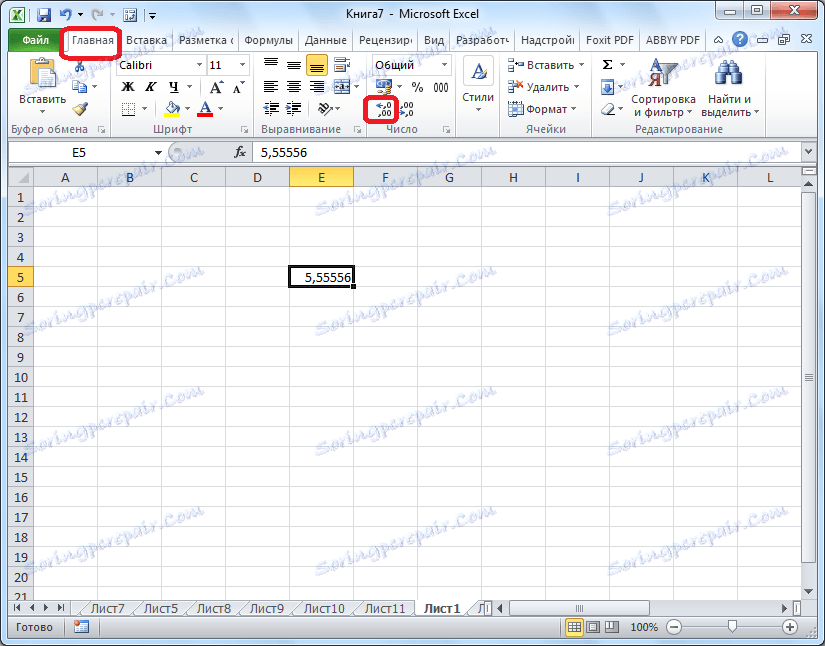
هنگامی که شما بر روی دکمه "کاهش عمق بیت" کلیک می کنید، تعداد رقم ها بعد از عدد اعشاری توسط یک عدد کاهش می یابد.
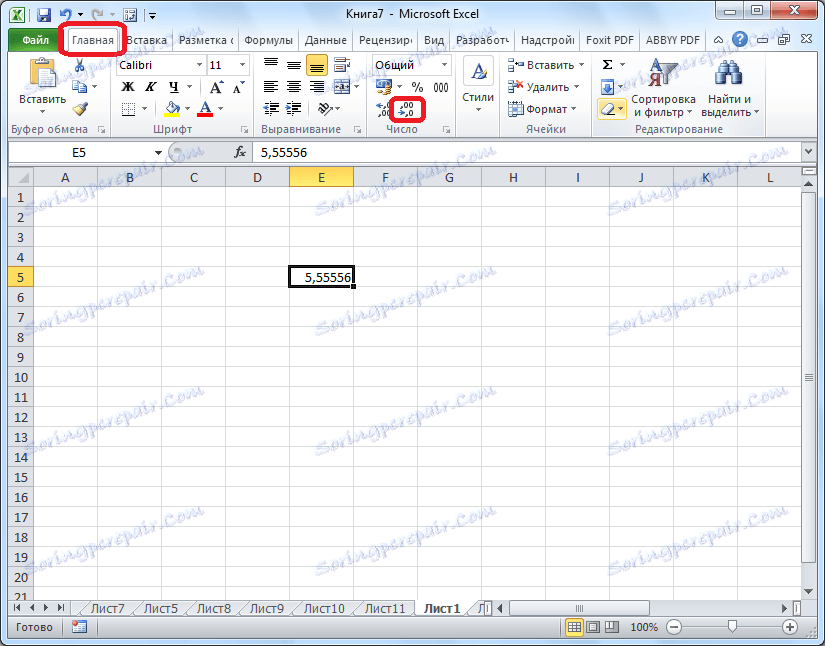
گرد کردن از طریق قالب سلولی
همچنین می توانید با استفاده از تنظیمات قالب سلول، دوربینی را تنظیم کنید. برای انجام این کار، شما باید طیف وسیعی از سلول ها را روی صفحه انتخاب کنید، روی دکمه سمت راست ماوس کلیک کنید، و در منوی ظاهر شده، "سلول های فرمت" را انتخاب کنید.
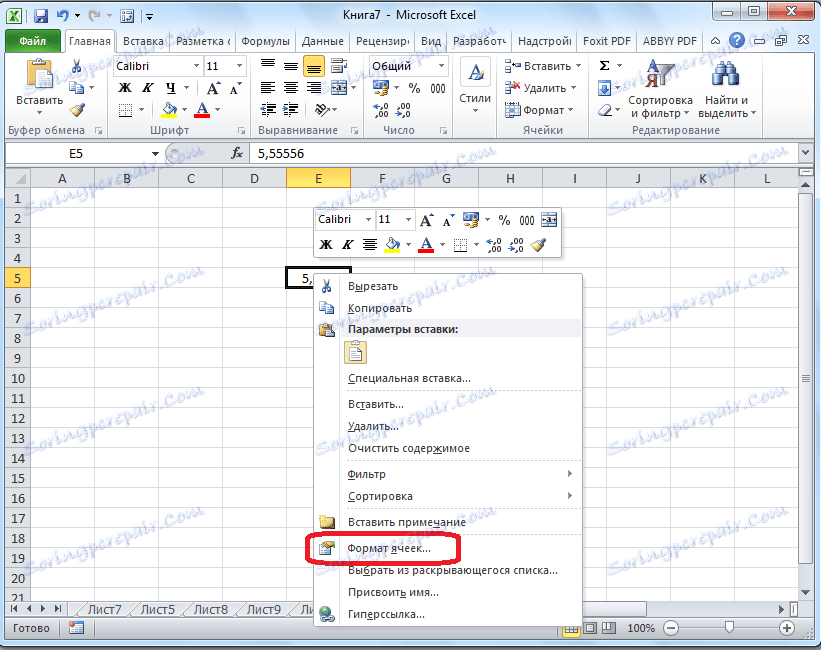
در پنجره باز شده تنظیمات قالب سلول، به برگه "Number" بروید. اگر فرمت داده عددی نیست، پس شما باید فرمت عددی را انتخاب کنید، در غیر اینصورت نمیتوانید گرد را تنظیم کنید. در قسمت مرکزی پنجره، در کنار کتیبه "تعداد اعشاری"، به سادگی با عدد نشان داده می شود که تعداد کاراکترهایی که می خواهیم هنگام گرد کردن آنها را ببینیم. پس از آن، بر روی دکمه "OK" کلیک کنید.
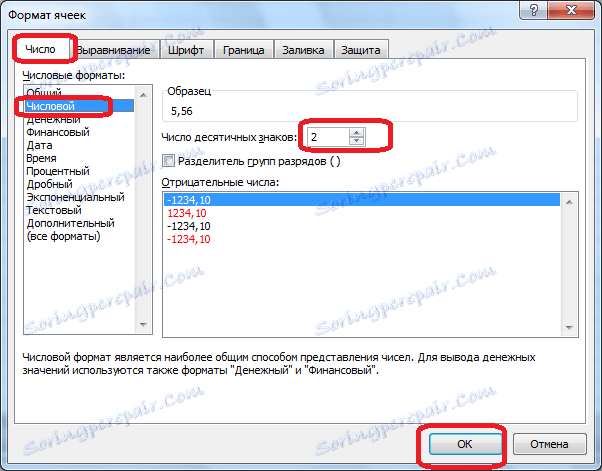
تنظیم دقت محاسبات
اگر در موارد قبلی، پارامترهای تنظیم شده تنها بر روی نمایشگر داده های خارجی تاثیر گذاشتند، و در محاسبات شاخص های دقیق تر (تا 15 عدد) استفاده شد، در حال حاضر ما به شما خواهیم گفت که چگونه دقت محاسبات را تغییر دهید.
برای انجام این کار، به برگه "File" بروید. بعد، به بخش "Parameters" بروید.
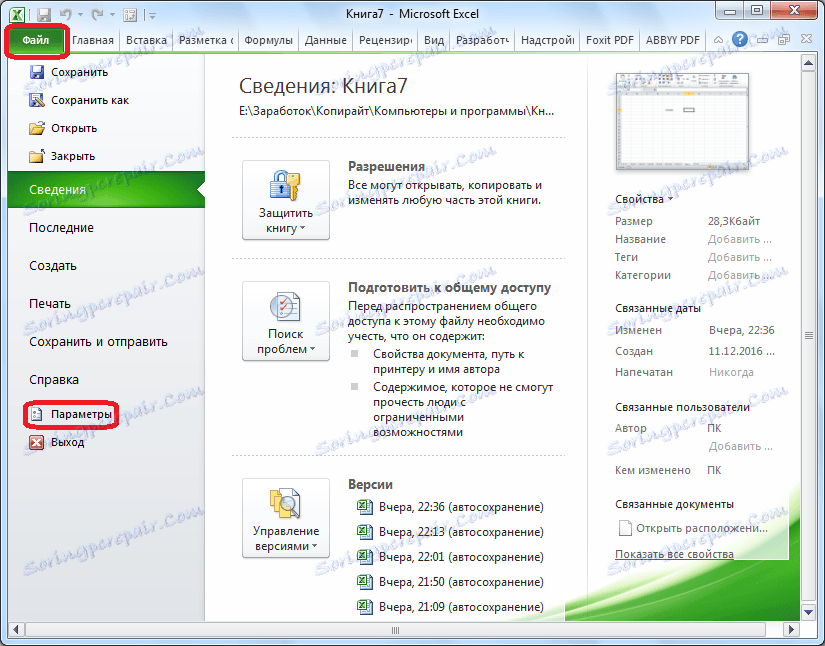
پنجره گزینه های اکسل باز می شود. در این پنجره، به زیر بخش «پیشرفته» بروید. ما به دنبال یک بلوک از تنظیمات به نام "هنگامی که دوباره محاسبه این کتاب." تنظیمات در این قسمت به هیچ یک از ورقها اعمال نمی شود، بلکه به کل کتاب به طور کلی، یعنی کل فایل. ما مقابل "تنظیم دقت بر روی صفحه نمایش" قرار می دهیم. با کلیک بر روی دکمه "OK" واقع در گوشه پایین سمت چپ پنجره.
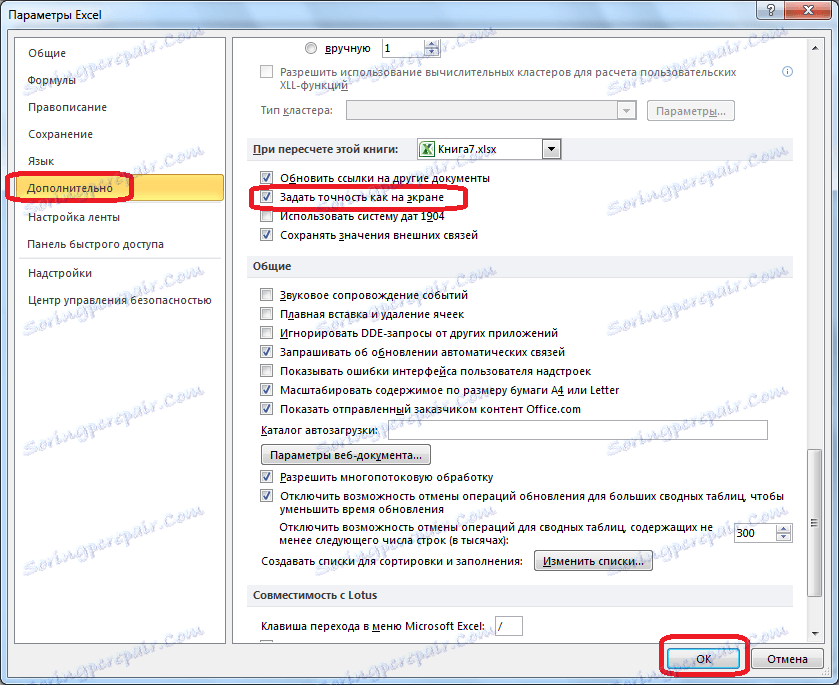
در حال حاضر، هنگام محاسبه داده ها، مقدار نمایش داده شده روی صفحه بر روی صفحه نمایش گرفته خواهد شد و نه آن که در حافظه اکسل ذخیره می شود. تنظیم شماره نمایش داده شده را می توان با هر دو روش انجام داد که ما در بالا به آن اشاره کردیم.
کاربرد توابع
اگر می خواهید مقدار محاسبه را در هنگام محاسبه نسبت به یک یا چند سلول تغییر دهید، اما نمی خواهید دقت محاسبات را برای کل سند کم کنید، در این صورت بهتر است از فرصت های ارائه شده توسط عملکرد "ROUND" و تغییرات مختلف آن نیز استفاده کنید برخی از ویژگی های دیگر.
از جمله توابع اصلی که تنظیم گرد شدن را دارند، موارد زیر باید برجسته شود:
- ROUND - دور به تعداد مشخصی از مکان های اعشار، با توجه به قوانین کلی پذیرفته کلیه پذیرفته شده.
- ROUND-UP - دور تا نزدیکترین شماره تا ماژول؛
- ROUNDDOWN - دور تا نزدیکترین شماره پایین ماژول؛
- رینگ - عدد را با یک دقت مشخص می کند
- OKRVVERH - شماره را با دقت داده شده تا تعداد ماژول؛
- OKRVNIZ - شماره را با یک ماژول با دقت داده شده کاهش می دهد.
- OTBR - دور داده ها را به یک عدد صحیح؛
- CHETN - داده ها را به نزدیکترین عدد حقیقی می برد؛
- عجیب و غریب - دور داده به نزدیکترین عدد عدد.
برای توابع ROUND، ROUND TOP و ROUND ROUND، فرمت ورودی زیر است: "نام تابع (شماره؛ تعداد رقم). به عنوان مثال، اگر برای مثال، بخواهید تعداد 2.56896 را به 3 رقم تقسیم کنید، سپس از عملکرد ROUND (2.56896؛ 3) استفاده کنید. خروجی شماره 2.569 است.
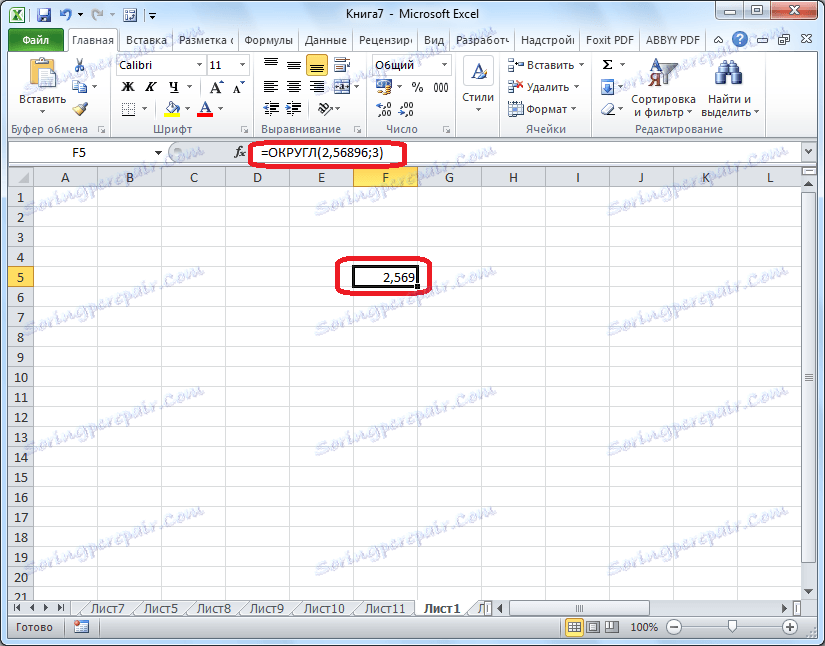
فرمول گردشی زیر برای عملکرد ROUND-ROW، OKRVVER و OKRVNIZ استفاده می شود: "نام تابع (شماره؛ دقت)". به عنوان مثال، برای دور زدن شماره 11 تا نزدیکترین عدد 2، عملکرد ROUND (11؛ 2) را وارد کنید. خروجی شماره 12 است.
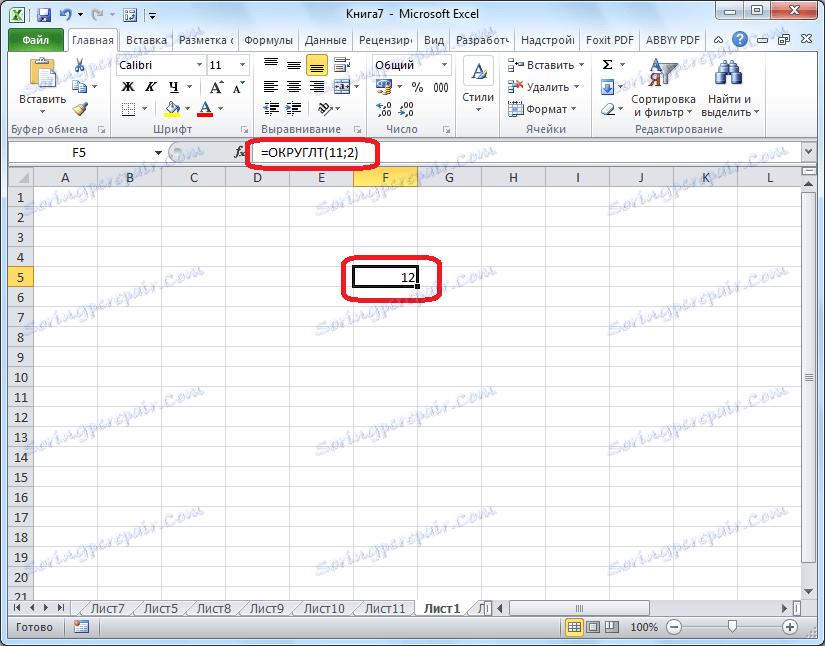
توابع OTBR، CHETN و OUT OF از فرمت زیر استفاده کنید: "نام عملکرد (شماره)". به منظور دور زدن شماره 17 تا نزدیکترین حتی، ما از تابع CHETN (17) استفاده می کنیم. ما شماره 18 را می گیریم
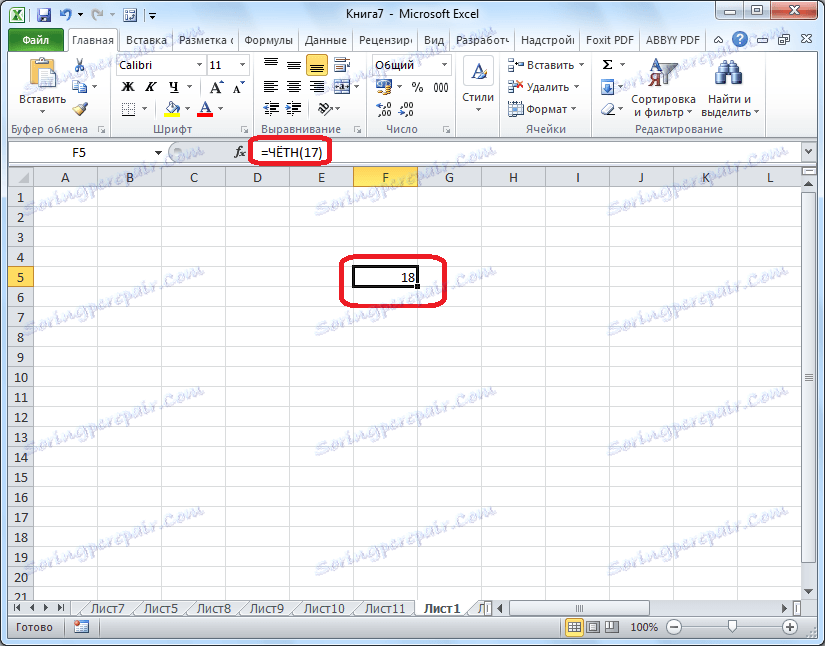
بعد از انتخاب سلول که در آن قرار می گیرد، تابع می تواند هر دو در سلول و در خط تابع وارد شود. هر تابع باید قبل از علامت "=" باشد.
یک روش کمی متفاوت برای معرفی توابع گرد کردن وجود دارد. این خصوصا زمانی مفید است که شما یک جدول با مقادیری داشته باشید که باید در ستون جداگانه به اعداد گرد تبدیل شوند.
برای انجام این کار، به برگه «فرمولها» بروید. روی رقم "ریاضی" کلیک کنید. بعد، در لیستی که باز می شود، عملکرد دلخواه را برای مثال ROUND انتخاب کنید.
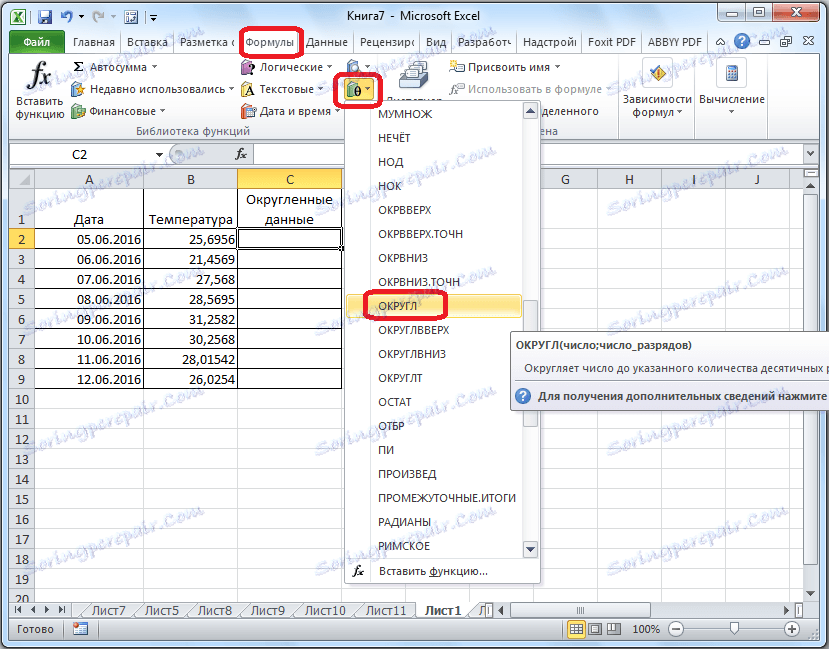
پس از آن، پنجره آرگومان تابع باز می شود. در قسمت "شماره" می توانید شماره را به صورت دستی وارد کنید، اما اگر ما می خواهیم به طور خودکار داده های کل جدول را دور بزنیم، سپس بر روی دکمه سمت راست پنجره ورود اطلاعات کلیک کنید.
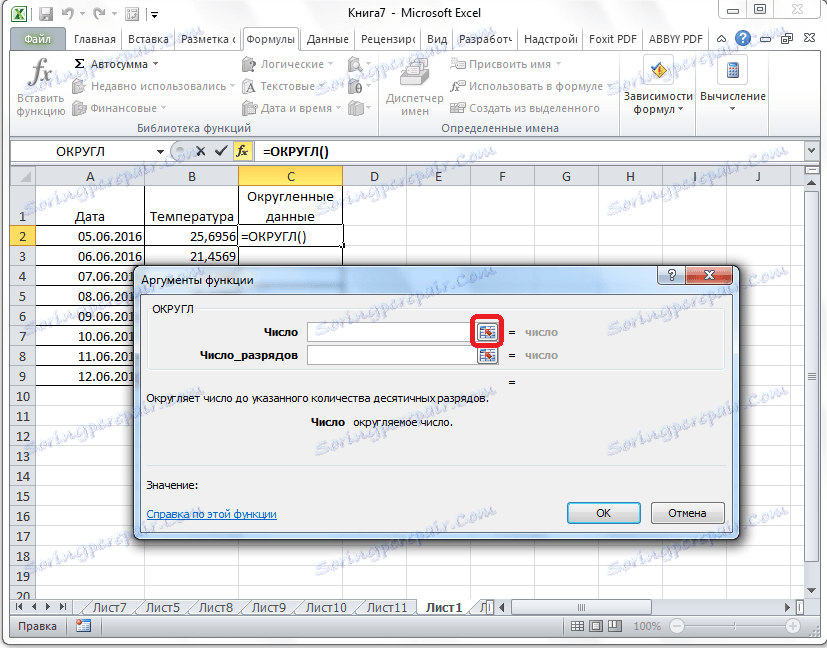
پنجره استدلال عملکرد به حداقل برسد. حالا شما باید بر روی سلول بالای ستون کلیک کنید، اطلاعاتی که ما می خواهیم به آن برسیم. پس از وارد شدن مقدار به پنجره، روی دکمه سمت راست این مقدار کلیک کنید.
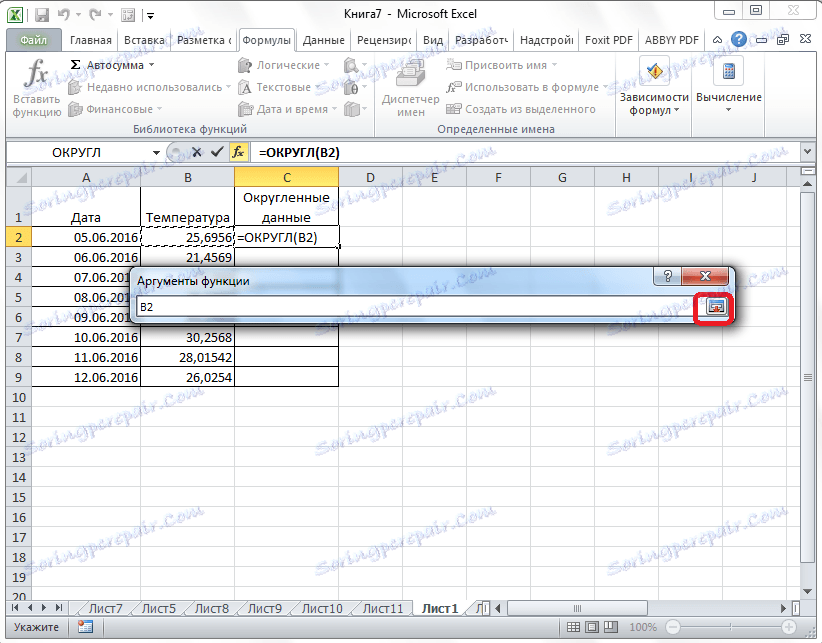
پنجره argument function باز می شود در فیلد "Number of digits"، عمق بیتی را می نویسیم، که ما باید فسفات را کاهش دهیم. پس از آن، بر روی دکمه "OK" کلیک کنید.
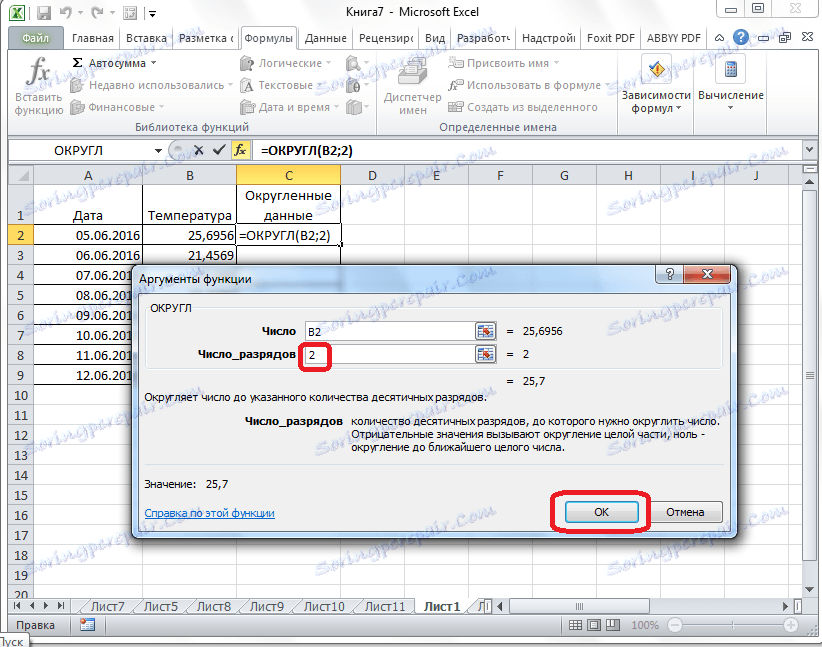
همانطور که می بینید، شماره گرد شده است. به منظور جمع کردن تمام داده های دیگر ستون دلخواه به همان شیوه، ماوس را به گوشه پایین سمت راست سلول با مقدار گرد می کنیم، روی دکمه سمت چپ ماوس کلیک کرده و آن را به انتهای جدول بکشید.
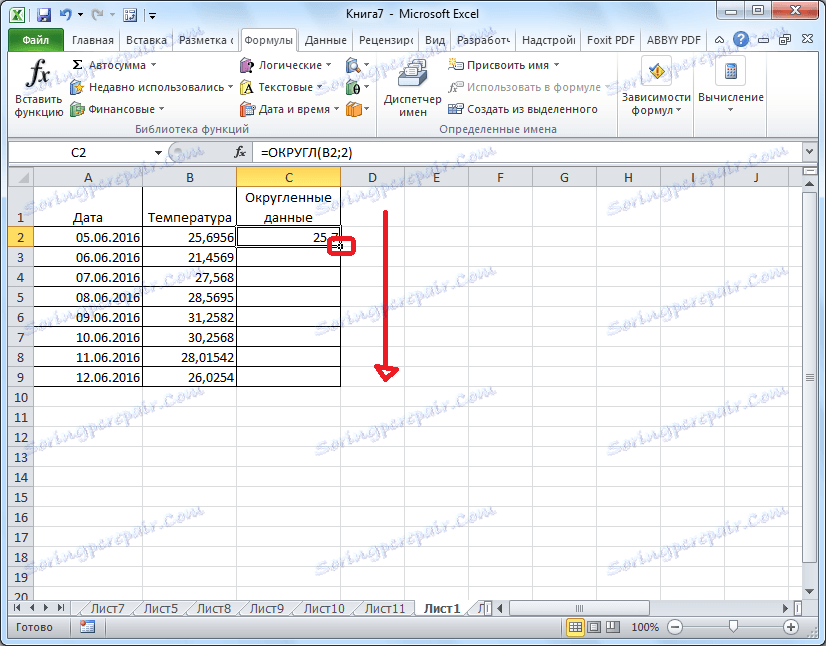
بعد از آن تمام مقادیر ستون دلخواه گرد می شود.
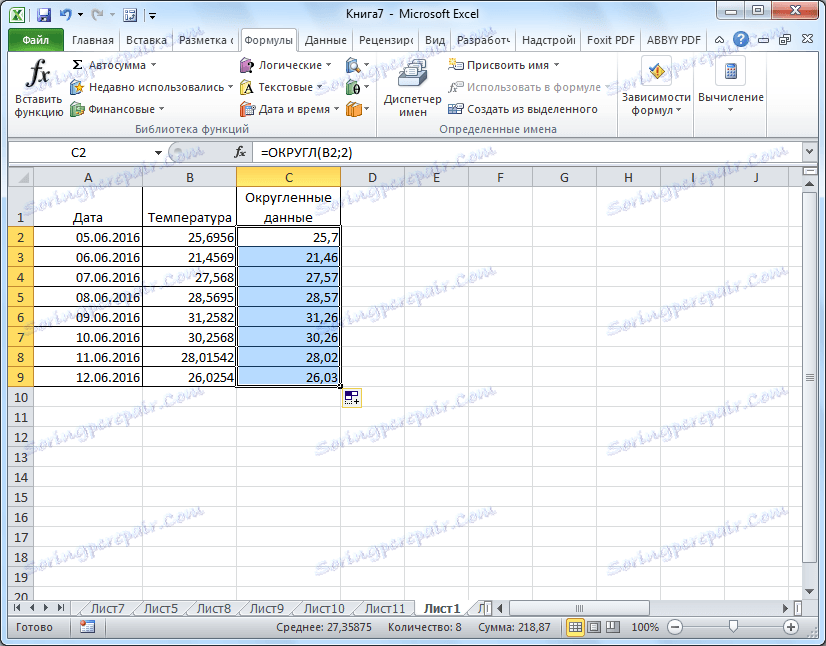
همانطور که می بینید، دو روش اصلی برای دور کردن صفحه قابل مشاهده یک عدد وجود دارد: با استفاده از دکمه روی نوار و با تغییر پارامترهای قالب سلول. علاوه بر این، می توانید گرد کردن داده های محاسبه شده را تغییر دهید. این نیز می تواند به دو صورت انجام شود: با تغییر تنظیمات کتاب به طور کلی، یا با استفاده از توابع خاص. انتخاب یک روش خاص به این بستگی دارد که آیا شما می خواهید این نوع گرد کردن را به تمام داده ها در فایل یا فقط برای یک محدوده خاص از سلول ها اعمال کنید.