10 ویژگی مفید از مایکروسافت اکسل
مایکروسافت اکسل می تواند تا حد زیادی کاربر را با جداول و عبارات عددی تسهیل کند و آن را خودکار کند. این را می توان با استفاده از مجموعه ابزار این برنامه و توابع مختلف آن به دست آورد. بیایید به ویژگی های مفید مایکروسافت اکسل نگاه کنیم.
محتوا
عملکرد VPR
یکی از محبوب ترین ویژگی های مایکروسافت اکسل VLOOKUP است. با استفاده از این تابع، می توان مقادیر یک یا چند جدول را به دیگری بکشید. در این مورد، جستجو فقط در ستون اول جدول انجام می شود. بنابراین، هنگامی که داده ها در جدول منبع تغییر می کنند، داده ها به صورت خودکار در جدول مشتق شده تولید می شوند که در آن محاسبات مجزا می توانند انجام شوند. برای مثال، داده ها از جدول که لیست قیمت ها برای کالاها قرار دارد می تواند برای محاسبه شاخص ها در جدول، در مورد حجم خرید به صورت پولی استفاده شود.
CDF با قرار دادن اپراتور "CDF" از جادوگر تابع به سلول جایی که داده ها باید نمایش داده شود، آغاز می شود.
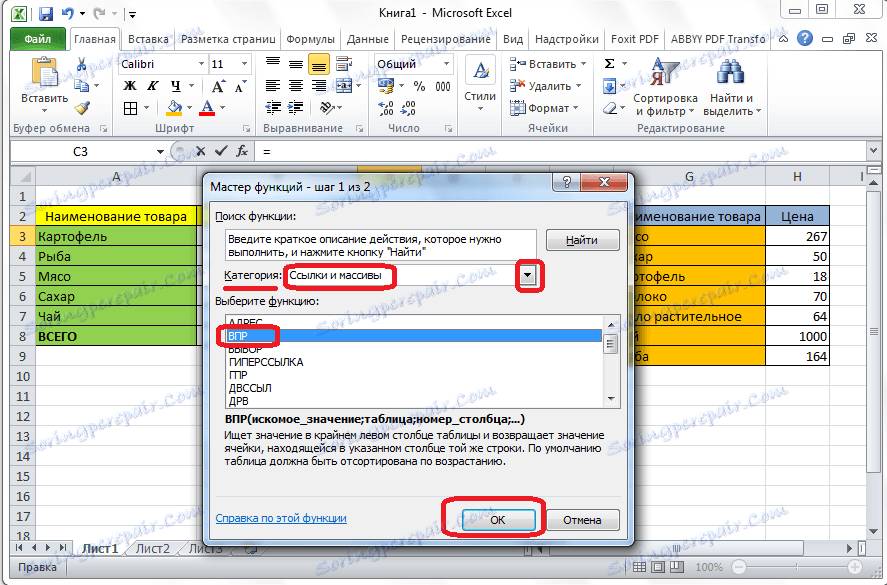
در پنجره ای که ظاهر می شود، پس از شروع این تابع، شما باید آدرس سلول یا محدوده سلول هایی را که از آنها داده می شود مشخص کنید.
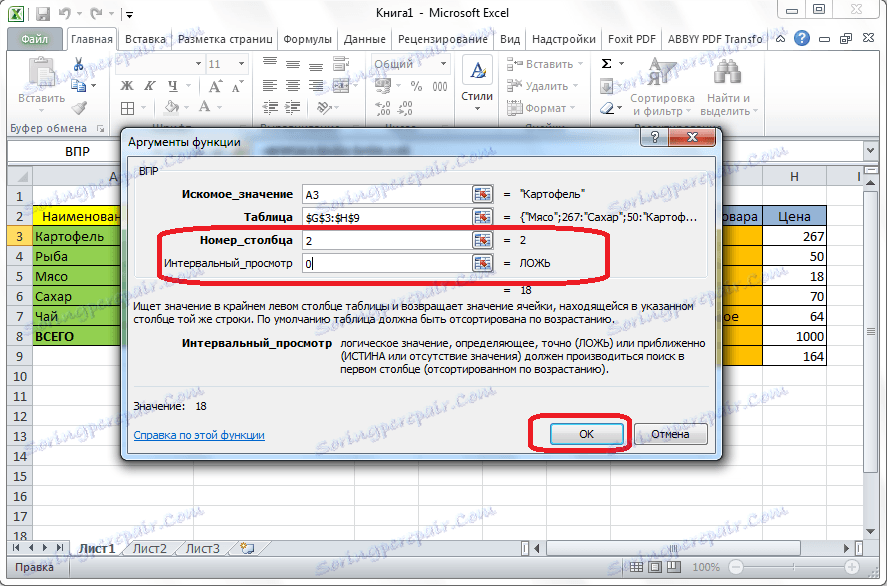
درس: استفاده از CDF در مایکروسافت اکسل
جداول خلاصه
یکی دیگر از ویژگی های مهم Excel، ایجاد جداول محوری است. با استفاده از این تابع می توانید داده ها را از جداول دیگر با توجه به معیارهای مختلف گروه بندی کرده و همچنین محاسبات مختلفی را با آنها انجام دهید (هماهنگی، تقسیم و غیره)، و نتایج را در جداول جداگانه چاپ کنید. در عین حال امکانات زیادی برای تنظیم زمینه های جدول محوری وجود دارد.
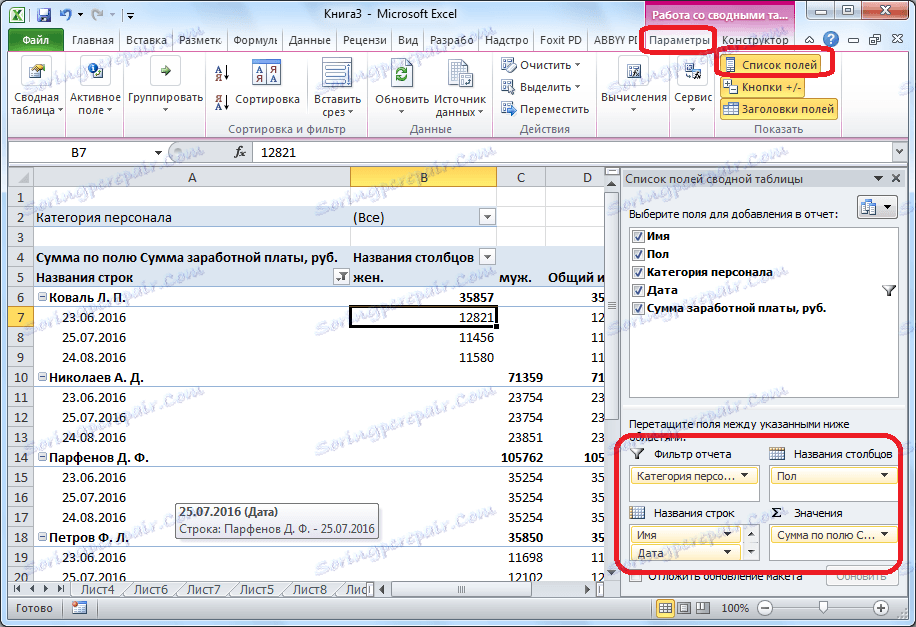
جدول محوری را می توان در زبانه "Insert" با کلیک روی "دکمه ای که" Pivot Table "نامیده می شود ایجاد می کند.
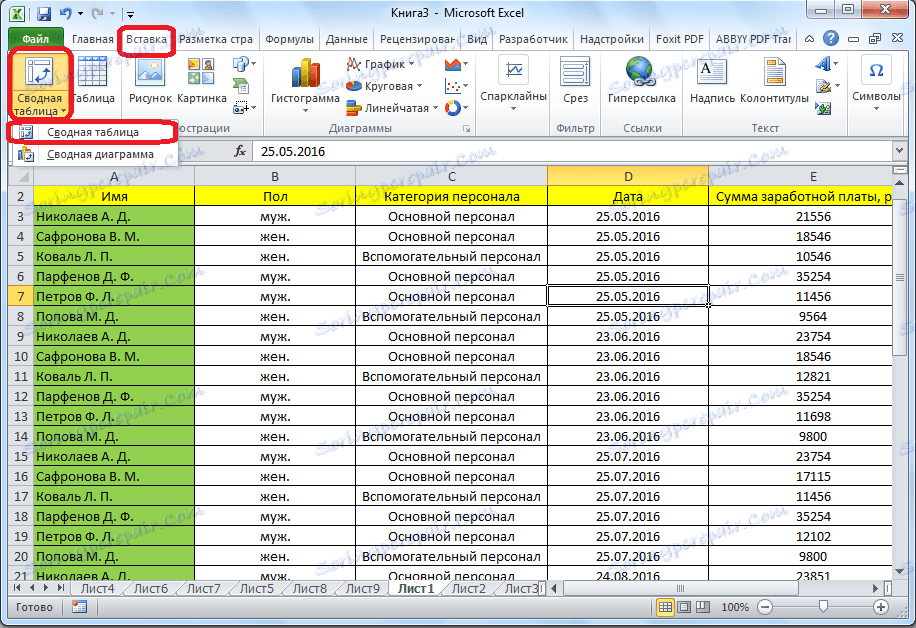
درس: با استفاده از PivotTables در مایکروسافت اکسل
ساخت نمودار
برای نمایش بصری اطلاعات داده شده در جدول، شما می توانید از نمودار استفاده کنید. آنها می توانند برای ایجاد سخنرانی ها، نوشتن مقالات پژوهشی، برای اهداف تحقیق و ... استفاده شوند. مایکروسافت اکسل طیف گسترده ای از ابزارهای ایجاد انواع مختلف نمودار را فراهم می کند.

برای ایجاد نمودار، شما باید مجموعه ای از سلول ها را با اطلاعاتی که می خواهید به صورت بصری نمایش داده شود، انتخاب کنید. سپس در برگه «Insert» روی روبان، نوع نمودار را که برای رسیدن به اهداف تعیین می کنید، مناسب تر کنید.
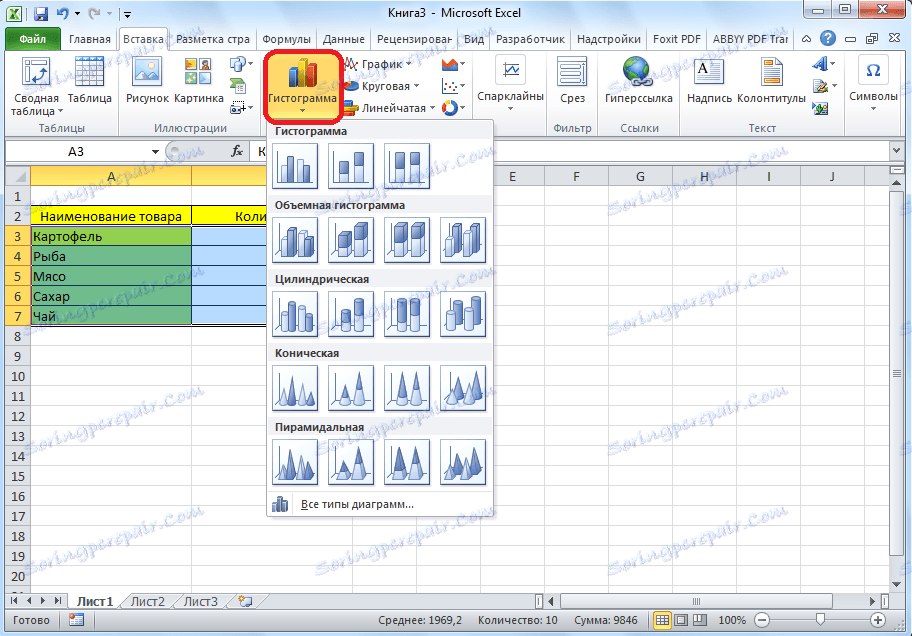
تنظیمات دقیق تر نمودارها، از جمله نصب نام و نام محور، در برگه «کار با نمودارها» انجام می شود.
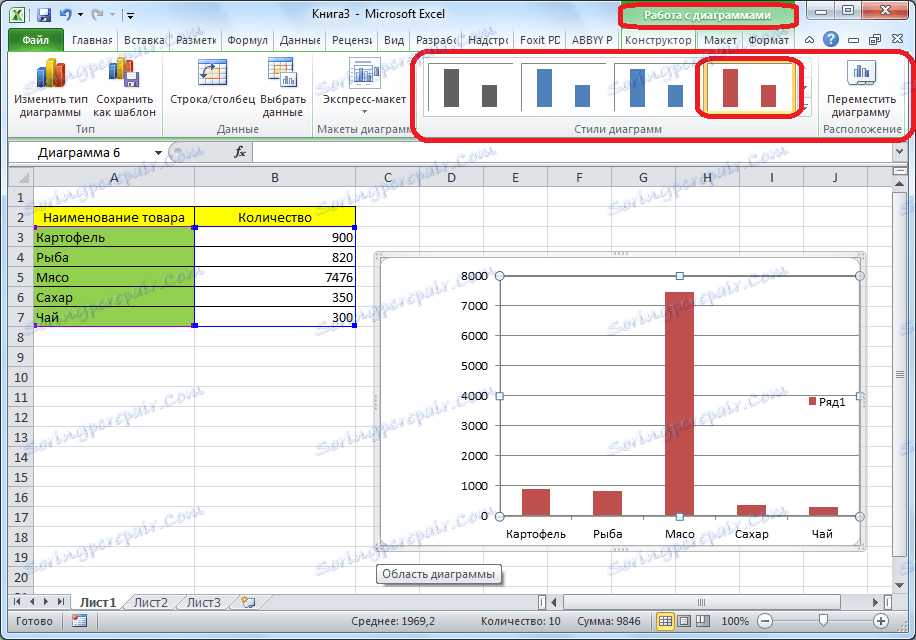
یک نوع نمودار است گرافیک . اصل ساخت آنها همانند سایر انواع نمودارها است.
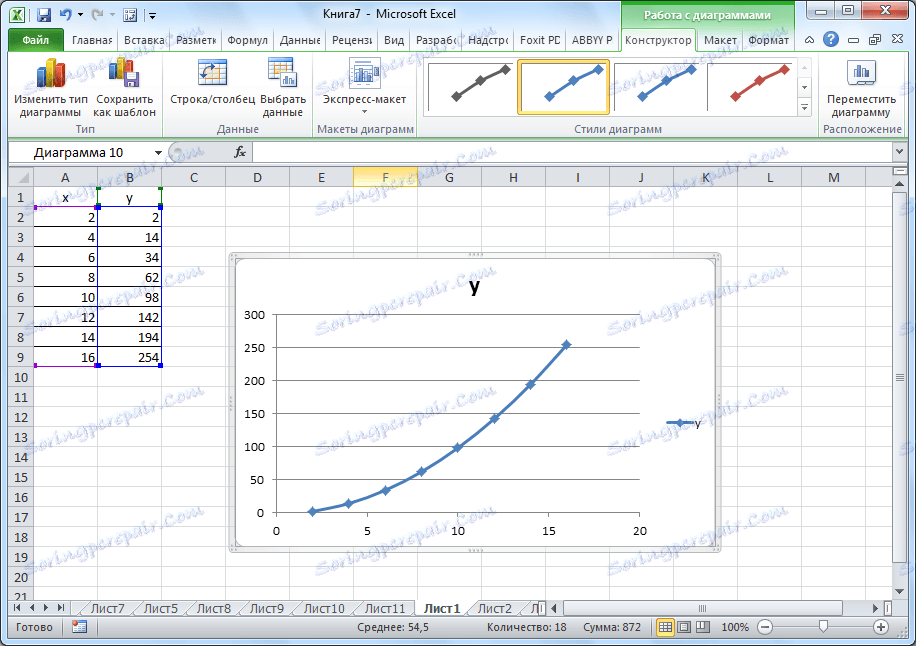
درس: نمودار برنامه در مایکروسافت اکسل
فرمولها در EXCEL
برای کار با داده های عددی در مایکروسافت اکسل، استفاده از فرمول های ویژه مناسب است. با کمک آنها می توانید عملیات حساب جاری را با داده های موجود در جداول انجام دهید: اضافه کردن، تفریق، ضرب، تقسیم، بالا بردن درجه استخراج ریشه و غیره
برای استفاده از فرمول، شما باید در سلولی که در آن شما قصد دارید نتیجه را نمایش دهید، علامت = = را وارد کنید. پس از آن فرمول خود را معرفی می کند که می تواند شامل نمادهای ریاضی، اعداد و آدرس سلولی باشد. برای مشخص کردن آدرس سلول که از آن داده ها برای محاسبه گرفته می شود، با کلیک بر روی آن با ماوس، و مختصات آن در سلول برای نمایش نتیجه ظاهر می شود.
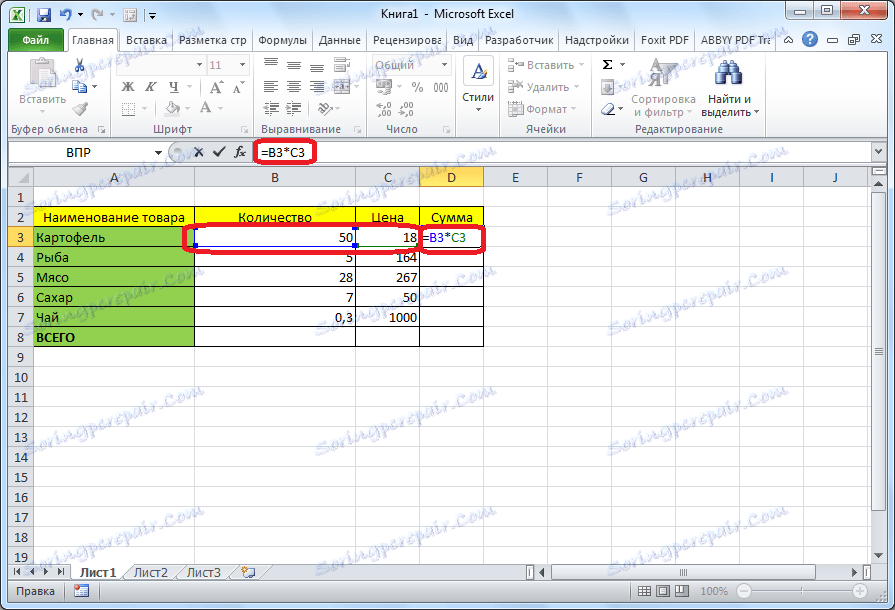
همچنین مایکروسافت اکسل می تواند به عنوان یک ماشین حساب معمولی استفاده شود. برای انجام این کار، در نوار فرمول یا در هر سلول، عبارات ریاضی را پس از علامت "=" وارد کنید.
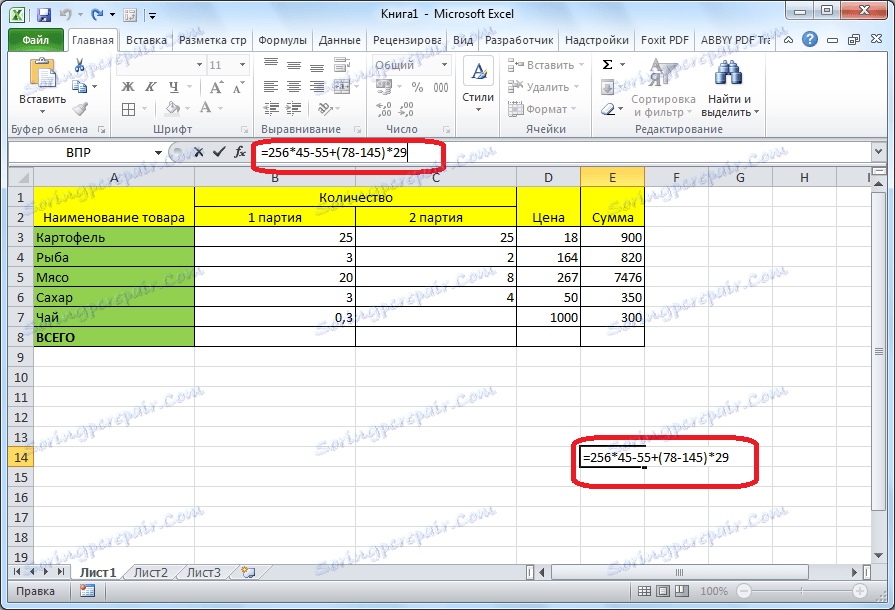
درس: فرمول برنامه در مایکروسافت اکسل
عملکرد IF
یکی از محبوب ترین ویژگی هایی که در Excel استفاده می شود، عملکرد IF است. با کمک آن می توانید در سلول خروجی یک نتیجه را هنگامی که شرایط خاصی را برآورده می شود، و در نتیجه عدم موفقیت آن، نتیجه دیگری را تعیین کنید.
نحو این عملکرد به شرح زیر است: IF (بیان منطقی؛ [نتیجه if true]؛ [نتیجه اگر نادرست باشد]) ".

با استفاده از اپراتورها "AND"، "OR" و تابع توانی "IF"، می توانید مطابق با شرایط مختلف یا یکی از شرایط چندگانه تنظیم کنید.

درس: با استفاده از عملکرد IF در مایکروسافت اکسل
ماکروها
با استفاده از ماکرو در مایکروسافت اکسل، شما می توانید اعدام اقدامات خاص را ضبط کرده و سپس آنها را به صورت خودکار بازی کنید. این موجب صرفه جویی در زمان برای انجام کارهای زیادی از همان نوع می شود.
ماکروها را می توان به سادگی با فعال کردن ضبط فعالیت های خود در برنامه، از طریق دکمه مربوطه روی نوار ضبط کرد.
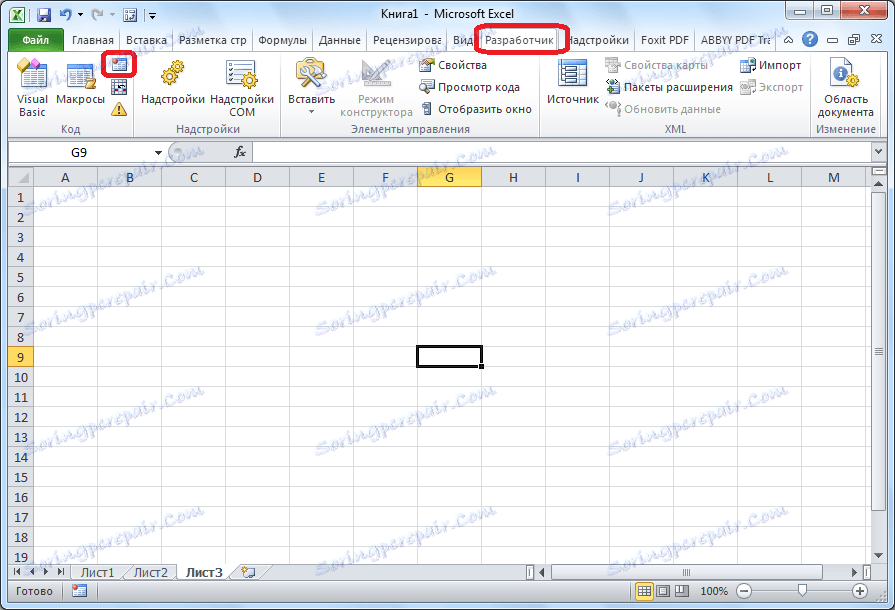
همچنین، ماکروها را می توان با استفاده از زبان نشانه گذاری ویژوال بیسیک در یک ویرایشگر خاص ثبت کرد.
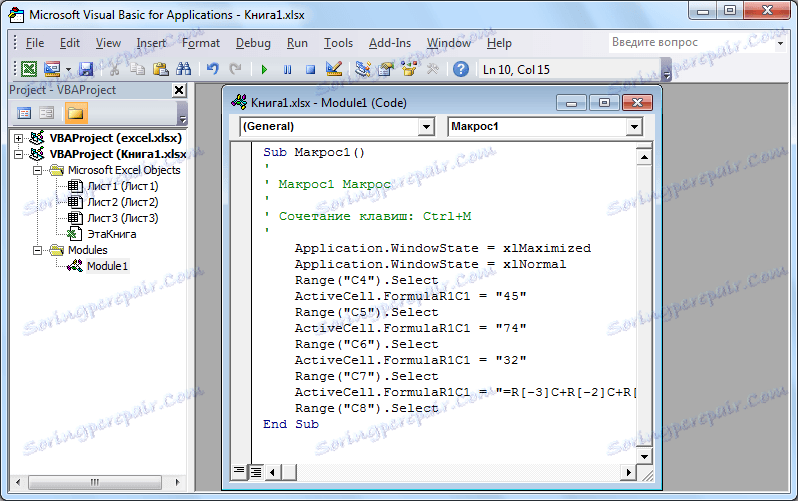
درس: استفاده از ماکرو در مایکروسافت اکسل
قالب بندی مشروط
برای مشخص نمودن داده های خاصی در جدول، تابع قالب بندی شرطی استفاده می شود. با استفاده از این ابزار، می توانید قوانین انتخاب سلول را سفارشی کنید. قالب بندی شرطی خود را می توان در قالب هیستوگرام، مقیاس رنگی یا مجموعه ای از آیکون ها انجام داد.
برای رفتن به قالب بندی شرطی، شما باید طیف وسیعی از سلول هایی را که می خواهید فرمت کنید، انتخاب کنید، در حالی که در صفحه اصلی است. بعد، در نوار ابزار Styles، بر روی دکمه کلیک کنید، که فرمت بندی شرطی نامیده می شود. پس از آن، شما باید گزینه قالب بندی را که در نظر شما مناسب تر است انتخاب کنید.
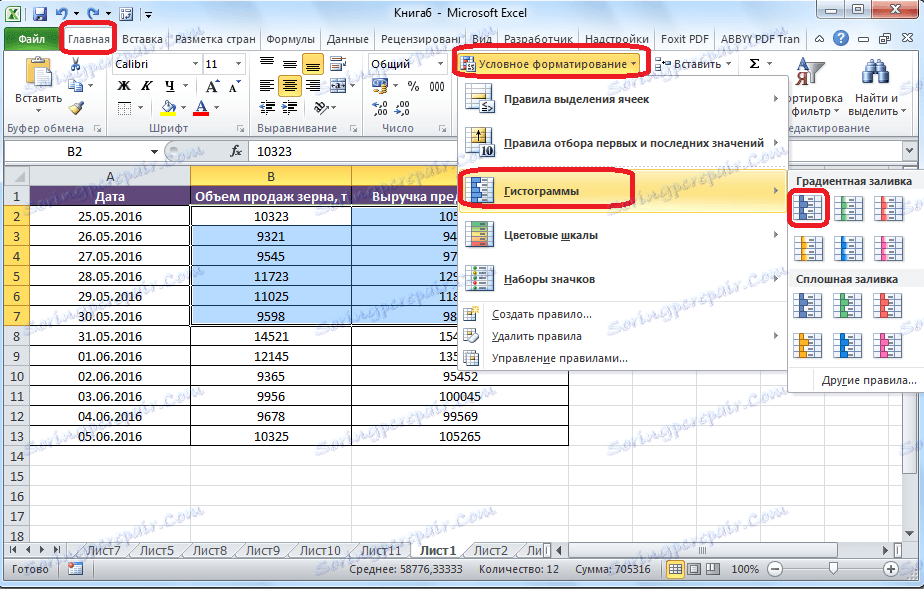
قالب بندی انجام خواهد شد.
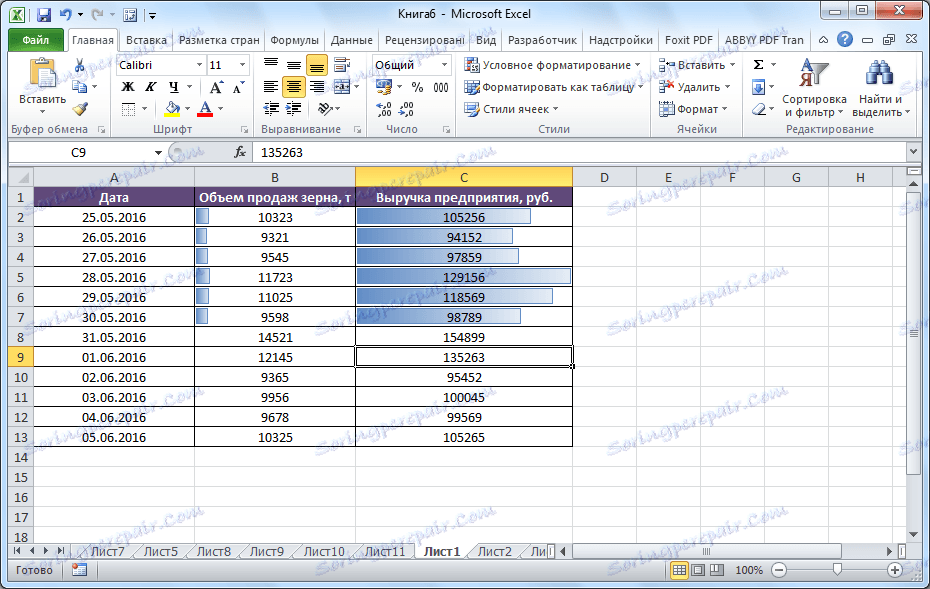
درس: استفاده از قالب بندی مشروط در مایکروسافت اکسل
جدول هوشمند
مایکروسافت اکسل به عنوان یک منطقه ساده از سلول ها نمی داند که همه کاربران می دانند که یک جدول، به سادگی در مداد یا استفاده از یک مرز به کار رفته است. برای اینکه این داده ها به عنوان یک جدول درک شوند، باید آن را تغییر داد.
این به سادگی انجام می شود. برای شروع، محدوده مورد نیاز را با داده ها انتخاب می کنیم، و سپس در حال برگزاری در صفحه اصلی، دکمه "Format as table" را کلیک می کنیم. پس از آن یک لیست با گزینه های مختلف برای طراحی جدول ظاهر می شود. مناسب ترین آنها را انتخاب کنید.
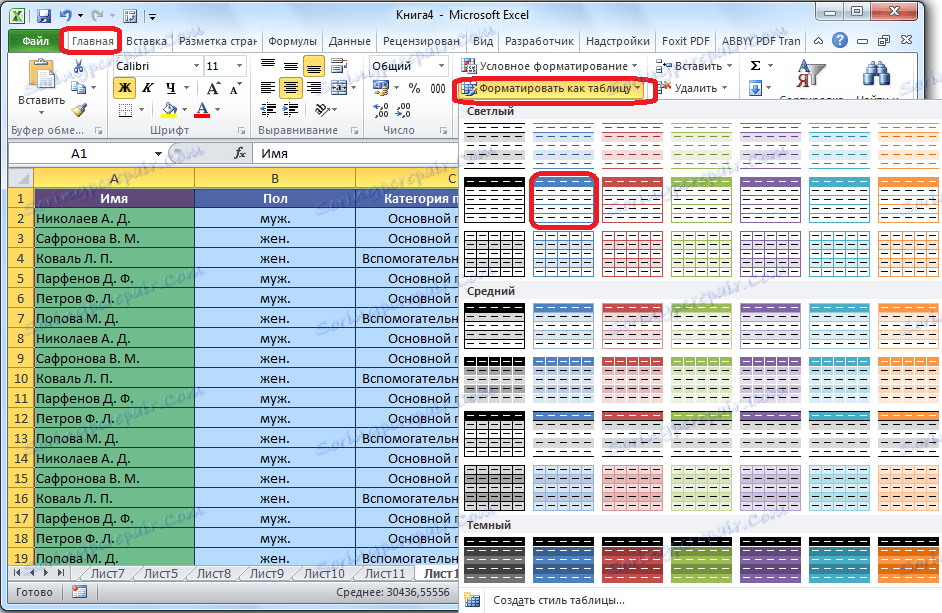
همچنین، با کلیک روی دکمه "Table"، که در برگه "Insert" قرار دارد، می توانید یک جدول ایجاد کنید، پس از انتخاب بخش خاصی از برگه داده.
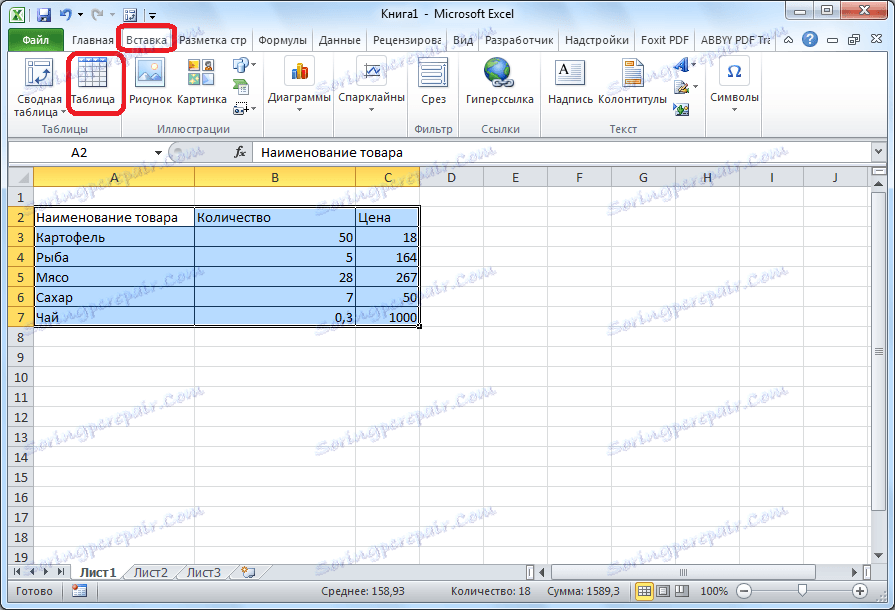
پس از آن، مجموعه انتخاب شده از سلولهای مایکروسافت اکسل به عنوان یک جدول درک خواهد شد. در نتیجه، به عنوان مثال، اگر شما بعضی از داده ها را در سلول هایی که در مرزهای جدول قرار دارند وارد کنید، به طور خودکار در این جدول وارد می شوند. علاوه بر این، هنگام پیمایش پایین، عنوان جدول به طور مداوم درون میدان دید قرار خواهد گرفت.
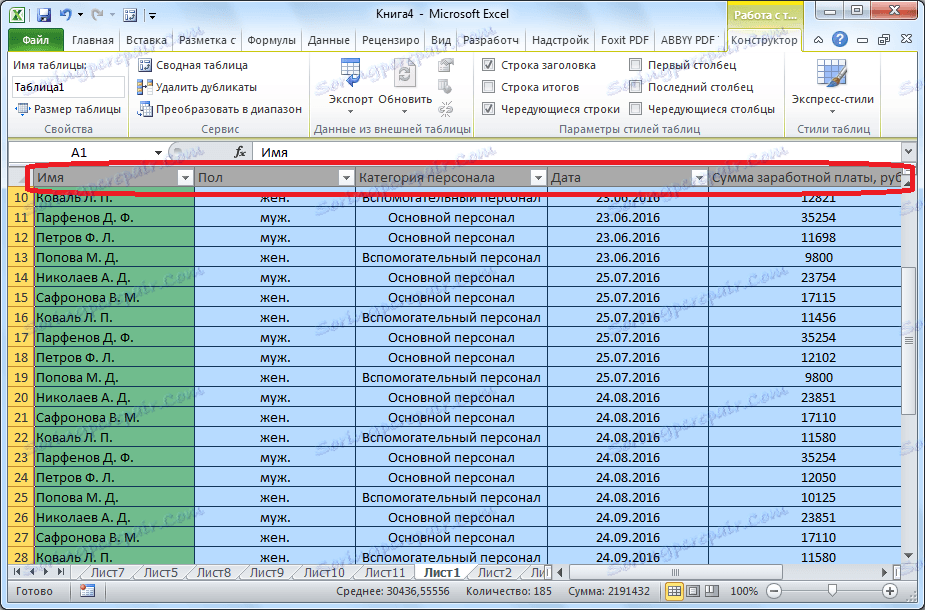
درس: ایجاد یک صفحه گسترده در مایکروسافت اکسل
انتخاب پارامتر
با استفاده از تابع انتخاب پارامتر، می توانید اطلاعات منبع بر اساس نتیجه نهایی مورد نیاز خود را انتخاب کنید.
برای استفاده از این تابع، شما باید در برگه "Data" قرار داشته باشید. سپس، شما باید بر روی دکمه تجزیه و تحلیل "چه اگر" کلیک کنید، که در جعبه ابزار "Work with Data" قرار دارد. سپس آیتم «انتخاب پارامتر ...» را در لیست ظاهر می کنید.
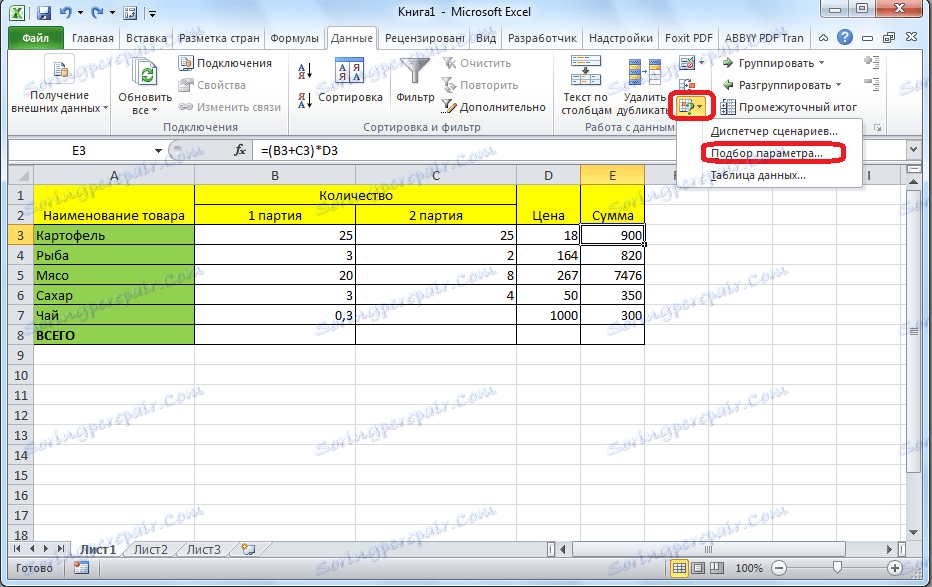
پنجره انتخاب پارامتر خاموش است. در قسمت "نصب در یک سلول" شما باید مرجع را برای سلول حاوی فرمول دلخواه تعیین کنید. در فیلد «Value» باید نتیجه نهایی که می خواهید دریافت کنید را مشخص کنید. در قسمت "تغییر مقادیر سلول"، شما باید مختصات سلول را با مقدار تصحیح شده مشخص کنید.
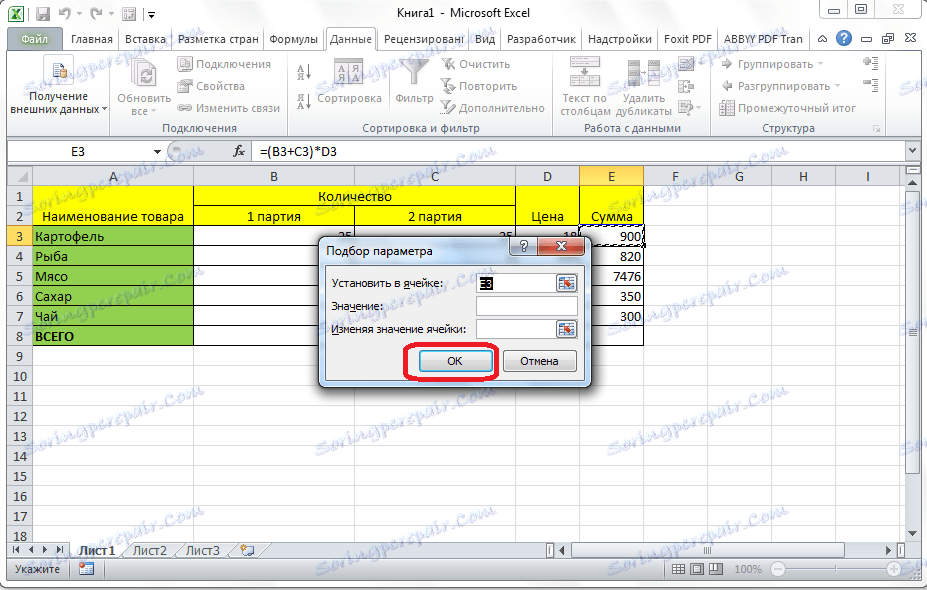
درس: استفاده از انتخاب پارامتر در مایکروسافت اکسل
عملکرد INDEX
قابلیت های ارائه شده توسط عملکرد INDEX تقریبا نزدیک به قابلیت های عملکرد CDF است. این همچنین به شما اجازه می دهد تا داده ها را در آرایه ای از مقادیر جستجو کنید و آنها را به سلول مشخص شده بازگردانید.
نحو این عملکرد به شرح زیر است: "INDEX (محدوده سلولی، شماره خط، شماره ستون)"
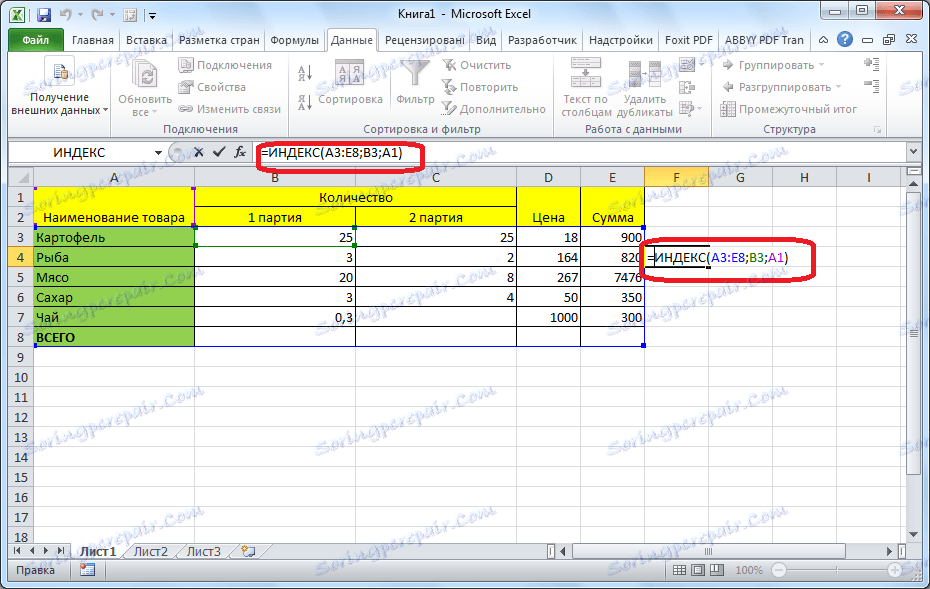
این یک لیست کامل از تمام توابع موجود در مایکروسافت اکسل نیست. ما فقط به محبوب ترین و مهم ترین آنها توجه کردیم.