تبدیل فایلهای PDF به اکسل
PDF یکی از محبوب ترین فرمت ها برای خواندن است. اما، کار با داده ها در این فرمت بسیار راحت نیست. برای ترجمه آن به فرمت های راحت تر برای ویرایش داده ها بسیار آسان نیست. اغلب هنگام استفاده از ابزارهای مختلف برای تبدیل، هنگام انتقال از یک فرمت به یک دیگر، اطلاعاتی از دست میرود یا در یک سند جدید به درستی نمایش داده میشود. بیایید نگاه کنیم چگونه شما می توانید فایل های PDF را به فرمت های پشتیبانی شده توسط مایکروسافت اکسل تبدیل کنید.
محتوا
روش های تبدیل
باید فورا اشاره کرد که مایکروسافت اکسل ابزار داخلی ندارد که می تواند برای تبدیل PDF به فرمت های دیگر استفاده شود. علاوه بر این، این برنامه حتی نمی تواند فایل PDF را باز کند.
از راه های اصلی که شما در تبدیل PDF به اکسل، شما باید گزینه های زیر برجسته:
- تبدیل با استفاده از برنامه های ویژه تبدیل؛
- تبدیل با استفاده از خوانندگان PDF؛
- استفاده از خدمات آنلاین.
ما در مورد این گزینه ها در زیر بحث خواهیم کرد.
تبدیل با استفاده از خوانندگان PDF
یکی از محبوب ترین برنامه های خواندن فایل های PDF نرم افزار است Adobe Acrobat Reader . با استفاده از ابزار خود می توانید بخشی از روش انتقال PDF را به اکسل انجام دهید. نیمه دوم این فرایند باید در مایکروسافت اکسل انجام شود.
فایل PDF را در Acrobat Reader باز کنید. اگر این برنامه به طور پیش فرض برای مشاهده فایلهای پی دی اف نصب شده باشد، می توان با کلیک کردن بر روی پرونده آن را انجام داد. اگر برنامه به طور پیش فرض نصب نشده باشد، شما می توانید از این تابع در منوی ویندوز با استفاده از ویندوز اکسپلورر باز کنید.
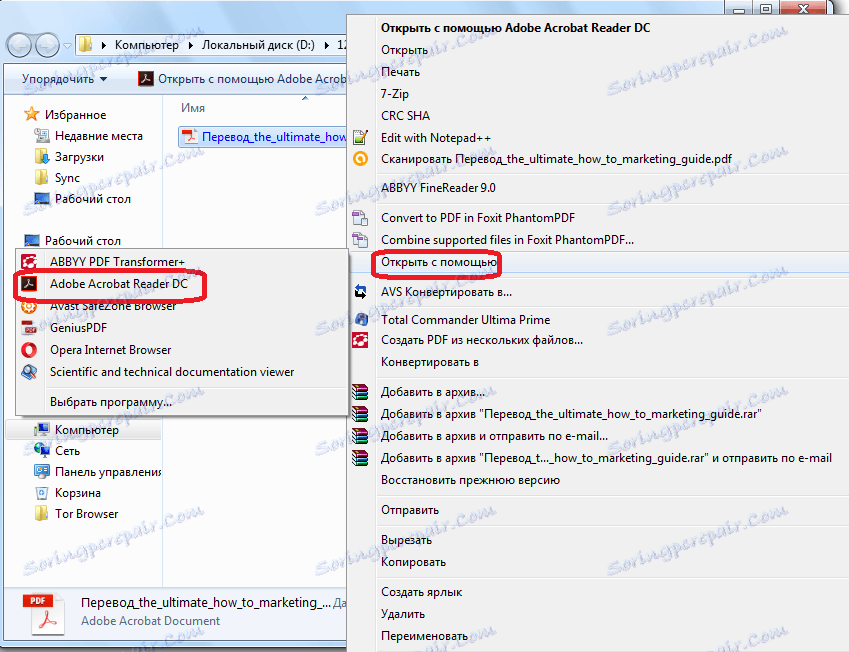
همچنین می توانید Acrobat Reader را اجرا کنید و در منوی این برنامه به موارد "File" و "Open" بروید.
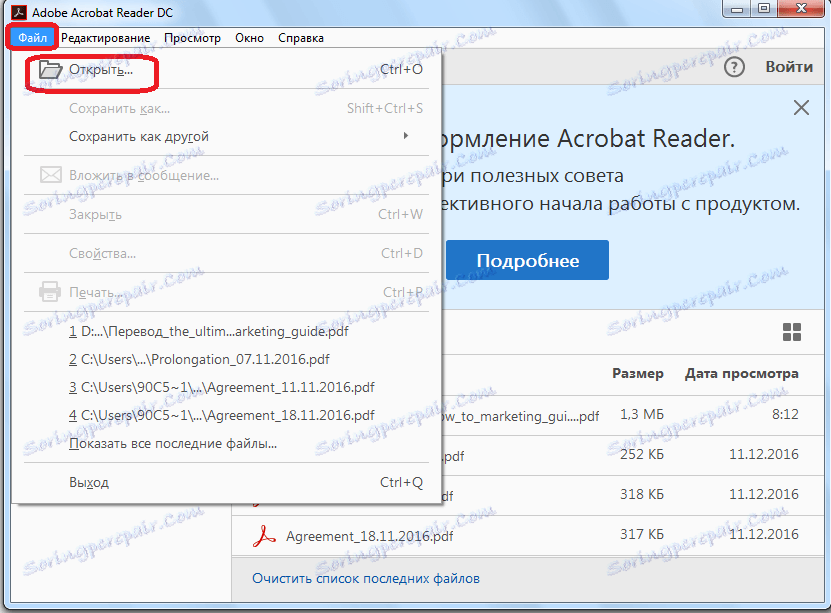
یک پنجره باز می شود که در آن شما باید فایل مورد نظر را انتخاب کرده و روی دکمه «باز» کلیک کنید.
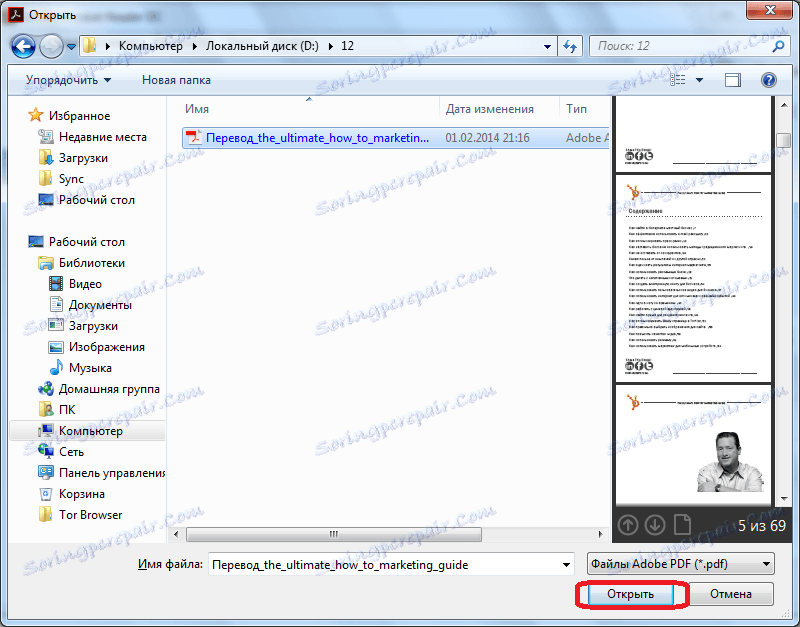
بعد از اینکه سند باز شد، دوباره باید بر روی دکمه "File" کلیک کنید، اما این بار به موارد منو "Save as another" و "Text ..." بروید.
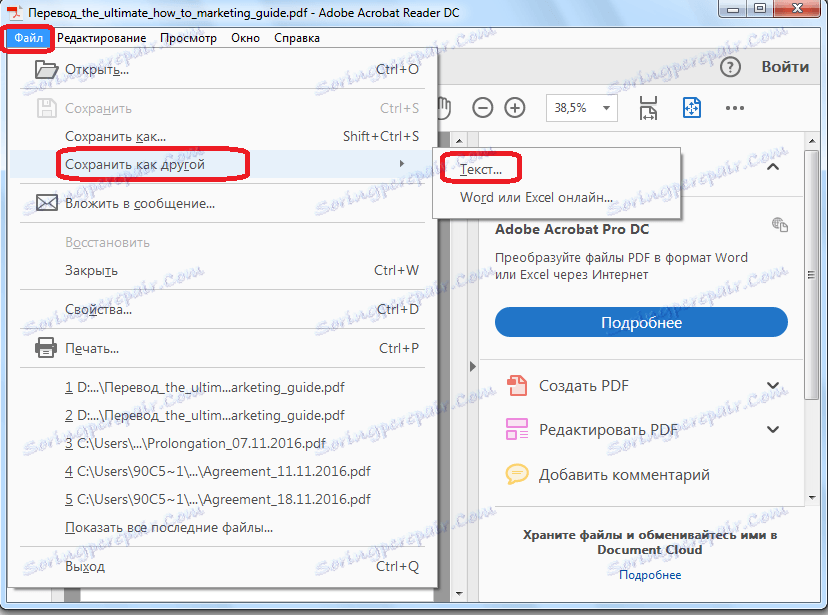
در پنجره ای که باز می شود، پوشه ای را که فایل در فرمت TXT ذخیره می شود، انتخاب کرده و سپس بر روی دکمه Save کلیک کنید.
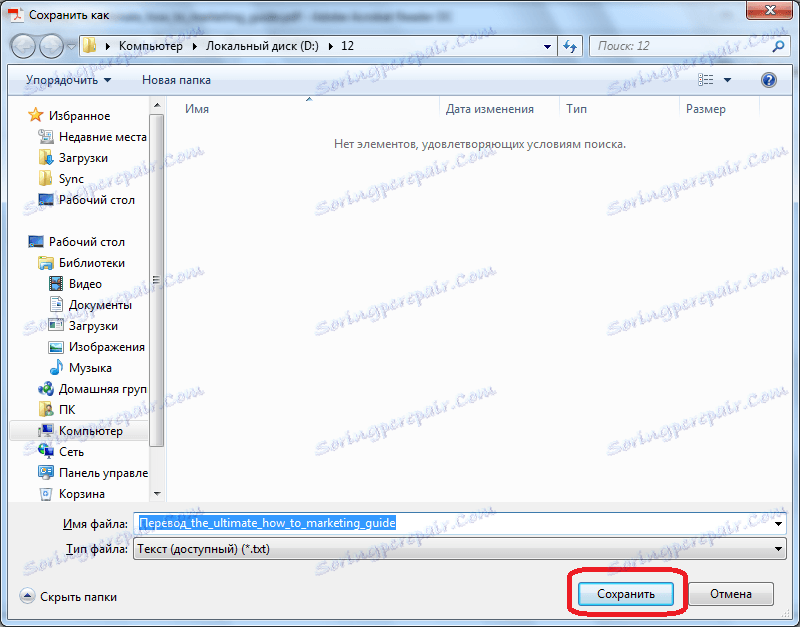
در این Acrobat Reader می تواند بسته شود بعد، سند ذخیره شده را در هر ویرایشگر متن باز کنید، به عنوان مثال، در ویندوز Notepad استاندارد. کپی تمام متن یا بخشی از متن که ما می خواهیم در فایل اکسل قرار دهیم.
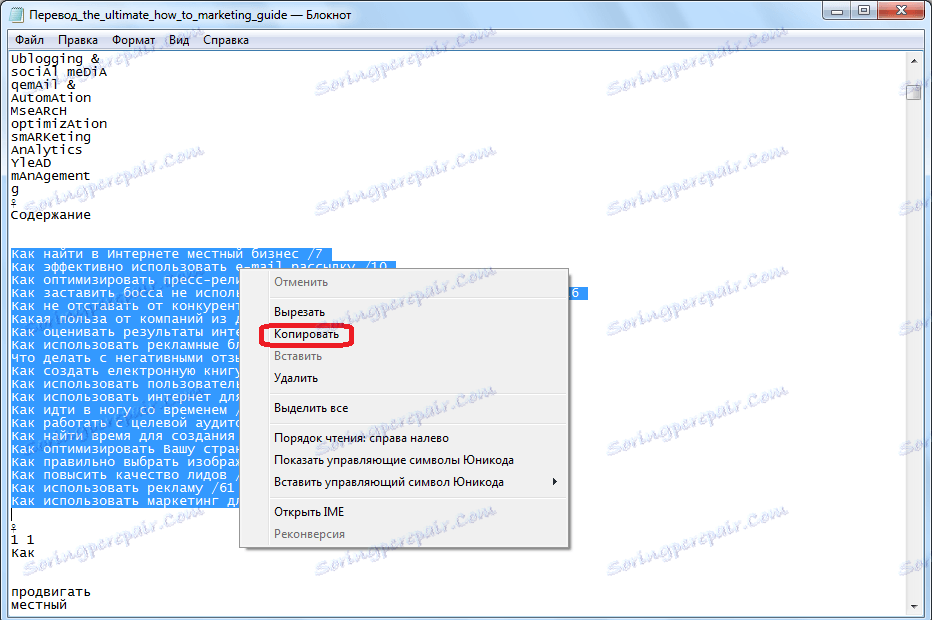
پس از آن مایکروسافت اکسل را اجرا کنید. ما راست کلیک بر روی سلول سمت چپ ورق (A1)، و در منوی که ظاهر می شود، مورد "قرار دادن ..." را انتخاب کنید.
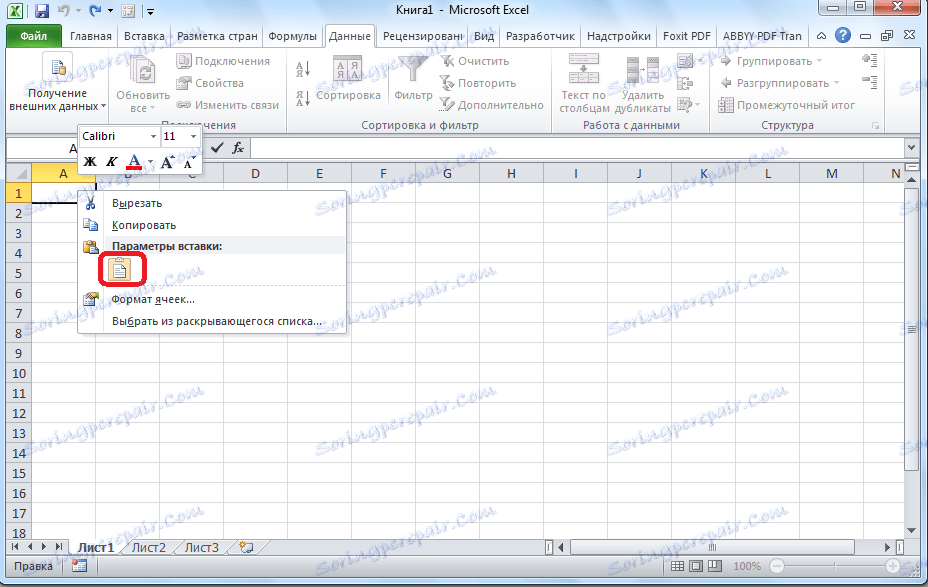
بعد، با کلیک روی ستون اول متن وارد شده، به برگه "Data" بروید. در اینجا، در گروه ابزار «کار با داده ها»، روی دکمه «متن توسط ستون» کلیک کنید. لازم به ذکر است که در این مورد باید یکی از ستون های حاوی متن منتخب انتخاب شود.
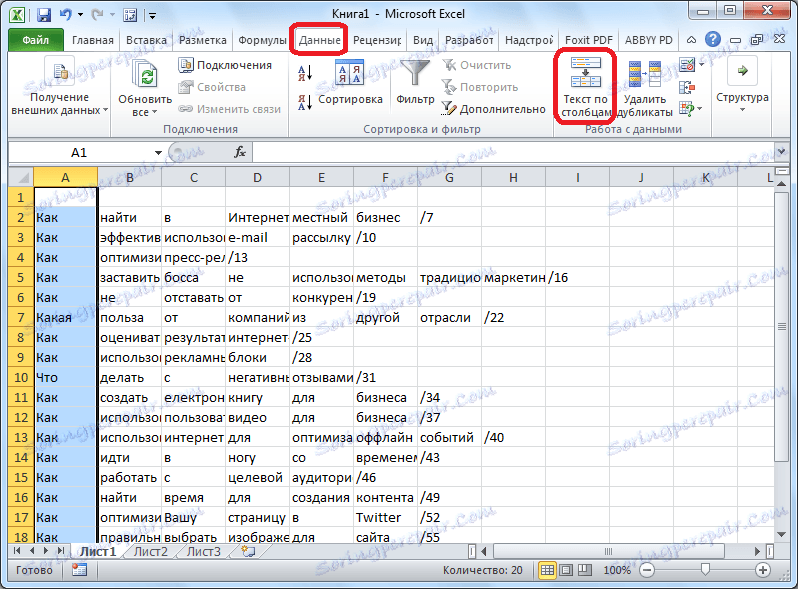
سپس، پنجره متن Wizard باز می شود. در آن، در قسمت با عنوان "Source Data Format"، باید مطمئن شوید که کلید در موقعیت "delimited" باشد. اگر اینطور نیست، پس شما باید آن را در موقعیت دلخواه تنظیم کنید. پس از آن، بر روی دکمه "بعدی" کلیک کنید.

در لیست کاراکترهای جدا، ما کادر کنار عنصر "space" را علامت گذاری میکنیم و در مقابل همه موارد دیگر تیک که حذف می کنیم را علامت بزنید.

در پنجره ای که باز می شود، در بلوک پارامتر "قالب داده های ستون"، شما باید سوئیچ را به موقعیت "متن" تنظیم کنید. برخلاف کتیبه "قرار دادن"، هر ستون از ورق را نشان می دهد. اگر نمی دانید چگونه آدرس خود را ثبت کنید، فقط روی دکمه کنار فرم ورود اطلاعات کلیک کنید.

در این مورد، متن جادوگر به حداقل میرسد و شما باید به صورت دستی روی ستون که میخواهید مشخص کنید کلیک کنید. پس از آن، آدرس او در این زمینه ظاهر خواهد شد. شما فقط باید روی دکمه سمت راست فیلد کلیک کنید.
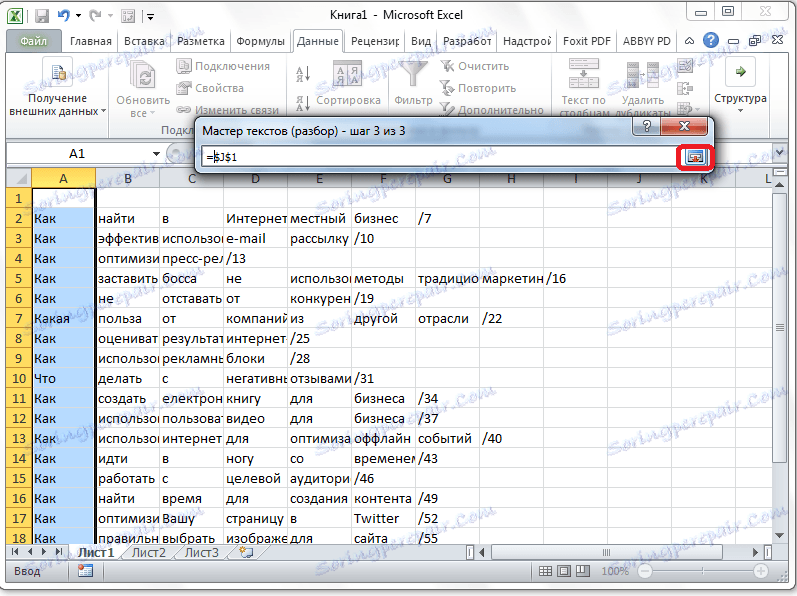
استاد متون دوباره باز می شود. در این پنجره، تمام تنظیمات وارد شده اند، بنابراین روی دکمه "پایان" کلیک کنید.
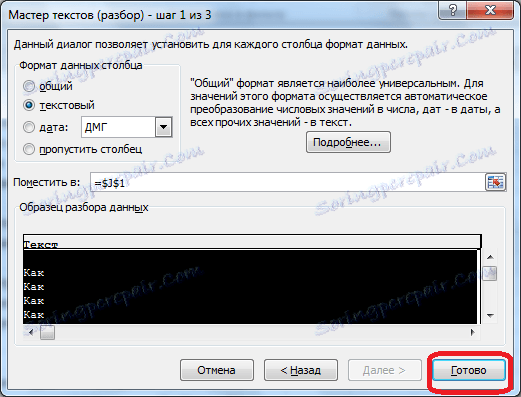
عملیات مشابه باید با هر ستون انجام شود که از یک سند PDF به یک صفحه اکسل کپی شده است. پس از آن، داده ها سفارش می شود. تنها برای حفظ آنها در روش استاندارد باقی می ماند.
تبدیل با استفاده از برنامه های شخص ثالث
تبدیل یک سند PDF به اکسل با استفاده از برنامه های شخص ثالث، البته، خیلی ساده تر است. یکی از برنامه های مناسب برای انجام این روش Total PDF Converter است.
برای شروع فرایند تبدیل، برنامه را اجرا کنید. سپس، در سمت چپ ما، دایرکتوری را که در آن فایل ما واقع شده است باز می کنیم. در بخش مرکزی پنجره برنامه، سند مورد نظر را با تیک زدن آن انتخاب کنید. در نوار ابزار روی دکمه "XLS" کلیک کنید.
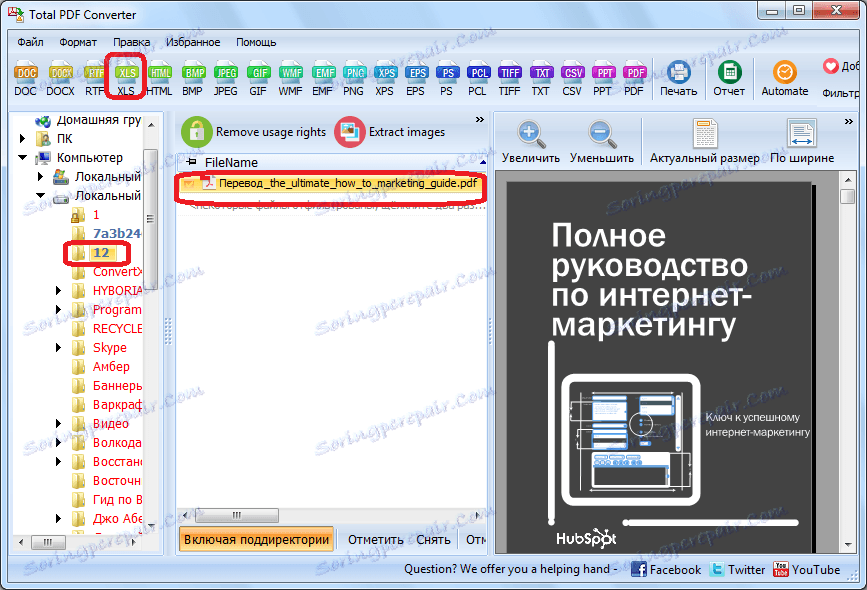
یک پنجره باز می شود که شما می توانید پوشه خروجی سند به پایان رسید (به طور پیش فرض آن را همانند اصلی اصلی)، و همچنین برخی تنظیمات دیگر را ایجاد کنید. اما، در بیشتر موارد، تنظیمات پیش فرض کافی است. بنابراین، بر روی دکمه "شروع" کلیک کنید.
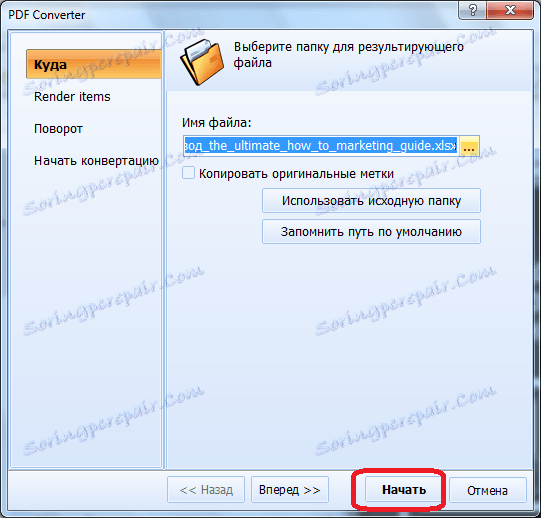
روش تبدیل شروع می شود.
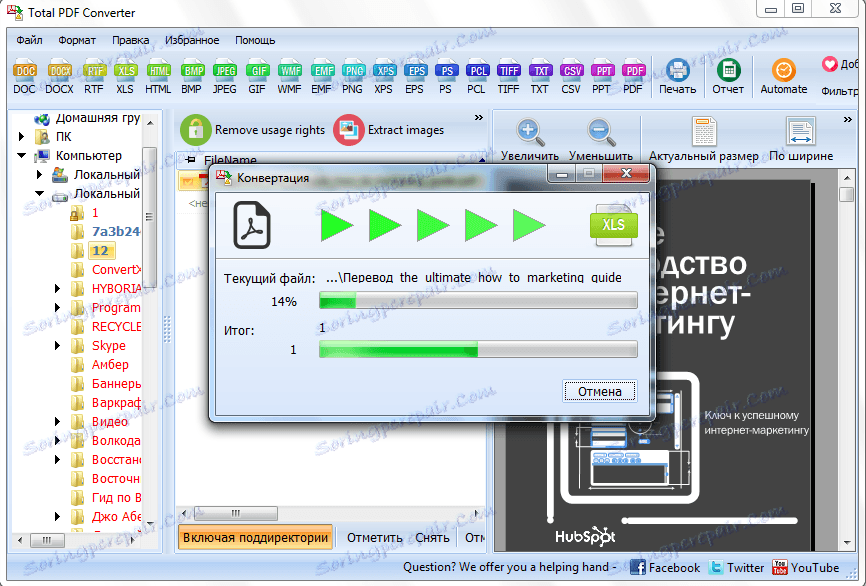
پس از اتمام آن، یک پنجره با پیام مناسب باز می شود.
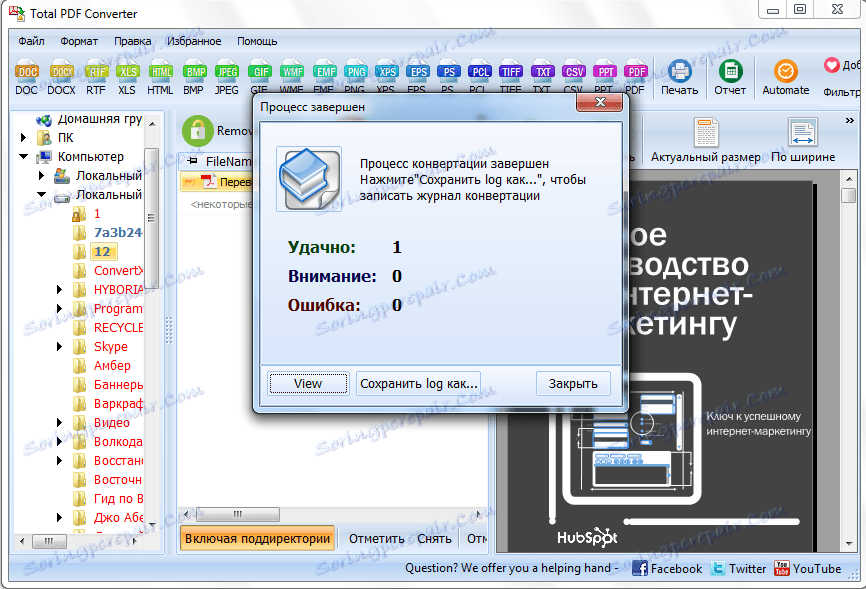
در حدود همان اصل، اکثر برنامه های دیگر برای تبدیل PDF به فرمت های اکسل کار می کنند.
تبدیل از طریق خدمات آنلاین
برای تبدیل از طریق سرویس های آنلاین شما نیازی به دانلود نرم افزار اضافی در همه ندارید. یکی از محبوب ترین این منابع Smallpdf است. این سرویس برای تبدیل فایلهای PDF به فرمت های مختلف طراحی شده است.
پس از انتقال به قسمت سایت که در آن شما در حال تبدیل به اکسل است، به سادگی فایل PDF مورد نیاز را از ویندوز اکسپلورر به پنجره مرورگر بکشید.

شما همچنین می توانید بر روی کلمات "انتخاب یک فایل" کلیک کنید.
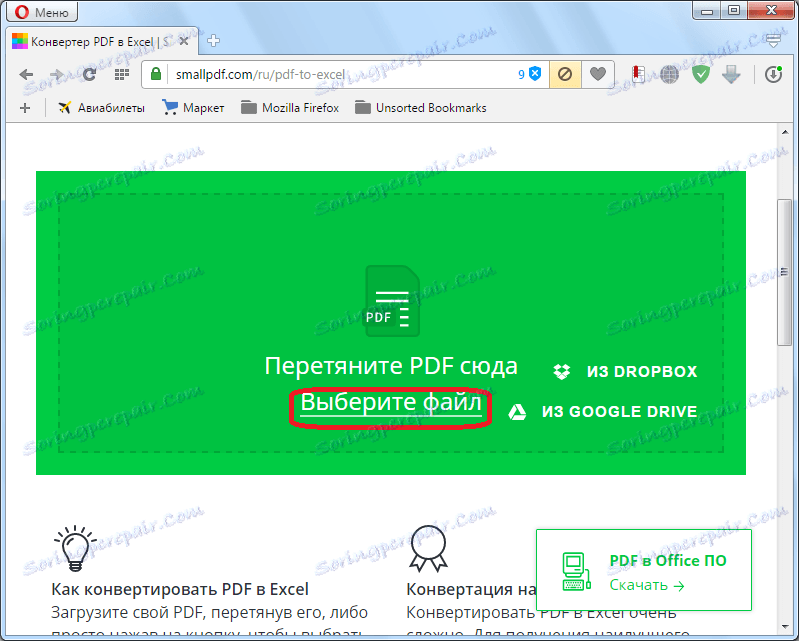
پس از آن یک پنجره شروع خواهد شد، که در آن شما نیاز به علامت گذاری فایل PDF مورد نیاز، و بر روی دکمه "باز" کلیک کنید.
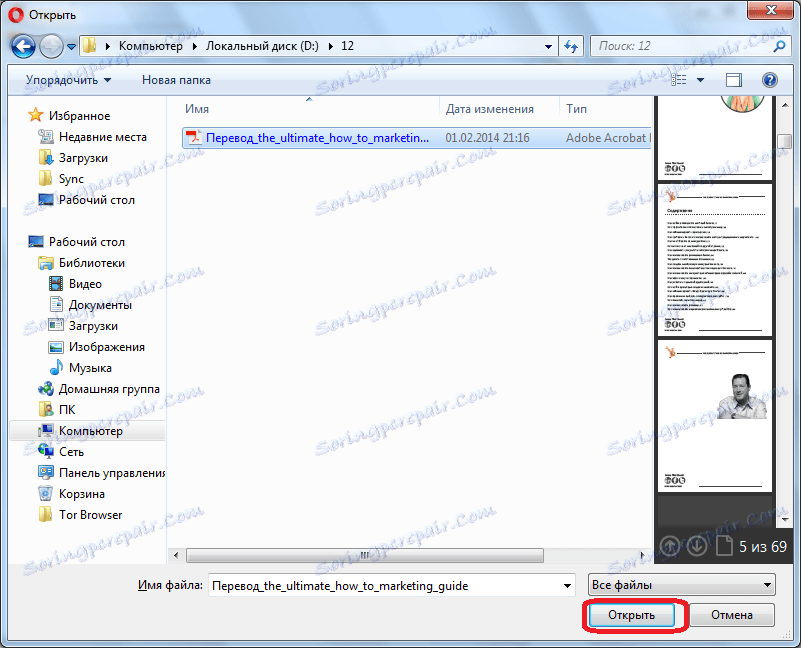
فایل به سرویس ارسال می شود.
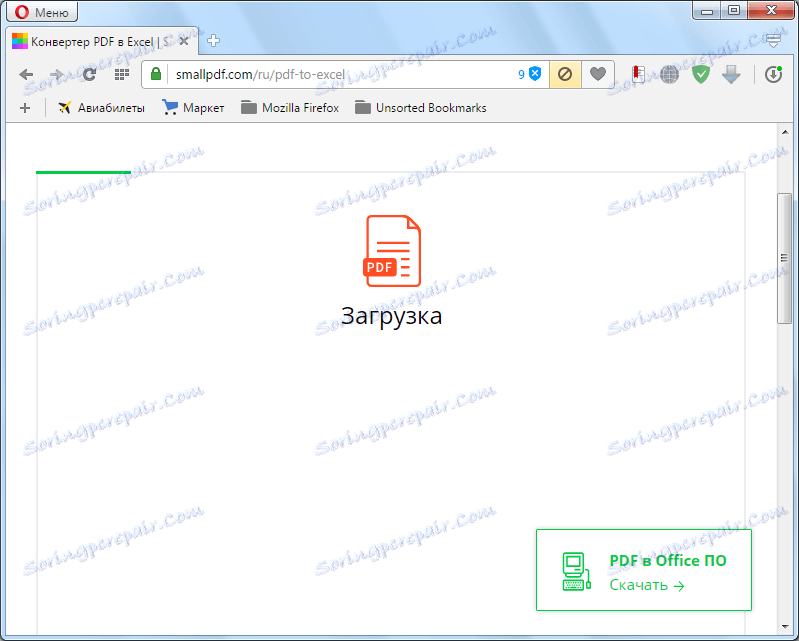
سپس، سرویس آنلاین، سند را تبدیل می کند و در یک پنجره جدید، یک فایل اکسل با ابزارهای مرورگر استاندارد ارائه می دهد.
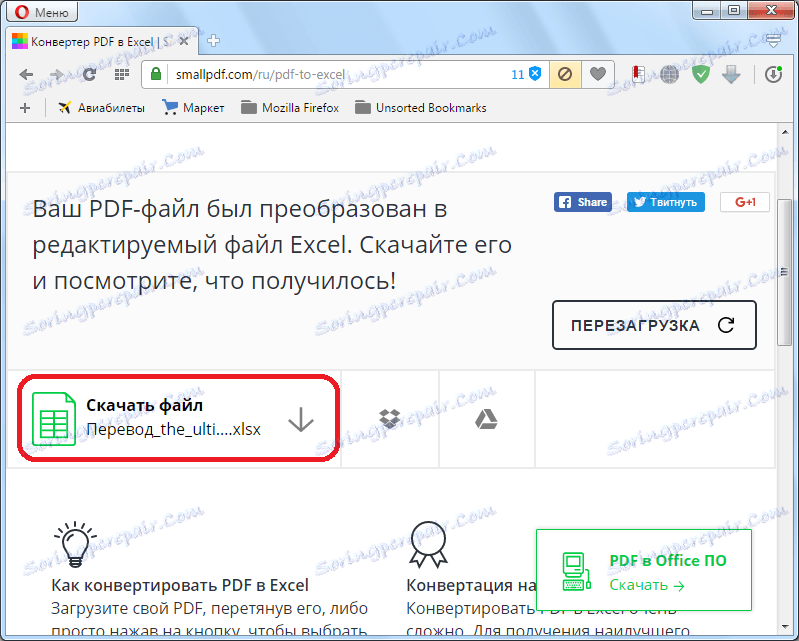
پس از دانلود، برای پردازش در مایکروسافت اکسل در دسترس خواهد بود.
بنابراین، ما به سه روش اساسی برای تبدیل فایلهای PDF به یک سند Microsoft Excel نگاه کردیم. لازم به ذکر است که هیچ یک از گزینه های شرح داده شده تضمین نمی کند که داده ها به درستی نمایش داده می شود. در اغلب موارد، هنوز در حال ویرایش یک فایل جدید در مایکروسافت اکسل است، به طوری که داده ها به درستی نمایش داده می شوند و ظاهر قابل توصیف دارند. با این حال، هنوز هم بسیار ساده تر از به طور کامل داده ها را از یک سند به یک دیگر به طور دستی قطع می کند.
