در ویندوز 7 مشکلات مربوط به قابلیت مشاهده USB دستگاه ها را برطرف کنید
امروز، USB یکی از رایج ترین پروتکل های انتقال داده بین یک کامپیوتر و یک دستگاه متصل است. بنابراین، هنگامی که سیستم دستگاه های متصل به اتصال متناظر را نمی بیند، بسیار ناخوشایند است. به ویژه هنگامی که صفحه کلید یا ماوس بر روی کامپیوتر از طریق USB ارتباط برقرار می کند، مشکلات زیادی بوجود می آیند. بیایید ببینیم چه عواملی باعث این مشکل می شوند و روش های حل آن را تعیین می کنند.
همچنین ببینید: PC HDD خارجی را نمی بیند
راه هایی برای بازگرداندن قابلیت مشاهده دستگاه های USB
در این مقاله، ما مشکلی را با دید دستگاه با ناتوانی آن بررسی نمی کنیم، زیرا در این مورد باید این تجهیزات را جایگزین یا تعمیر کرد. این مقاله با مواردی مواجه خواهد شد که این مشکل ناشی از ناکارایی یا تنظیمات نادرست سیستم یا سخت افزار کامپیوتر است. در واقع، علت چنین سوء عملکردی می تواند بسیار باشد، و برای هر کدام از آنها، الگوریتم راه حل خود وجود دارد. در راه های خاص برای از بین بردن این مشکل و بحث در زیر.
روش 1: مایکروسافت سودمند
در بسیاری از موارد، مشکل با قابلیت USB دستگاه ها می تواند توسط یک ابزار خاص ایجاد شده از مایکروسافت حل شود.
- اجرای برنامه دانلود شده. در پنجره ای که باز می شود، روی "بعدی" کلیک کنید.
- سیستم اسکن برای خطاها که می تواند به مشکلات انتقال داده از طریق USB منجر شود. اگر مشکلات پیدا شود، آنها بلافاصله اصلاح خواهند شد.
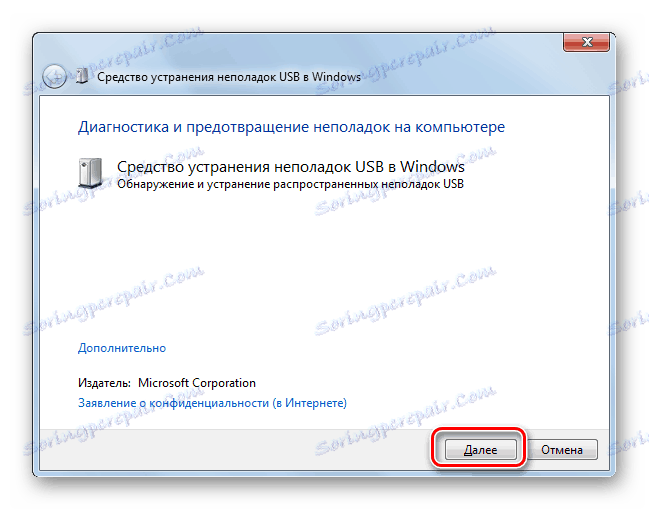
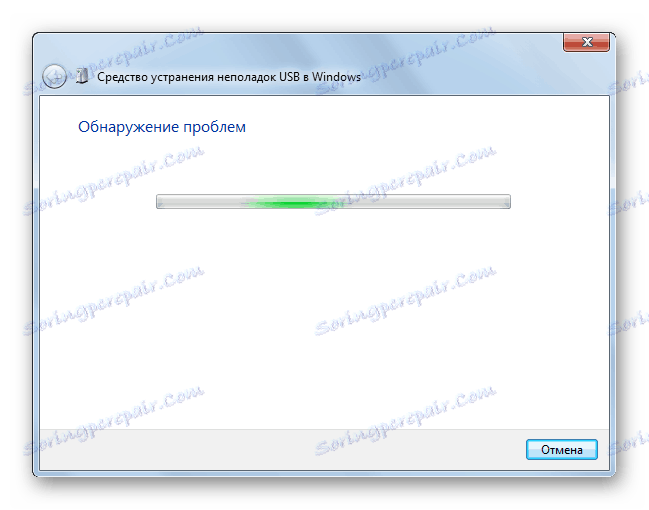
روش 2: مدیریت دستگاه
گاهی اوقات مشکلی با قابلیت USB-تجهیزات می تواند به سادگی با به روز رسانی پیکربندی در «مدیریت دستگاه» حل شود .
- روی شروع کلیک کنید . روی "کنترل پنل" کلیک کنید.
- به "سیستم و امنیت" بروید .
- اکنون "مدیریت دستگاه" را با کلیک بر روی کتیبه مناسب در بلوک "سیستم" باز کنید .
- رابط "دستگاه مدیریت" راه اندازی خواهد شد. دستگاه مشکل در لیست می تواند یا در بلوک "دیگر دستگاه ها" نمایش داده شود یا به طور کامل وجود نداشته باشد. در اولین مورد، بر روی نام بلوک کلیک کنید.
- یک لیست از دستگاه ها باز خواهد شد. تجهیزات مشکل را می توان آن را در زیر عنوان واقعی خود نشان داد، یا می تواند به عنوان "دستگاه ذخیره سازی USB" ظاهر می شود. راست کلیک بر روی نام آن (کلیک راست کنید) و انتخاب "به روز رسانی پیکربندی ..." .
- جستجوی دستگاه فعال خواهد شد.
- پس از تکمیل شدن و پیکربندی به روز می شود، ممکن است سیستم شروع به برقراری ارتباط با دستگاه مشکل کند.
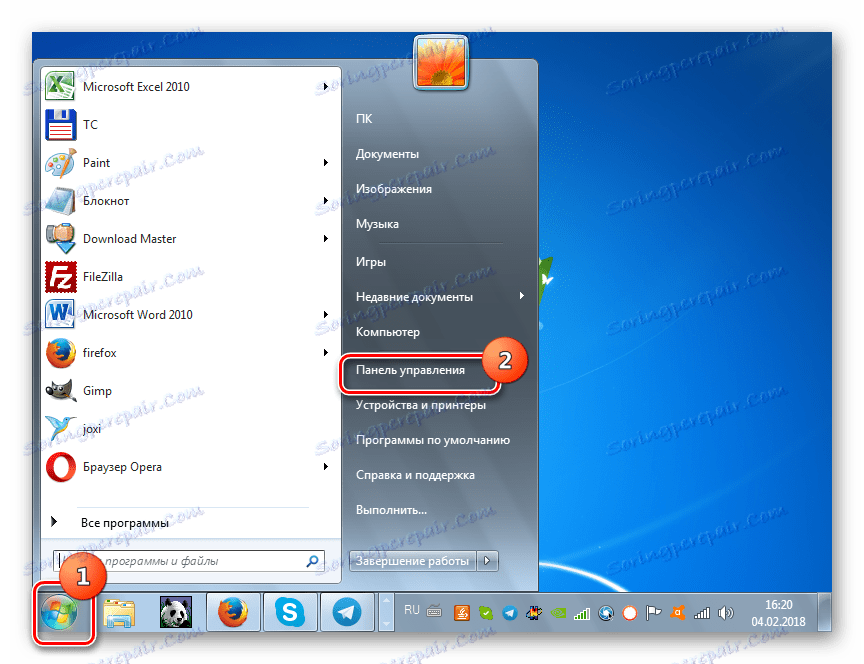
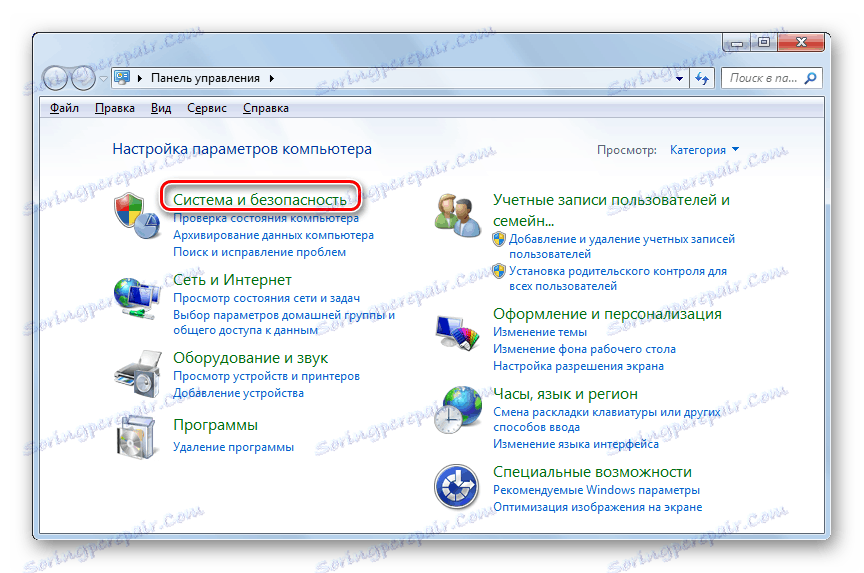
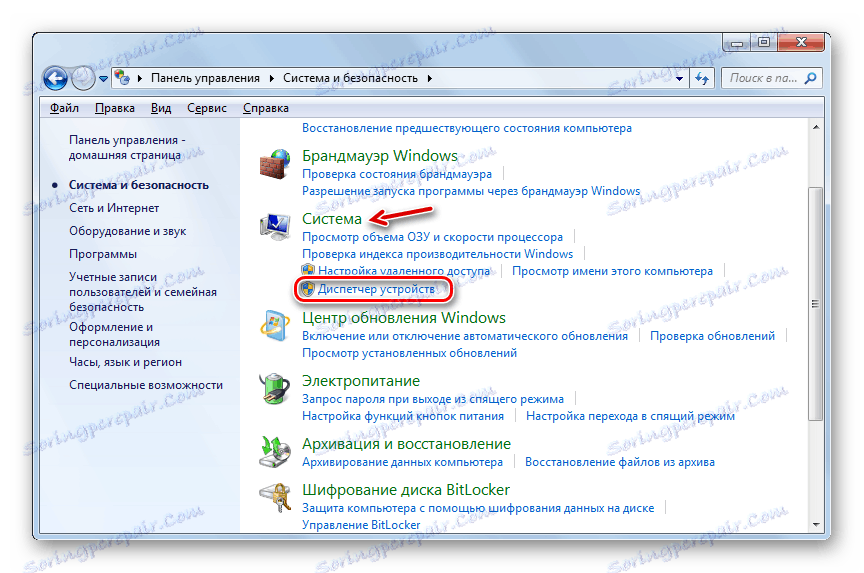
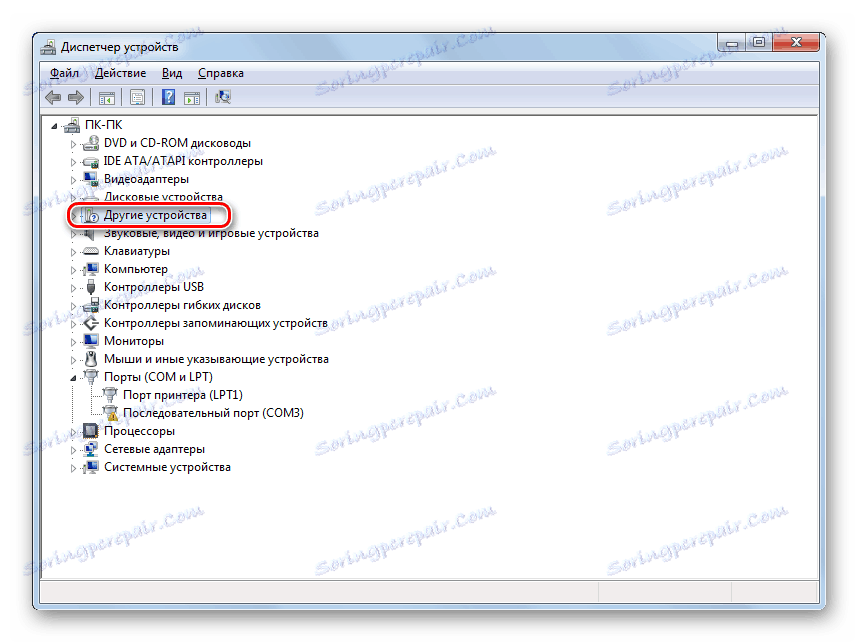
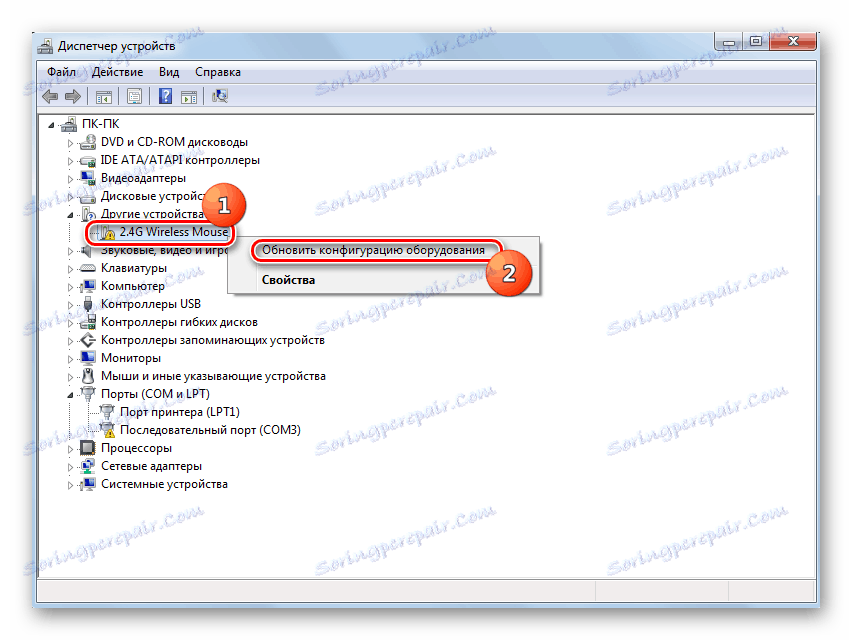
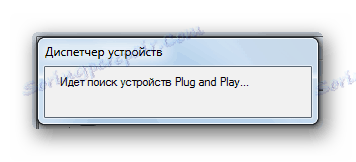
اگر تجهیزات مورد نیاز در «مدیریت دستگاه» نمایش داده نشود، بر روی آیتم منوی «اقدام» کلیک کنید و سپس «تنظیمات را بروزرسانی کنید ...» را انتخاب کنید . بعد از این، یک روش مشابه با آنچه که در بالا توضیح داده شده رخ خواهد داد.
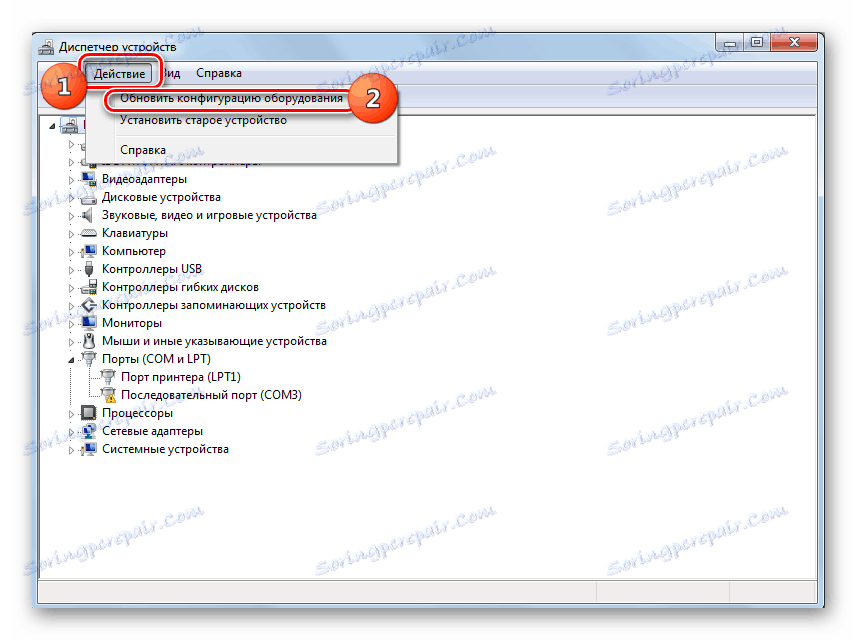
درس: "مدیریت دستگاه" را در ویندوز 7 باز کنید
روش 3: به روز رسانی و یا نصب مجدد درایورها
اگر کامپیوتر فقط یک دستگاه USB خاص را نمی بیند، احتمال وجود دارد که مشکل به دلیل نصب نادرست رانندگان باشد. در این مورد، آنها باید دوباره نصب یا به روز شوند.
- "مدیریت دستگاه" را باز کنید . بر روی نام گروهی که تجهیزات مشکوک متعلق به آن هستند کلیک کنید. همانند موارد قبلی، ممکن است در بلوک "دیگر دستگاه ها" باشد.
- یک لیست از دستگاه ها باز خواهد شد. یکی را انتخاب کنید اغلب دستگاه مشکل با علامت تعجب مشخص شده است، اما این برچسب ممکن است نباشد. بر روی نام PCM کلیک کنید. بعد، "Update drivers ..." را انتخاب کنید .
- در پنجره بعدی روی «جستجو برای درایورهای این رایانه» کلیک کنید.
- پس از آن، سیستم سعی خواهد کرد که رانندگان درستکار برای این تجهیزات را از مجموعه ویندوز استاندارد انتخاب کند.

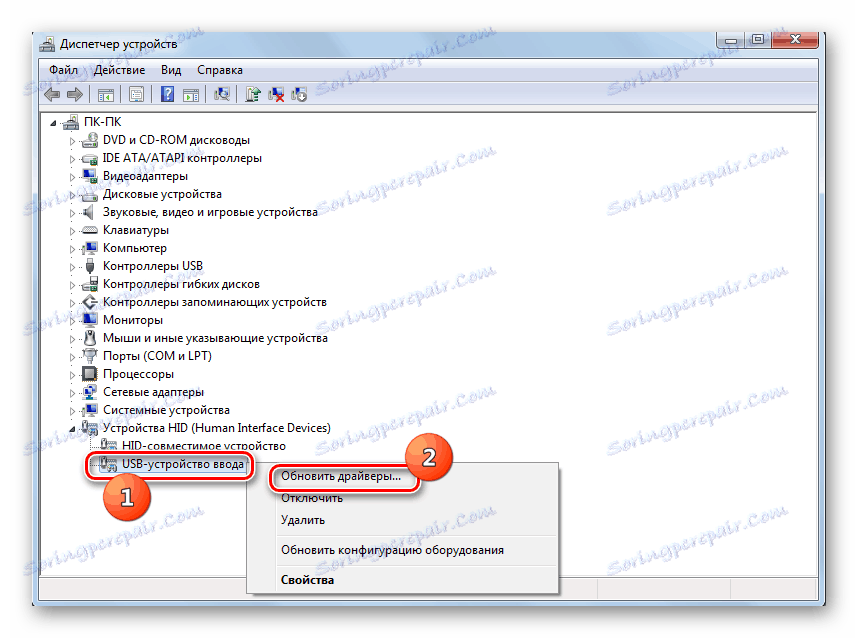
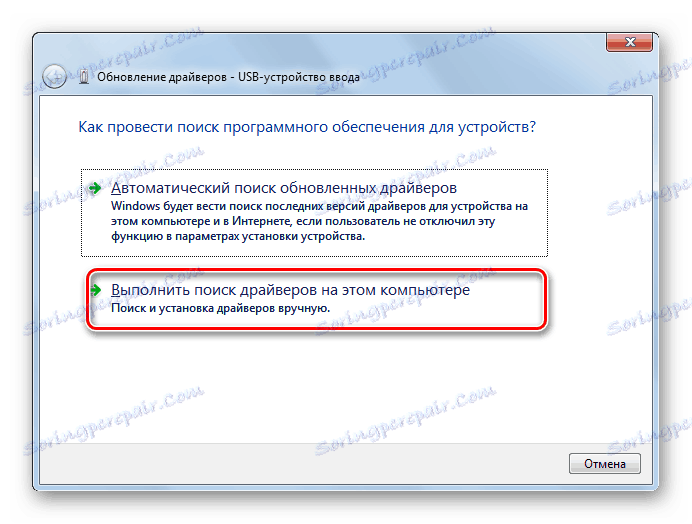
اگر این گزینه کمک نکرد، روش دیگری وجود دارد.
- در نام "دستگاه مدیریت" بر روی نام دستگاه RMB کلیک کنید . "خواص" را انتخاب کنید.
- به برگه "Driver" بروید
- روی دکمه "رول" کلیک کنید. در صورتی که فعال نیست، روی «حذف» کلیک کنید.
- بعد، شما باید با کلیک کردن بر روی دکمه "OK" در کادر محاوره ای نمایش داده شده، باید قصد خود را نشان دهید.
- این درایور انتخاب شده را حذف می کند. بعد، در پنجره پنجره منوی افقی روی «عمل» کلیک کنید . در لیست "Update configuration ..." را انتخاب کنید .
- در حال حاضر نام دستگاه باید دوباره در پنجره "مدیریت دستگاه" ظاهر شود. شما می توانید عملکرد آن را بررسی کنید.
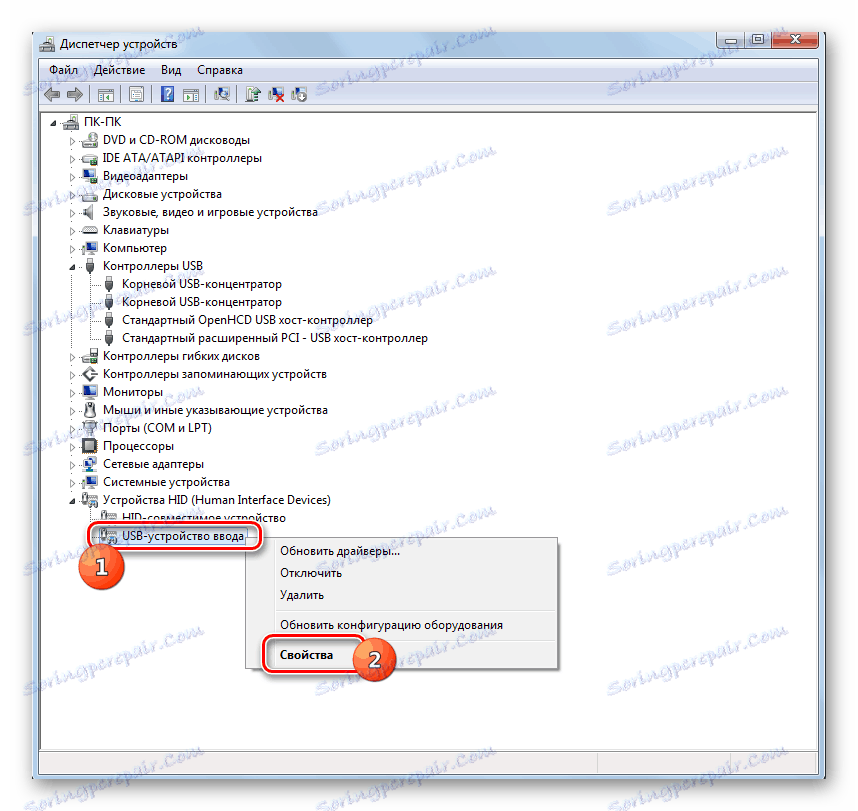
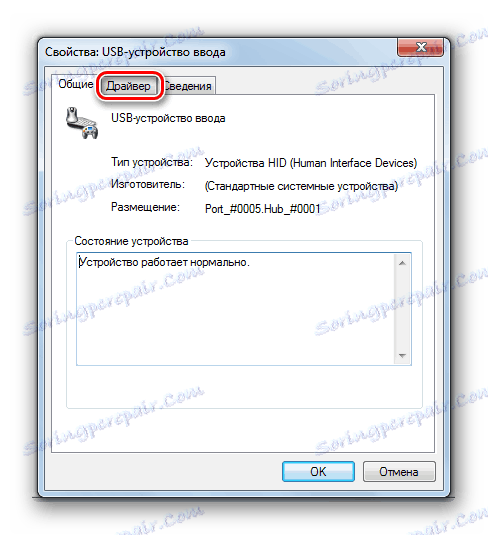


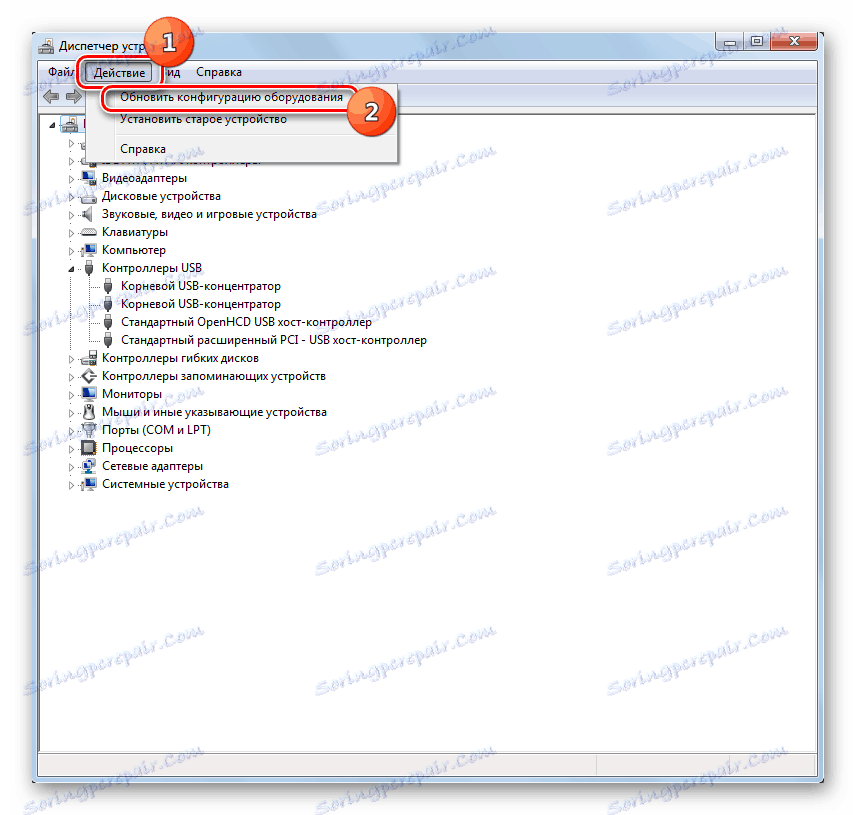
اگر سیستم موفق به پیدا کردن رانندگان مناسب و یا پس از نصب آنها، مشکل حل نشد، پس شما می توانید از خدمات تخصصی نرم افزار برای پیدا کردن و نصب درایورها . آنها خوب هستند، زیرا آنها را در اینترنت برای تمام دستگاه های متصل به کامپیوتر پیدا می کنند و یک نصب اتوماتیک انجام می دهند.
درس: به روز رسانی درایور در کامپیوتر
روش 4: کنترل کننده های USB را پیکربندی کنید
گزینه دیگری که می تواند در حل مسئله مورد مطالعه کمک کند پیکربندی کنترل USB است. این در همان مکان اجرا می شود، یعنی در «مدیر دستگاه» .
- بر روی نام "USB Controllers" کلیک کنید.
- در لیستی که باز می شود، مواردی را با موارد زیر جستجو کنید:
- توپی ریشه ی USB
- کنترل ریشه USB
- هاب USB عمومی.
برای هر یک از آنها، تمام اقدامات شرح داده شده در زیر باید انجام شود. ابتدا RMB را بر روی نام کلیک کنید و Properties را انتخاب کنید.
- در پنجره ای که ظاهر می شود، به زبانه Power Management بروید.
- بعد، در مقابل گزینه "اجازه قطع اتصال ..." را علامت بزنید. روی OK کلیک کنید.
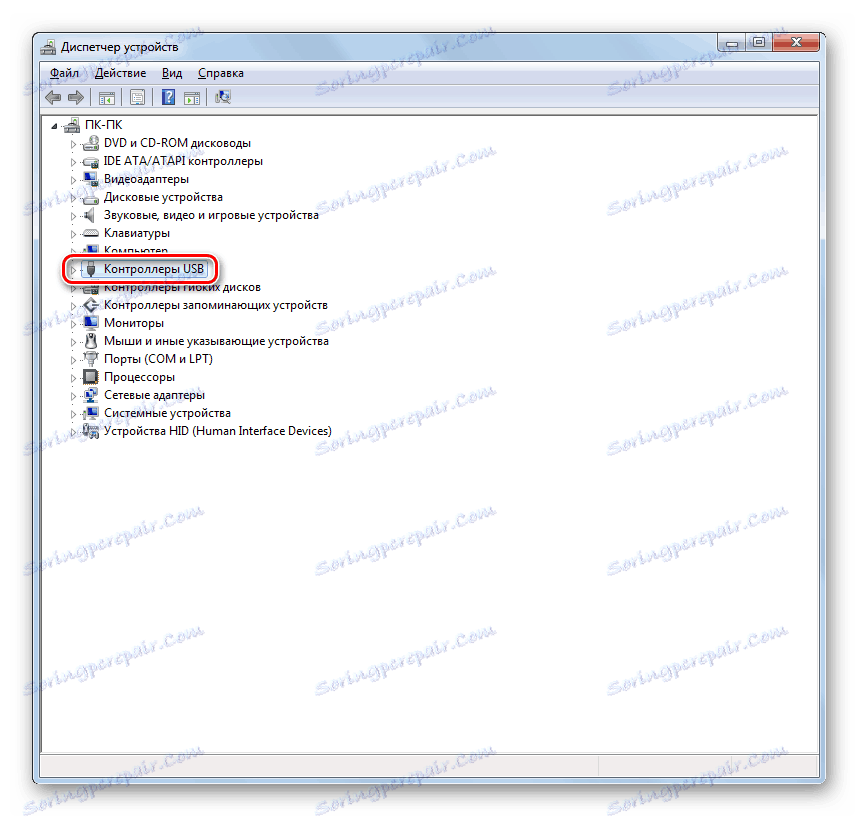
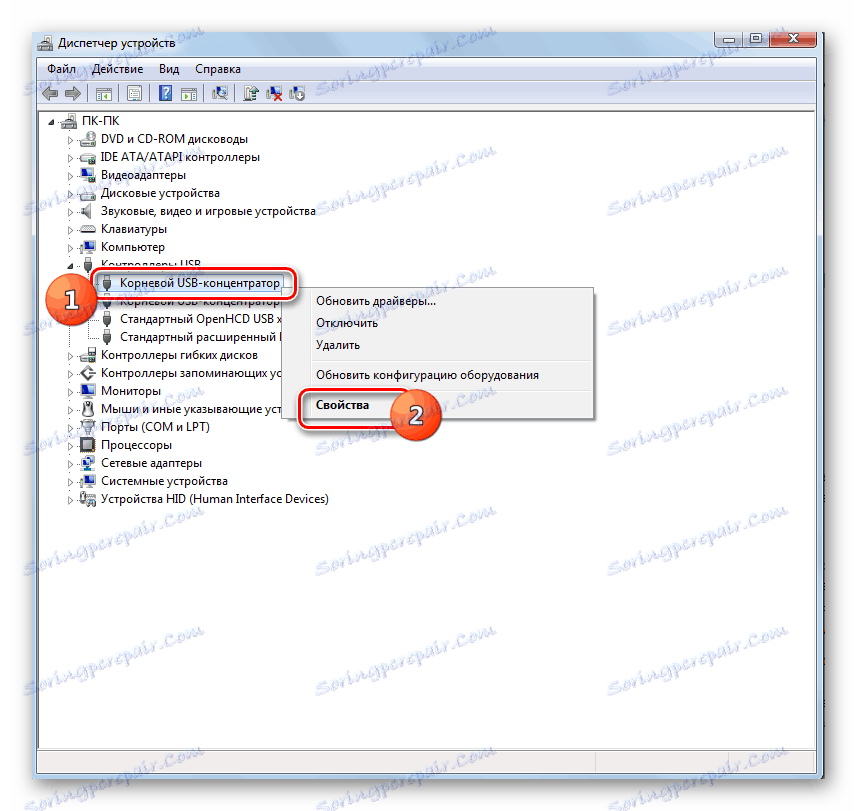
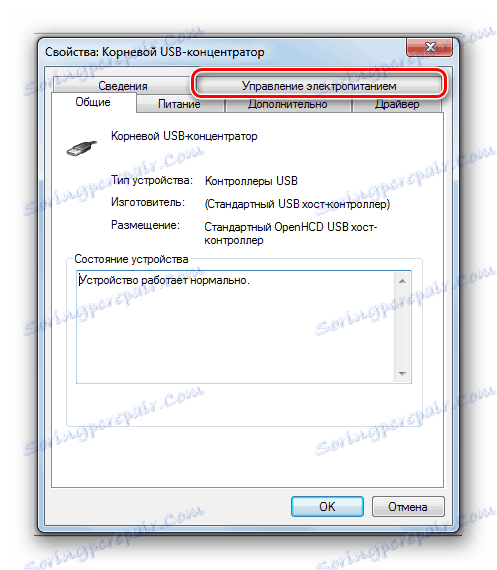
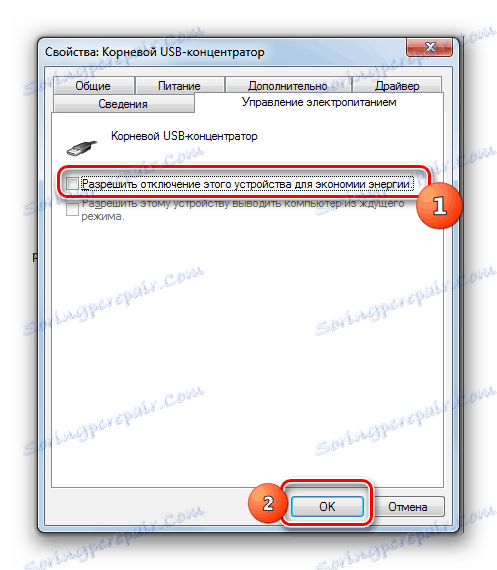
اگر این کمک نمی کند، شما می توانید رانندگان برای عناصر بالا از گروه کنترل USB با استفاده از روش های مشابه که در ارائه روش 3 شرح داده شد، نصب مجدد.
روش 5: عیب یابی در بندر
ممکن است که رایانه شما دستگاه USB را نمی بیند، زیرا پورت مربوطه آن معیوب است. برای پیدا کردن این مورد، اگر چندین پورت USB در رایانه یا لپ تاپ ایستاده وجود دارد، سعی کنید تجهیزات را از طریق یک اتصال دیگر وصل کنید. اگر این زمان اتصال موفقیت آمیز باشد، به این معنی است که مشکل در بندر است.
برای رفع این مشکل، شما باید واحد سیستم را باز کنید و ببینید آیا این پورت به مادربرد وصل است یا خیر. اگر آن وصل نشده باشد، اتصال برقرار شود. اگر یک آسیب مکانیکی یا شکست دیگر اتصال وجود داشته باشد، در این صورت لازم است آن را با یک نسخه قابل تعمیر جایگزین کنید.
روش 6: حذف ولتاژ استاتیک
علاوه بر این، شما می توانید سعی کنید ولتاژ استاتیک را از مادربرد و سایر اجزای کامپیوتر حذف کنید، که همچنین می تواند باعث مشکل ما شود.
- دستگاه مشکل را از کامپیوتر جدا کرده و کامپیوتر را خاموش کنید. برای انجام این کار روی "شروع" کلیک کنید و روی "خاموش کردن" کلیک کنید.
- پس از اینکه کامپیوتر به طور کامل خاموش شد، پریز برق را از پریز برق یا منبع برق اضطراری جدا کنید. پشت سر کف دست را در کنار دستگاه مورد بررسی قرار دهید.
- راه اندازی مجدد کامپیوتر پس از فعال شدن کامل سیستم، دستگاه مشکل را وصل کنید. یک احتمال وجود دارد که بعد از این کامپیوتر دستگاه را ببیند.
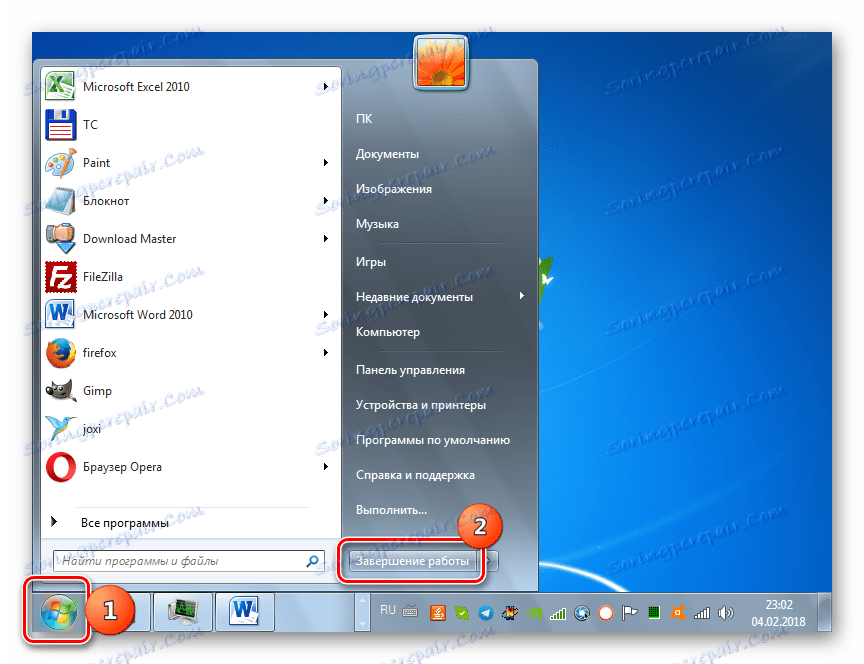
همچنین امکان دارد که کامپیوتر به دلیل این واقعیت که بسیاری از دستگاه های USB در حال حاضر به آن متصل هستند، تجهیزات را نمی بینند. سیستم به سادگی با چنین بارگیری مواجه نمی شود. در این مورد، ما توصیه می کنیم که تمام دستگاه های دیگر قطع شود، و اگر یک اتصال متناظر وجود دارد، تجهیزات مشکل را به پشت دستگاه سیستم وصل کنید. شاید این توصیه به حل مشکل کمک کند.
روش 7: "مدیریت دیسک"
مشکل با دید دستگاه USB وصل شده، در این مورد فقط یک درایو فلش یا یک هارد دیسک خارجی، می تواند با کمک سیستم ابزار مدیریت دیسک داخلی حل شود.
- روی Win + R. کلیک کنید در جعبه ای که ظاهر می شود وارد شوید:
diskmgmt.mscدرخواست با "OK" .
- رابط ابزار مدیریت دیسک شروع می شود . لازم است ردیابی کنید که آیا نام درایو فلش نمایش داده می شود و در پنجره زمانی که به رایانه متصل است متصل است و از بین می رود. اگر هیچ چیز بصری با این اتفاق رخ ندهد، این روش برای شما کار نخواهد کرد و شما باید با استفاده از روش های دیگر مشکل را حل کنید. اگر در زمانی که یک رسانه جدید را ضمیمه می کنید تغییرات در لیست دیسک های متصل وجود دارد، می توانید سعی کنید مشکل با دید را با این ابزار حل کنید. اگر کلمه "توزیع نشده" در مقابل نام دستگاه دیسک نمایش داده شود، روی آن کلیک کنید با RMB . بعد، "یک حجم ساده ایجاد کنید ..." را انتخاب کنید .
- "Simple Wizard Creation Wizard ..." راه اندازی خواهد شد. روی «بعدی» کلیک کنید.
- سپس یک پنجره باز می شود که در آن شما باید اندازه حجم را مشخص کنید. از آنجا که در مورد ما ضروری است که حجم حجم برابر با اندازه کل دیسک باشد، سپس بدون تغییر، روی «بعدی» کلیک کنید.
- در پنجره بعدی شما باید یک نامه را به رسانه اختصاص دهید. در فیلد مناسب، یک شخصیت را انتخاب کنید که از آن حرفهایی است که قبلا به سایر درایوهای سیستم اختصاص داده شده است، انتخاب کنید. روی «بعدی» کلیک کنید.
- پنجره تنظیمات زیر باز می شود. در اینجا در قسمت "برچسب جلد" می توانید نامی را که به حجم فعلی اختصاص داده می شود وارد کنید. اگر چه لازم نیست این کار را انجام دهید، زیرا می توانید نام پیش فرض را ترک کنید. روی «بعدی» کلیک کنید.
- پنجره بعدی خلاصه ای از تمام اطلاعات وارد شده در مراحل قبلی را ارائه می دهد. برای تکمیل روش، روی دکمه "پایان" کلیک کنید.
- بعد از آن، نام جلد و وضعیت "ثابت" به نظر نام رسانه ها ظاهر می شود. سپس آن را با RMB کلیک کنید و گزینه "Make partition active" را انتخاب کنید .
- در حال حاضر کامپیوتر باید یک درایو USB فلش یا هارد دیسک خارجی را ببیند. اگر این اتفاق نیفتاد، کامپیوتر را دوباره راه اندازی کنید.
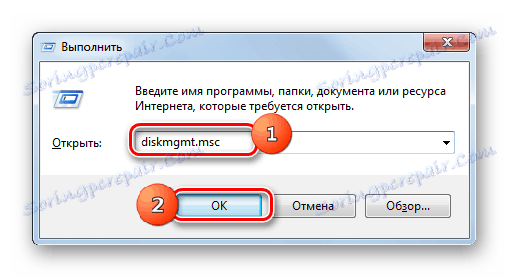

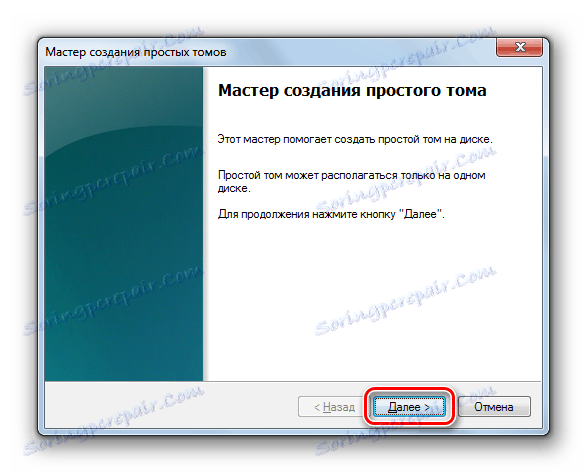
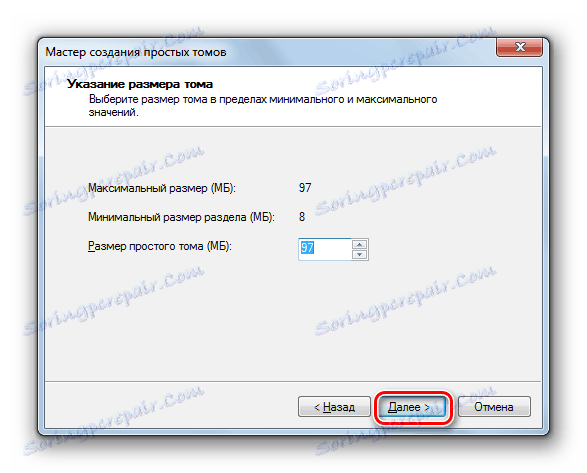
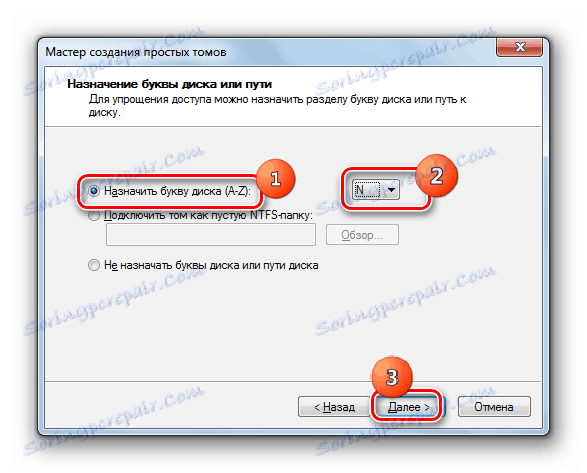
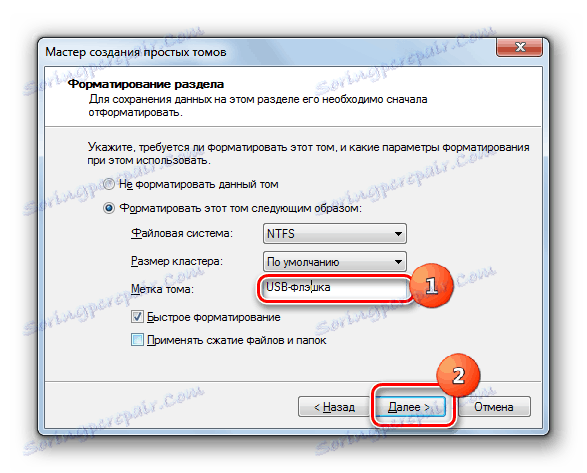
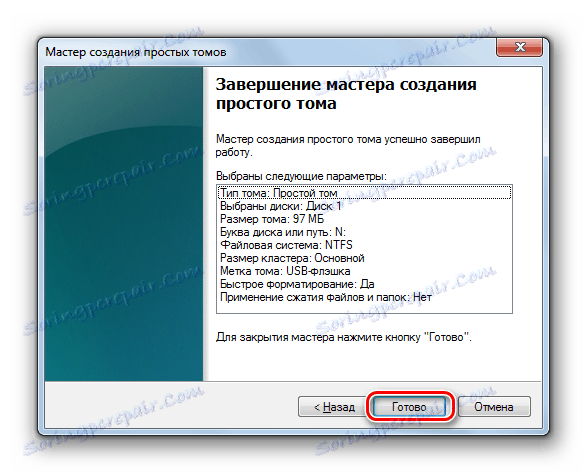
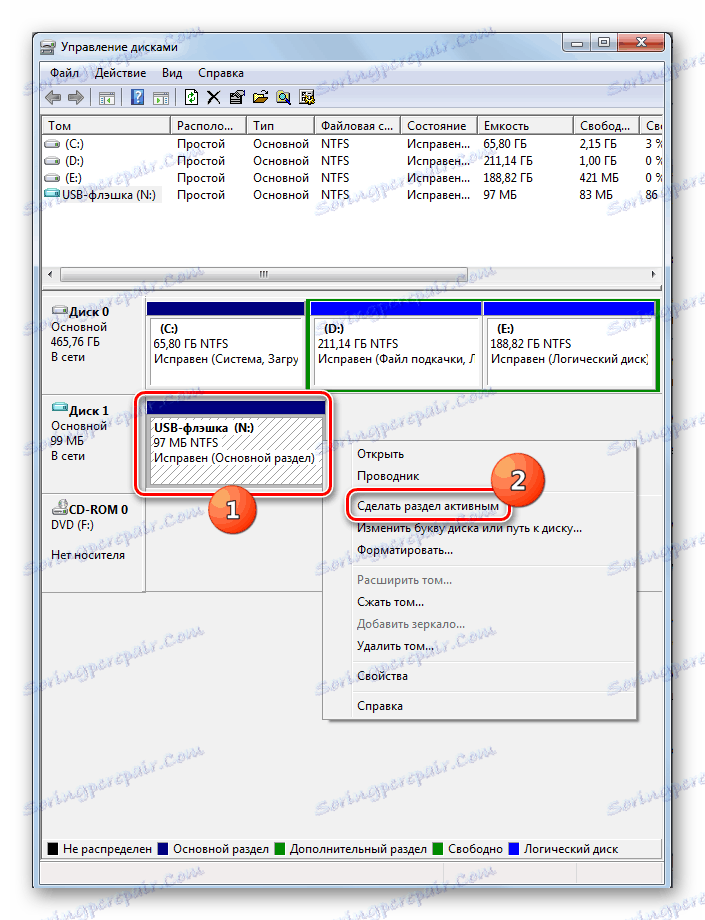
هنگامی که شما ابزار ابزار مدیریت دیسک را باز کرده اید ، حجمی که متعلق به یک درایو فلش در حال حاضر وضعیت "سالم" است . در این مورد، ایجاد یک جلد جدید ضروری نیست، اما لازم است تنها آن دسته از دستکاری ها را انجام دهیم که از نقطه 8 توصیف می شود
اگر هنگام باز کردن ابزار مدیریت دیسک، متوجه شوید که دیسک به صورت اولیه تنظیم نشده است و دارای یک صدا است که توزیع نشده است، به این معنی است که احتمالا این درایو به لحاظ جسمی آسیب دیده است.
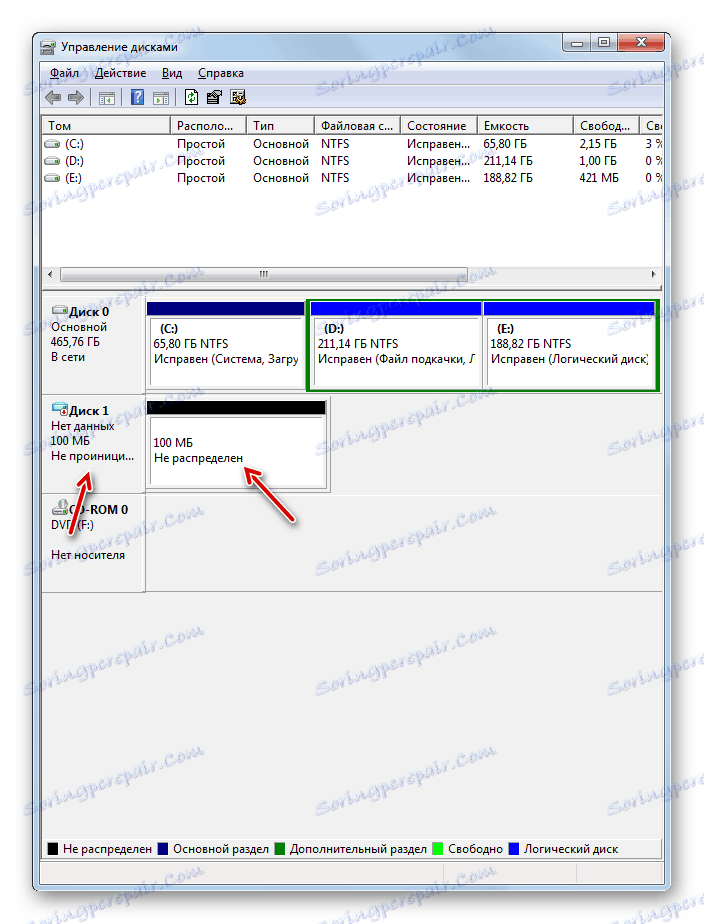
روش 8: تنظیم قدرت
برای حل مشکل با دید USB دستگاه، می توانید برخی از دستکاری ها را در تنظیمات قدرت انجام دهید. به خصوص هنگامی که با استفاده از لپ تاپ هایی که با تجهیزات متصل شده از طریق پروتکل USB 3.0 ارتباط برقرار می کنند، این روش کمک می کند.
- به «کنترل پنل» بروید و سپس به بخش «سیستم و امنیت» بروید . ما در مورد نحوه انجام این کار در هنگام تجزیه روش 2 بحث کردیم. سپس به موقعیت "قدرت" بروید .
- در پنجره ای که باز می شود، برنامه قدرت فعلی را پیدا کنید. در کنار نام آن باید دکمه رادیویی فعال باشد. بر روی گزینه "تنظیم قدرت برنامه" در نزدیکی آیتم مورد نظر کلیک کنید.
- در پوسته ای که ظاهر می شود، روی "تغییر تنظیمات پیشرفته ..." کلیک کنید.
- در پنجره ای که ظاهر می شود، روی "گزینه های USB" کلیک کنید.
- روی عنوان "پارامتر خاتمه موقت ..." کلیک کنید .
- این گزینه باز می شود. اگر آن را "مجاز" می گوید، آن را باید تغییر دهید. برای انجام این کار روی کپی مشخص شده کلیک کنید.
- از لیست کشویی، "ممنوع" را انتخاب کنید، سپس روی "اعمال" و "OK" کلیک کنید.
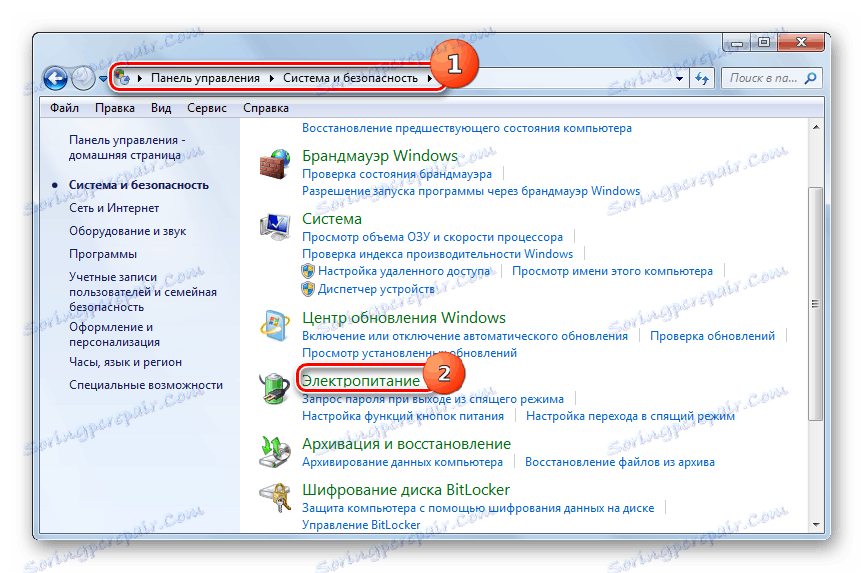
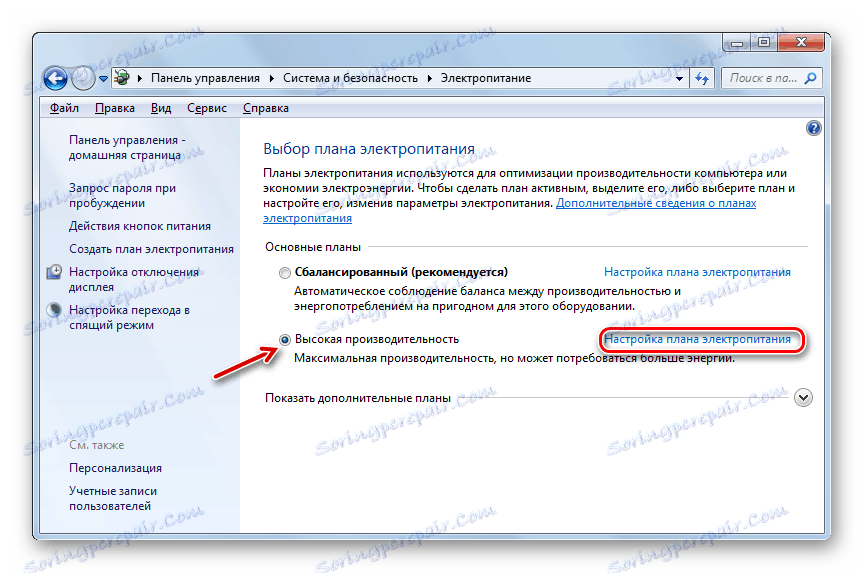
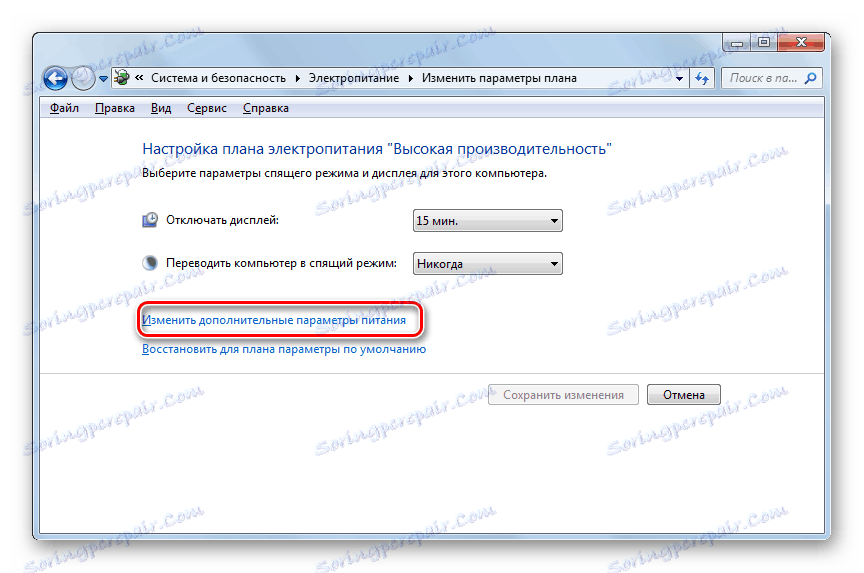

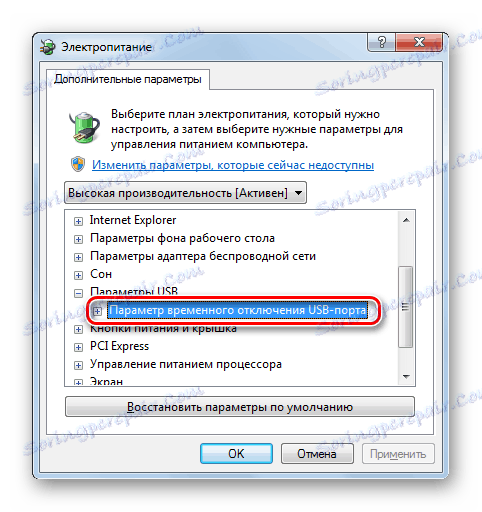
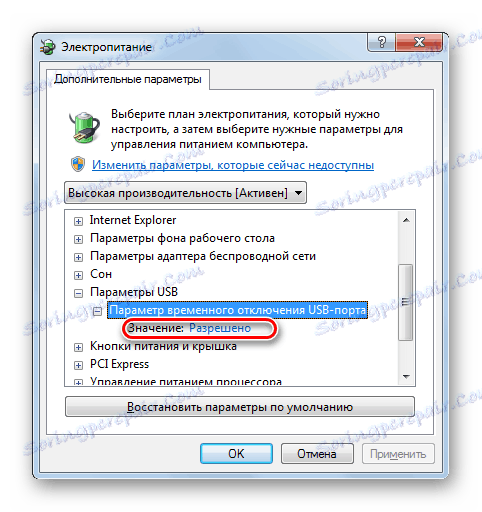
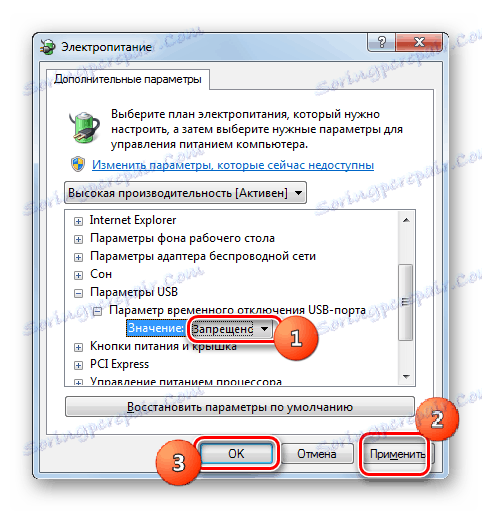
حالا شما می توانید بررسی کنید که آیا دستگاه های USB بر روی این کامپیوتر کار می کنند یا اینکه آیا شما نیاز به تغییر روش های دیگر برای حل مشکل دارید.
روش 9: ویروس را از بین ببرید
احتمال این که مشکلی با دید USB دستگاه ها در نتیجه عفونت ویروس کامپیوتر وجود داشته باشد را رد نکنید. واقعیت این است که برخی از ویروس ها بطور خاص پورت های USB را متوقف می کنند تا با استفاده از یک ابزار پلاگین آنتی ویروس از فلش درایو USB شناسایی شوند. اما در این وضعیت چه باید کرد، چرا که اگر آنتی ویروس به طور منظم کد مخرب را از دست ندهد، برای استفاده از آن کمی استفاده می شود و برای اتصال به اسکنر خارجی دلیل بالا کار نمی کند؟
در این مورد، شما می توانید هارد دیسک را با یک ابزار آنتی ویروس از کامپیوتر دیگری چک کنید یا از LiveCD استفاده کنید. چند برنامه برای این منظور طراحی شده است، و هر یک از آنها دارای تفاوت های ظاهری و عملکردی است. اما در مورد هر یک از آنها هیچ حس خاصی وجود ندارد، زیرا اکثر آنها یک رابط بصری دارند. مهمترین نکته در شناسایی ویروس ها این است که از راهنمایی هایی که ابزار نمایش داده می شود هدایت شود. علاوه بر این، یک مقاله جداگانه در وب سایت ما برای چنین برنامه هایی وجود دارد.
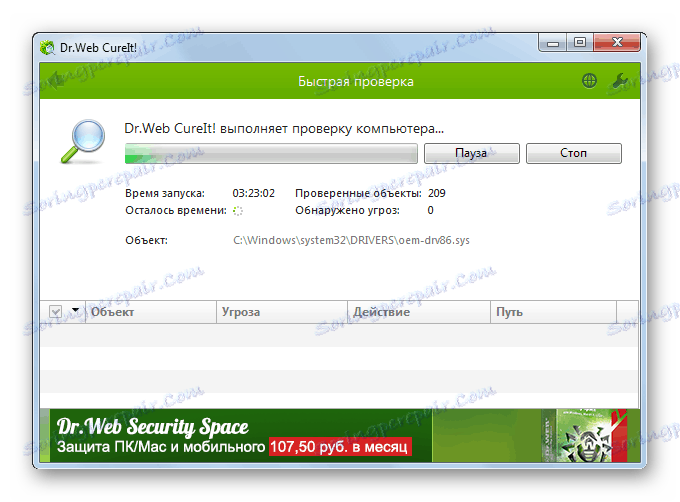
درس: بررسی سیستم برای ویروس ها بدون نصب یک برنامه آنتی ویروس
چند راه برای بازگرداندن قابلیت مشاهده دستگاه های USB در ویندوز 7 وجود دارد، اما این بدان معنا نیست که همه آنها در مورد خاص شما موثر باشند. اغلب شما باید قبل از پیدا کردن راه مناسب برای حل مشکل، گزینه های بسیاری را امتحان کنید.