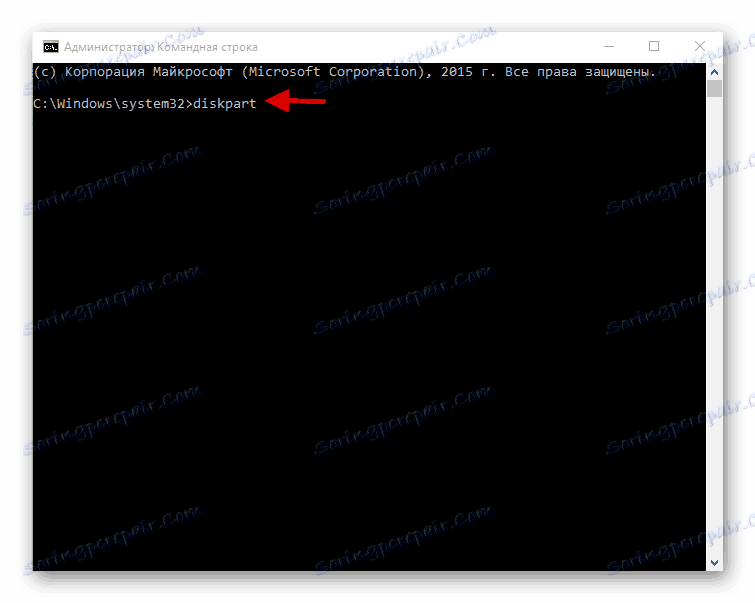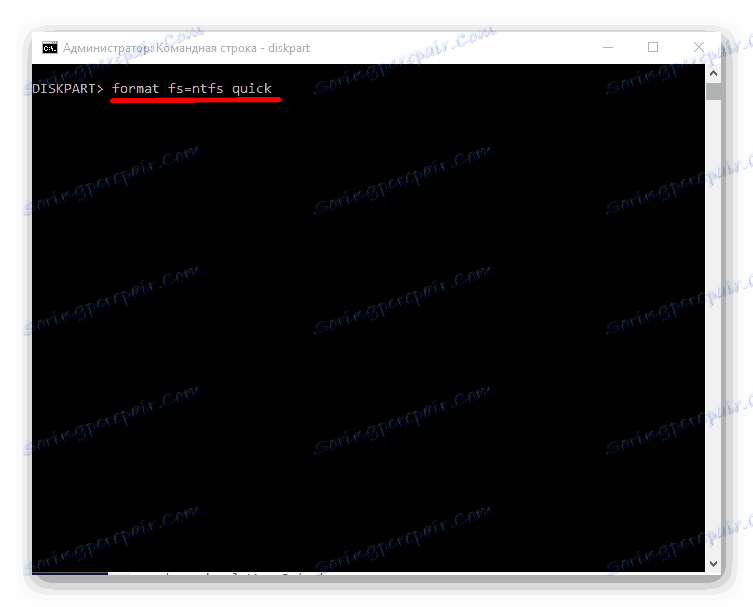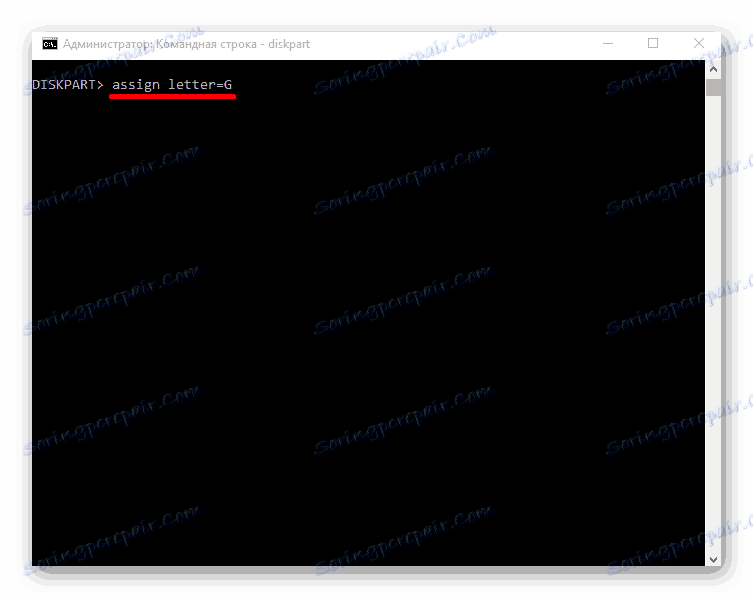مشکل در نمایش هارد دیسک را در ویندوز 10 رفع کنید
کسانی که تصمیم به اتصال یک هارد دیسک دوم به یک رایانه با ویندوز 10 می کنند، ممکن است با مشکل نمایشگر مواجه شوند. چند دلیل برای این خطا وجود دارد. خوشبختانه می توان با ابزارهای داخلی آن را حل کرد.
همچنین ببینید: حل مشکل با نمایش درایوهای فلش در ویندوز 10
محتوا
مشکل نمایش هارد دیسک را در ویندوز 10 حل کنید
اول از همه، شما باید مطمئن شوید که دیسک بدون نقص و آسیب است. شما می توانید این را با اتصال HDD (یا SSD) به واحد سیستم بررسی کنید. همچنین اطمینان حاصل کنید که تجهیزات به درستی وصل شده، باید در BIOS ظاهر شود.
روش 1: "مدیریت دیسک"
این روش شامل راه اندازی و قالب بندی درایو با انتساب نامه است.
- روی صفحه کلید Win + R کلیک کنید و تایپ کنید:
diskmgmt.msc - اگر دیسک مورد نیاز حاوی اطلاعاتی است که داده ها از بین رفته اند و دیسک نتوانسته مقداردهی شود، سپس بر روی آن راست کلیک کرده و گزینه "Initialize disk" را انتخاب کنید . اگر نشان داده شود هارد دیسک توزیع نشده است، سپس به مرحله 4 بروید.
- دیسک مناسب را چک کنید، سبک پارتیشن را انتخاب کنید و روند را شروع کنید. اگر می خواهید از هارد در سایر سیستم عامل استفاده کنید، MBR را انتخاب کنید و اگر فقط برای ویندوز 10 باشد، GPT کامل است.
- اکنون در منوی زمینه دوباره در قسمت غیر اختصاصی تماس بگیرید و "ایجاد یک حجم ساده ..." را انتخاب کنید .
- یک نامه بنویسید و روی «بعدی» کلیک کنید.
- فرمت (NTFS توصیه می شود) و اندازه را مشخص کنید. اگر اندازه اندازه را مشخص نکنید، سیستم همه چیز را فرمت می کند.
- فرآیند قالب بندی شروع می شود.
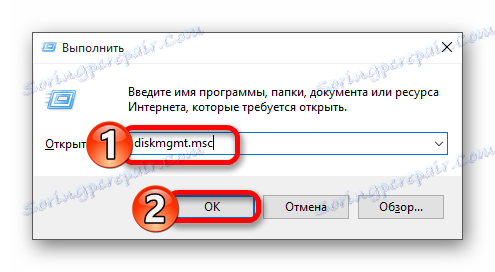
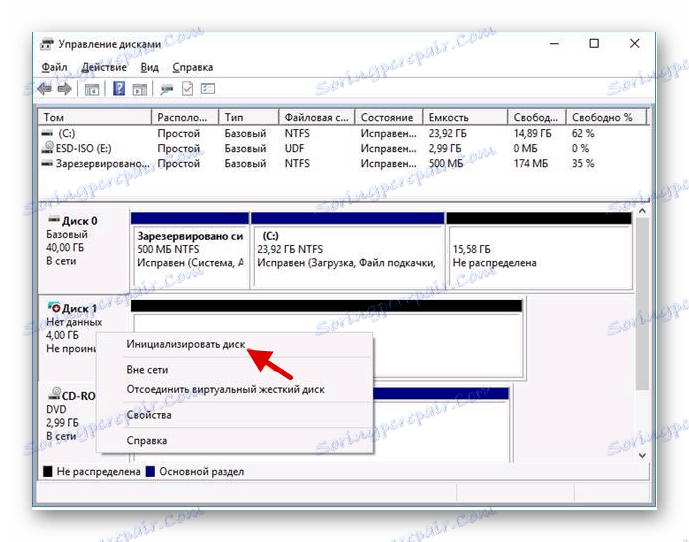
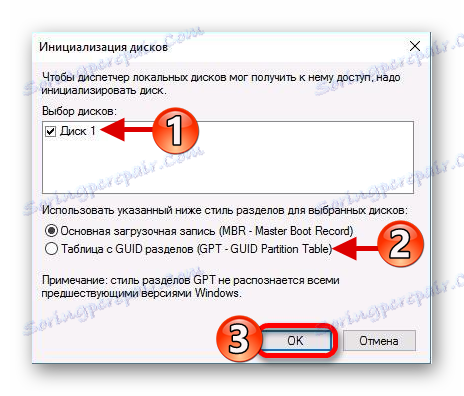
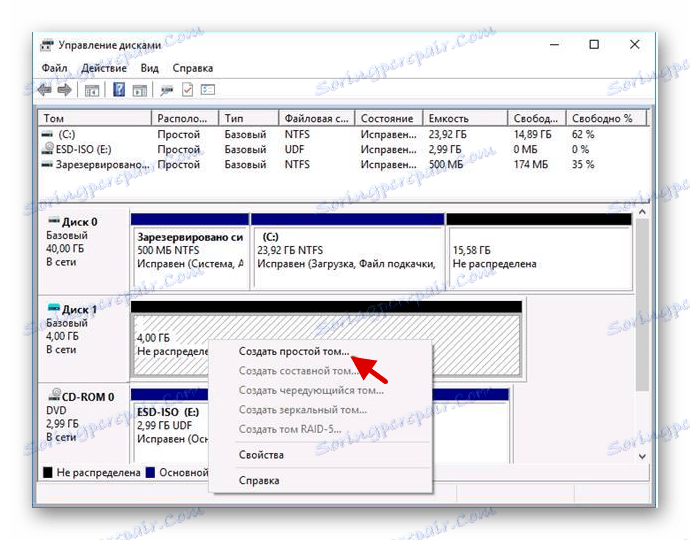
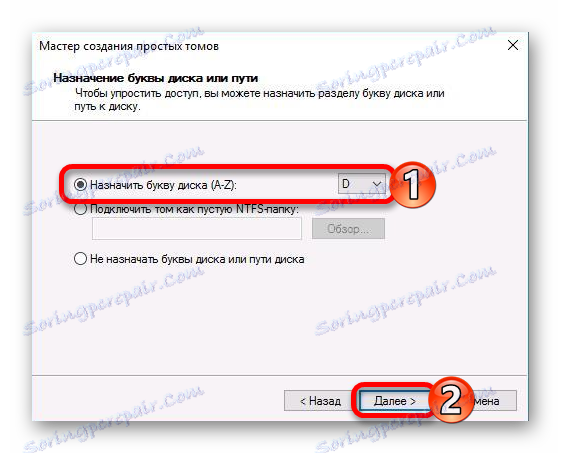
همچنین ببینید: چگونگی راه اندازی یک هارد دیسک
روش 2: قالب بندی با "خط فرمان"
با استفاده از "خط فرمان" ، می توانید دیسک را پاک کنید و قالب بندی کنید. هنگام اجرای دستورات زیر، مراقب باشید.
- با کلیک بر روی منوی زمینه در دکمه "شروع" و پیدا کردن "خط فرمان (سرپرست)" .
- حالا فرمان را وارد کنید
diskpart![در ویندوز 10 با دستور اول در خط فرمان تماس بگیرید]()
و دکمه Enter را فشار دهید.
- بعد، اجرا کن
list disk - شما تمام درایوهای متصل نمایش داده می شود. وارد شوید
select disk Хکه در آن x تعداد دیسک شما می خواهید.
- تمام محتویات را با دستور حذف کنید
clean - یک بخش جدید ایجاد کنید:
create partition primary - قالب بندی در NTFS:
format fs=ntfs quick![فرمت کردن یک دیسک NTFS با استفاده از یک خط فرمان با اختیارات مدیر در ویندوز 10]()
صبر کن تا پایان روند.
- نام بخش را بنویسید:
assign letter=G![اختصاص یک نامه به یک دیسک پس از قالب بندی با استفاده از خط فرمان به عنوان مدیر در ویندوز 10]()
مهم است که نامه با حروف درایوهای دیگر همخوانی ندارد.
- و بعد از همه، از Diskpart با دستور زیر خارج شوید:
Exit
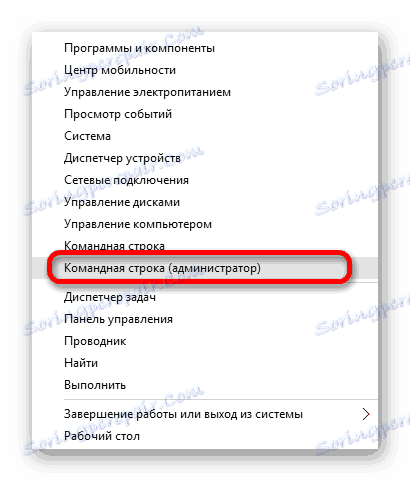
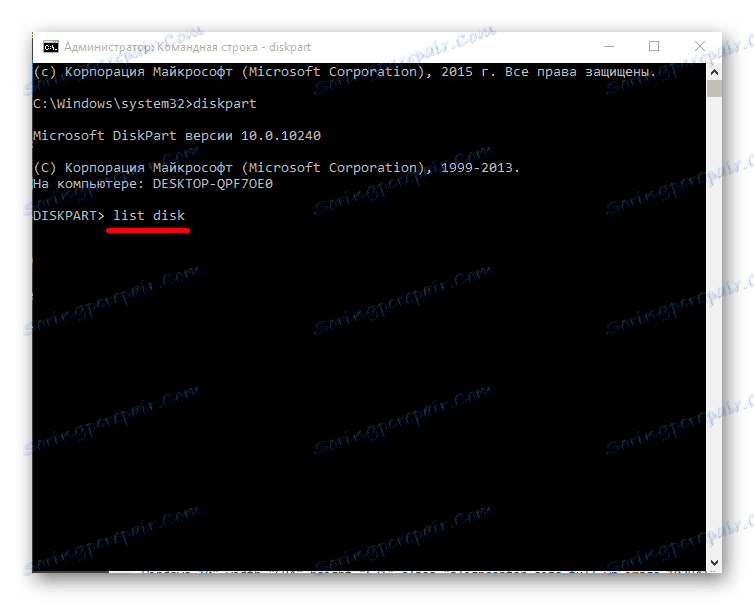
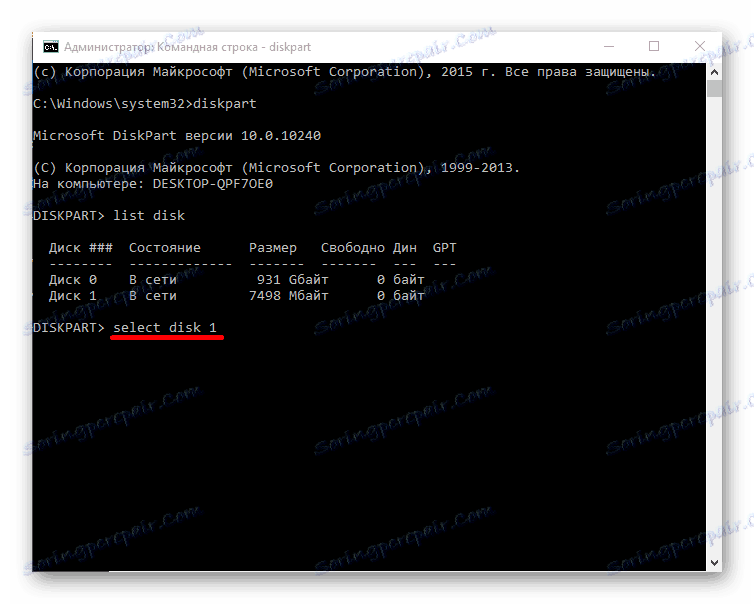
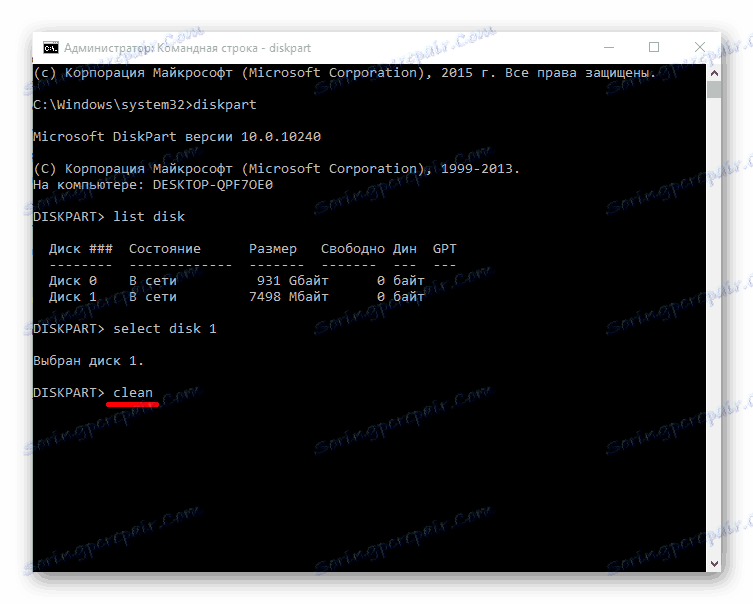
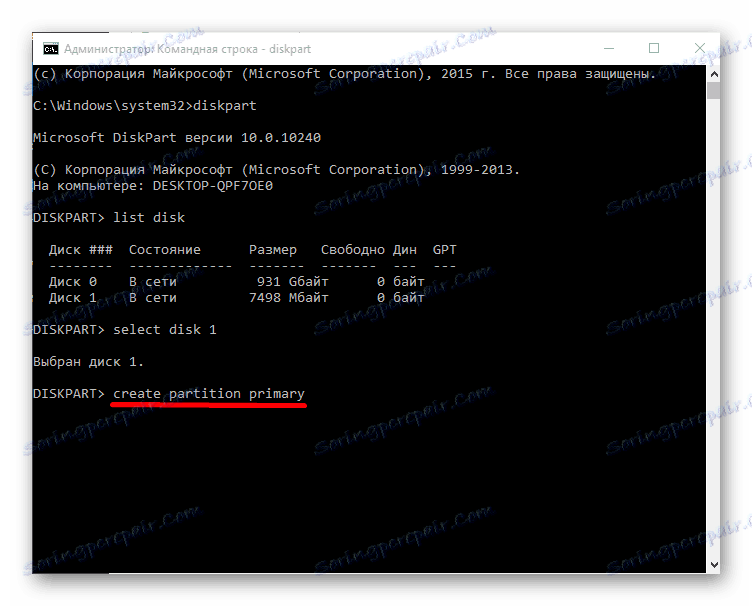
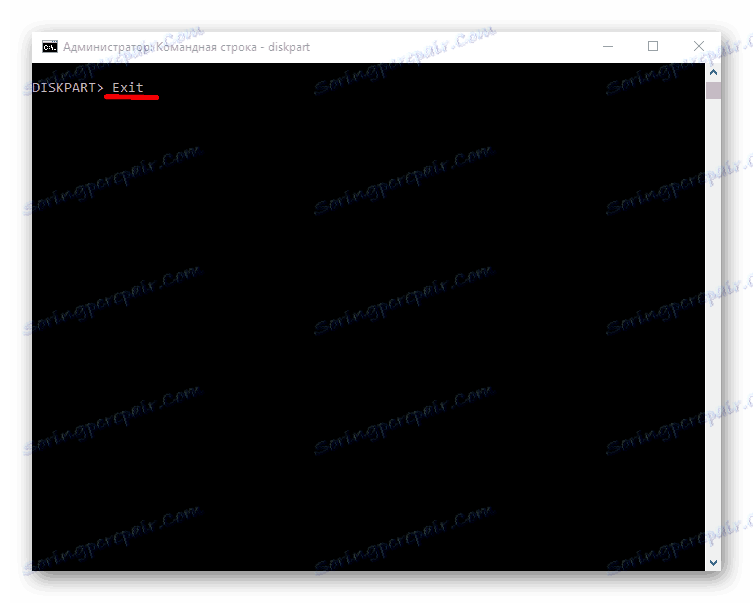
همچنین ببینید:
قالب بندی دیسک و نحوه انجام آن به درستی چیست
خط فرمان به عنوان یک ابزار برای قالب بندی یک درایو فلش
بهترین خدمات برای قالب بندی درایوهای فلش و دیسک
نحوه فرمت کردن هارد دیسک در MiniTool Partition Wizard
چه کاری انجام دهید وقتی هارد دیسک فرمت نمی شود
روش 3: نامه درایو را تغییر دهید
ممکن است یک اختلاف نام وجود داشته باشد. برای رفع این، شما باید نامه دیسک را تغییر دهید.
- به "مدیریت دیسک" بروید
- در منوی زمینه، "تغییر نامه دیسک یا مسیر درایو ..." را انتخاب کنید .
- روی «تغییر» کلیک کنید.
- نامه ای را انتخاب کنید که با نام های دیگر درایو ها مطابقت ندارد و روی OK کلیک کنید.
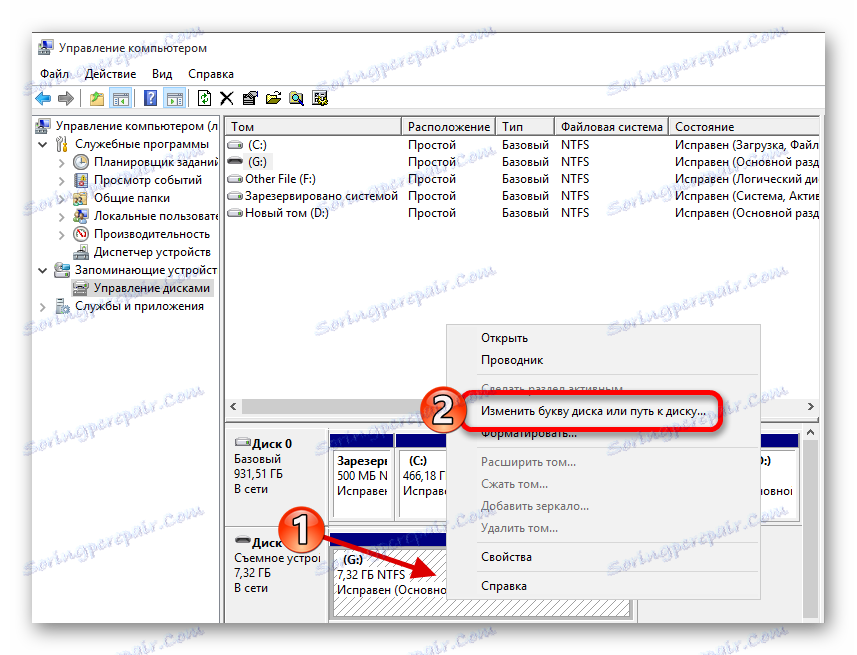


جزئیات بیشتر: علامت درایو را در ویندوز 10 تغییر دهید
راه های دیگر
- اطمینان حاصل کنید که آخرین رانندگان برای مادربرد داشته باشید. شما می توانید آنها را به صورت دستی یا با استفاده از ابزارهای ویژه دانلود کنید.
- اگر شما یک هارد دیسک خارجی داشته باشید، پس از اینکه سیستم به طور کامل بوت شد و تمام برنامه های کاربردی، توصیه می شود که آن را وصل کنید.
- برای خسارت به درایو با امکانات ویژه بررسی کنید.
- هارد را نیز با ابزارهای ضد ویروسی یا ضد عفونی کننده خاص برای نرم افزارهای مخرب بررسی کنید.
جزئیات بیشتر:
راننده ها را باید بر روی رایانه نصب کنید
نصب درایور با استفاده از ابزارهای استاندارد ویندوز
همچنین ببینید:
چگونه عملکرد هارد دیسک را بررسی کنیم
چگونگی چک کردن هارد دیسک برای بخش های بد
هارد دیسک بررسی کننده نرم افزار
جزئیات بیشتر: اسکن رایانه خود را برای ویروس ها بدون آنتی ویروس
در این مقاله، راه حل های اصلی برای مشکل نمایش هارد دیسک در ویندوز 10 شرح داده شده است. مراقب باشید که با اقدامات خود به هارد دیسک آسیب نرسانید.