راننده ها را باید بر روی رایانه نصب کنید
احتمالا هر کسی که حداقل یکبار به طور مستقل سیستم عامل را مجددا نصب کرد، یک سوال پرطرفدار داشت: چگونه می دانید کدام راننده ها باید بر روی کامپیوتر خود نصب شوند تا عملیات پایدار خود را انجام دهند؟ این سؤالی است که ما سعی خواهیم کرد در این مقاله پاسخ دهیم. بیایید بیشتر درک کنیم
محتوا
چه نرم افزاری برای کامپیوتر نیاز دارید؟
در تئوری، در رایانه یا لپ تاپ، شما باید نرم افزار را برای همه دستگاههایی که نیاز به نصب دارند نصب کنید. با گذشت زمان، توسعه دهندگان سیستم عامل به طور مداوم در حال گسترش پایگاه های رانندگان مایکروسافت هستند. و اگر در زمان ویندوز XP، تقریبا تمام رانندگان باید به صورت دستی نصب شوند، در مورد سیستم عامل های جدیدتر، بسیاری از درایورها به صورت خودکار نصب می شوند. با این وجود، دستگاه هایی باقی می مانند که شما باید آن را دستی نصب کنید. ما به شما راه هایی ارائه می دهیم که به شما در حل این مسئله کمک می کند.
روش 1: وب سایت های رسمی تولید کنندگان
برای نصب تمامی درایورهای لازم، شما باید نرم افزار را برای تمام تخته ها در رایانه خود نصب کنید. این به مادربرد، کارت گرافیک و کارت های خارجی (آداپتورهای شبکه، کارت صدا و غیره) اشاره دارد. در عین حال ، ممکن است در «مدیر دستگاه» که سخت افزار درایورها نیاز دارد ، مشخص نشود. هنگام نصب سیستم عامل، نرم افزار استاندارد برای دستگاه به سادگی مورد استفاده قرار گرفت. با این وجود، نرم افزار برای چنین دستگاه هایی باید نصب شود. بیشتر نرم افزارهای نصب شده بر روی مادربورد قرار می گیرند و تراشه ها را به یکدیگر متصل می کنند. بنابراین، ابتدا همه رانندگان مادربرد و سپس کارت گرافیک را بررسی خواهیم کرد.
- ما سازنده و مدل مادربرد را تشخیص می دهیم. برای انجام این کار کلید «Win + R» را روی صفحه کلید فشار دهید و در پنجره باز شده دستور «cmd» را برای باز کردن خط فرمان وارد کنید.
- در خط فرمان، باید دستورات زیر را وارد کنید:
wmic baseboard get Manufacturer
wmic baseboard get product
فراموش نکنید که پس از وارد کردن هر فرمان، «Enter» را فشار دهید. در نتیجه، شما بر روی صفحه نمایش سازنده و مدل مادربرد خود خواهید دید. - اکنون ما به دنبال وب سایت سازنده در اینترنت هستیم و به آن می رویم. در مورد ما این است وب سایت MSI .
- در وب سایت، ما برای یک فیلد جستجو یا یک دکمه مربوطه به شکل یک ذره بین جستجو می کنیم. به عنوان یک قاعده، با کلیک بر روی این دکمه یک فیلد جستجو خواهید دید. در این زمینه، شما باید مدل مادربرد را وارد کنید و دکمه "Enter" را فشار دهید.
- در صفحه بعد نتایج جستجو را مشاهده خواهید کرد. لازم است مادربورد خود را از لیست انتخاب کنید. معمولا تحت نام مدل هیئت مدیره چندین زیر بخش وجود دارد. اگر بخش "Driver" یا "Downloads" وجود دارد ، بر روی نام یک بخش کلیک کنید و به آن بروید.
- در برخی موارد، صفحه بعدی را می توان به زیر بخش با نرم افزار تقسیم کرد. اگر چنین است، سپس زیر بخش «رانندگان» را جستجو و انتخاب کنید.
- گام بعدی این است که سیستم عامل و bitness را از لیست کشویی انتخاب کنید. لطفا توجه داشته باشید که در برخی موارد ممکن است تفاوت در لیست های راننده هنگام انتخاب سیستم عامل های مختلف وجود داشته باشد. بنابراین، مشاهده نه تنها سیستم شما نصب شده است، اما نسخه های زیر.
- پس از انتخاب سیستم عامل، شما لیستی از تمام نرم افزار های مورد نیاز مادربورد خود را با دیگر اجزای رایانه ارتباط برقرار خواهید کرد. شما باید همه آنها را دانلود کنید و نصب کنید. دانلود پس از کلیک روی دکمه "دانلود" ، "دانلود" یا آیکون مربوطه، به طور خودکار انجام می شود. اگر آرشیو درایور را دانلود کرده اید، قبل از نصب، مطمئن شوید همه مطالب آن را در یک پوشه جداگانه استخراج کنید. پس از آن، نرم افزار را نصب کنید.
- پس از نصب تمام نرم افزار برای مادربرد خود، به کارت گرافیک بروید.
- کلید ترکیبی "Win + R" را دوباره فشار دهید و در پنجره ظاهر شده دستور "dxdiag" را وارد کنید. برای ادامه، بر روی "Enter" یا دکمه "OK" در همان پنجره کلیک کنید.
- در پنجره ابزار تشخیصی باز شده، به برگه "Screen" بروید. در اینجا شما می توانید سازنده و مدل کارت گرافیک خود را پیدا کنید.
- اگر شما یک لپ تاپ دارید، باید به تب "مبدل" بروید . در اینجا شما می توانید اطلاعات مربوط به کارت گرافیک گسسته دوم را مشاهده کنید.
- هنگامی که سازنده و مدل کارت گرافیک خود را می دانید، باید به وب سایت رسمی شرکت بروید. در اینجا یک لیست از صفحات دانلود از بزرگترین تولید کنندگان کارت گرافیک است.
- در این صفحات برای مشخص کردن مدل کارت گرافیک و سیستم عامل با عمق کمی نیاز دارید. پس از آن شما می توانید نرم افزار را دانلود کنید و آن را نصب کنید. لطفا توجه داشته باشید که نصب نرم افزار برای آداپتور گرافیکی از سایت رسمی ترجیح داده می شود. فقط در این مورد، اجزای ویژه نصب خواهد شد که عملکرد کارت گرافیک را افزایش می دهد و اجازه می دهد تا آن را با جزئیات پیکربندی شود.
- هنگام نصب نرم افزار برای کارت گرافیک و مادربرد، شما باید نتیجه را بررسی کنید. برای انجام این کار، «مدیریت دستگاه» را باز کنید . ما ترکیبی از دکمه های "Win" و "R" را روی صفحه کلید فشار می دهیم و در پنجره باز شده ما
devmgmt.mscبنویسید. بعد از آن "Enter" را فشار دهید. - در نتیجه، شما پنجره مدیریت دستگاه را خواهید دید. این نباید دستگاه ها و تجهیزات ناشناس باشد که در کنار نام علامت سوال یا علامت تعجب است. اگر همه چیز وجود دارد، پس شما تمام رانندگان لازم را نصب کرده اید. و اگر چنین قطعاتی وجود داشته باشد، توصیه می کنیم از یکی از روش های زیر استفاده کنید.

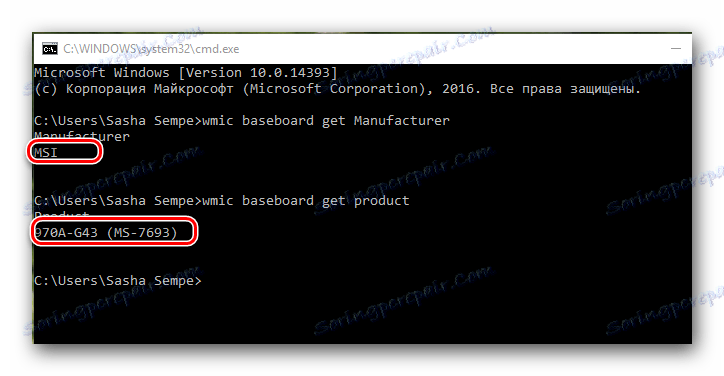
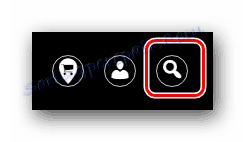
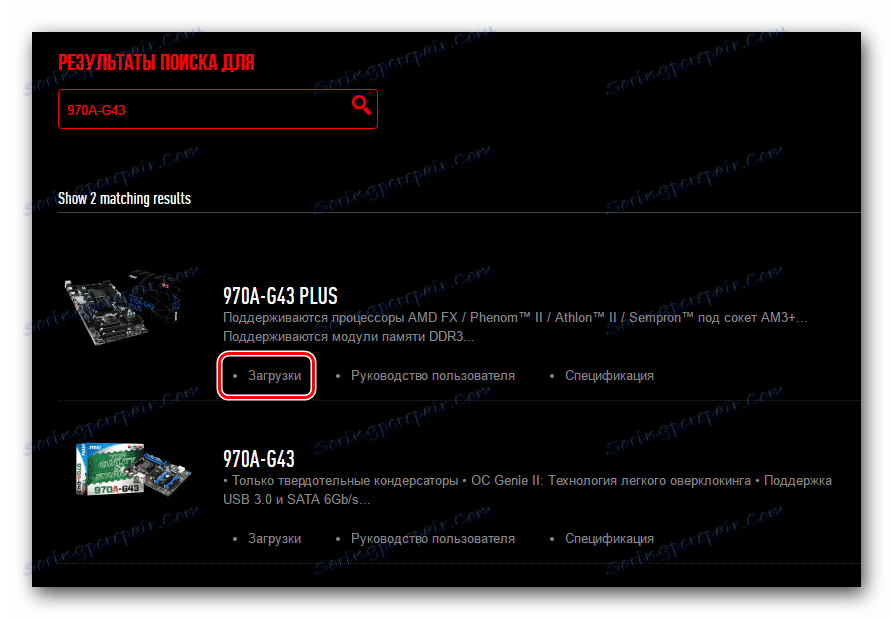
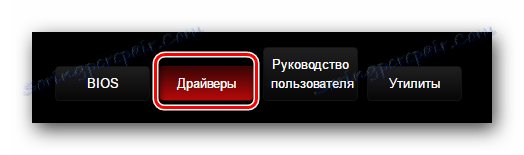

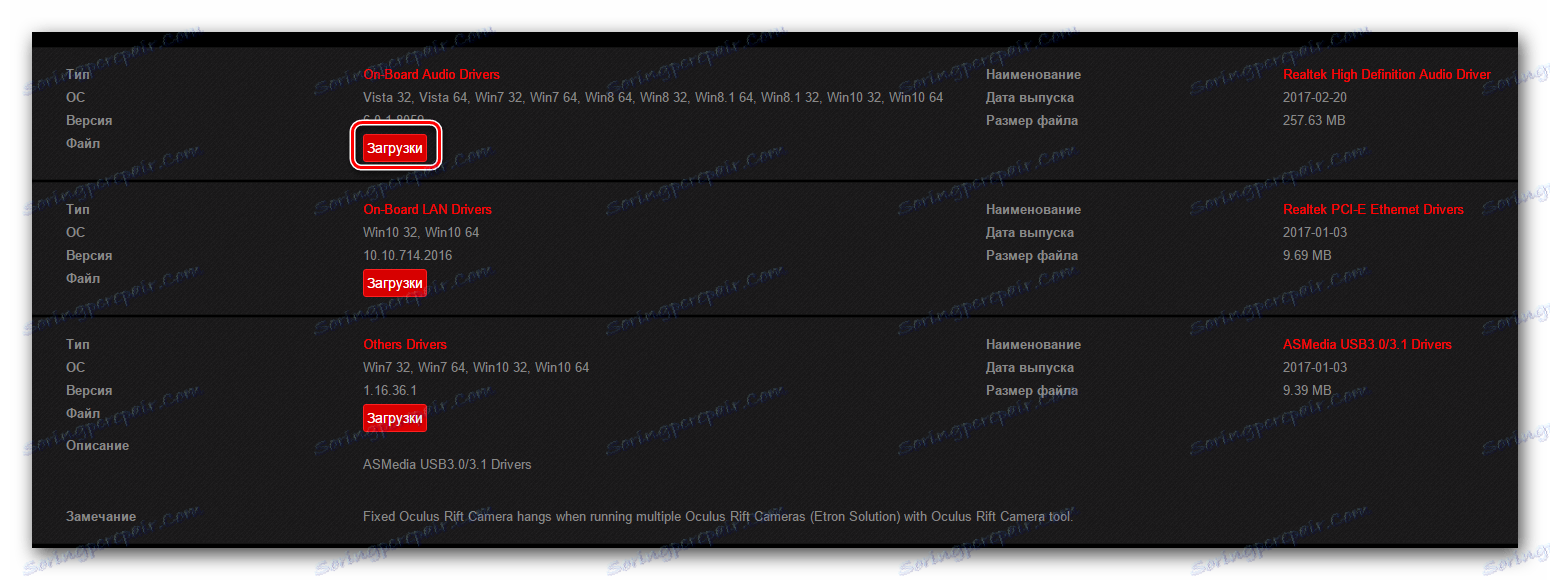
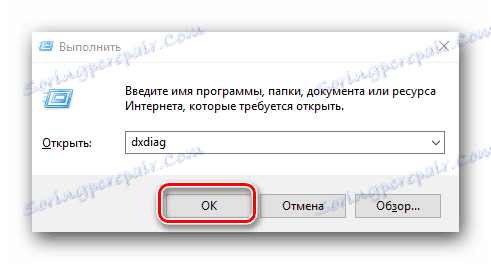
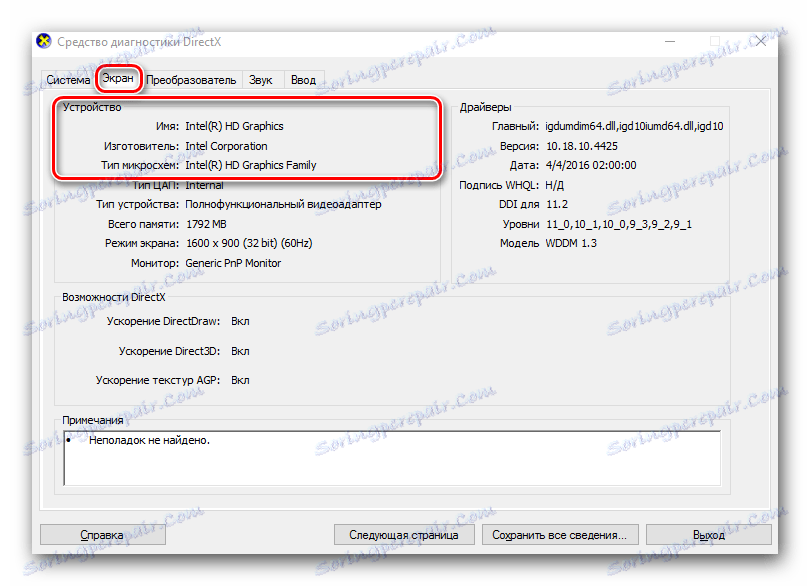
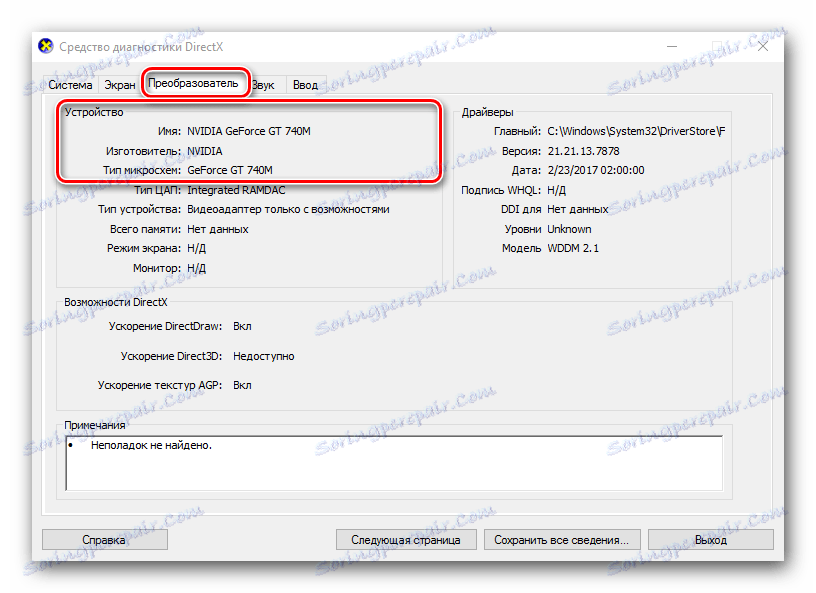
صفحه دانلود نرم افزار برای کارت های ویدئویی nVidia
صفحه دانلود نرم افزار برای کارت های گرافیک AMD
دانلود نرم افزار برای اینتل کارت های گرافیکی
روش 2: نرم افزار برای به روز رسانی نرم افزار به صورت خودکار
اگر شما بیش از اندازه تنبل هستید که تمام نرم افزارها را به صورت دستی جستجو و نصب کنید، باید به برنامه هایی که برای تسهیل این کار طراحی شده اند نگاه کنید. ما برنامه محبوب ترین جستجوی خودکار و به روز رسانی نرم افزار را در یک مقاله جداگانه مرور کردیم.
درس: بهترین نرم افزار برای نصب درایورها
شما می توانید از هر یک از خدمات مورد نظر استفاده کنید. اما ما توصیه می کنیم از همان استفاده کنید راه حل Driverpack یا نابغه راننده . این برنامه ها با بزرگترین پایگاه داده درایورها و سخت افزار پشتیبانی می شوند. ما قبلا به شما گفته بودیم که چگونه از DriverPack Solution استفاده کنیم.
درس: چگونه با استفاده از DriverPack Solution، رانندگان را بر روی رایانه خود بهروز کنید
بنابراین اجازه دهید به شما در مورد چگونگی پیدا کردن و نصب همه درایورها با استفاده از برنامه Driver Genius بپردازیم. و بگذار شروع کنیم
- اجرای برنامه
- شما بلافاصله خود را در صفحه اصلی خود خواهید یافت. اینجا در وسط دکمه سبز "شروع چک" است . به او مهربان باش.
- فرایند اسکن برای کامپیوتر یا لپ تاپ شما شروع می شود. پس از چند دقیقه شما لیستی از تمام دستگاه هایی را که برای دانلود و نصب نرم افزار نیاز دارید را خواهید دید. از آنجا که ما به دنبال یک راننده خاص نیستیم، همه آیتم های موجود را پاک می کنیم. بعد از آن دکمه "بعدی" را در قسمت پایین پنجره برنامه کلیک کنید.
- در پنجره بعدی، لیستی از دستگاه هایی را مشاهده خواهید کرد که رانندگان با استفاده از این ابزار به روز شده اند، و آن دستگاه هایی که هنوز نیاز به دانلود و نصب نرم افزار وجود دارد. آخرین نوع دستگاه با دایره خاکستری در کنار نام مشخص شده است. برای قابلیت اطمینان، فقط روی دکمه "Load all" کلیک کنید.
- پس از آن، این برنامه سعی خواهد کرد که برای بارگیری فایل های لازم، به سرورها متصل شود. اگر همه چیز خوب پیش رود، شما به پنجره قبلی بازگردید، جایی که می توانید پیشرفت بارگیری نرم افزار را در خط مربوطه پیگیری کنید.
- وقتی همه کامپوننت ها بارگذاری می شوند، نماد کنار نام دستگاه با یک فلش رو به پایین سبز می شود. متاسفانه، نصب تمام نرم افزار با یک دکمه موفق خواهد شد. بنابراین، خط را با دستگاه دلخواه انتخاب کنید و دکمه "نصب" را کلیک کنید.
- یک نقطه بازگردانی را انتخاب کنید. این در کادر محاوره ای بعدی ارائه خواهد شد. پاسخی را انتخاب کنید که با تصمیم شما منطبق باشد.
- پس از آن، روند نصب راننده برای دستگاه انتخابی آغاز می شود، در طی آن جعبه های استاندارد می توانند ظاهر شوند. آنها فقط باید مجوز مجوز را بخوانند و روی "بعدی" کلیک کنید. شما باید در این مرحله هیچ مشکلی نداشته باشید. پس از نصب این یا آن نرمافزار، ممکن است از شما خواسته شود سیستم را دوباره راه اندازی کنید. اگر چنین پیامی باشد، توصیه می کنیم این کار را انجام دهید. هنگامی که راننده با موفقیت نصب شد، یک علامت سبز در برنامه Genius درایور مقابل خط سخت افزاری وجود خواهد داشت.
- بنابراین، لازم است که نرم افزار را برای همه تجهیزات از لیست نصب کنید.
- در پایان، می توانید دوباره رایانه خود را برای اعتبار اسکن کنید. اگر تمام رانندگان را نصب کرده باشید، یک پیام مشابه خواهید دید.
- علاوه بر این، می توانید بررسی کنید که آیا تمام نرم افزار با استفاده از مدیریت دستگاه نصب شده است ، همانطور که در انتهای روش اول توضیح داده شده است.
- اگر هنوز دستگاه های ناشناس وجود دارد، روش زیر را امتحان کنید.
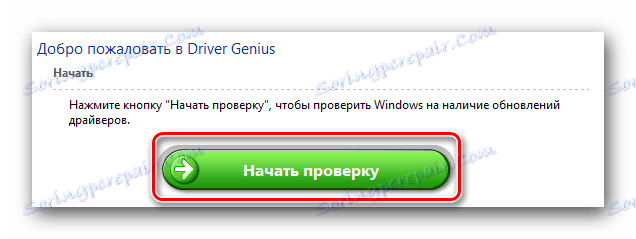
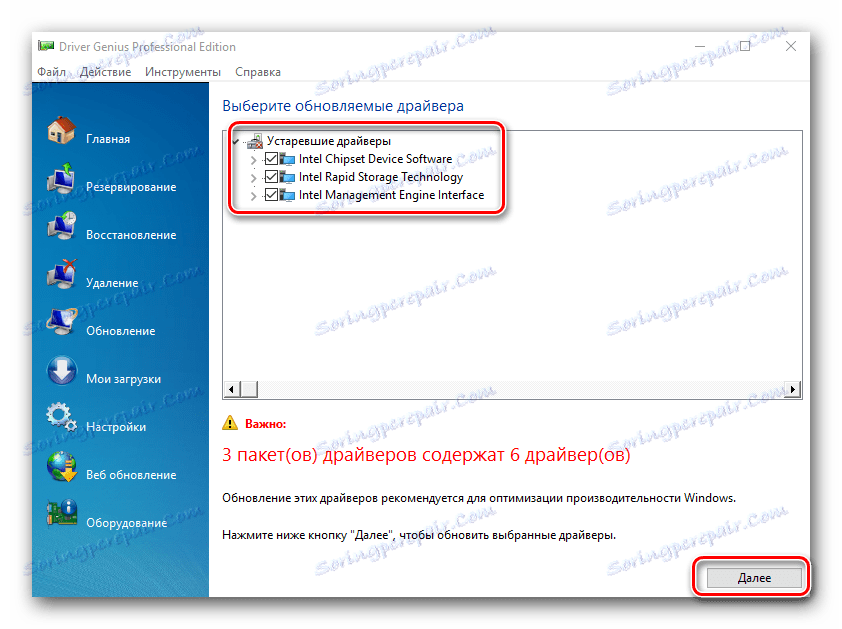
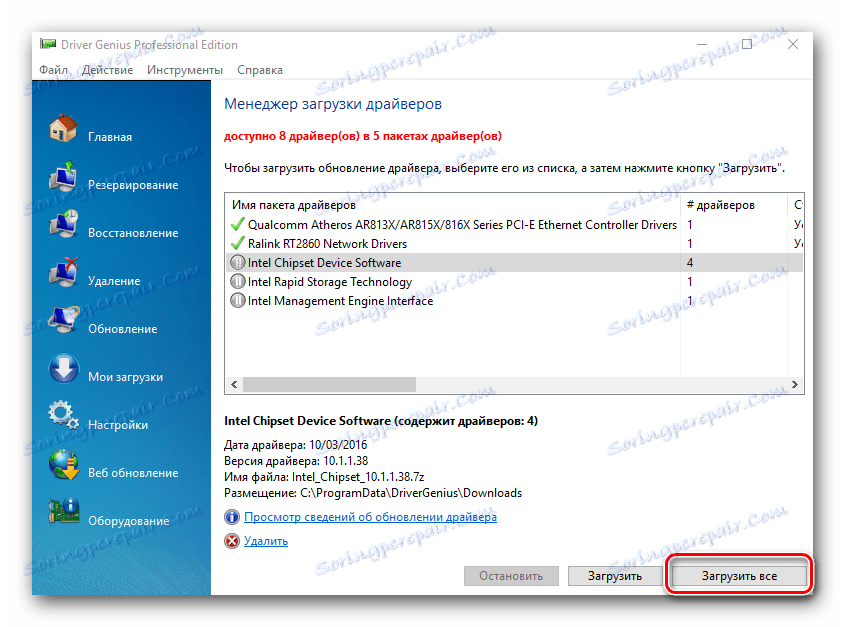
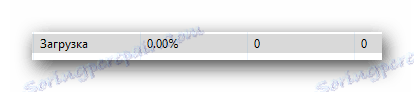
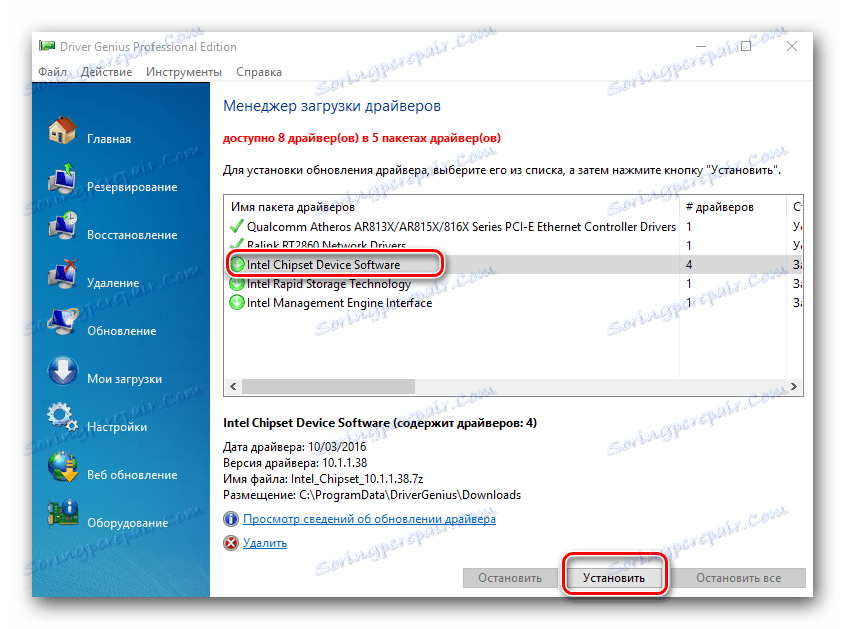
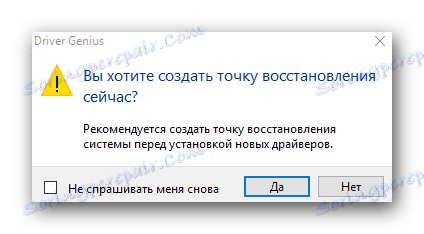
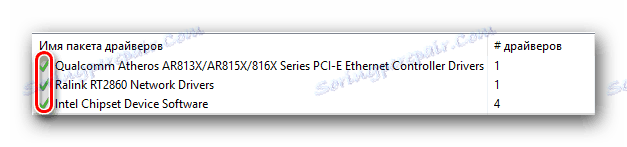
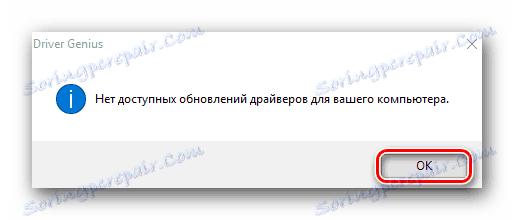
روش 3: خدمات آنلاین
اگر روش های قبلی به شما کمک نکردند، برای این گزینه امیدوار است. معنی آن این است که ما به صورت دستی با استفاده از شناسه ی منحصر به فرد دستگاه جستجو خواهیم کرد. به منظور تکرار اطلاعات، توصیه می کنیم خودتان را با درس خود آشنا کنید.
درس: جستجو برای رانندگان توسط شناسه سخت افزار
در آن شما اطلاعات دقیق در مورد چگونگی پیدا کردن شناسه و بیشتر با آن پیدا خواهید کرد. همچنین به عنوان راهنما برای استفاده از دو بزرگترین سرویس های آنلاین برای پیدا کردن رانندگان است.
روش 4: به روز رسانی درایور دستی
این روش ناکارآمدی همه موارد فوق است. با این حال، در موارد بسیار نادر، این است که او می تواند به نصب نرم افزار کمک کند. این چیزی است که برای این مورد نیاز است.
- "مدیریت دستگاه" را باز کنید . نحوه انجام این کار در انتهای روش اول نشان داده شده است.
- در "مدیر" ما به دنبال یک دستگاه یا تجهیزات ناشناس هستیم، در کنار نام یک علامت سوال / علامت تعجب است. معمولا شاخه هایی با چنین دستگاه هایی بلافاصله باز می شوند و نیازی به جستجوی آنها نیست. بر روی این دستگاه با دکمه راست راست کلیک کنید و خط "بهروزرسانی درایورها" را انتخاب کنید .
- در پنجره بعدی، روش جستجوی نرم افزار را انتخاب کنید: خودکار یا دستی. در مورد دوم، شما باید مسیر دستی را به جایی که درایورها برای دستگاه انتخاب شده ذخیره می شود، مشخص کنید. بنابراین، توصیه می کنیم از جستجوی خودکار استفاده کنید. برای انجام این کار، روی خط مناسب کلیک کنید.
- این جستجو برای نرم افزار بر روی کامپیوتر شما آغاز خواهد شد. اگر اجزای مورد نیاز یافت شوند، سیستم خود را نصب خواهند کرد. در نهایت شما یک پیام در مورد اینکه آیا درایورها نصب شده یا نتوانستند پیدا کنند مشاهده خواهید کرد.
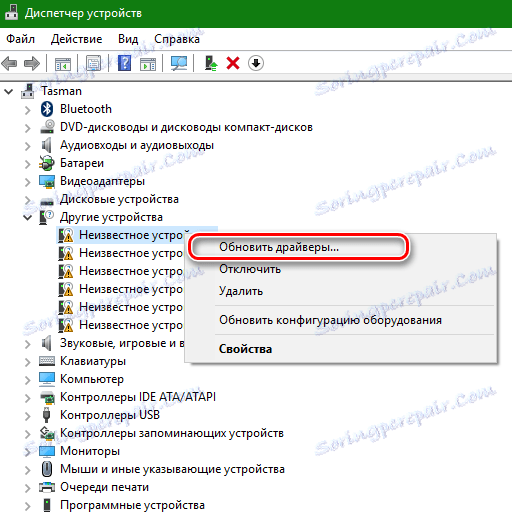
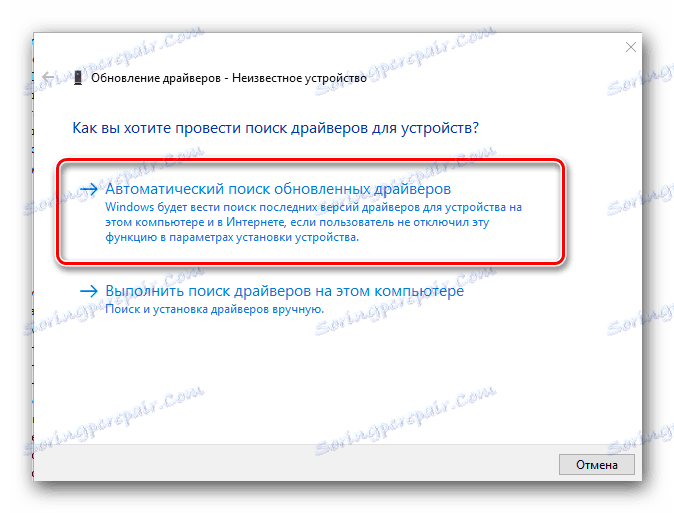
این ها موثرترین راه برای تعیین دستگاه هایی هستند که می خواهید نرم افزار را نصب کنید. امیدوارم یکی از گزینه های پیشنهاد شده در حل این مشکل به شما کمک کند. فراموش نکنید که به روز رسانی نرم افزار برای دستگاه های خود را در زمان. اگر مشکل پیدا یا نصب درایورها را دارید، در نظرات خود بنویسید. با هم ما آن را حل خواهد کرد.
