نصب درایور با استفاده از ابزارهای استاندارد ویندوز
اگر شما نیاز به نصب درایور برای هر دستگاه دارید، لازم نیست که آنها را در سایت های رسمی جستجو کنید یا نرم افزار خاصی را نصب کنید. برای نصب نرم افزار، به سادگی از ویندوز ساخته شده در ویندوز استفاده کنید. این در مورد نحوه نصب نرم افزار با کمک این ابزار است، امروز به شما می گویم.
در زیر توضیح داده می شود که چگونه این ابزار را اجرا کنیم، و همچنین در مورد مزایا و معایب آن صحبت کنیم. علاوه بر این، ما به طور کامل تمام ویژگی های آن و امکان استفاده از آنها را در نظر می گیریم. بیایید به طور مستقیم به توضیح عمل ادامه دهیم.
راه های نصب رانندگان
یکی از مزایای استفاده از این روش نصب رانندگان این است که هیچ برنامه یا سرویس اضافی نیاز به نصب نباشد. برای بهروزرسانی نرم افزار، کافی است که موارد زیر را انجام دهید:
- اولین چیزی که برای اجرای «مدیر دستگاه» نیاز دارید. چند راه برای رسیدن به این هدف وجود دارد. برای مثال، با کلیک راست روی آیکون «My Computer» (برای ویندوز XP، Vista، 7) یا «این رایانه» (برای ویندوز 8، 8.1 و 10) با کلیک راست موس را انتخاب کنید و سپس «Properties» را در منوی context انتخاب کنید.
- اطلاعات اولیه در مورد سیستم عامل و پیکربندی کامپیوتر شما باز خواهد شد. در سمت چپ این پنجره یک لیست از پارامترهای اضافی را مشاهده خواهید کرد. شما باید روی خط "مدیریت دستگاه" کلیک راست کنید.
- در نتیجه، پنجره "Device Manager" باز خواهد شد. در اینجا لیست تمام دستگاههایی که به رایانه شما وصل شده اند، می باشد.
![نمای کلی مدیریت دستگاه]()
شما می توانید در مورد اینکه چگونه هنوز می توانید "مدیر دستگاه" را از مقاله خاص ما راه اندازی کنید. - گام بعدی این است که سختافزارهایی را انتخاب کنید که میخواهید راننده را نصب یا بهروزرسانی کنید. این همه بصری است شما باید گروهی از دستگاه هایی را که مورد نظر دستگاه مورد نظر است باز کنید. لطفا توجه داشته باشید که دستگاه هایی که به درستی توسط سیستم شناسایی نشده اند بلافاصله بر روی صفحه نمایش داده می شوند. معمولا دستگاه های مشکل ساز با علامت تعجب یا علامت سوال در سمت چپ نام است.
- بر روی نام دستگاه شما نیاز به راست کلیک کنید. در منوی زمینه، روی خط "بهروزرسانی درایورها" کلیک کنید.
- پس از تمام مراحل فوق، پنجره ابزار به روز رسانی که ما نیاز داریم باز خواهد شد. سپس می توانید یکی از دو گزینه جستجو را اجرا کنید. ما می خواهیم در مورد هر یک از آنها به طور جداگانه صحبت کنیم.


جزئیات بیشتر: چگونه "مدیریت دستگاه" را در ویندوز باز کنیم

جستجو خودکار
این نوع جستجو به ابزار این امکان را می دهد که تمام اقدامات خود را بدون مداخله انجام دهد. علاوه بر این، جستجو در هر دو کامپیوتر و اینترنت انجام می شود.
- برای شروع این عملیات، فقط باید بر روی دکمه مربوطه در پنجره انتخاب نوع جستجو کلیک کنید.
- پس از آن یک پنجره اضافی باز خواهد شد. نوشته خواهد شد که عملیات لازم انجام شده است.
- اگر این ابزار نرم افزار درست را پیدا کند، آن را بلافاصله نصب می کند. شما فقط نیاز به صبر دارید در این مورد، پنجره زیر را خواهید دید.
- بعد از مدتی (بسته به اندازه راننده نصب شده)، پنجره ابزار نهایی ظاهر می شود. این یک پیام با نتایج عملیات جستجو و نصب خواهد بود. اگر همه چیز به خوبی پیش رود، تمام کاری که باید انجام دهید این است که پنجره را ببندید.
- پس از اتمام، ما توصیه می کنیم که تنظیمات سخت افزاری خود را ارتقا دهید. برای انجام این کار، در پنجره «مدیریت دستگاه» ، روی خط با نام «عمل» در بالای صفحه کلیک کنید، سپس روی خط با نام متناظر در پنجره ای که ظاهر می شود کلیک کنید.
- سرانجام توصیه می کنیم کامپیوتر یا لپ تاپ خود را راه اندازی مجدد کنید. این به سیستم اجازه می دهد تا در نهایت تمام تنظیمات نرم افزاری را اعمال کند.




نصب دستی
با استفاده از این نوع جستجو، می توانید رانندگان را برای دستگاه مورد نیاز خود نصب کنید. تفاوت بین این روش و قبل از آن این است که با جستجو دستی شما به یک راننده از پیش بارگذاری شده در رایانه نیاز دارید. به عبارت دیگر، شما بایستی فایل های لازم را به صورت دستی در اینترنت یا سایر رسانه های ذخیره سازی جستجو کنید. اغلب، نرم افزار به روش مشابه نصب شده است. مانیتورها ، اتوبوس سریال و دستگاه های دیگر که راننده را درک نمی کنند متفاوت است. برای استفاده از این جستجو، شما باید موارد زیر را انجام دهید:
- در پنجره انتخاب، روی دکمه دوم با نام مناسب کلیک کنید.
- این پنجره را که در تصویر زیر نشان داده شده باز می کند. اول از همه، شما باید مکان مورد نظر برای نرم افزار را مشخص کنید. برای انجام این کار، بر روی دکمه Browse ... کلیک کنید و پوشه درست را از دایرکتوری ریشه سیستم عامل انتخاب کنید. علاوه بر این، همیشه می توانید مسیر خود را در خط مناسب ثبت کنید، اگر بتوانید. وقتی مسیر مشخص شده است، روی دکمه "بعدی" در پایین پنجره کلیک کنید.
- پس از آن یک پنجره جستجوی نرم افزار ظاهر خواهد شد. شما فقط باید کمی صبر کنید.
- پس از پیدا کردن نرم افزار لازم، ابزار به روز رسانی نرم افزار بلافاصله شروع به نصب آن می کند. فرآیند نصب در یک پنجره جداگانه ظاهر می شود.
- روند جستجو و نصب به همان شیوه که در بالا توضیح داده شد تکمیل خواهد شد. شما باید پنجره آخر را ببندید، که حاوی متن با نتیجه عملیات خواهد بود. پس از آن، تنظیمات سخت افزاری را بروز رسانی کنید و سیستم را دوباره راه اندازی کنید.




نصب نرم افزار اجباری
گاهی اوقات شرایطی وجود دارد که سخت افزار به طور قطعی از پذیرش رانندگان قابل نصب استفاده کند. این می تواند به هر دلیلی ناشی شود. در این مورد، می توانید مراحل زیر را امتحان کنید:
- در پنجره انتخاب نوع جستجوی رانندگان برای تجهیزات لازم، روی «جستجو دستی» کلیک کنید.
- در پنجره بعدی، در پایین خط "انتخاب راننده از فهرست درایورهای نصب شده" را ببینید . روی آن کلیک کنید
- بعد، یک پنجره با انتخاب راننده ظاهر می شود. در بالای منطقه انتخاب، خط "تنها دستگاه های سازگار" و یک علامت چک در کنار آن است. این علامت را حذف کنید
- پس از آن، فضای کاری به دو قسمت تقسیم می شود. در سمت چپ شما باید سازنده دستگاه را مشخص کنید و در سمت راست - مدل. برای ادامه، روی دکمه «بعدی» کلیک کنید.
- لطفا توجه داشته باشید که شما باید از لیست دستگاهی که در واقع دارید انتخاب کنید. در غیر این صورت، شما یک پیام در مورد خطرات احتمالی خواهید دید.
- توجه داشته باشید که در عمل شرایطی وجود دارد که در مورد انجام چنین مراحل و خطرات به منظور احیاء یک دستگاه وجود دارد. اما هنوز، باید مراقب باشید. اگر سخت افزار و تجهیزات انتخابی سازگار باشند، پس یک پیام مشابه دریافت نخواهید کرد.
- بعد، روند نصب نرم افزار و اعمال تنظیمات آغاز خواهد شد. در پایان شما بر روی صفحه نمایش یک پنجره با متن زیر خواهید دید.
- شما فقط باید این پنجره را ببندید. پس از آن، یک پیام ظاهر می شود که سیستم باید دوباره راه اندازی شود. ما تمام اطلاعات را بر روی رایانه یا لپ تاپ ذخیره می کنیم، و سپس در این پنجره، دکمه "بله" را کلیک کنید.
- پس از راه اندازی مجدد سیستم، دستگاه شما آماده استفاده خواهد بود.



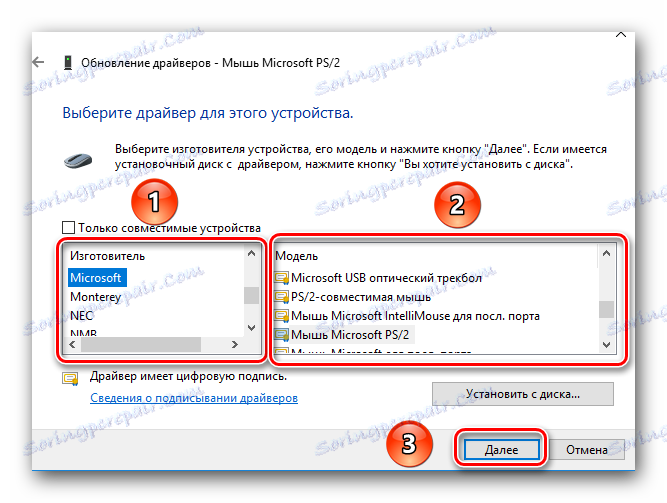



اینها همه ی تفاوت هایی هستند که شما باید بدانید اگر تصمیم به استفاده از ابزار داخلی ویندوز برای به روز رسانی درایورها دارید. ما بارها و بارها در درسهایمان تکرار کردیم که بهتر است برای رانندگان برای هر دستگاهی که بیشتر در وب سایت های رسمی است، جستجو کنیم. و به چنین روش هایی باید در آخرین نوبت مورد توجه قرار گیرد، زمانی که روش های دیگر بی نهایت هستند. علاوه بر این، این روش ها همیشه نمی توانند کمک کنند.
