نحوه فرمت کردن هارد دیسک در MiniTool Partition Wizard
فرمت کردن یک دیسک سخت فرآیند ایجاد یک جدول فایل جدید و ایجاد یک پارتیشن است. تمام اطلاعات روی دیسک حذف شده است.
دلایل زیادی برای این روش وجود دارد، اما نتیجه یکسان است: ما دیسک تمیز و آماده به کار یا دیسک ویرایش را دریافت می کنیم.
ما دیسک را در برنامه MiniTool Partition Wizard قالب بندی خواهیم کرد. این یک ابزار قدرتمند برای کمک به کاربر ایجاد، حذف و ویرایش پارتیشن ها در دیسک های سخت است.
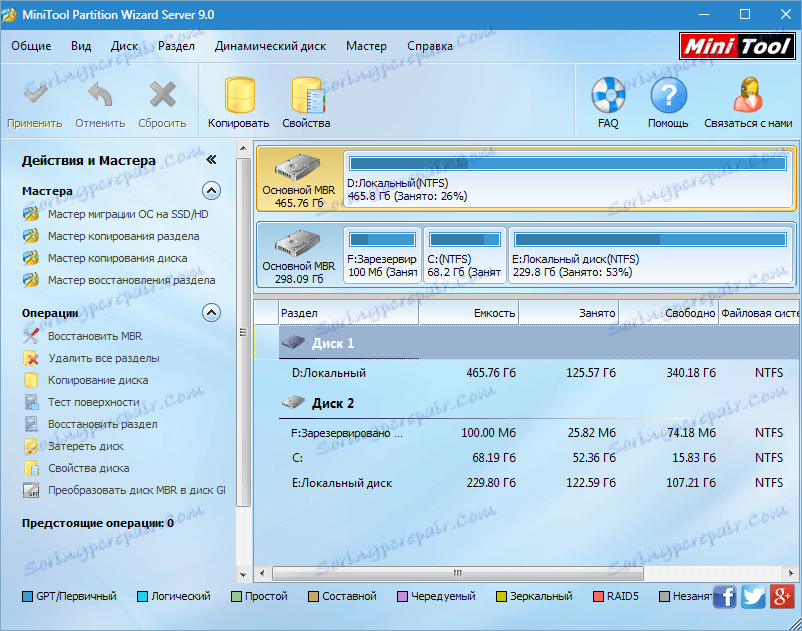
دانلود MiniTool Partition Wizard
نصب و راه اندازی
1. فایل نصب نصب شده را اجرا کنید، روی «بعدی» کلیک کنید.
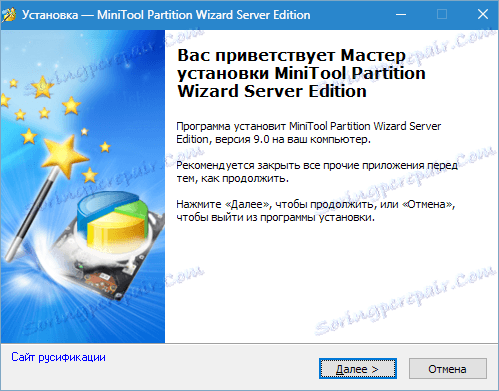
2. شرایط مجوز را قبول کنید و دوباره دکمه «بعدی» را فشار دهید.
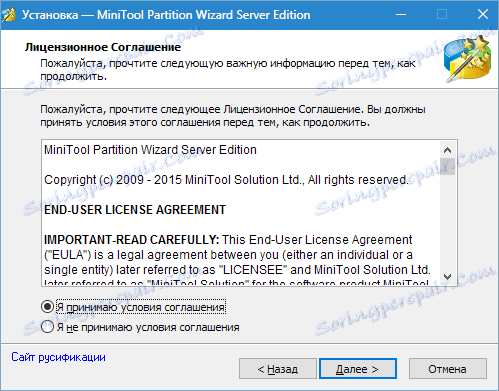
3. در اینجا می توانید محل نصب را انتخاب کنید. چنین نرم افزاری برای نصب روی دیسک سیستم توصیه می شود.
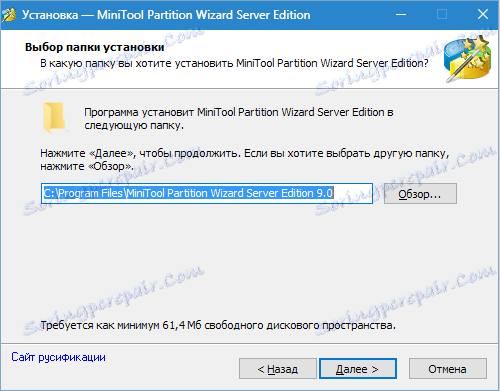
4. ایجاد کلید های میانبر در پوشه Start . شما می توانید تغییر دهید، نمی توانید امتناع کنید.
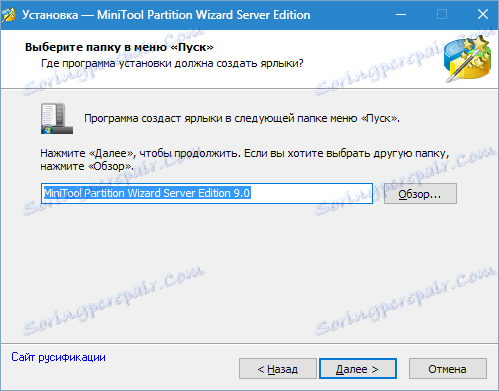
5. و علامت دسکتاپ برای راحتی.
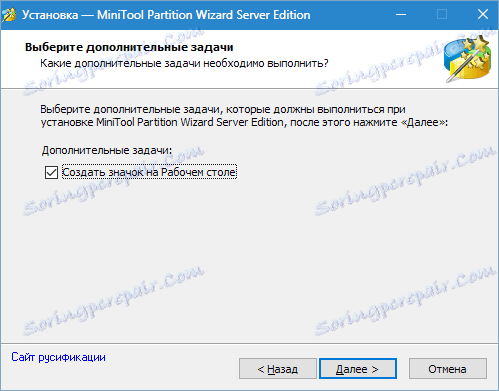
6. اطلاعات را بررسی کنید و روی "نصب" کلیک کنید .
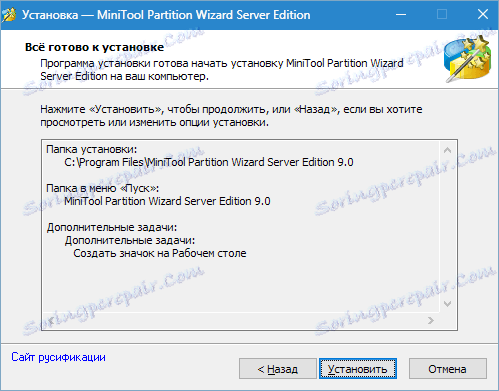
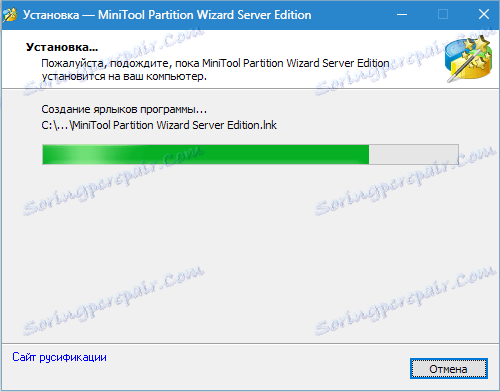
7. انجام شد، چک را در جعبه چک کنید و روی "پایان" کلیک کنید.
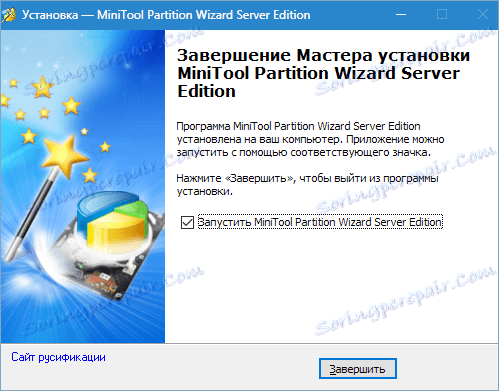
بنابراین، ما MiniTool Partition Wizard را نصب کرده ایم و اکنون به فرایند فرمت برویم.
این مقاله نحوه قالب بندی یک درایو خارجی را توضیح می دهد. با یک هارد دیسک معمولی، شما باید اقدامات مشابه انجام دهید، به جز اینکه ممکن است نیاز به راه اندازی مجدد داشته باشید. اگر چنین نیازی به وجود آید، برنامه این را گزارش خواهد کرد.
فرمت کردن
ما دیسک را به دو شکل قالب بندی می کنیم، اما ابتدا باید مشخص کنیم که کدام دیسک تحت این روش قرار می گیرد.
تعریف حامل
همه چیز کاملا ساده است. اگر درایو خارجی تنها رسانه قابل جابجایی در سیستم باشد، هیچ مشکلی وجود ندارد. اگر چندین حامل وجود داشته باشد، باید براساس اندازه دیسک یا اطلاعات ضبط شده بر روی آن هدایت شود.
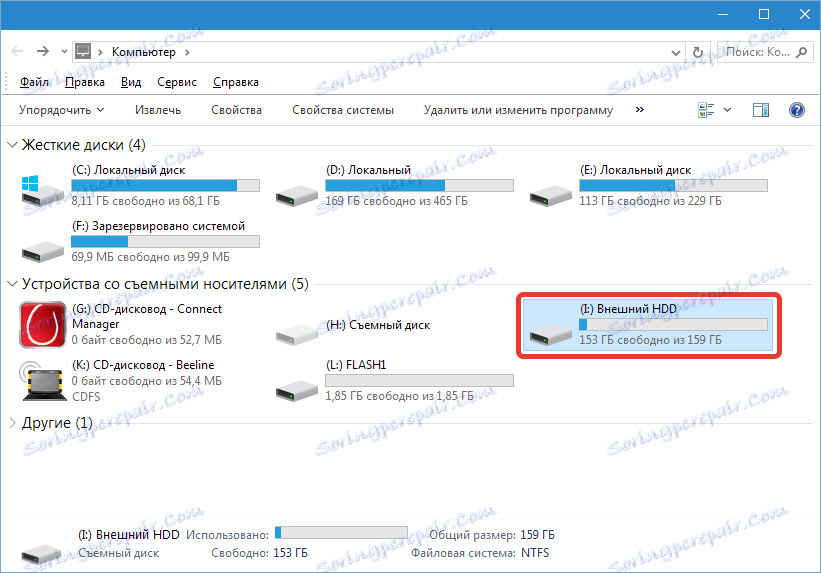
در پنجره برنامه، به نظر می رسد این است:
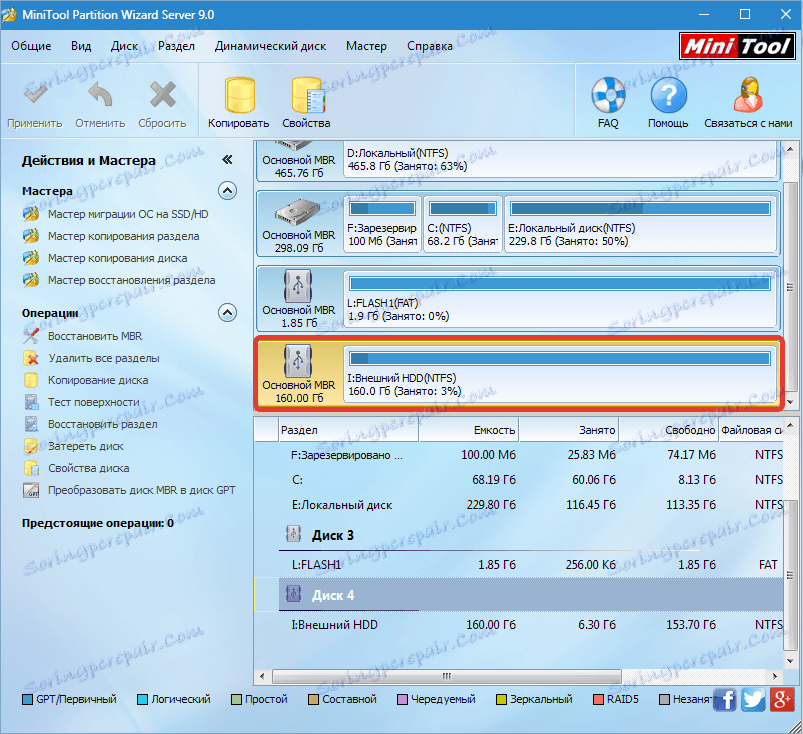
MiniTool Partition Wizard به طور خودکار اطلاعات را به روز نمی کند، بنابراین اگر دیسک بعد از شروع برنامه متصل شده باشد، باید دوباره مجددا راه اندازی شود.
عملیات فرمت روش 1
1. بر روی بخش روی دیسک ما کلیک کنید و در سمت چپ، در نوار عمل، بخش "Format Section" را انتخاب کنید.
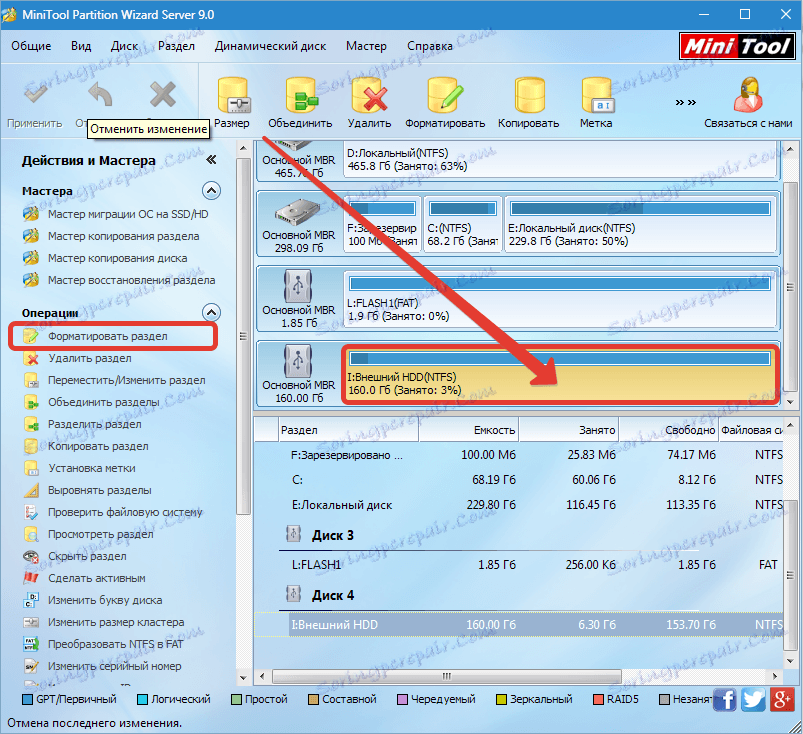
2. در کادر محاوره ای که باز می شود، می توانید برچسب دیسک، سیستم فایل و اندازه خوشه را تغییر دهید. ما برچسب را در یکی از قدیمی ها ترک می کنیم، FAT32 را انتخاب می کنیم و اندازه خوشه ای 32 کیلوبایت است (برای یک دیسک از این اندازه، فقط خوشه ای است).
اجازه دهید به شما یادآوری کنم که اگر شما نیاز به ذخیره فایل های 4 گیگابایت یا بیشتر بر روی دیسک دارید، FAT کار نخواهد کرد، فقط NTFS .
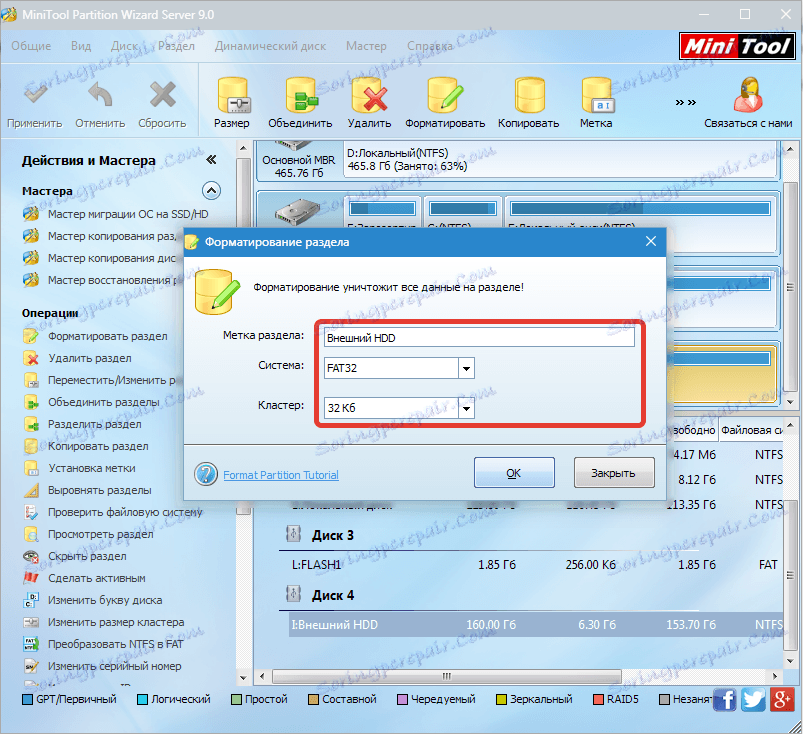
روی OK کلیک کنید.
3. ما این عملیات را برنامه ریزی کرده ایم، حالا روی «درخواست» کلیک کنید . کادر محاوره ای که باز می شود حاوی اطلاعات مهم در مورد نیاز به خاموش کردن صرفه جویی در انرژی است، زیرا اگر عملیات قطع شود، ممکن است مشکلات با دیسک بوجود آید.
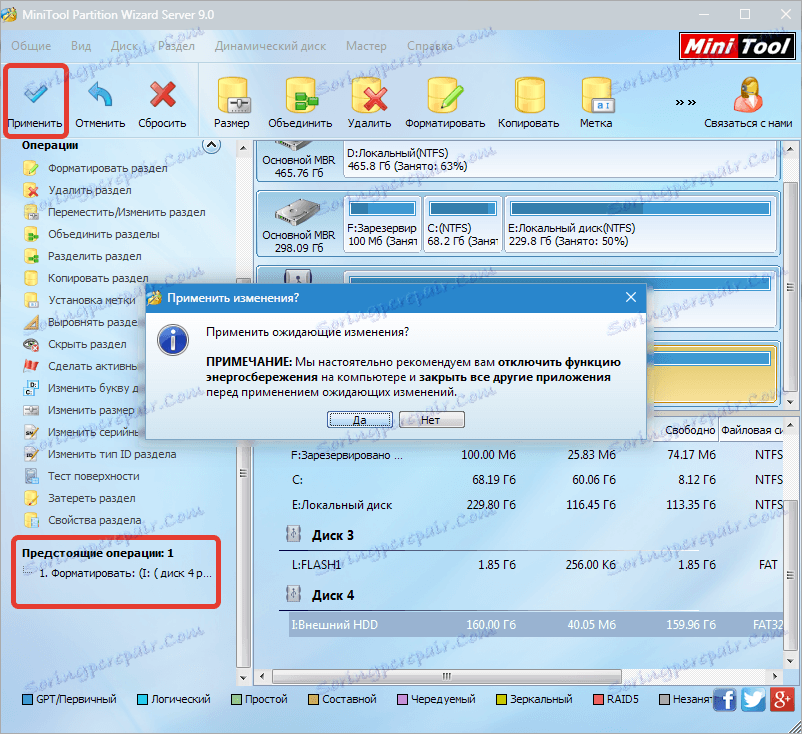
روی "بله" کلیک کنید.
4. فرایند فرمت معمولا زمان کمی دارد، اما به اندازه دیسک بستگی دارد.
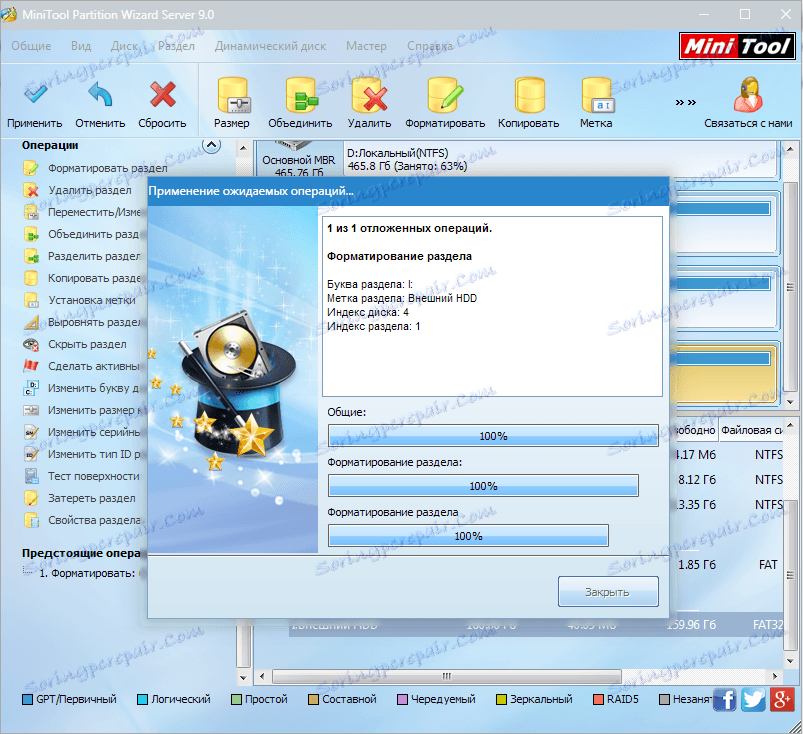
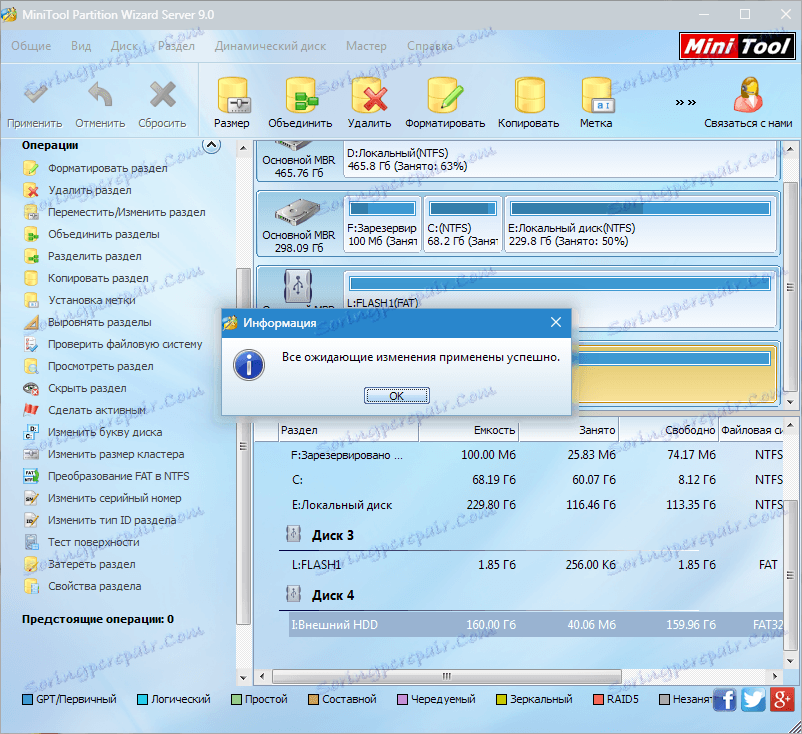
دیسک در سیستم فایل FAT32 فرمت شده است.
عملیات فرمت روش 2
این روش می تواند مورد استفاده قرار گیرد اگر بیش از یک پارتیشن در یک دیسک وجود داشته باشد.
1. بخش را انتخاب کنید، روی "حذف" کلیک کنید. اگر بخش های مختلفی وجود داشته باشد، ما این روش را با تمام بخش ها انجام می دهیم. پارتیشن به فضای غیر اختصاصی تبدیل می شود.
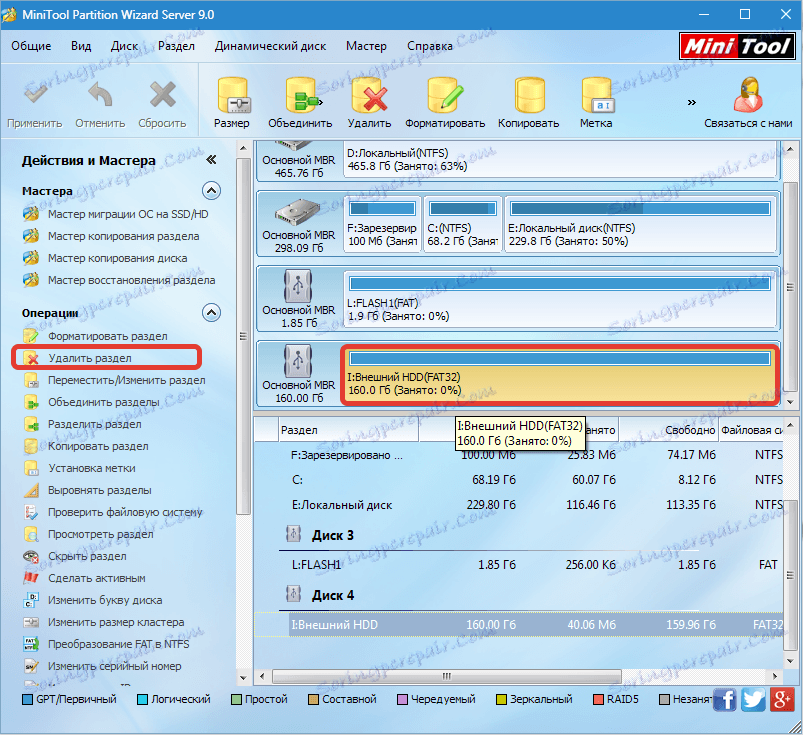
2. در پنجره ای که باز می شود، نامه و برچسب را به دیسک اختصاص دهید و سیستم فایل را انتخاب کنید.
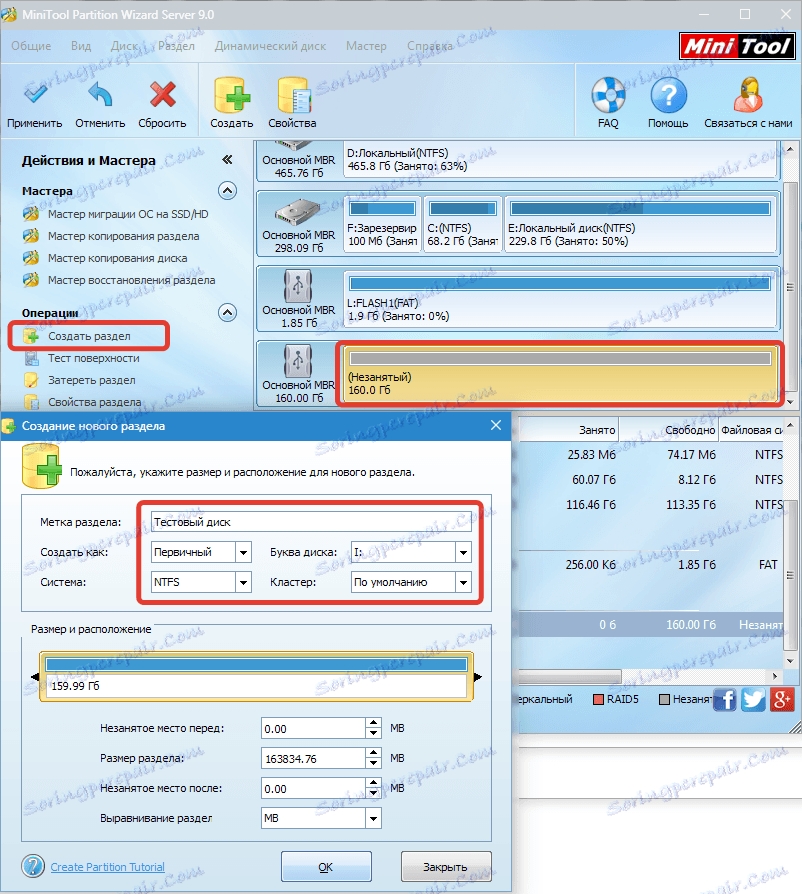
3. بعد، روی "اعمال" کلیک کنید و منتظر پایان فرایند باشید.
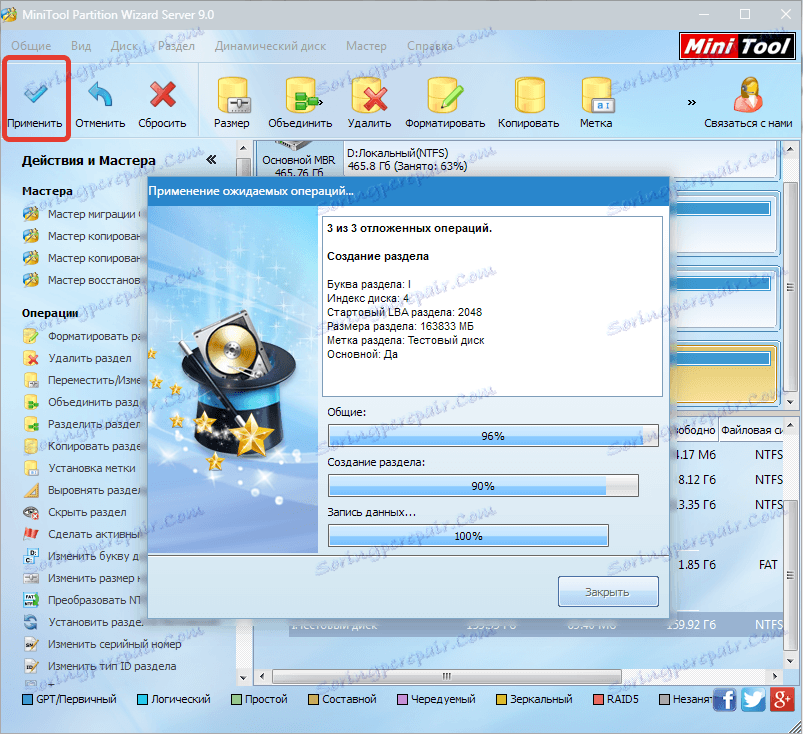
همچنین ببینید: برنامه هایی برای فرمت کردن هارد دیسک
این دو روش ساده برای قالب کردن یک دیسک سخت با استفاده از MiniTool Partition Wizard هستند . اولین روش ساده تر و سریع تر است، اما اگر هارد دیسک تقسیم شود، پس دوم آن را انجام خواهد داد.
