علامت درایو را در ویندوز 10 تغییر دهید
سیستم عامل ویندوز به طور خودکار به تمام دستگاه های خارجی و داخلی متصل به کامپیوتر اختصاص داده می شود، نامه ای از حروف الفبا از A به Z، موجود در حال حاضر. پذیرفته شده است که کاراکترهای A و B برای فلاپی دیسک ها و C برای دیسک سیستم ذخیره می شوند. اما چنین اتوماتیزمی به این معنا نیست که کاربر نمی تواند به صورت مستقل نامه هایی را که برای تعیین دیسک ها و سایر دستگاه ها استفاده می شود دوباره تعریف کند.
محتوا
چگونه می توانم علامت درایو را در ویندوز 10 تغییر دهم
در عمل، نام یک نامه درایو بی فایده است، اما اگر کاربر می خواهد سیستم خود را به تناسب نیاز خود بسنجد یا برنامه خاصی بستگی به مسیرهای مطلق مشخص شده در ابتدایی دارد، شما می توانید عملیات مشابه انجام دهید. بر اساس این ملاحظات، در نظر بگیرید که چگونه می توانید نامه درایو را تغییر دهید.
روش 1: مدیر دیسک Acronis
Acronis Disk Director - برنامه پرداخت، که برای چندین سال در حال حاظر یک موقعیت پیشرو در بازار فناوری اطلاعات است. قابلیت های قدرتمند و سهولت استفاده این نرم افزار را یک دستیار وفادار به کاربر معمولی می کند. اجازه دهید ما را تجزیه و تحلیل کنیم که چگونه با تغییر این درایو با این ابزار حل شود.
- برنامه را باز کنید، بر روی دیسک کلیک کنید که میخواهید نامه را تغییر دهید و مورد مناسب را از منوی زمینه انتخاب کنید.
- یک نامه جدید به رسانه اضافه کنید و روی «OK» کلیک کنید.
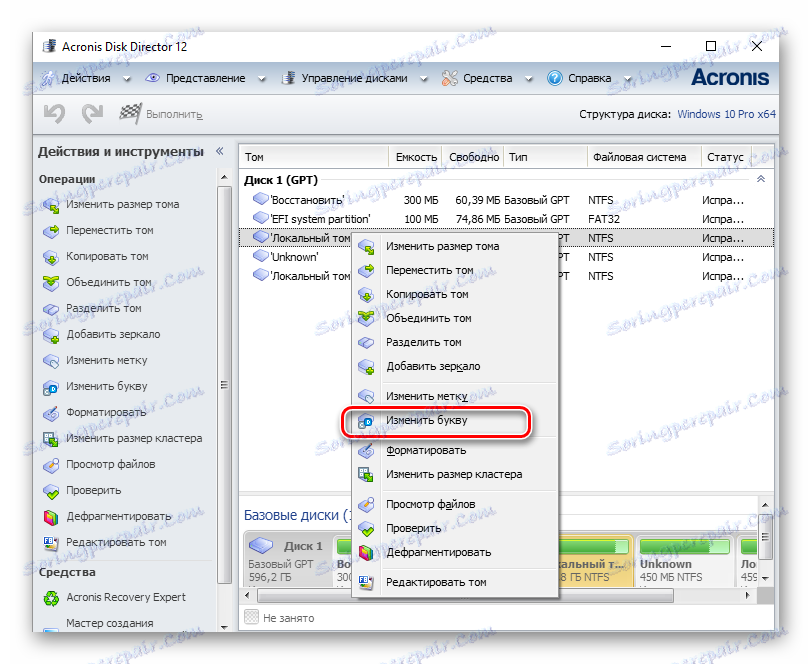
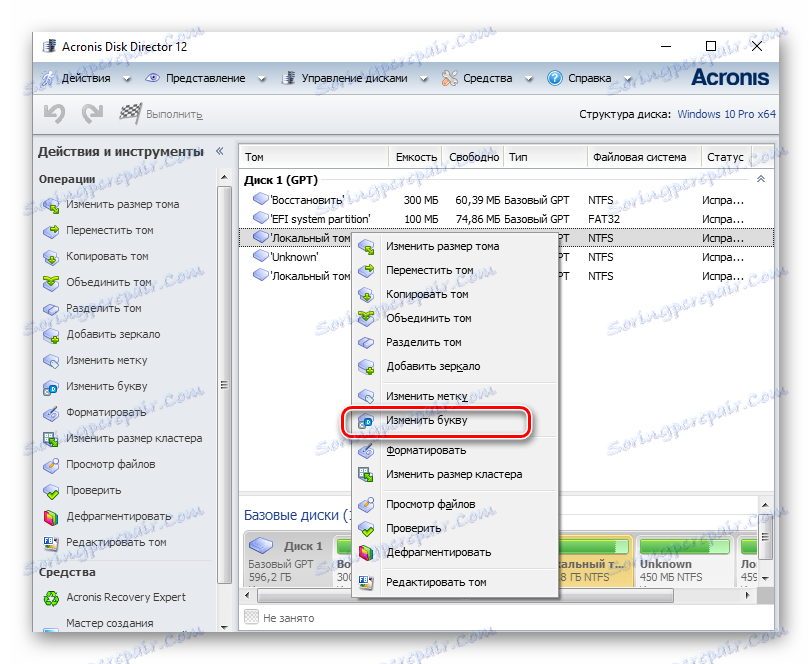
روش 2: دستیار پارامتری Aomei
این یک برنامه کاربردی است که می توانید دیسک های کامپیوتر خود را مدیریت کنید. کاربر به انواع مختلف توابع برای ایجاد، تقسیم، تغییر اندازه، فعال کردن، ادغام، تمیز کردن، تغییر برچسب و همچنین تغییر نام دستگاه های دیسک دسترسی پیدا می کند. اگر این برنامه را در چارچوب این وظیفه در نظر بگیریم، آن را کاملا انجام می دهد، اما نه برای دیسک سیستم، بلکه برای سایر حجم های سیستم عامل.
آخرین نسخه برنامه را از سایت رسمی دانلود کنید
بنابراین، اگر شما نیاز به تغییر نامه دیسک غیر سیستم دارید، این مراحل را دنبال کنید.
- ابزار را از صفحه رسمی دانلود کنید و آن را نصب کنید.
- در منوی اصلی برنامه، روی دیسک که می خواهید تغییر نام دهید کلیک کنید و از منو گزینه "پیشرفته" را انتخاب کنید و بعد "تغییر حروف درایو" را انتخاب کنید .
- یک نامه جدید بنویسید و روی OK کلیک کنید.
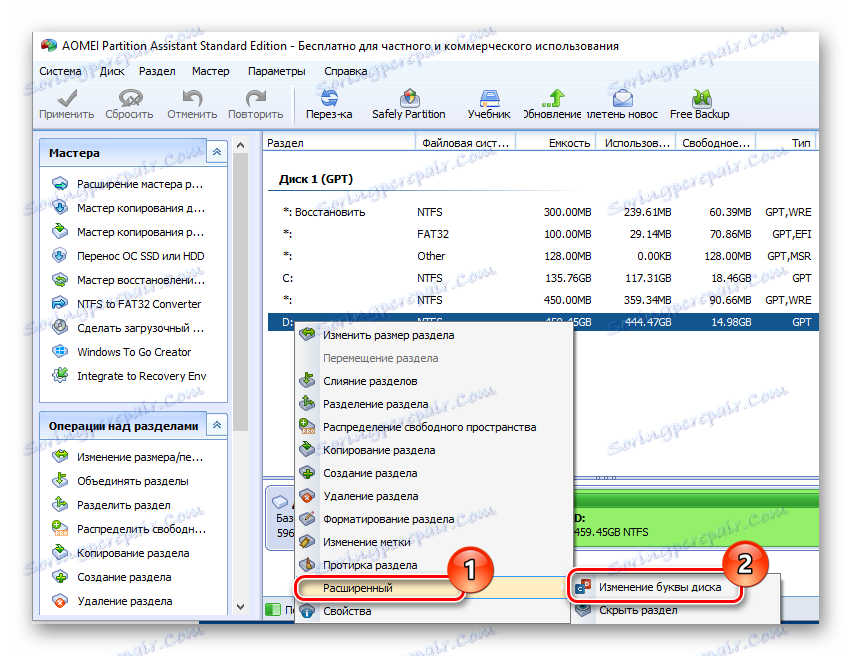
روش 3: از ابزار مدیریت Disk Management استفاده کنید
آشنا ترین راه برای انجام عملیات تغییر نام، استفاده از شناخته شده ابزار Disk Management است . این روش به شرح زیر است:
- شما باید روی "Win + R" کلیک کنید و در "Run" enter diskmgmt.msc و سپس روی "OK" کلیک کنید.
- بعد، کاربر باید درایوی که نامه آن تغییر می کند را انتخاب کند، روی آن راست کلیک کرده و موردی که در تصویر زیر از منوی زمینه مشخص شده است را انتخاب کنید.
- پس از کلیک روی دکمه «ویرایش»
- در پایان این مراحل، نامه دیسک دلخواه را انتخاب کرده و روی OK کلیک کنید.
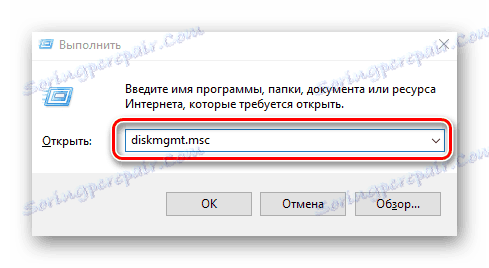
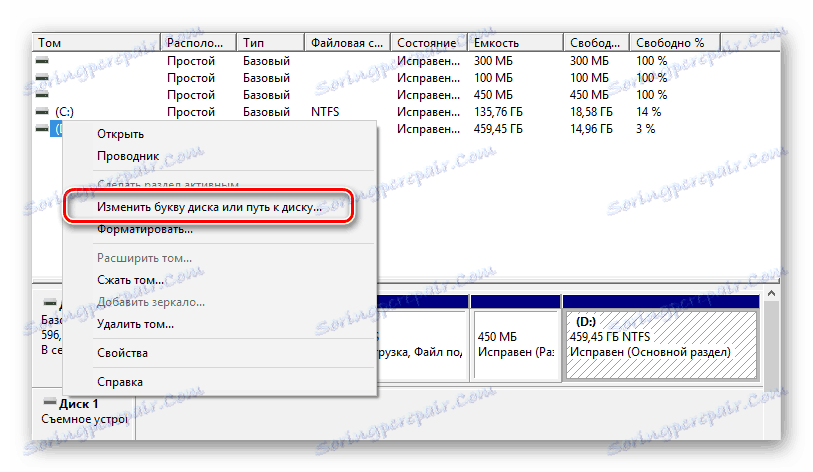


شایان ذکر است که عملیات تغییر نام می تواند به این واقعیت منجر شود که برخی از برنامه های استفاده شده از نامه دیسک قبلا استفاده شده در هنگام مقداردهی اولیه کار را متوقف خواهند کرد. اما این مشکل با نصب مجدد نرم افزار و یا پیکربندی آن حل شده است.
روش 4: "DISPPART"
"DISKPART" ابزاری است که با استفاده از آن می توانید حجم، پارتیشن و دیسک را از طریق خط فرمان مدیریت کنید. گزینه بسیار مناسب برای کاربران پیشرفته.
این روش برای مبتدیان توصیه نمی شود، از آنجا که "DISKPART" یک ابزار نسبتا قدرتمند است که اجرای دستور با دستکاری های نامناسب می تواند به سیستم عامل آسیب برساند.
برای استفاده از قابلیت DISKPART برای تغییر یک درایو، باید این مراحل را دنبال کنید.
- cmd باز با حقوق مدیر این را می توان از طریق منوی Start انجام داد .
- type
diskpart.exeفشار دهید و Enter را فشار دهید. - برای جمع آوری اطلاعات در مورد حجم دیسک منطقی از
list volumeاستفادهlist volume. - شماره دیسک منطقی را با استفاده از دستور
select volume. در مثال، دیسک انتخاب شده D که شماره 2 است. - یک نامه جدید اختصاص دهید
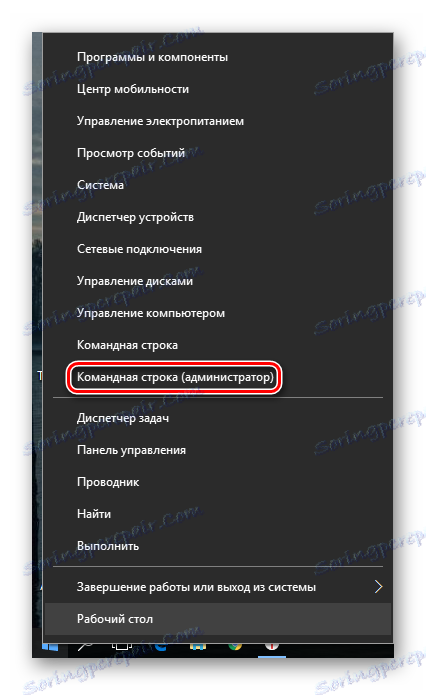
شایان ذکر است که بعد از هر دستور نیز باید دکمه "Enter" را فشار دهید.
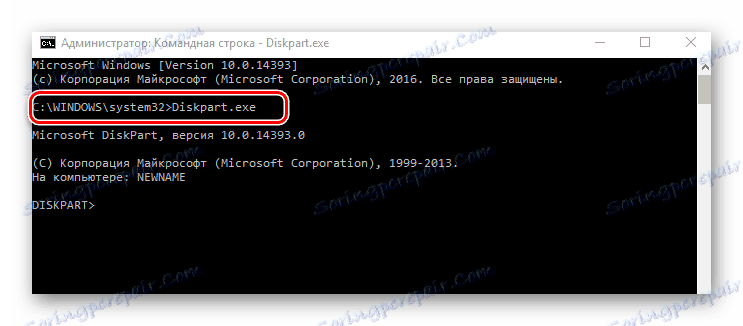
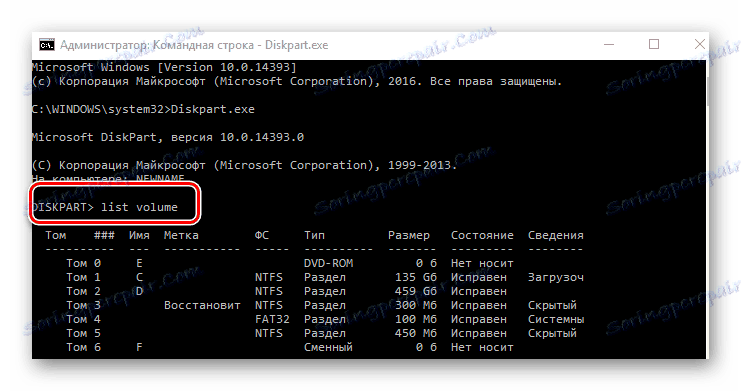
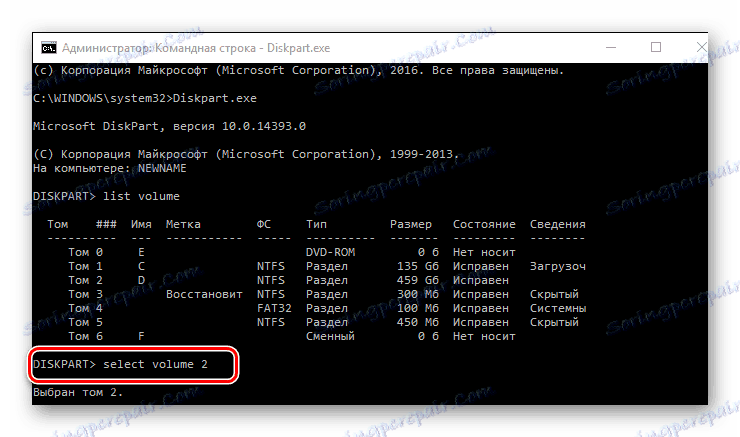
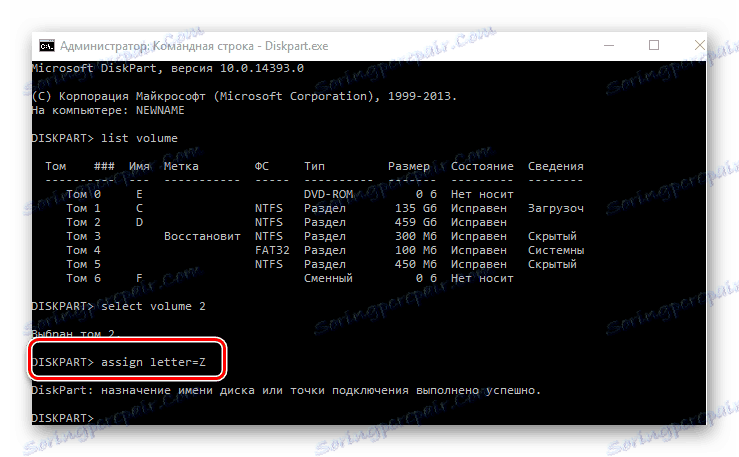
بدیهی است، راه حل های زیادی برای حل مشکل وجود دارد. تنها انتخاب یکی از آنهایی است که بیشتر دوستش دارید.
