کار با محدوده نام در مایکروسافت اکسل
یکی از ابزارهایی که کار با فرمول ساده را آسان می کند و به شما اجازه می دهد کار با آرایه های داده بهینه سازی کنید، نامگذاری این آرایه ها است. بنابراین، اگر می خواهید به طیف وسیعی از داده های همگن مراجعه کنید، نیازی نیست که یک لینک پیچیده بنویسید، اما برای مشخص کردن یک نام ساده که قبلا یک آرایه خاص را تعیین کرده اید، کافی است. بیایید بیاموزیم تفاوت های اصلی و مزایای کار با محدوده های نامگذاری شده.
محتوا
دستکاری مناطق نامیده می شود
دامنه نامیده می شود یک منطقه از سلول ها با یک نام تعریف شده توسط کاربر است. در همان زمان، این نام توسط اکسل به عنوان آدرس منطقه مشخص شده است. این را می توان در فرمول ها و استدلال های عملکرد استفاده کرد، و همچنین در ابزارهای تخصصی اکسل، به عنوان مثال، "اعتبار سنجی مقادیر ورودی" .
الزامات اجباری برای نام گروهی از سلولها وجود دارد:
- این نباید شکاف داشته باشد
- این باید با یک نامه آغاز شود؛
- طول آن نباید بیش از 255 کاراکتر باشد؛
- این نباید توسط مختصات فرم A1 یا R1C1 نشان داده شود ؛
- این کتاب نباید همان نام باشد.
نام منطقه سلول را می توان زمانی که آن را در فیلد نام انتخاب شده است، که در سمت چپ نوار فرمول واقع شده است.
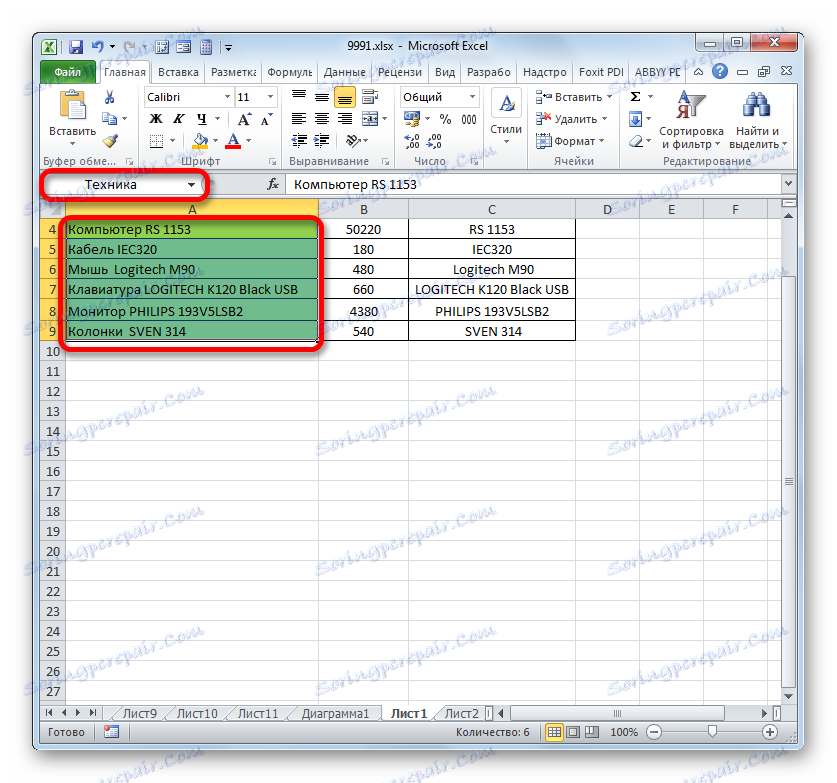
در صورتی که نام به یک محدوده اختصاص نیافته باشد، در حوزه فوق، زمانی که آن را برجسته می کند، آدرس سلول بالایی چپ آرایه نمایش داده می شود.
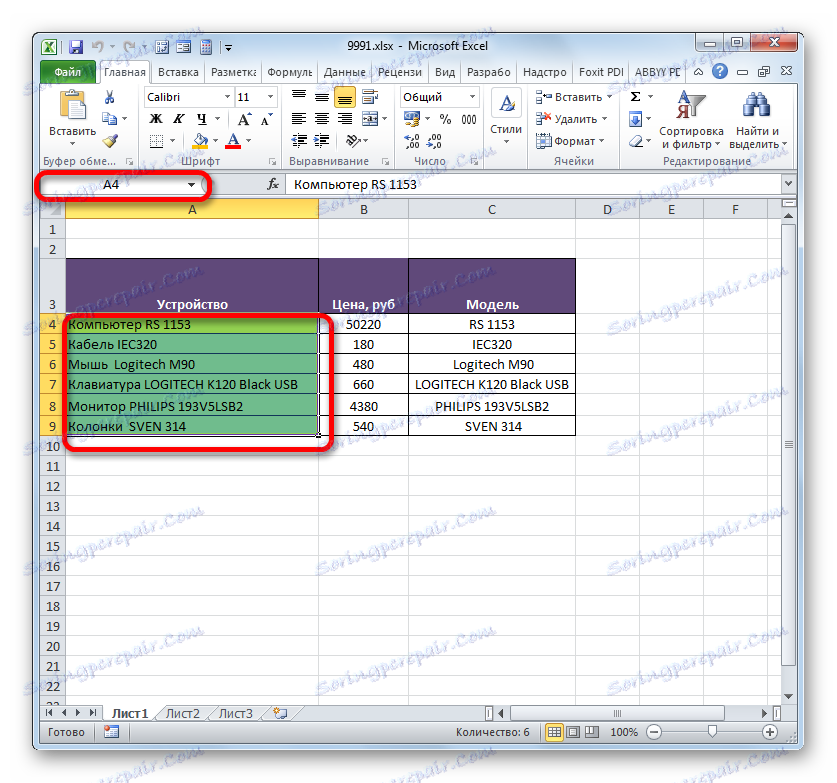
ایجاد محدوده نامی
اول از همه، یاد بگیرید چگونه یک محدوده نام در Excel ایجاد کنید.
- سریع ترین و ساده ترین راه برای نامگذاری یک آرایه، آن است که پس از انتخاب بخش مربوطه آن را در فیلد نام بنویسید. بنابراین، آرایه را انتخاب کنید و نام را که در نظر ما لازم است وارد کنید. مطلوب است که به راحتی قابل یادآوری و سازگار با محتویات سلولها باشد. و، البته، لازم است که آن را مطابق الزامات اجباری که در بالا ذکر شد، برآورده سازند.
- برای اینکه برنامه این نام را در رجیستری خود ایجاد کند و آن را بخاطر داشته باشید، روی کلید Enter کلیک کنید . نام به قسمت سلول انتخاب شده اختصاص خواهد یافت.
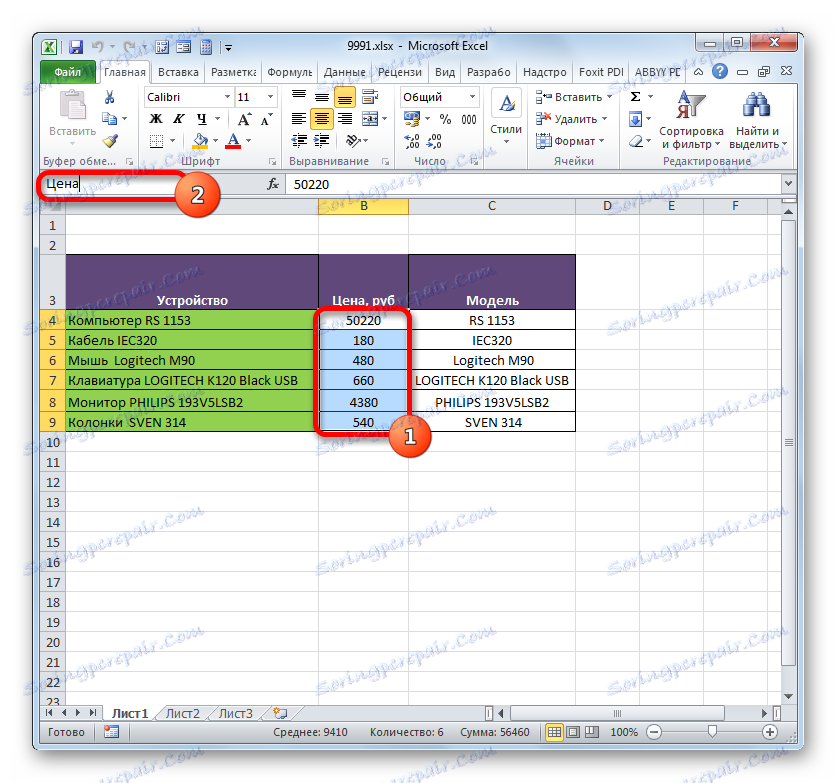
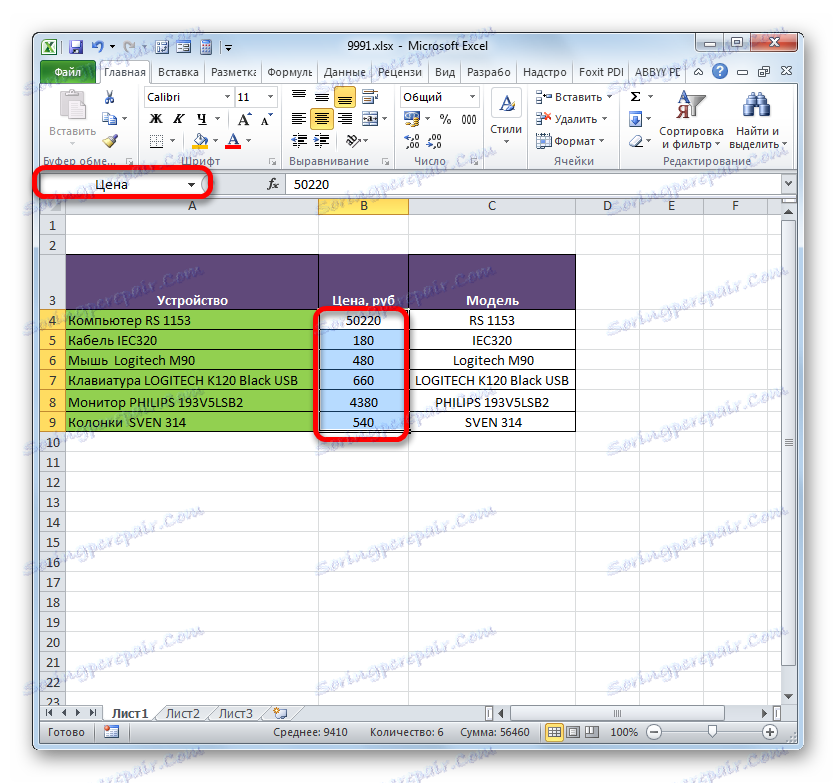
بالا به عنوان سریع ترین گزینه نامگذاری آرایه نامگذاری شده است، اما از تنها یکی است. این روش همچنین می تواند از طریق منوی زمینه انجام شود.
- آرایه را که میخواهید عملیات را انجام دهید را انتخاب کنید. ما با انتخاب دکمه سمت راست موشواره را انتخاب می کنیم. در لیستی که باز می شود، انتخاب بر روی گزینه "Assign a name ..." متوقف شود.
- پنجره ایجاد نام باز می شود. در ناحیه "نام" باید نام را مطابق با شرایطی که در بالا ذکر شده است رانده شود. در قسمت "Range" آدرس آرایه انتخاب شده نمایش داده می شود. اگر انتخاب درستی انجام دادید، لازم نیست که این منطقه را تغییر دهید. روی دکمه "OK" کلیک کنید.
- همانطور که می توانید در قسمت نام نشان دهید، نام منطقه به طور موفقیت آمیز تعیین شده است.
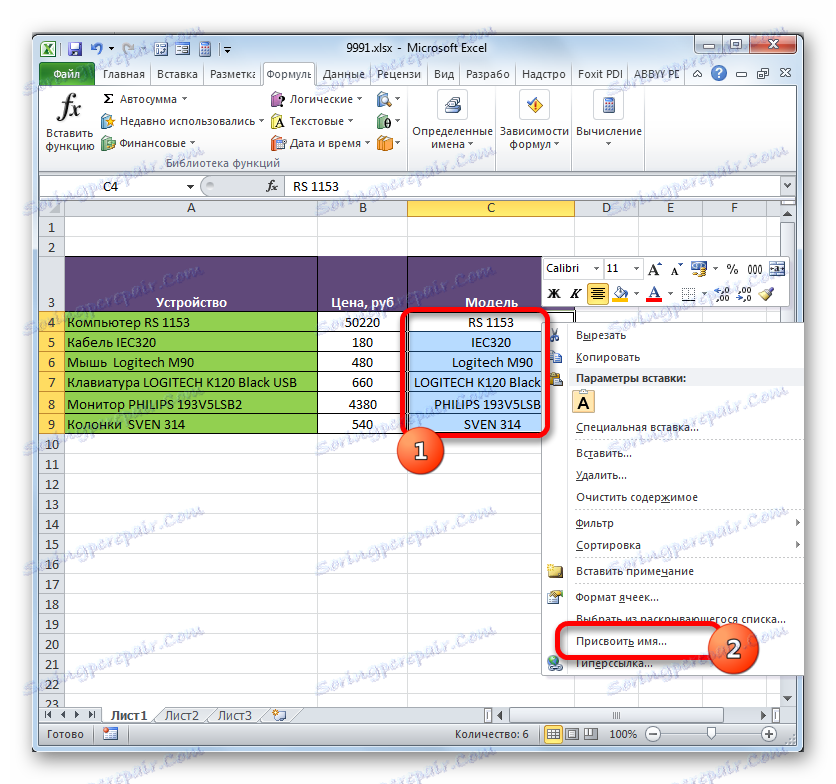
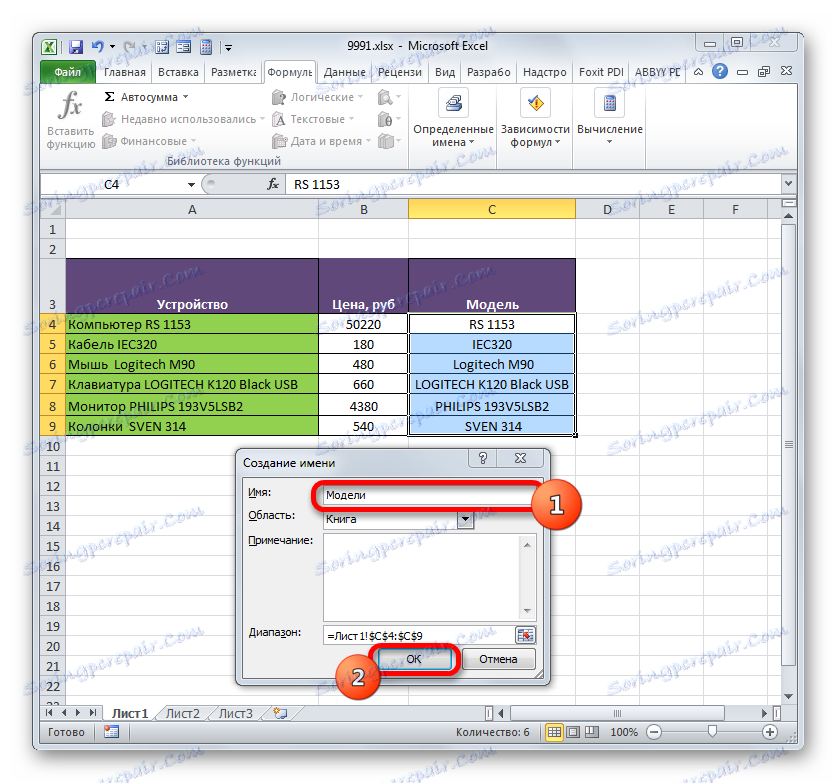
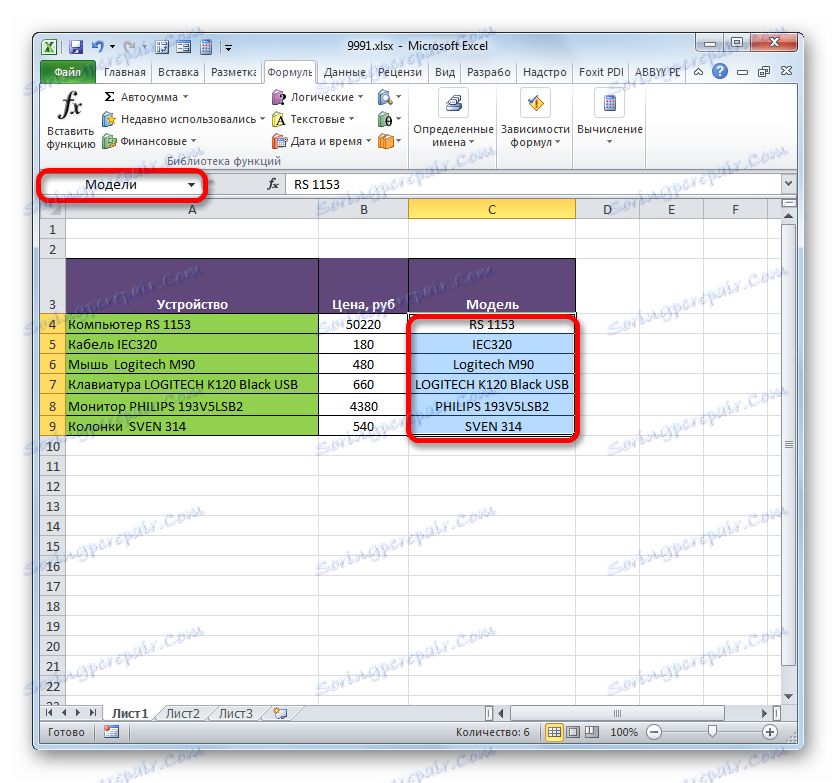
تجسم دیگری از این کار شامل استفاده از ابزار در نوار است.
- منطقه سلول هایی را که میخواهید به نام تبدیل شوند، انتخاب کنید. به تب "فرمولها" بروید . در گروه "Defined Names" ، روی نماد "Assign Name" کلیک کنید.
- این همان پنجره نامگذاری را همانند نسخه قبلی باز می کند. تمام عملیات بعدی دقیقا به همان شیوه انجام می شود.
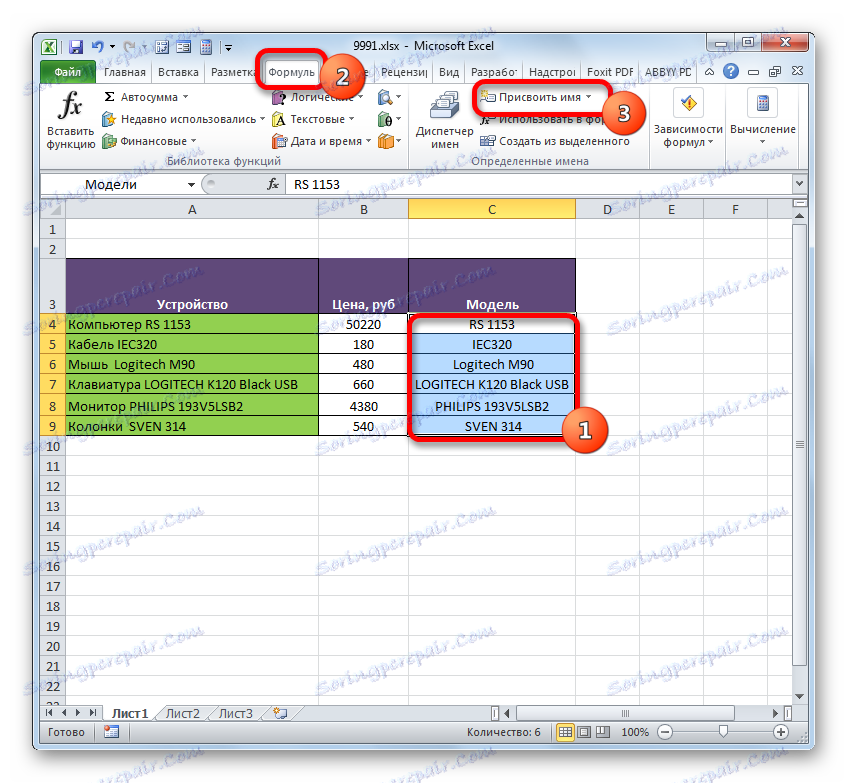

آخرین گزینه برای اختصاص نام یک منطقه سلولی، که ما به آن نگاه خواهیم کرد، استفاده از مدیر نام است .
- آرایه را انتخاب کنید. در تب Formulas ، ما بر روی نماد بزرگ نام مدیر واقع در همان گروه نام های تعریف شده کلیک کنید . همچنین می توانید از کلید ترکیبی Ctrl + F3 به جای آن استفاده کنید.
- پنجره نام مدیر فعال است در آن، باید روی دکمه "ایجاد ..." در گوشه سمت چپ بالا کلیک کنید.
- سپس پنجره ایجاد شده فایل آشنا راه اندازی می شود، جایی که شما نیاز دارید که آن دستکاری هایی را انجام دهید که در آن مکالمه بالا رفت. نامی که به آرایه اعطا می شود در مدیر نمایش داده می شود. این می تواند با کلیک کردن بر روی دکمه بستن استاندارد در گوشه سمت راست بالا بسته شود.
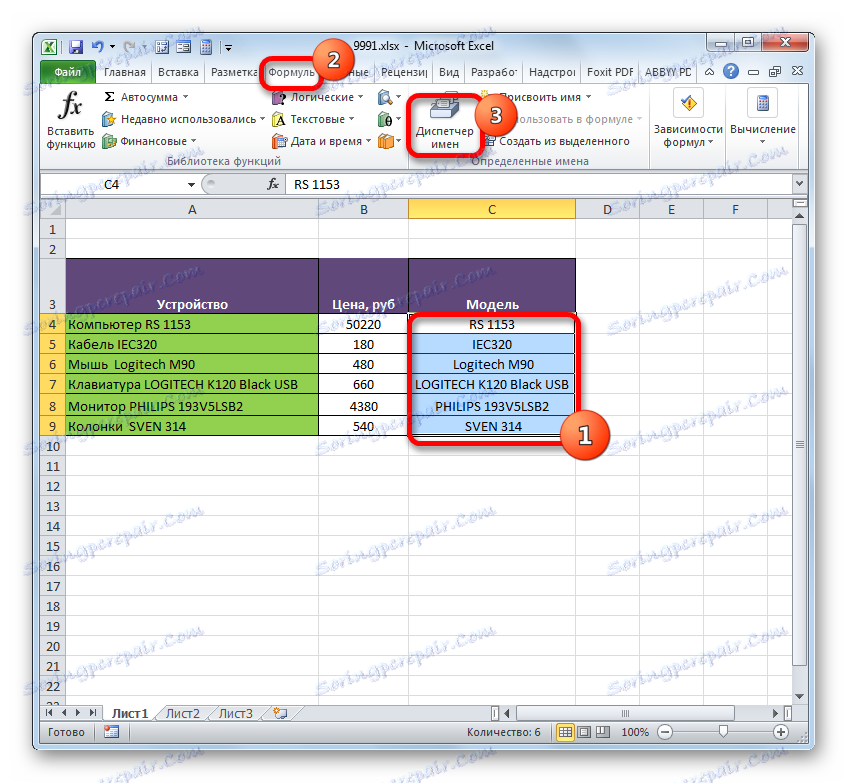
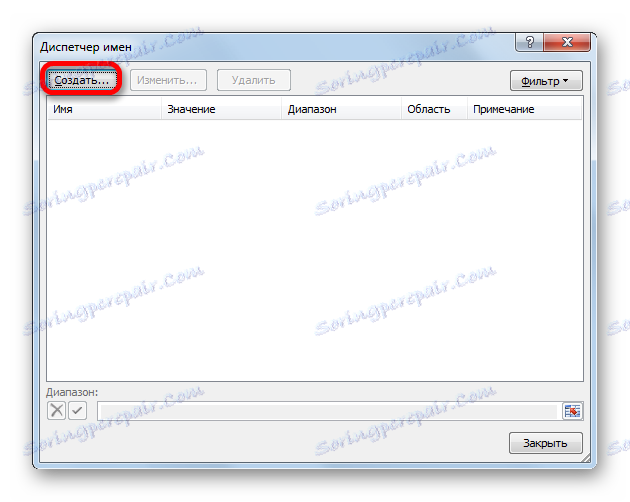
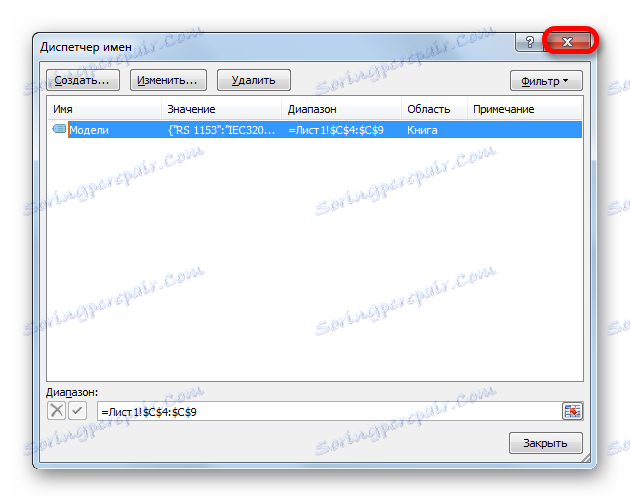
درس: نحوه اختصاص یک نام به یک سلول در اکسل
عملیات محدوده نامیده می شود
همانطور که در بالا ذکر شد، آرایه های نامیده می شود می تواند در هنگام اجرای عملیات مختلف در اکسل استفاده شود: فرمول ها، توابع، ابزار های خاص. بیایید یک نمونه ی واقعی از این اتفاق بیافتیم.
در یک ورق ما یک لیست از مدل های تجهیزات رایانه ای داریم. ما یک برگه دوم در جدول داریم تا یک لیست کشویی از این لیست ایجاد کنیم.
- اول از همه، در لیست ورفت، نام محدوده را با هر روشی که در بالا توضیح داده شده نامگذاری می کنیم. در نتیجه، هنگام انتخاب لیست در فیلد نام، باید نام آرایه را نمایش دهیم. بگذار نام آن "مدل" باشد.
- پس از آن به صفحه برگردانده می شود که در آن میز قرار دارد و ما باید یک لیست کشویی ایجاد کنیم. منطقه ای را در جدول انتخاب کنید که در آن ما قصد داریم فهرست کشویی را جاسازی کنیم. به Tab "Data" بروید و روی دکمه "Check Data" را در نوار ابزار "Work with Data" روی روبان کلیک کنید.
- در پنجره تأیید داده که شروع می شود، به برگه «Parameters» بروید. در قسمت "Data Type " مقدار "List" را انتخاب کنید. در قسمت "Source" در مورد معمول، شما باید تمام عناصر لیست کشویی آینده را به صورت دستی وارد کنید یا اگر در سند واقع شده است، یک پیوند به لیست خود اضافه کنید. این خیلی راحت نیست، به خصوص اگر لیست در ورق دیگری قرار بگیرد. اما در مورد ما، همه چیز خیلی ساده تر است، چون ما نام را به آرایه مربوطه اختصاص دادیم. بنابراین، علامت "برابر" را بنویسید و این نام را در این زمینه بنویسید. عبارت زیر بدست می آید:
=Моделиروی "OK" کلیک کنید.
- اکنون، وقتی روی هر سلولی که دامنه بررسی آن را اعمال کرده اید، مثلث به سمت راست آن ظاهر می شود. هنگامی که روی این مثلث کلیک میکنید، لیستی از اطلاعات ورودی را باز می کند، که از فهرست در یک ورق دیگر کشف می شود.
- ما فقط باید گزینه لازم را انتخاب کنیم تا مقدار از لیست در سلول انتخابی جدول نمایش داده شود.
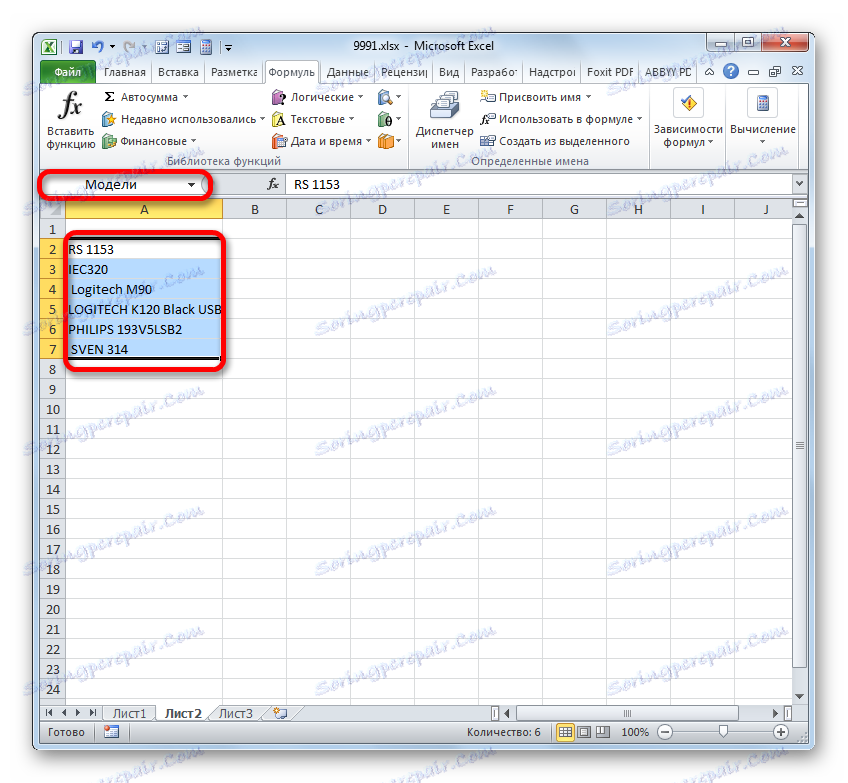
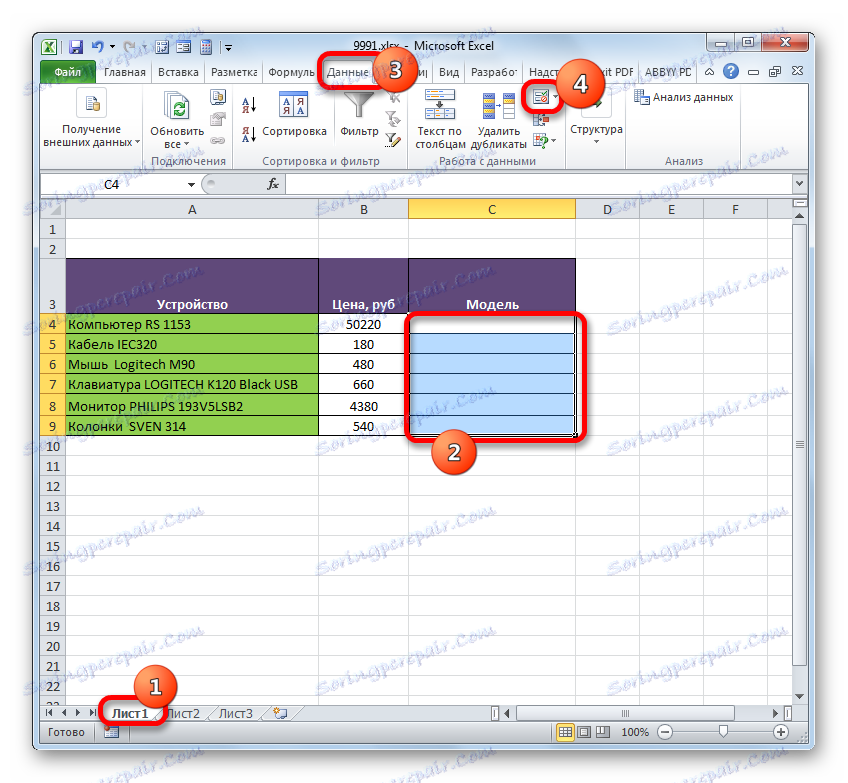

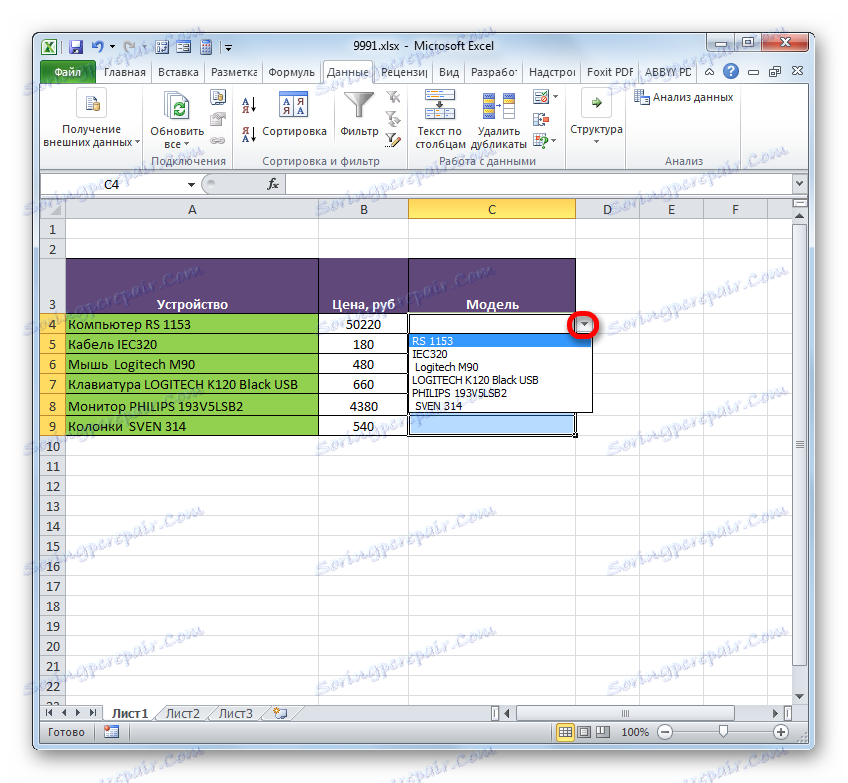
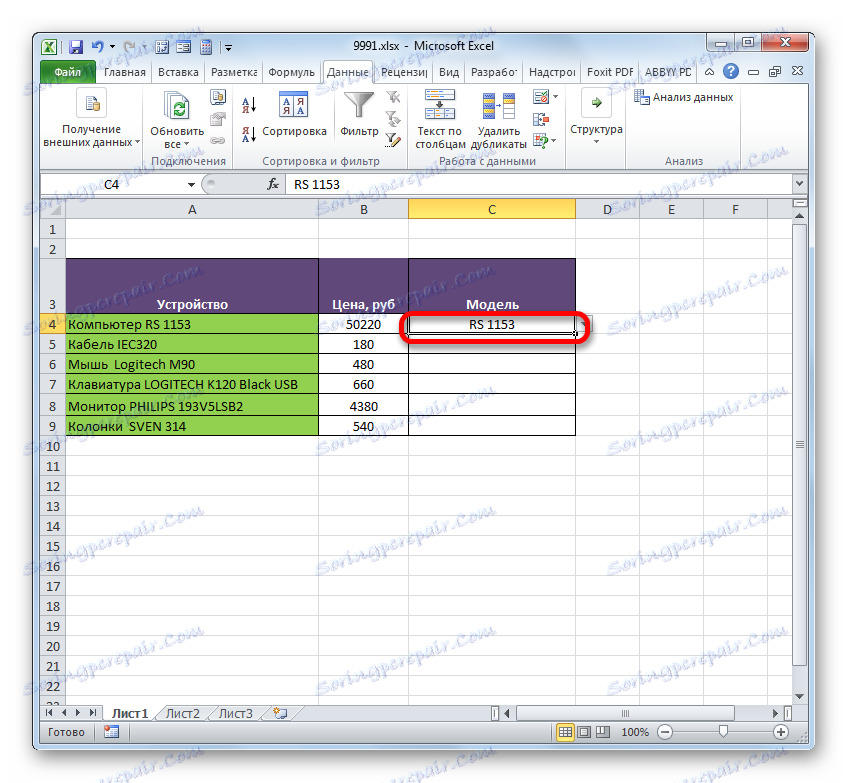
محدوده نامگذاری نیز مناسب است به عنوان استدلال توابع مختلف استفاده شود. بیایید نگاهی به نحوه استفاده از این عمل در یک مثال خاص ببریم.
بنابراین، ما یک جدول داریم که در آن درآمد ماهانه پنج شاخه شرکت ذکر شده است. ما باید کل درآمد برای شعبه 1، شعبه 3 و شعبه 5 را برای کل دوره مشخص شده در جدول مشخص کنیم.
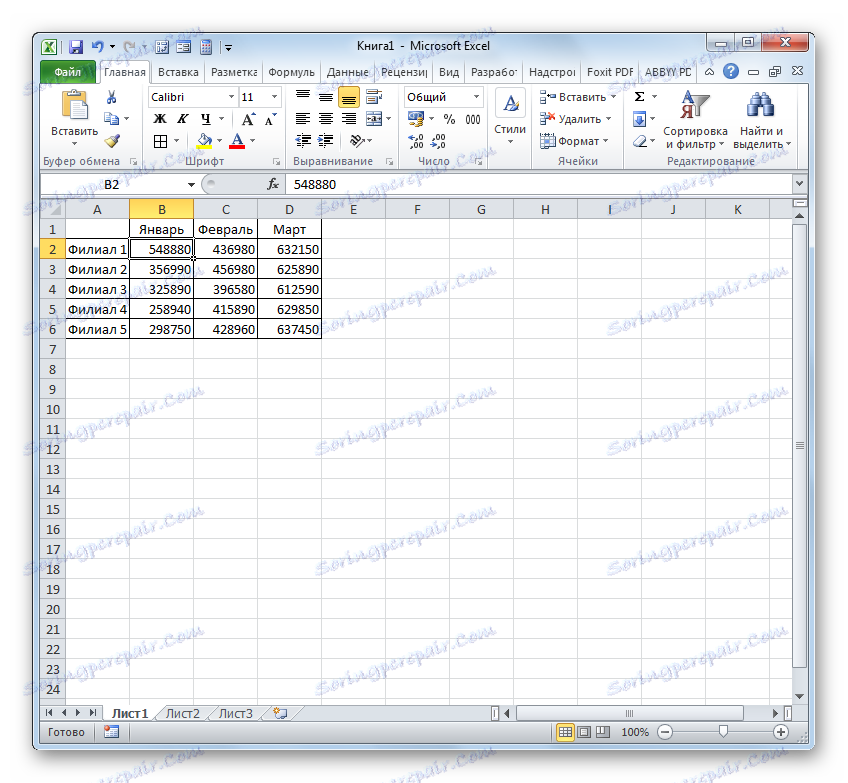
- اول از همه، نام هر ردیف شاخه مربوطه را در جدول اختصاص می دهیم. برای شعبه 1، منطقه را با سلول هایی که حاوی اطلاعات مربوط به درآمد آن برای 3 ماه است را انتخاب کنید. پس از برجسته سازی در حوزه نام، نام "Branch_1" را بنویسید (فراموش نکنید که نام یک فضای را نداشته باشد) و با کلیک بر روی کلید Enter وارد شوید . نام منطقه مربوطه تعیین خواهد شد. اگر می خواهید، می توانید از هر روش دیگر نامگذاری استفاده کنید که در بالا بحث شد.
- به همین ترتیب، با برجسته کردن مناطق مربوطه، نام ردیف ها و شاخه های دیگر را به شما نشان می دهیم: "Branch_2" ، "Branch_3" ، "Branch_4" ، "Branch_5" .
- عنصر ورق که در آن مبلغ جمع نمایش داده خواهد شد را انتخاب کنید. ما بر روی نماد "Insert function" کلیک میکنیم.
- راه اندازی جادوگر تابع آغاز شده است. تولید شده توسط حرکت به بلوک "ریاضی" . ما انتخاب را از لیست اپراتورهای موجود بر روی نام "SUMM" متوقف می کنیم .
- فعال سازی پنجره ای از استدلال اپراتور SUM وجود دارد . این تابع، که بخشی از یک گروه از اپراتورهای ریاضی است، به طور خاص برای جمع کردن مقادیر عددی طراحی شده است. نحو با فرمول زیر نمایش داده می شود:
=СУММ(число1;число2;…)همانطور که معلوم نیست دشوار است، اپراتور تمام استدلال های گروه "شماره" را جمع آوری می کند . در فرم استدلال می تواند به طور مستقیم به عنوان مقادیر عددی خود، و نیز ارجاعات به سلول ها یا محدوده هایی که در آن قرار دارند استفاده می شود. هنگامی که آرایه ها به عنوان استدلال استفاده می شود، مجموع مقادیر موجود در عناصر آنها، محاسبه شده در پس زمینه، مورد استفاده قرار می گیرد. ما می توانیم بگوییم که ما از طریق اقدام "از بین بردن" برای حل مشکل ما این است که مجموع محدوده ها مورد استفاده قرار گیرد.
در کل، اپراتور SUM می تواند از یک تا 255 استدلال داشته باشد. اما در مورد ما فقط سه استدلال نیاز داریم، چون ما علاوه بر این سه محدوده را ایجاد خواهیم کرد: Branch_1 ، Branch_3 و Branch_5 .
بنابراین، مکان نما را در قسمت "شماره 1" قرار دهید. از آنجایی که ما اسامی دامنه هایی را که نیاز داریم اضافه می کنیم، نیازی نیست که مختصات را در فیلد وارد کنید یا قسمت های مربوطه را بر روی صفحه نمایش دهید. فقط کافی است نشان دهنده نام آرایه باشد که باید اضافه شود: "Branch_1" . به ترتیب در فیلدهای شماره 2 و شماره 3 به ترتیب نوشته های "Branch_3" و "Branch__5" را وارد کنید . پس از دستکاری های بالا انجام شده است، ما با کلیک بر روی "OK" .
- نتیجه محاسبه در سلول ای که قبل از رفتن به کارشناسی ارشد توابع اختصاص داده شده نمایش داده می شود.
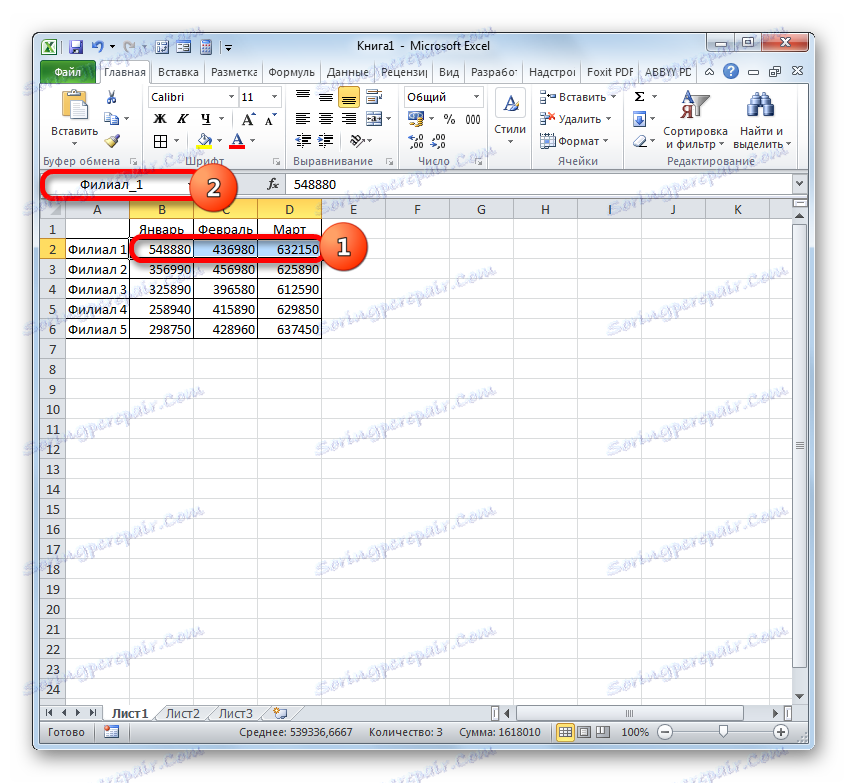
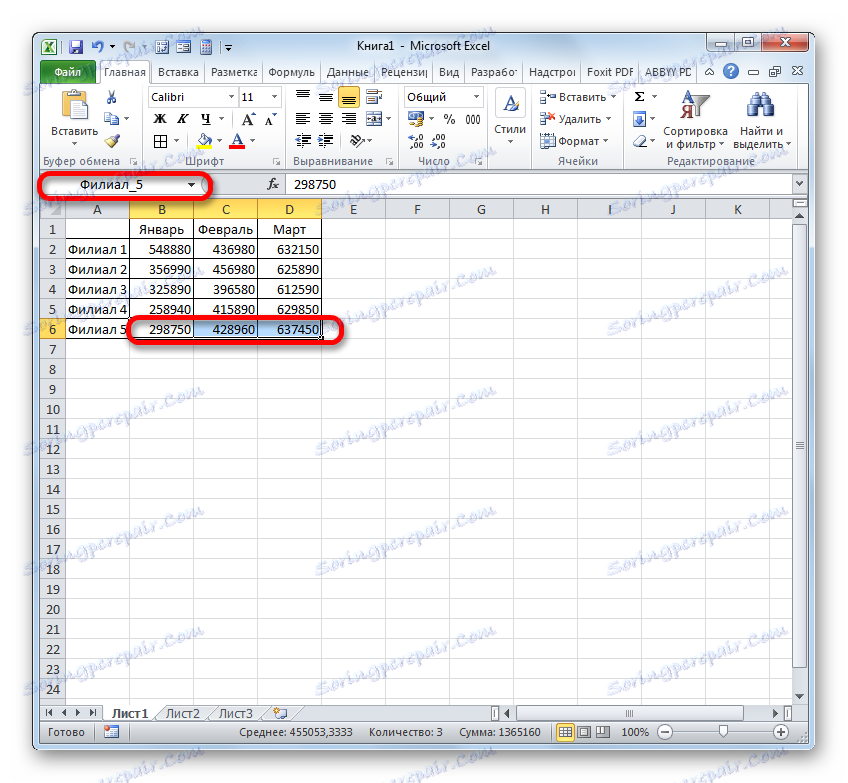
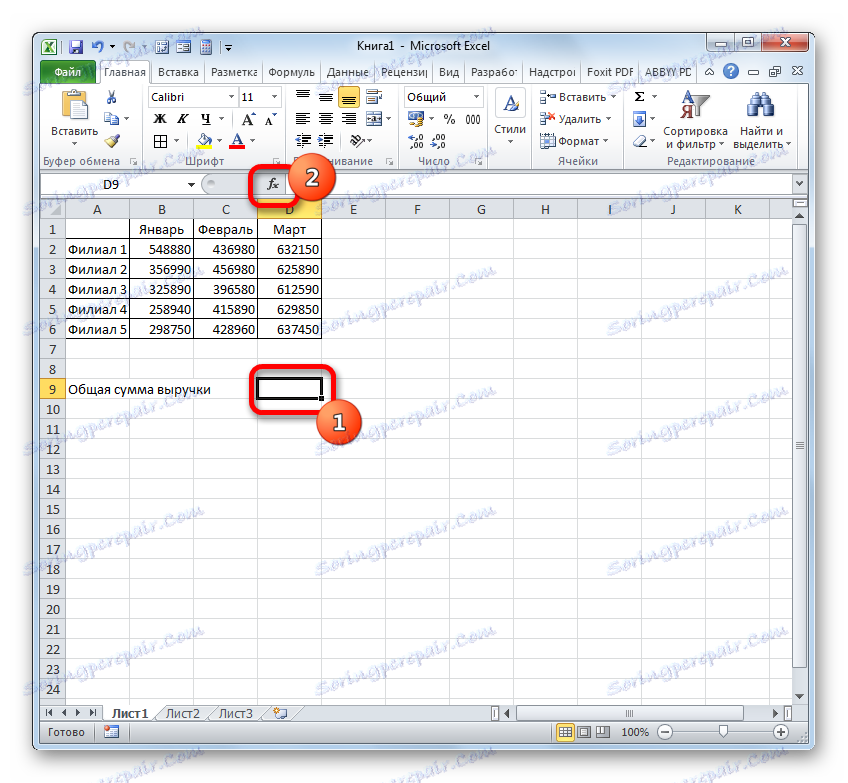
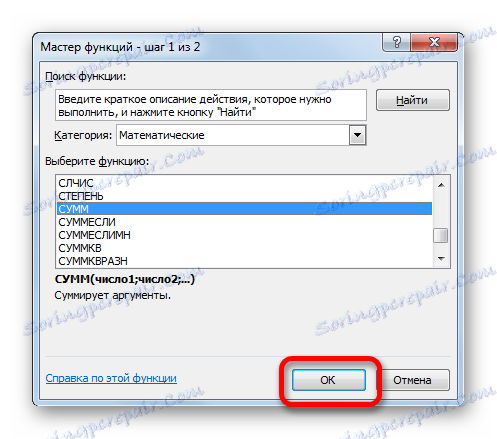
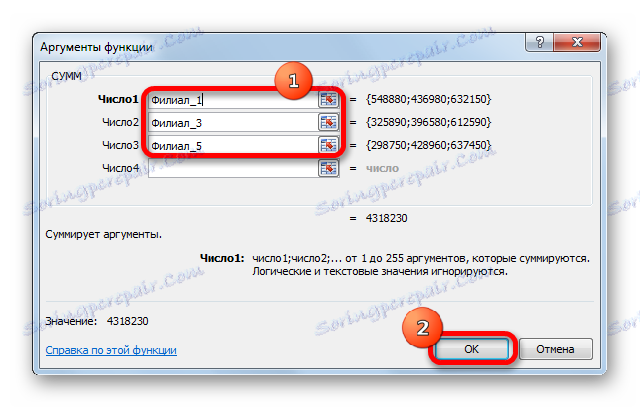
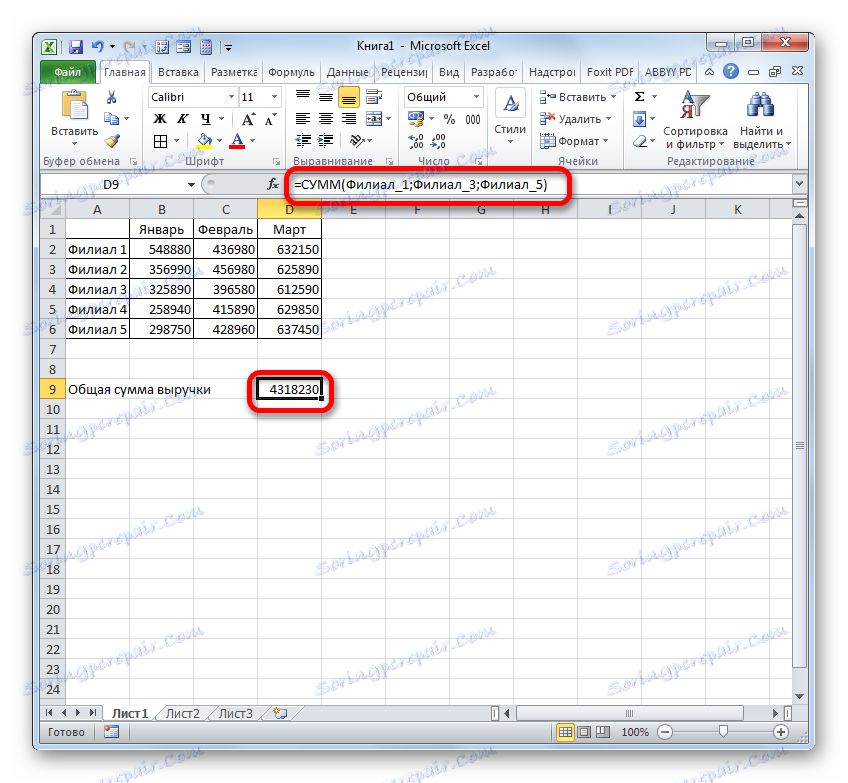
همانطور که می بینید، تخصیص نام به گروه های سلول در این مورد موجب شده است تا کار اضافه کردن مقادیر عددی که در آنها قرار دارد، کاهش یابد، در مقایسه با اینکه اگر ما با آدرس ها و نه نام ها کار کردیم، ساده تر می شود.
البته این دو مثال که ما در بالا ذکر کردیم، از مزایای و امکان استفاده از محدوده های نامگذاری در هنگام استفاده از آنها به عنوان بخشی از توابع، فرمول ها و دیگر ابزارهای Excel استفاده می کنیم. گزینه های استفاده از آرایه ها، که به نام داده می شد، بی شماری داشتند. با این وجود، این نمونه ها هنوز هم ما را قادر می سازند تا مزایای اصلی اختصاص نام به مناطق ورق را در مقایسه با استفاده از آدرس آنها درک کنند.
درس: نحوه محاسبه مقدار در مایکروسافت اکسل
مدیریت محدوده های نامگذاری شده
مدیریت نامحدود ایجاد شده از طریق نام مدیر ساده ترین است. با استفاده از این ابزار، می توانید نام ها را به آرایه ها و سلول ها اختصاص دهید، زمینه های موجود در حال حاضر را تغییر دهید و آنها را حذف کنید. ما در حال حاضر در مورد نحوه اختصاص یک نام با استفاده از مدیر صحبت کردیم و در حال حاضر خواهیم آموخت که چگونه دیگر دستکاری ها را انجام دهیم.
- برای رفتن به Dispatcher ، به برگه Formulas حرکت کنید. در آنجا باید روی آیکون کلیک کنید که "مدیر نام" نامیده می شود. نماد مشخص شده در گروه «نامهای تعریف شده» قرار دارد .
- پس از تغییر به مدیر به منظور دستکاری لازم از محدوده، شما باید نام خود را در لیست پیدا کنید. اگر لیست عناصر بسیار گسترده نیست، این کار بسیار ساده است. اما اگر در کتاب فعلی چندین دهه از آرایه های نامیده می شود یا بیشتر، پس برای تسهیل کار، استفاده از یک فیلتر منطقی است. روی دکمه "فیلتر" واقع در گوشه بالا سمت راست پنجره کلیک کنید. فیلتر کردن را می توان در قسمت های زیر انجام داد با انتخاب آیتم های مناسب از منو که باز می شود:
- نام در ورق؛
- در کتاب؛
- با اشتباهات
- بدون خطا
- نامهای خاص؛
- نام جداول.
برای بازگشت به لیست کامل موارد، فقط گزینه "پاک کردن فیلتر" را انتخاب کنید .
- برای تغییر مرزها، نام یا سایر خواص یک محدوده نامی، مورد دلخواه را در مدیر انتخاب کنید و روی دکمه «ویرایش ...» کلیک کنید.
- پنجره تغییر نام باز می شود. این شامل دقیقا همان زمینه هایی است که پنجره برای ایجاد یک محدوده نامیده می شود، که ما درباره آن صحبت کردیم. فقط این بار زمینه با داده ها پر می شود.
در قسمت "نام" می توانید نام منطقه را تغییر دهید. در قسمت "یادداشت" می توانید یک یادداشت موجود اضافه یا ویرایش کنید. در فیلد "محدوده" می توانید آدرس آرایه نامیده شده را تغییر دهید. این امکان وجود دارد که با استفاده از ورودی دستی مختصات مورد نیاز، یا با تنظیم مکاننما در حوزه و انتخاب آرایه مربوطه از سلول ها در صفحه، انجام شود. آدرس او بلافاصله در این زمینه ظاهر می شود. تنها زمینه ای که ارزش ها را نمی توان ویرایش کرد، "منطقه" است .
پس از ویرایش داده تمام شده است، با کلیک بر روی دکمه "OK" .
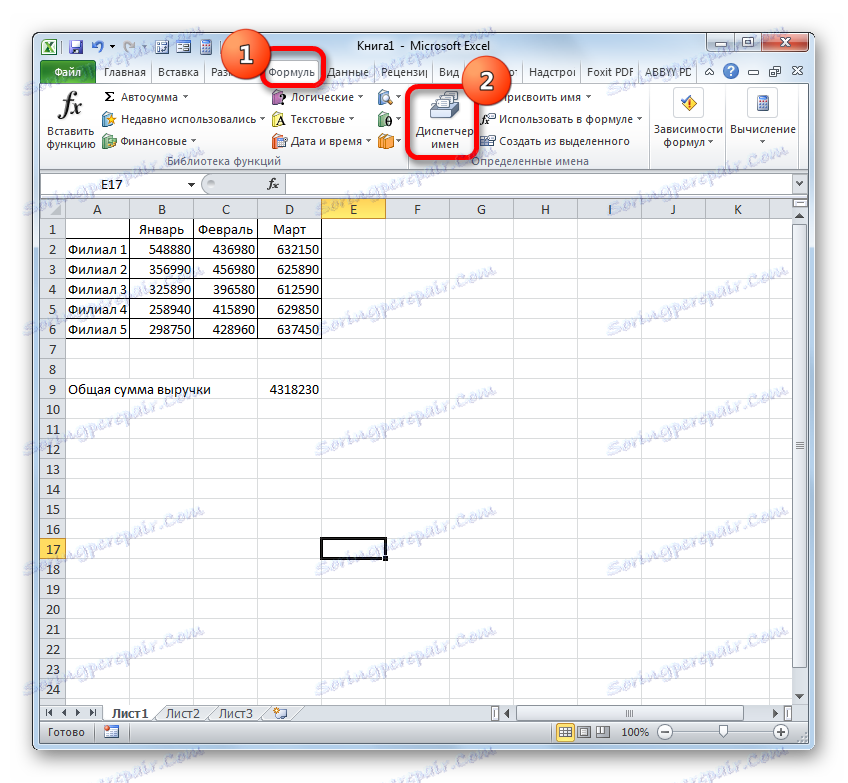
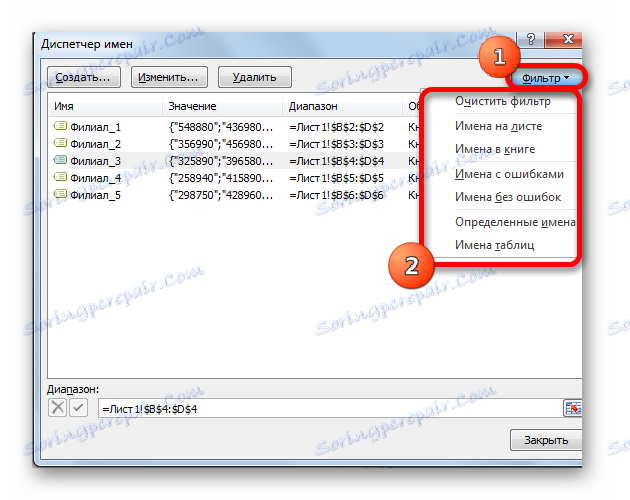
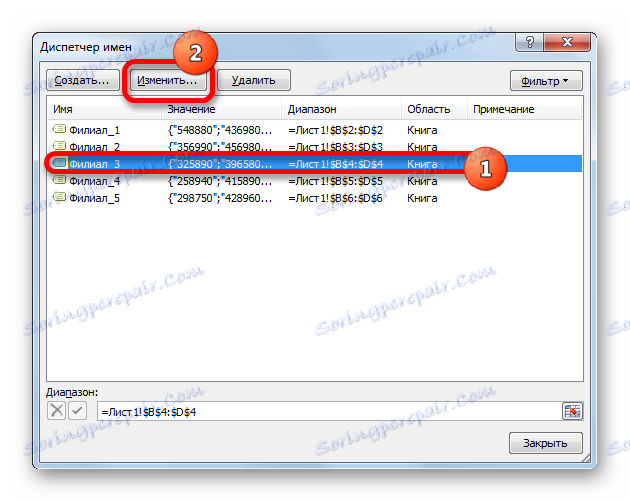

همچنین در مدیر، در صورت لزوم می توانید روش حذف محدوده نامی را انجام دهید. در این مورد، البته، منطقه در ورق خود حذف نخواهد شد، اما نام آن به آن اختصاص داده شده است. بنابراین، پس از تکمیل روش، آرایه مشخص شده تنها از طریق مختصات آن قابل دسترسی است.
این بسیار مهم است، زیرا اگر قبلا نام حذف شده را در یک فرمول استفاده کرده باشید، پس از حذف نام، فرمول اشتباه خواهد شد.
- برای انجام روند حذف، مورد دلخواه را از لیست انتخاب کرده و روی دکمه «حذف» کلیک کنید.
- بعد از این، یک کادر محاوره ای راه اندازی می شود که از شما می خواهد که تصمیم خود را برای حذف مورد انتخاب شده تایید کند. این کار برای جلوگیری از اشتباه کاربر از این روش انجام می شود. بنابراین، اگر شما مطمئن هستید که نیاز به حذف، پس شما باید بر روی دکمه "OK" در پنجره تأیید کلیک کنید. در صورت مخالف، بر روی دکمه "لغو" کلیک کنید.
- همانطور که می بینید، مورد انتخاب شده از فهرست Dispatcher حذف شده است. این بدان معنی است که آرایه ای که آن را متصل کرده نام خود را از دست داد. اکنون تنها با مختصات شناسایی می شود. پس از اتمام تمام دستکاری ها در مدیریت ، بر روی دکمه "Close" کلیک کنید تا کار را در پنجره انجام دهید.
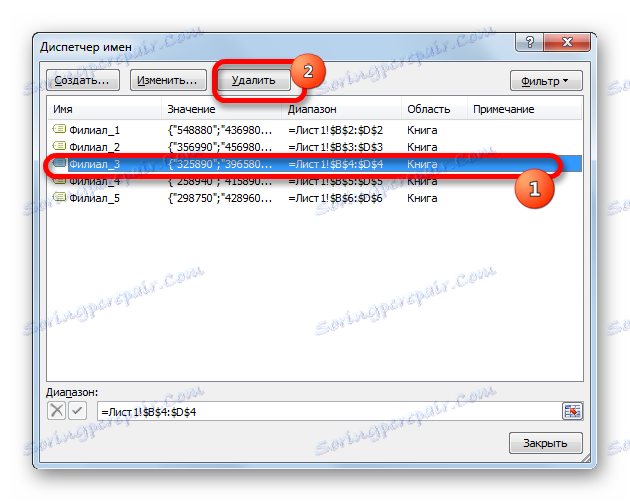

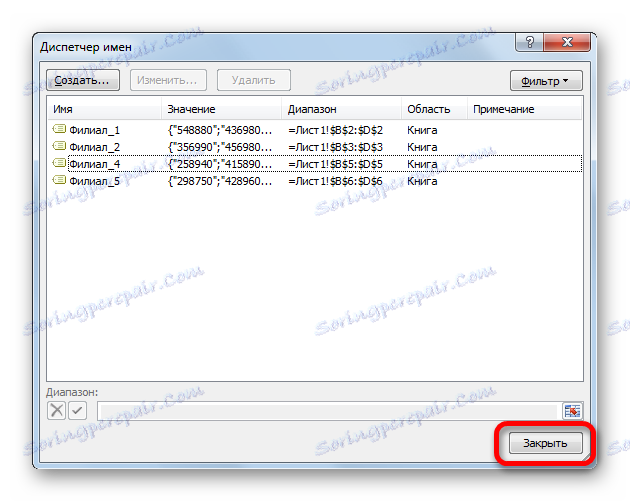
با استفاده از محدوده نامی می توانید کار با فرمول ها، توابع و سایر ابزارهای Excel را آسان تر کنید. خود عناصر نامی را می توان با استفاده از یک مدیر داخلی خاص کنترل (اصلاح و حذف) کرد.
