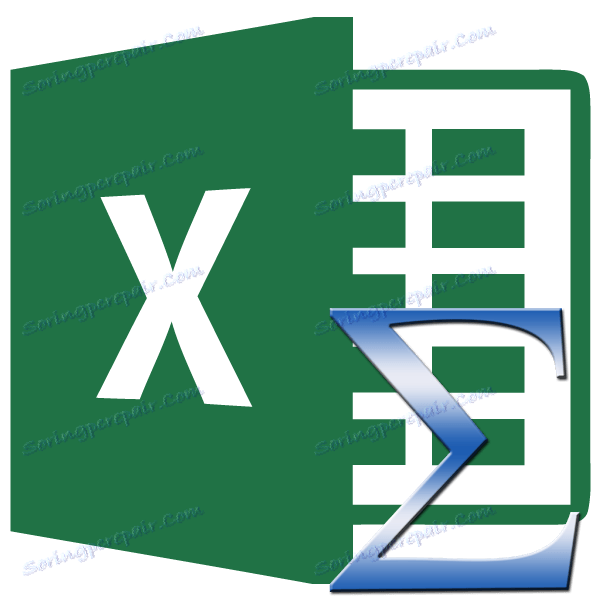برنامه مایکروسافت اکسل: محاسبه مجموع
در حالی که در مایکروسافت اکسل کار می کند، اغلب لازم است که مجموع در ستون ها و ردیف جداول را جمع بندی کند و همچنین به سادگی مقدار مجموع سلول ها را تعیین می کند. این برنامه چندین ابزار را برای حل این مسئله فراهم می کند. بیایید دریابیم که چگونه سلول ها را در اکسل جمع کنیم.
مبلغ خودکار
ابزار شناخته شده و آسان برای استفاده در اندازه گیری داده ها در سلول های مایکروسافت اکسل، Autosum است.
به منظور محاسبه مقدار در این روش، ما بر روی سلول حداقل خالی ستون یا ردیف کلیک می کنیم و در حالی که در صفحه اصلی است، دکمه AutoSum را کلیک کنید.
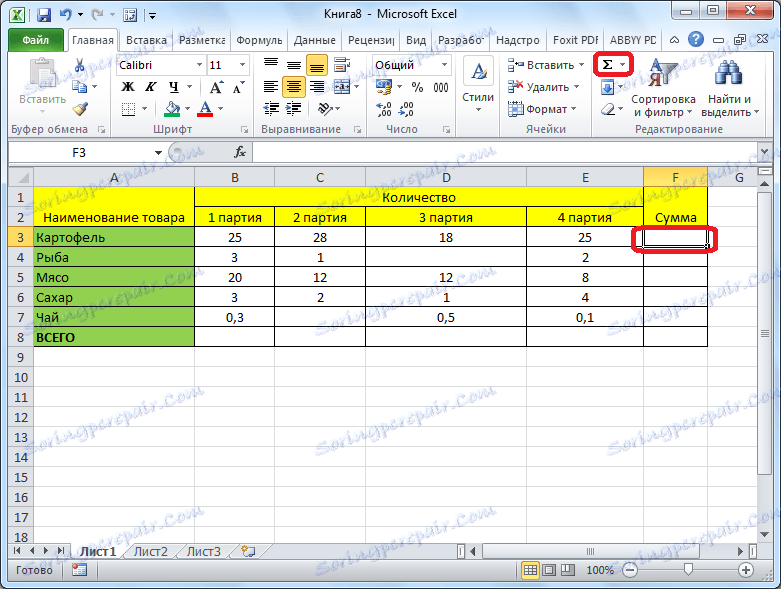
این برنامه فرمول را در سلول نشان می دهد.
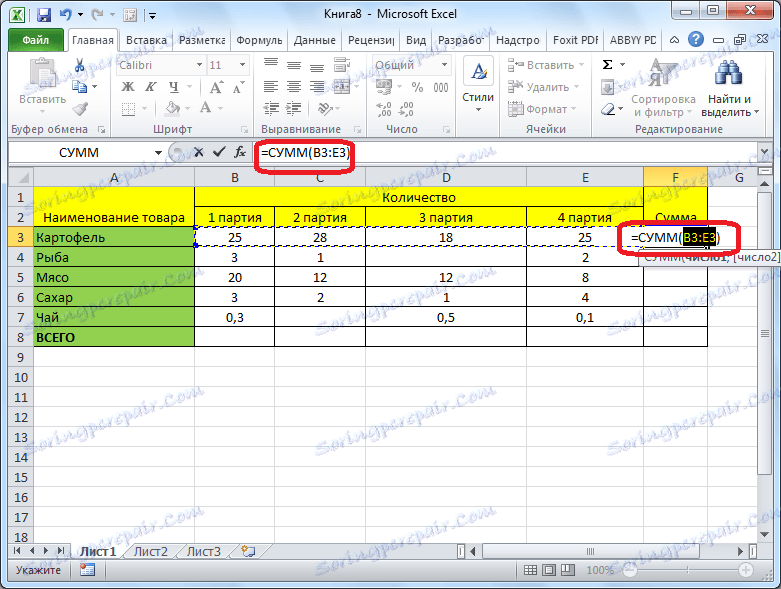
برای دیدن نتیجه، باید دکمه Enter را در صفحه کلید فشار دهید.
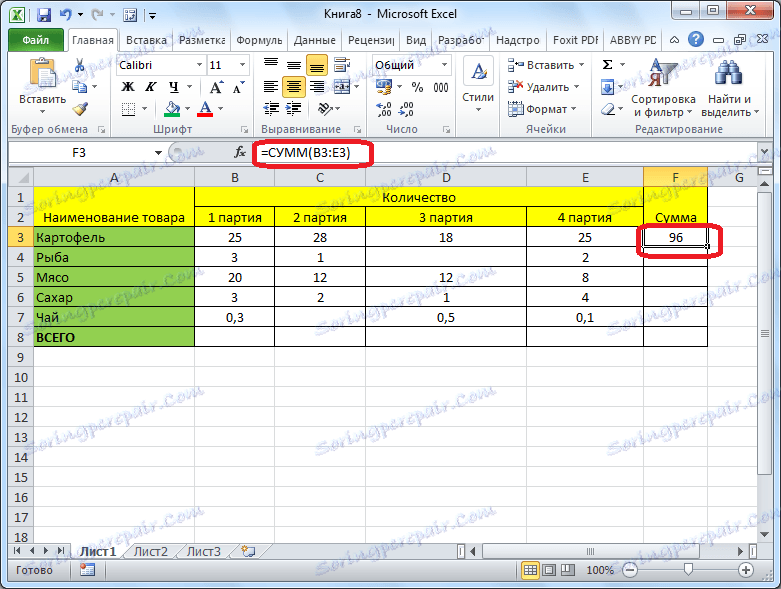
شما می توانید کمی متفاوت انجام دهید. اگر ما می خواهیم سلول ها را نه از کل ردیف یا ستون، بلکه فقط از یک محدوده مشخصی جدا کنیم، این محدوده را انتخاب می کنیم. سپس بر روی دکمه "AutoSum" کلیک کنید که برای ما آشناست.

نتیجه بلافاصله بر روی صفحه نمایش داده می شود.
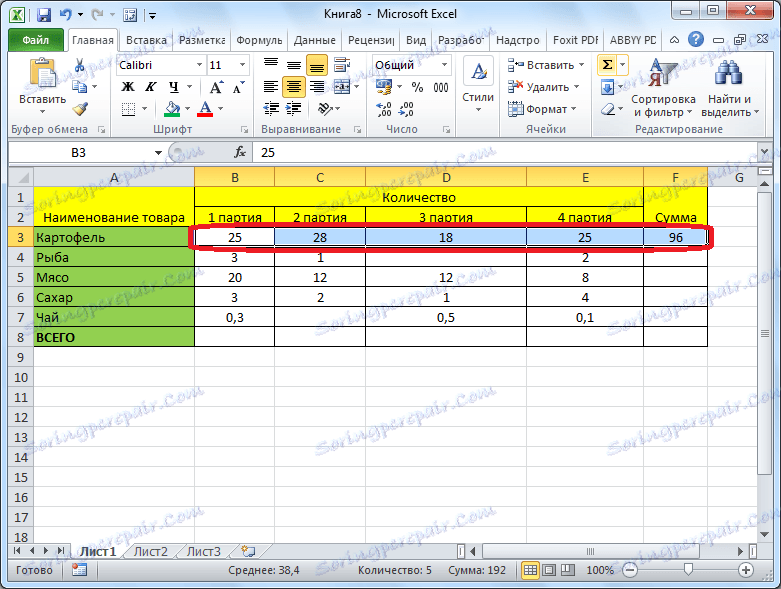
معایب اصلی شمارش با استفاده از autosum این است که به شما امکان می دهد یک سری داده ها را در یک ردیف یا در یک ستون محاسبه کنید. اما آرایه ای از اطلاعات که در چند ستون و ردیف قرار دارد، این روش نمیتواند محاسبه شود. علاوه بر این، نمی توان از آن برای محاسبه مجموع چندین سلول دور از یکدیگر استفاده کرد.
برای مثال، ما تعدادی سلول را انتخاب می کنیم و بر روی دکمه Autosum کلیک می کنیم.
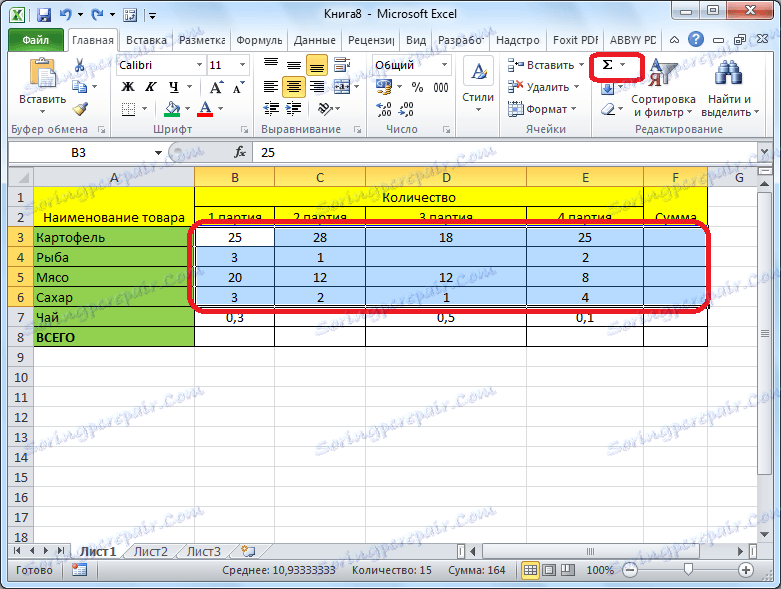
اما روی صفحه کل مجموع این سلول ها را نمایش نمی دهد، اما مقدار برای هر ستون یا ردیف به صورت جداگانه.
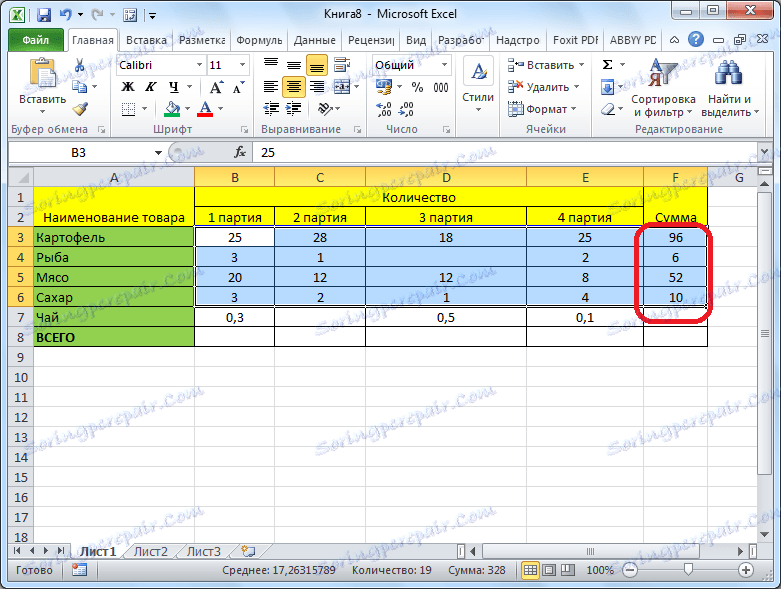
عملکرد SUM
برای مشاهده مجموع آرایه کل یا چند آرایه داده در مایکروسافت اکسل، یک تابع "SUMM" وجود دارد.
سلول را انتخاب کنید که ما می خواهیم مقدار نمایش داده شود. با کلیک بر روی دکمه "درج تابع" واقع در سمت چپ نوار فرمول کلیک کنید.
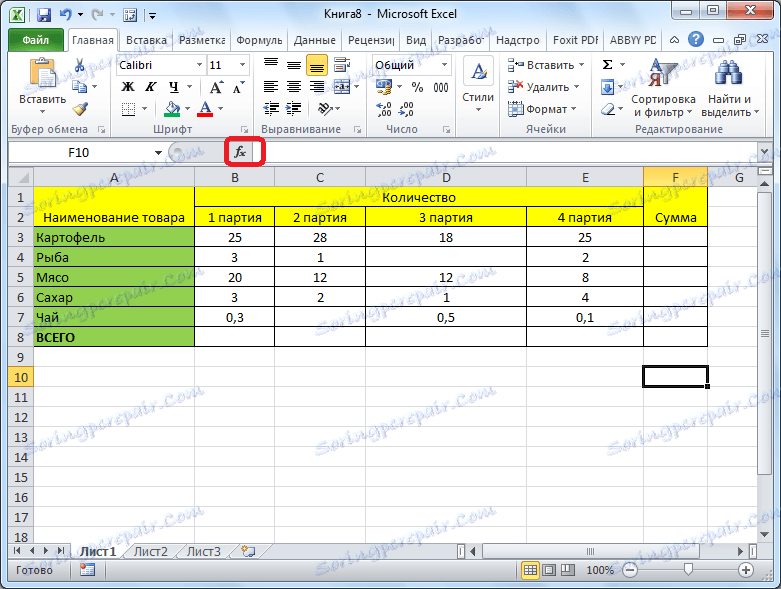
پنجره ی Function Wizard باز می شود. در لیست توابع ما به دنبال عملکرد "SUMM" هستیم. آن را انتخاب کنید و روی دکمه "OK" کلیک کنید.
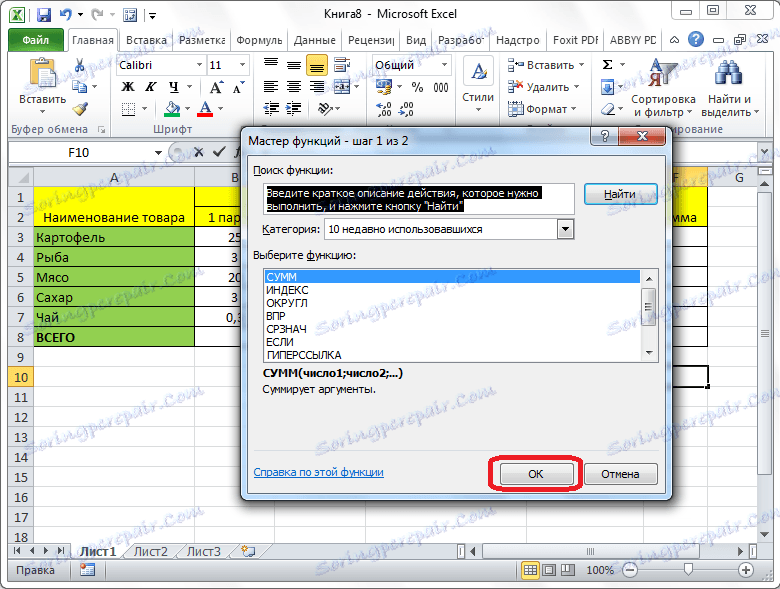
در پنجره استدلال عملکرد که باز می شود، مختصات سلول ها را وارد کنید، مجموعی که ما قصد داریم محاسبه کنیم. البته، مختصات دستی را وارد کنید، بنابراین ما بر روی دکمه ای که در سمت راست فیلد ورودی قرار دارد کلیک می کنیم.
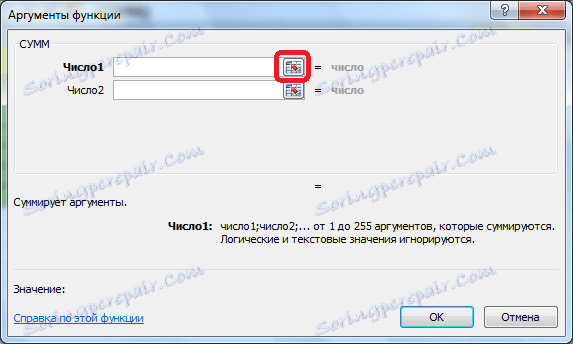
پس از آن، پنجره استدلال تابع به حداقل می رسد و ما می توانیم آن سلول ها یا آرایه های سلول، مجموع ارزش هایی که ما می خواهیم به شمارش. پس از انتخاب آرایه، و آدرس آن در یک فیلد خاص نمایش داده می شود، بر روی دکمه سمت راست این فیلد کلیک کنید.
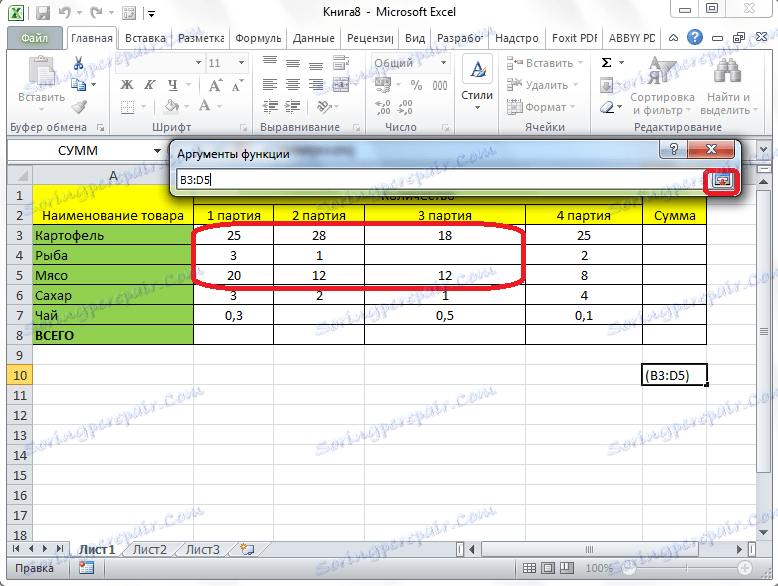
ما دوباره به پنجره argument function بازگشته ایم. اگر شما نیاز به اضافه کردن یک آرایه داده به مقدار کل داشته باشید، مراحل همان مراحل ذکر شده در بالا را دوباره انجام دهید، اما فقط در قسمت با پارامتر «شماره 2» تکرار کنید. در صورت لزوم، به این طریق می توانید آدرس یک تعداد بی نهایت آرایه را وارد کنید. بعد از اینکه تمام استدلال های تابع وارد می شوند، روی دکمه "OK" کلیک کنید.
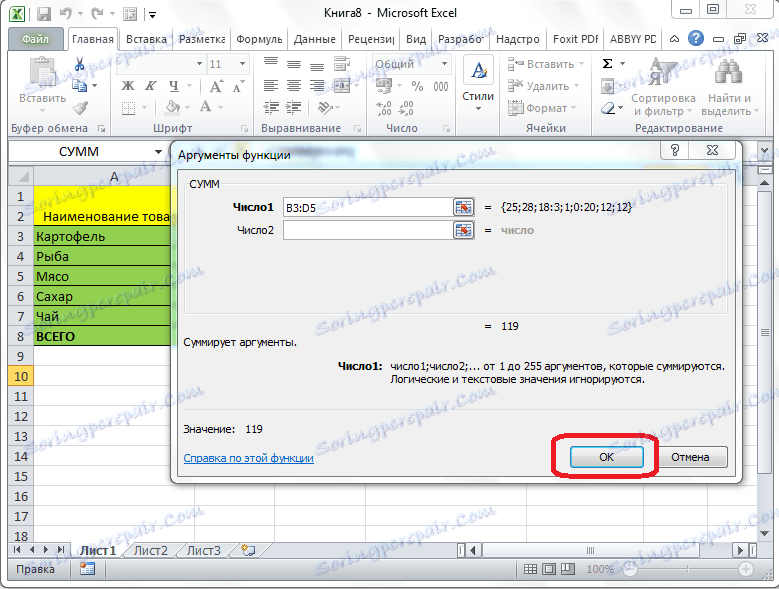
پس از آن، در سلولی که در آن خروجی نتایج را تعیین می کنیم، داده های کل سلول های مشخص شده نمایش داده می شود.
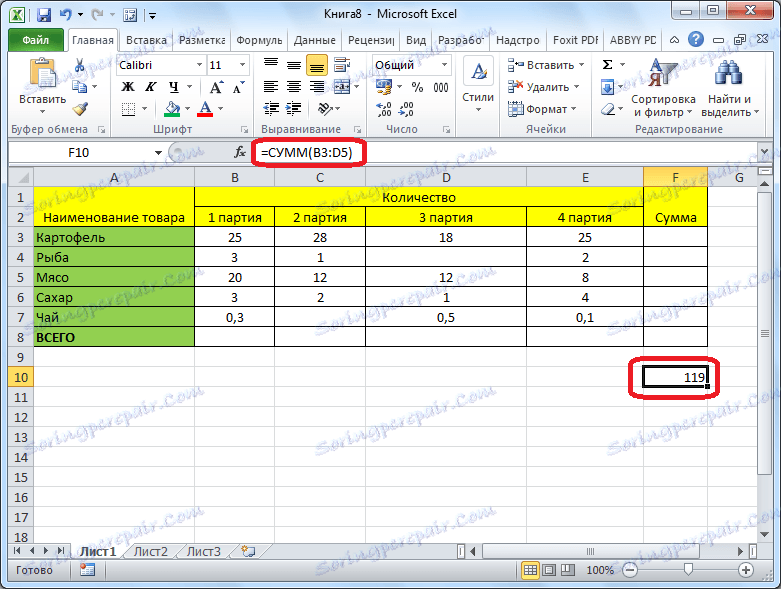
استفاده از فرمول
مجموع داده ها در سلول ها در مایکروسافت اکسل نیز می تواند با استفاده از یک فرمول افزودنی ساده محاسبه شود. برای انجام این کار، سلول مورد نظر را انتخاب کنید و علامت "=" را در آن قرار دهید. پس از آن، به طور متناوب بر روی هر سلول کلیک کنید، از کسانی که مجموع ارزش ها شما نیاز به شمارش. پس از آدرس سلولی به نوار فرمول اضافه شده است، علامت + را از صفحه کلید وارد کنید، و پس از وارد کردن مختصات هر سلول.
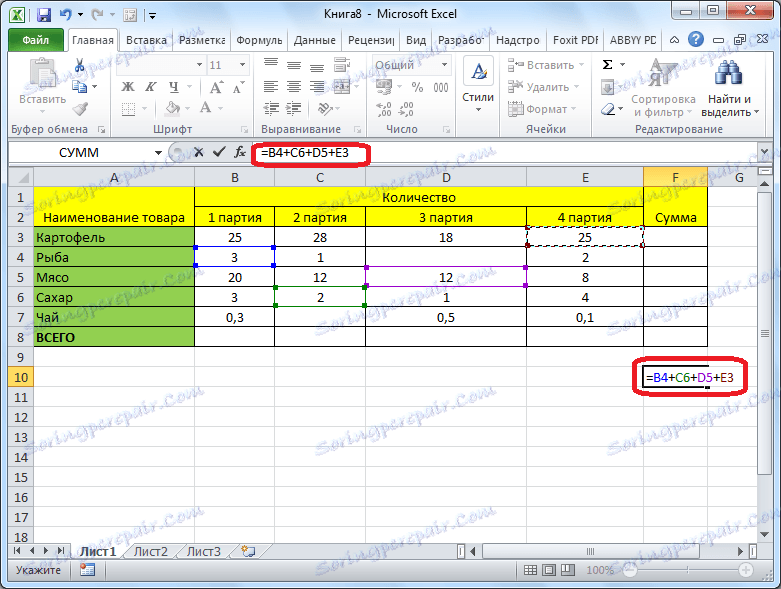
وقتی آدرس تمام سلول ها وارد می شود، دکمه Enter را در صفحه کلید فشار دهید. پس از آن، مقدار کل داده وارد شده در سلول مشخص شده نمایش داده می شود.
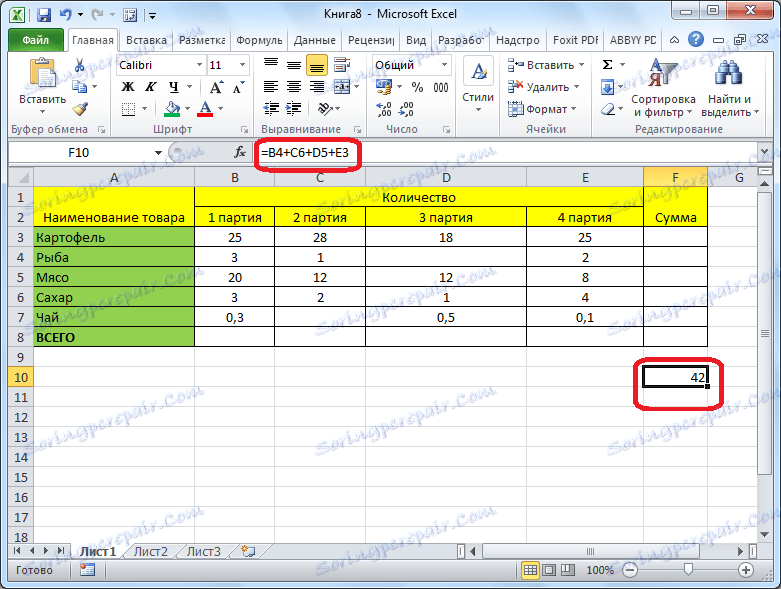
ناسازگاری اصلی این روش این است که آدرس هر سلول باید به صورت جداگانه وارد شود و شما نمیتوانید یک سلول کامل را در یک زمان انتخاب کنید.
مقدار در مایکروسافت اکسل را مشاهده کنید
همچنین در مایکروسافت اکسل می توان مقدار سلول های انتخاب شده را بدون حذف این مقدار در یک سلول جداگانه مشاهده کرد. تنها شرط این است که تمام سلولها، که مجموع آنها باید شمارش شوند، باید در یک آرایه یکسان باشد.
به سادگی محدوده سلول ها، مقدار داده هایی را که شما باید بدانید را انتخاب کنید و نتیجه را در نوار وضعیت Microsoft Excel ببینید.

همانطور که می بینید، چندین روش برای خلاصه کردن داده ها در مایکروسافت اکسل وجود دارد. هر یک از این روش ها دارای پیچیدگی و انعطاف پذیری است. به عنوان یک قاعده، گزینه ساده تر، آن کمتر انعطاف پذیر است. به عنوان مثال، هنگام تعیین مبلغ با استفاده از مبلغ خودکار، می توانید تنها با داده های رندر کار کنید. بنابراین، در هر وضعیت خاص، کاربر خود باید تصمیم بگیرد که کدام روش مناسب تر باشد.