تنظیم یک رمز عبور برای یک پوشه در ویندوز 7
در یک رایانه که چندین نفر دسترسی فیزیکی دارند، یک پوشه خاص میتواند اطلاعات محرمانه یا اختصاصی یک کاربر خاص را ذخیره کند. در این مورد، به منظور اطمینان از این که داده ها در آن قرار نگیرند، نباید محرمانه و یا اشتباه تغییر یافت، لازم است که در مورد چگونگی محدود کردن دسترسی به این پوشه به دیگران فکر کنید. ساده ترین راه این است که رمز عبور را تنظیم کنید. بیایید ببینیم که چگونه می توانید یک رمز عبور را در دایرکتوری در ویندوز 7 قرار دهید.
همچنین ببینید: چگونه برای مخفی کردن یک فایل یا پوشه در یک کامپیوتر با ویندوز 7
محتوا
راه های تنظیم رمز عبور
شما می توانید پوشه را در سیستم عامل مشخص شده یا با کمک نرم افزار خاص برای اعمال یک رمز عبور یا با استفاده از برنامه های بایگانی، محافظت کنید. متاسفانه، هیچ وجوه خودی به طور خاص برای تحمیل یک رمز عبور در دایرکتوری در سیستم عامل ویندوز 7 وجود ندارد. اما در عین حال، یک گزینه وجود دارد که با استفاده از آن می توانید بدون نرم افزار شخص ثالث برای حل مشکل انجام دهید. و اکنون ما در مورد تمام این روش ها با جزئیات بیشتری متوقف خواهیم شد.
روش 1: پوشه Seal Anvide
یکی از برنامه های مناسب برای تنظیم یک رمز عبور در یک پوشه، Anvide Seal Folder است.
- فایل نصب Anvide Seal Folder را دانلود کنید. اول از همه، شما باید زبان نصب را انتخاب کنید. به عنوان یک قانون، نصب کننده آن را مطابق با تنظیمات سیستم عامل انتخاب می کند، بنابراین فقط روی "OK" اینجا کلیک کنید .
- سپس پوسته جادوگر نصب باز می شود. روی «بعدی» کلیک کنید.
- پوسته راه اندازی شده است، جایی که شما باید موافقت خود را با موافقت نامه مجوز فعلی توسعه دهنده تایید کنید. دکمه رادیویی را در جای خود قرار دهید "شرایط قرارداد را قبول میکنم . " روی بعدی کلیک کنید.
- در پنجره جدید شما باید دایرکتوری نصب را انتخاب کنید. توصیه می کنیم این پارامتر را تغییر ندهید، یعنی برای نصب در پوشه ذخیره سازی برنامه استاندارد. روی «بعدی» کلیک کنید.
- در پنجره بعدی، ایجاد آیکون ها را در «دسک تاپ» تنظیم کنید . اگر می خواهید آن را در این منطقه مشاهده کنید، پس فقط روی «بعدی» کلیک کنید. اگر شما به این میانبر نیاز ندارید، ابتدا علامت "ایجاد یک نماد در دسکتاپ" را بردارید و سپس بر روی دکمه مشخص شده کلیک کنید.
- روش نصب نرم افزار انجام می شود، که از زمان بسیار کم شما زمان می برد.
- در آخرین پنجره، اگر بلافاصله می خواهید برنامه را فعال کنید، علامت کنار علامت "Run Anvide Seal Folder" را ترک کنید . اگر می خواهید بعدا راه اندازی کنید، این کادر را بردارید. روی "پایان" کلیک کنید.
- گاهی اوقات راه اندازی روش فوق از طریق "جادوگر نصب" نتواند و خطایی ظاهر می شود. این به خاطر این واقعیت است که فایل اجرایی باید با حقوق اداری اجرا شود. این را می توان به سادگی با کلیک کردن بر روی میانبر خود در "دسک تاپ" انجام داد .
- یک پنجره برای انتخاب زبان رابط برنامه باز می شود. از گزینه های ارائه شده، بر روی پرچم کشور کلیک کنید، زبان مورد نظر شما در هنگام کار با برنامه، و سپس بر روی علامت چک سبز در زیر کلیک کنید.
- پنجره توافقنامه مجوز برای استفاده از برنامه باز می شود. این در زبان قبلا انتخاب شده است. آن را بخوانید و اگر قبول دارید، روی «قبول» کلیک کنید.
- پس از آن، رابط کاربری کاربردی برنامه Anvide Seal Folder خود به طور مستقیم راه اندازی خواهد شد. اول از همه، برای ورود به برنامه، باید رمز عبور را تنظیم کنید. این باید انجام شود تا مانع از ورود بیگانه به برنامه و محافظت از آن شود. بنابراین، بر روی نماد "رمز عبور برای ورود به برنامه کلیک کنید . " این در سمت چپ نوار ابزار قرار دارد و دارای یک قفل است.
- یک پنجره کوچک باز می شود، در تنها زمینه ای که شما نیاز دارید که رمز عبور مورد نظر را وارد کنید و روی «OK» کلیک کنید. پس از آن، برای اجرای پوشه Anvide Lock Folder باید مستقیما وارد این کلید شود.
- بازگشت به پنجره برنامه اصلی، برای اضافه کردن یک دایرکتوری که بایستی با رمز عبور محافظت شود، بر روی آیکون در قالب علامت + با نام «اضافه کردن پوشه» در نوار ابزار کلیک کنید.
- پنجره انتخاب پوشه باز می شود. حرکت بر روی آن، پوشه ای را انتخاب کنید که می خواهید رمز عبور را تنظیم کنید. پس از آن، بر روی علامت چک سبز در پایین پنجره کلیک کنید.
- آدرس پوشه انتخاب شده در پنجره اصلی پوشه Anvide Lock Folder نمایش داده می شود. برای تنظیم رمز عبور بر روی آن، این مورد را برجسته کرده و روی نماد «بستن دسترسی» کلیک کنید. این شکل آیکون در قالب یک قفل بسته در نوار ابزار است.
- یک پنجره باز می شود که در دو فیلد شما باید دو بار رمز عبور را وارد کنید که قصد دارید در دایرکتوری انتخاب شده اعمال کنید. پس از انجام این عملیات، روی «بستن دسترسی» کلیک کنید.
- بعد یک کادر محاوره ای باز می شود که از شما خواسته می شود که آیا یک اشاره گر رمز عبور را تنظیم کنید. تنظیم یادآور به شما امکان می دهد کلمه کد را به خاطر بسپارید اگر آن را فراموش کردید. اگر می خواهید یک اشاره را وارد کنید، روی "بله" کلیک کنید.
- در پنجره جدید، یک اشاره را وارد کنید و روی "OK" کلیک کنید.
- پس از آن، پوشه انتخاب شده با رمز محافظت می شود، همانطور که توسط یک آیکون در شکل قفل بسته به سمت چپ آدرس آن در رابط پوشه Anvide Lock Folder مشخص می شود.
- برای ورود به دایرکتوری، شما باید نام دایرکتوری را در برنامه دوباره انتخاب کنید و روی دکمه Open Access در شکل قفل باز در نوار ابزار کلیک کنید. پس از آن یک پنجره باز خواهد شد که در آن شما باید یک رمز عبور قبلا تنظیم کنید.

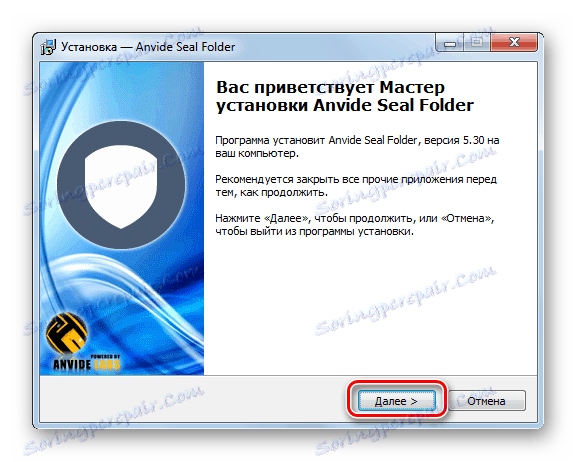
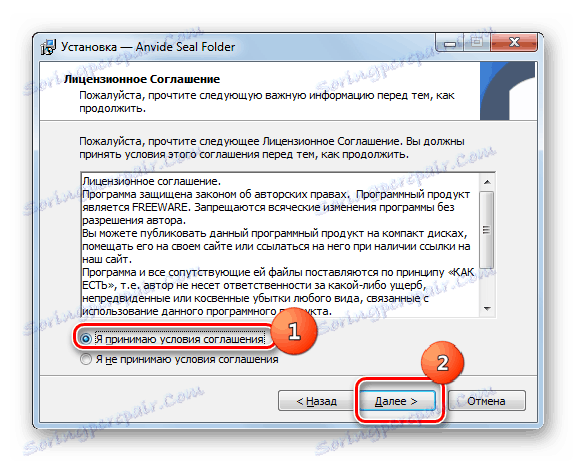

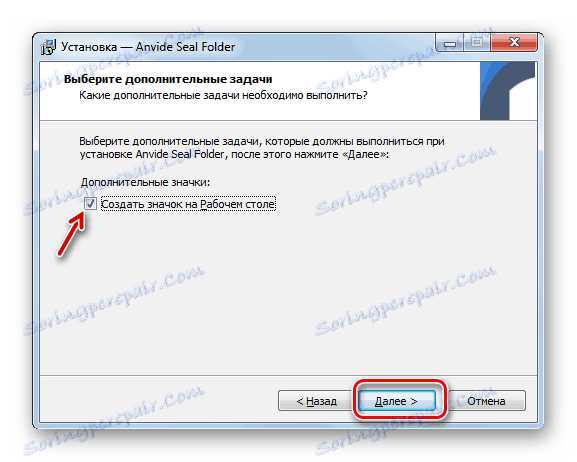
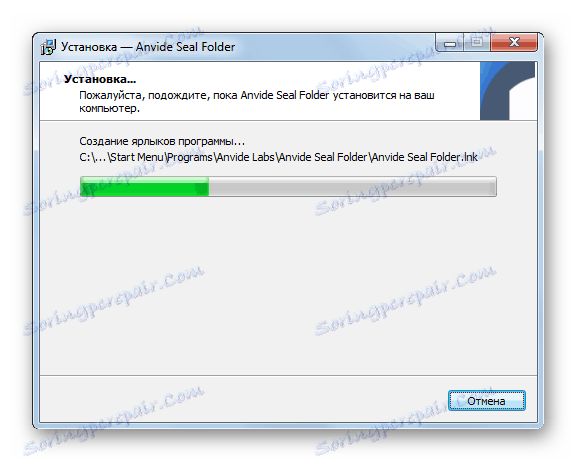
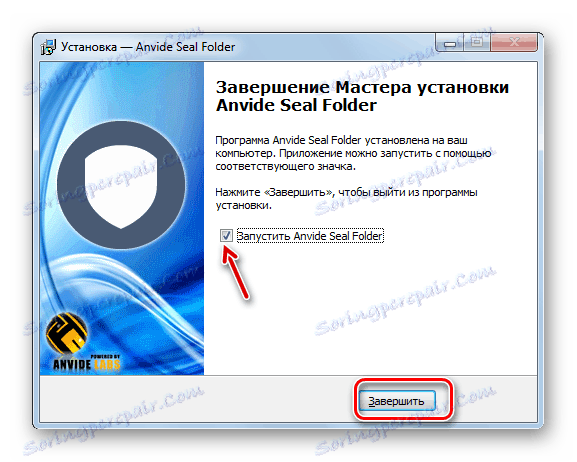
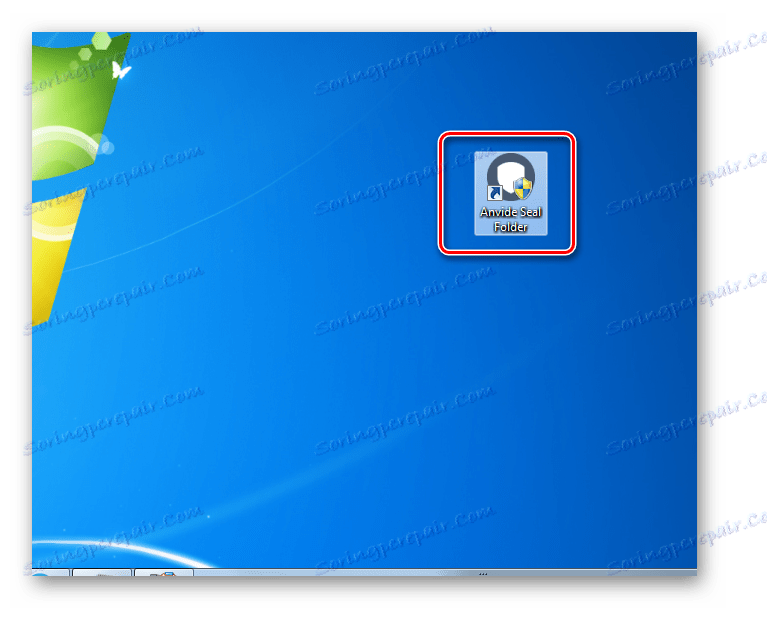
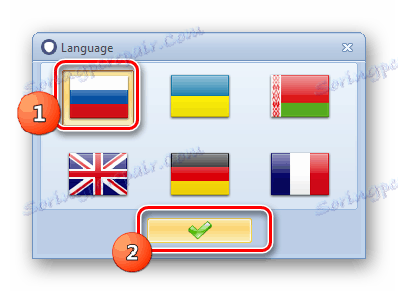
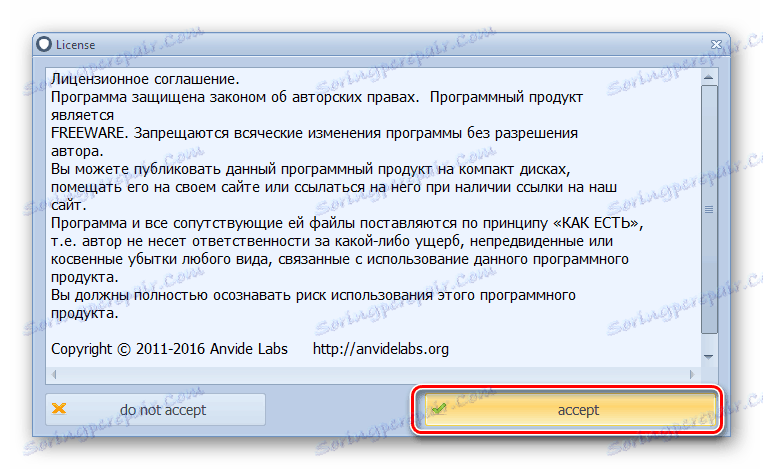
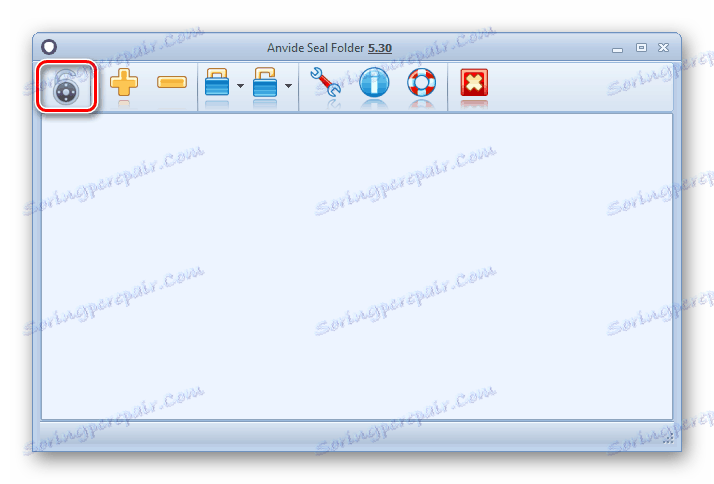
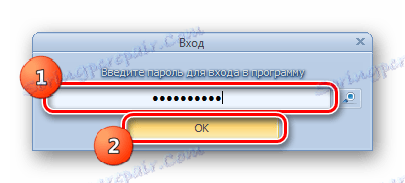
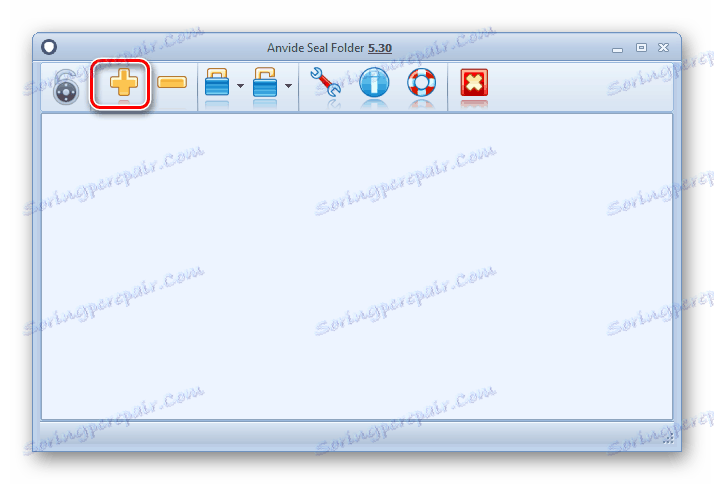

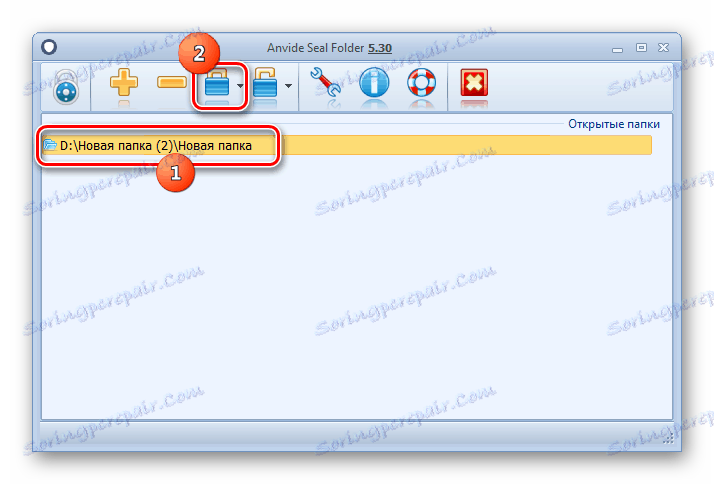


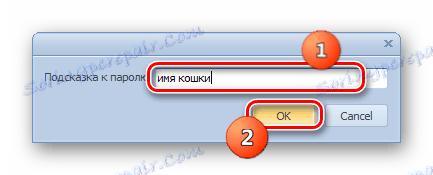
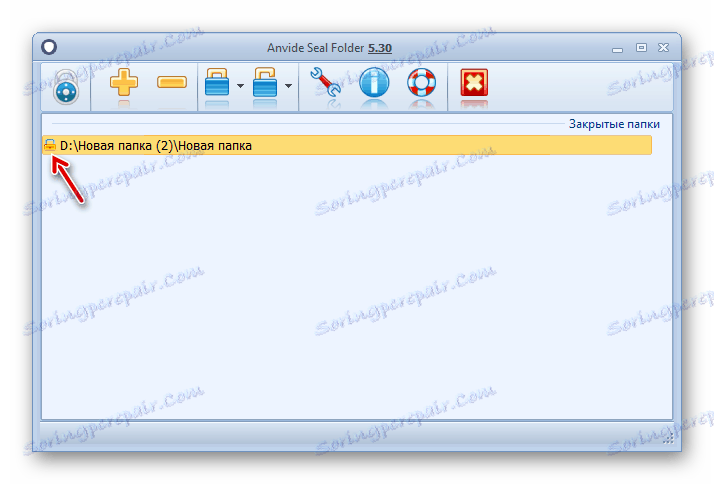
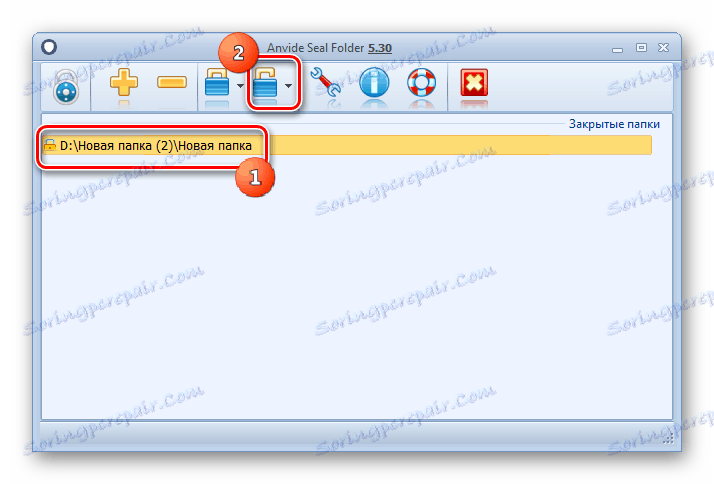
روش 2: WinRAR
گزینه دیگری برای رمز عبور محافظت از محتویات پوشه بایگانی و تحمیل یک رمز عبور در بایگانی است. این را می توان با استفاده از بایگانی سازی انجام داد وینارار .
- اجرای WinRAR با استفاده از مدیر فایل ساخته شده، به پوشه پوشه ای که می خواهید به محافظت از رمز عبور بروید بروید. این شی را انتخاب کنید. روی دکمه "اضافه کردن" در نوار ابزار کلیک کنید.
- پنجره ایجاد آرشیو باز می شود. بر روی دکمه "تنظیم رمز عبور ..." کلیک کنید .
- پوسته ورود رمز عبور باز می شود. در دو فیلد از این پنجره، شما باید همان عبارتی کلیدی را وارد کنید، که با آن شما یک پوشه قرار داده شده در آرشیو محافظت شده با رمز عبور را باز می کنید. اگر میخواهید دایرکتوری بیشتری را محافظت کنید، کادر کنار «رمزگذاری نام فایلها» را علامت بزنید. روی OK کلیک کنید.
- بازگشت به پنجره تنظیمات پشتیبان، روی "OK" کلیک کنید.
- پس از تکمیل پشتیبان، یک فایل با فرمت RAR شکل می گیرد، شما باید پوشه اصلی را حذف کنید. دایرکتوری مشخص شده را انتخاب کرده و روی دکمه "حذف" در نوار ابزار کلیک کنید.
- یک کادر محاوره ای باز می شود که در آن شما باید با کلیک روی دکمه «بله» ، قصد پاک کردن پوشه را تأیید کنید. کاتالوگ به "سطل زباله" منتقل خواهد شد. برای اطمینان از محرمانه بودن کامل، مطمئن شوید که آن را پاک کنید.
- اکنون، برای باز کردن آرشیو محافظت شده با رمز عبور، که در آن پوشه داده واقع شده است، شما باید با کلیک بر روی دکمه سمت چپ ماوس ( LMB ) آن را دو بار کلیک کنید. یک فرم ورود رمز عبور باز خواهد شد، در آنجا باید عبارات کلیدی را وارد کنید و دکمه "OK" را کلیک کنید.
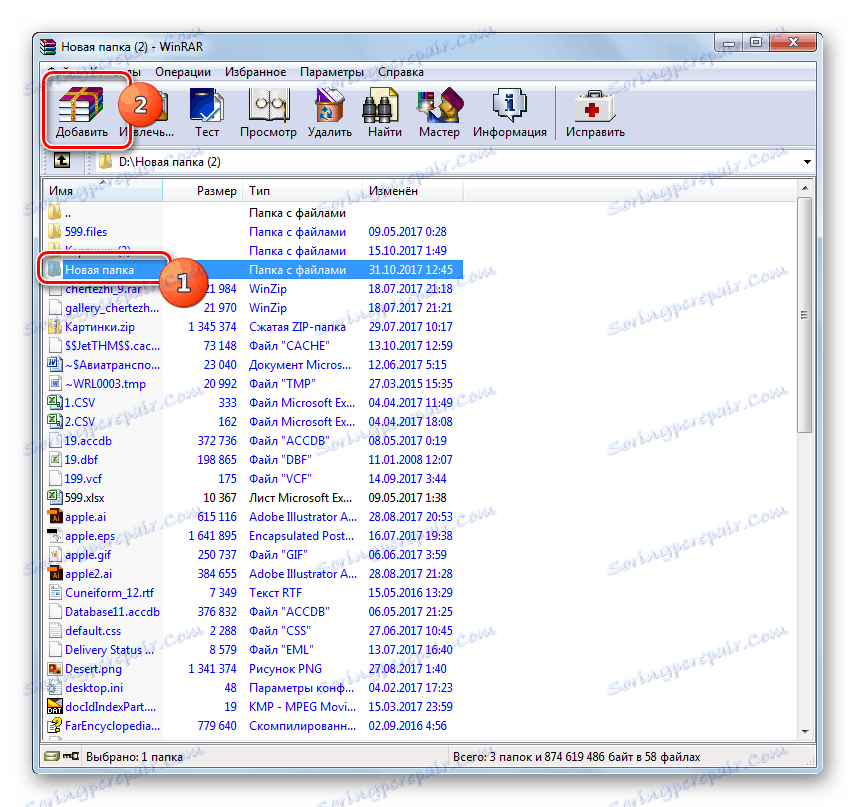
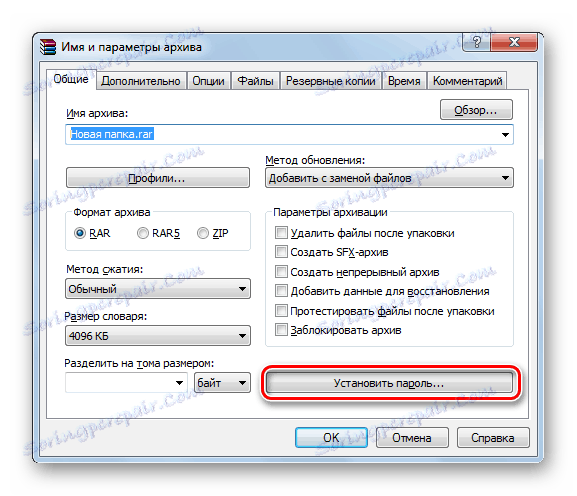
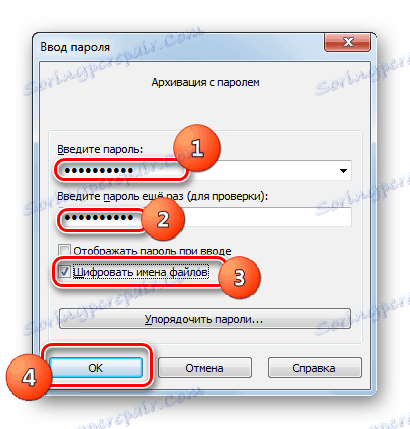
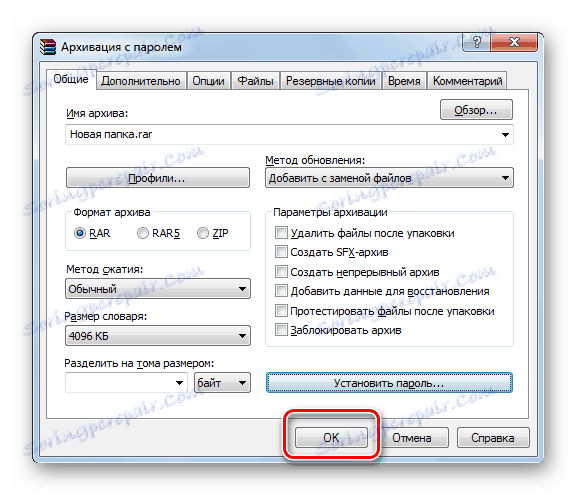


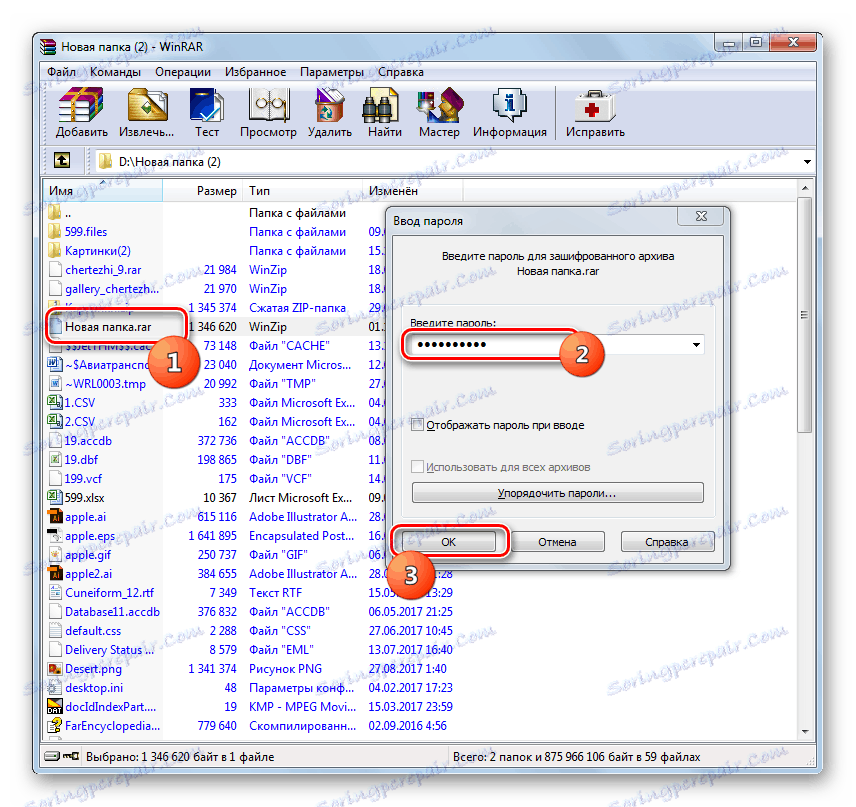
روش 3: یک فایل BAT ایجاد کنید
پوشه password protected در ویندوز 7 همچنین می تواند بدون استفاده از برنامه های شخص ثالث باشد. این کار را می توان با ایجاد فایل با فرمت BAT در Notepad استاندارد سیستم عامل مشخص انجام داد.
- اول از همه، شما باید دفترچه یادداشت را شروع کنید. روی دکمه شروع کلیک کنید. بعد، "همه برنامه ها" را انتخاب کنید.
- به پوشه استاندارد بروید
- لیستی از برنامه ها و خدمات مختلف. نام "دفترچه یادداشت" را انتخاب کنید.
- دفترچه یادداشت در حال اجرا است کد زیر را درون پنجره برای این برنامه قرار دهید:
cls
@ECHO OFF
title Secret folder
if EXIST "Secret" goto DOSTUP
if NOT EXIST Papka goto RASBLOK
ren Papka "Secret"
attrib +h +s "Secret"
echo Folder locked
goto End
:DOSTUP
echo Vvedite cod, chtoby otcryt catalog
set/p "pass=>"
if NOT %pass%== secretnyj-cod goto PAROL
attrib -h -s "Secret"
ren "Secret" Papka
echo Catalog uspeshno otkryt
goto End
:PAROL
echo Nevernyj cod
goto end
:RASBLOK
md Papka
echo Catalog uspeshno sozdan
goto End
:Endبه جای عبارت secretnyj-cod، عبارتی کد را در پوشه مخفی نصب کنید. مهم است که هنگام ورود به آن فضاها استفاده نکنید.
- بعد، روی آیتم «فایل» در دفترچه یادداشت کلیک کرده و روی «ذخیره با ...» کلیک کنید.
- یک پنجره ذخیره باز می شود. به پوشه ای بروید که در آن قصد ایجاد پوشه محافظت شده با رمز عبور را داشته باشید. در فیلد Type Type، به جای فایل های متنی، همه فایل ها را انتخاب کنید. در قسمت "Encoding" از لیست کشویی، "ANSI" را انتخاب کنید. در قسمت "نام فایل" نام هر نام را وارد کنید. شرایط اصلی برای پایان دادن به پسوند بعدی "بوت" است . روی "ذخیره" کلیک کنید.
- در حال حاضر با کمک "اکسپلورر" به دایرکتوری بروید که در آنجا فایل را با فرمت BAT قرار داده اید. روی آن کلیک کنید
- در همان دایرکتوری که فایل قرار دارد، یک پوشه به نام "Papka" تشکیل شده است . روی شی دوباره BAT کلیک کنید.
- پس از آن، نام پوشه قبلی ایجاد شده به نام "راز" تغییر می کند و پس از چند ثانیه ناپدید می شود. روی فایل دوباره کلیک کنید
- یک کنسول باز می شود که در آن می توانید وارد شوید: "Vvedite cod، chtoby otcryt catalog" . در اینجا شما باید کلمه ای را که قبلا در فایل BAT ثبت کرده اید وارد کنید. سپس روی Enter کلیک کنید .
- اگر رمز عبور اشتباهی را وارد کنید، کنسول بسته خواهد شد و برای راه اندازی مجدد آن باید دوباره روی فایل BAT کلیک کنید. اگر کد درست وارد شده باشد، پوشه دوباره نمایش داده می شود.
- البته، محتوا یا اطلاعاتی را که می خواهید در این پوشه محافظت کنید، البته، بعد از آن از محل اصلی خود حذف کنید. سپس پوشه را با کلیک بر روی فایل BAT پنهان کنید. نحوه نمایش دوباره کاتالوگ برای دسترسی به اطلاعات ذخیره شده در آن قبلا در بالا توضیح داده شده است.
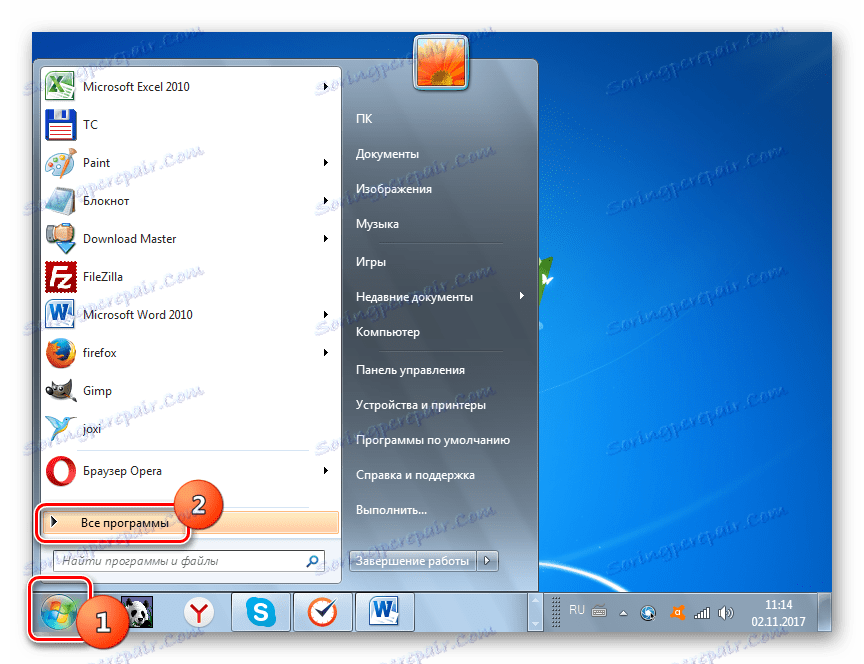
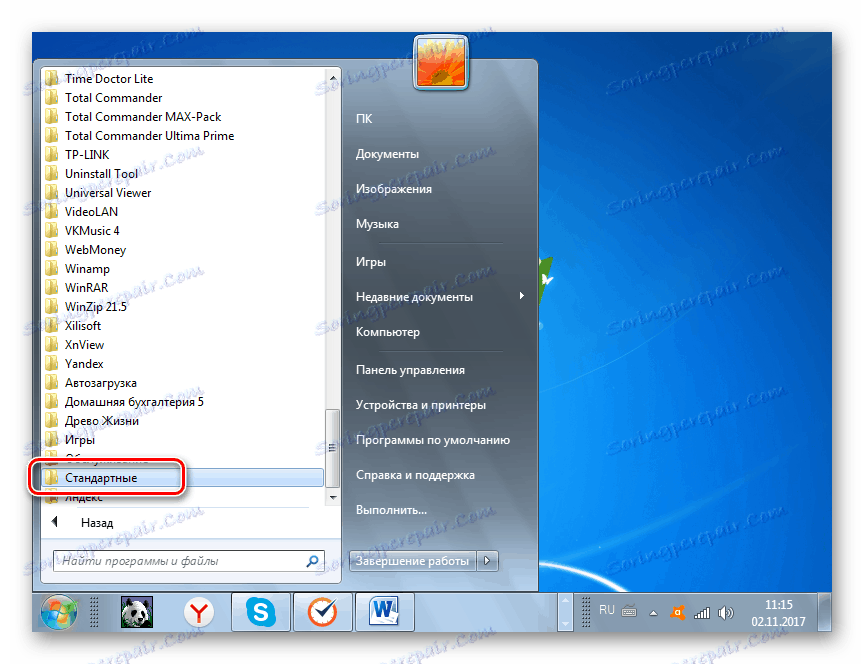
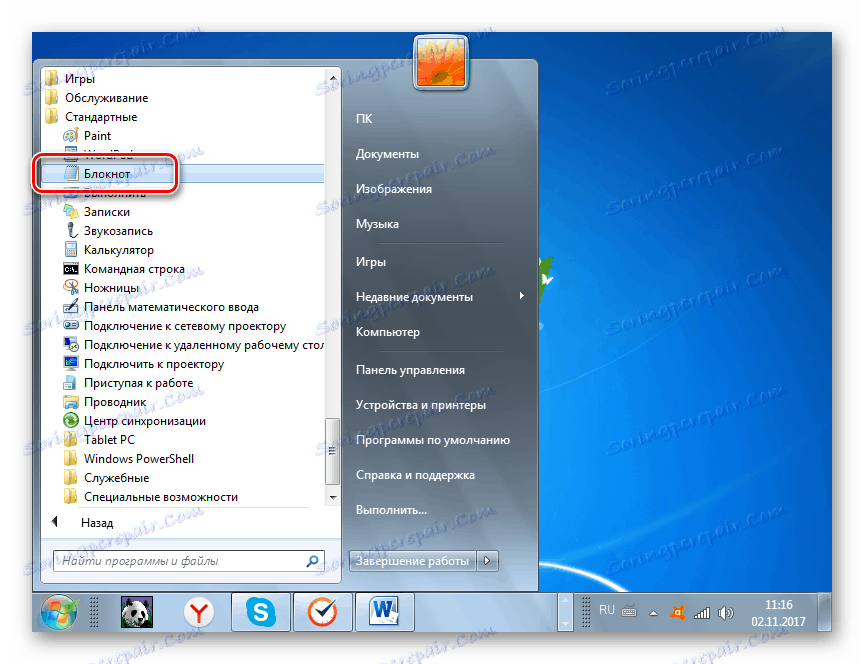
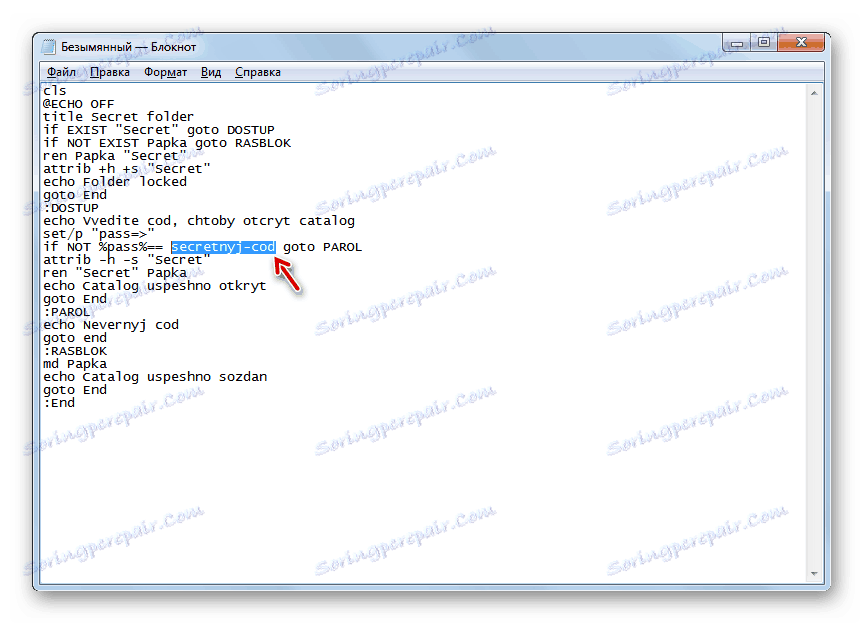
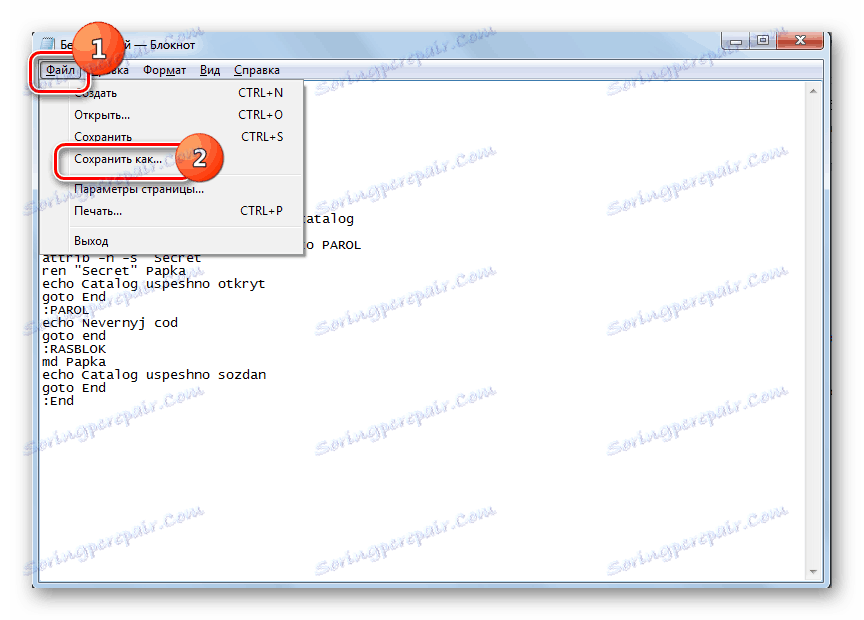
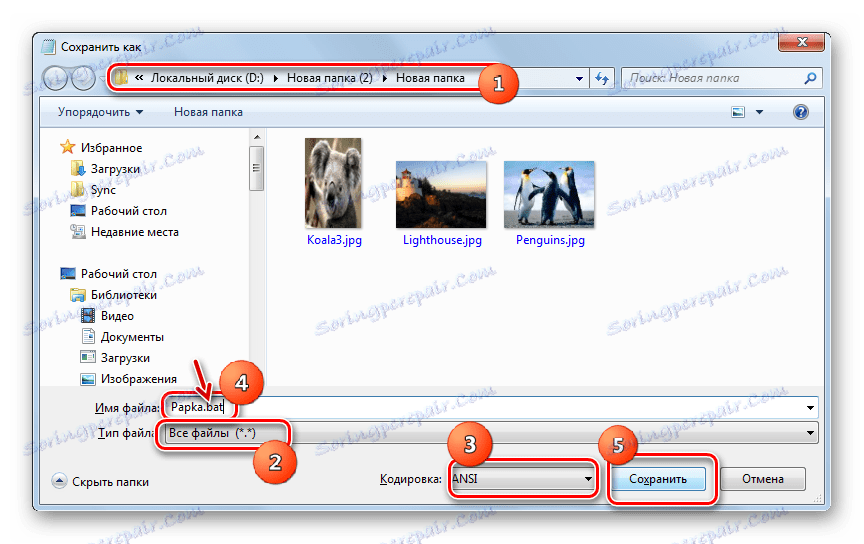
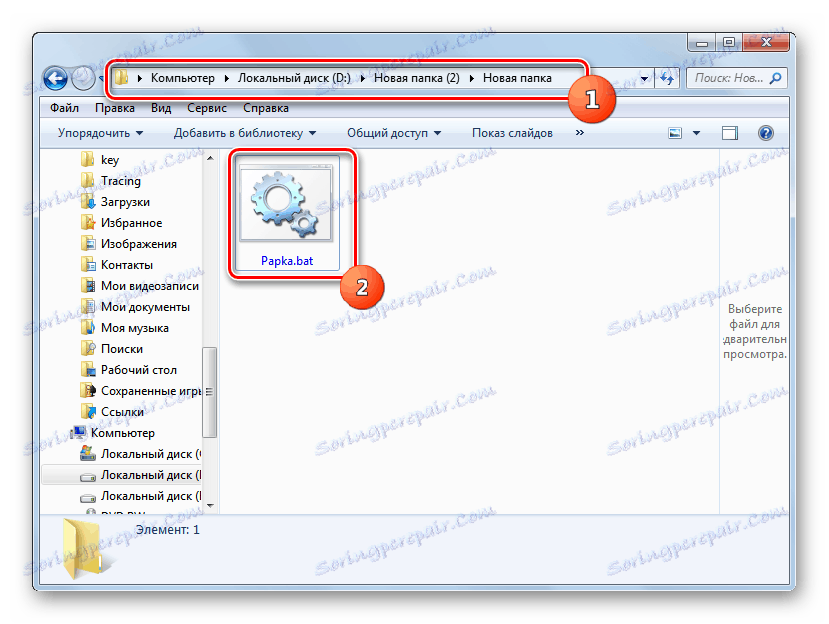
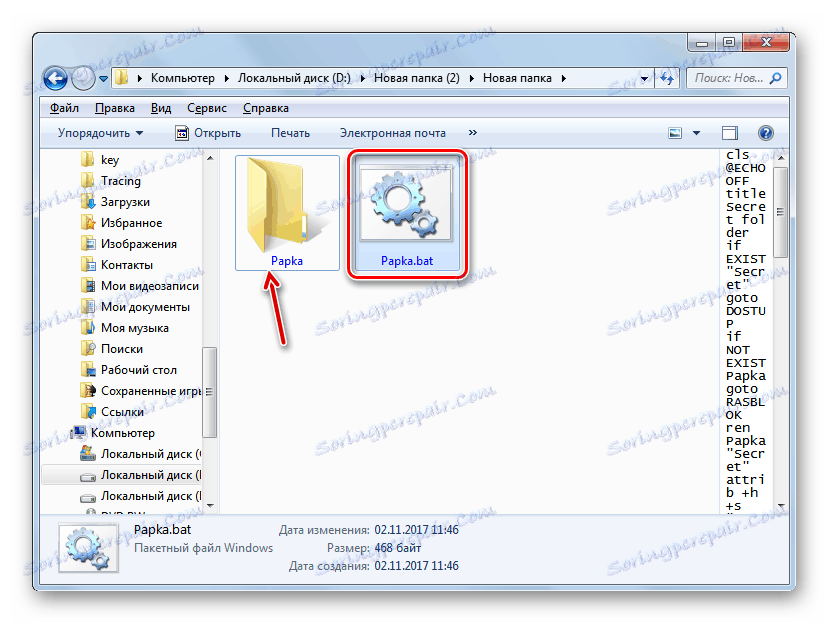
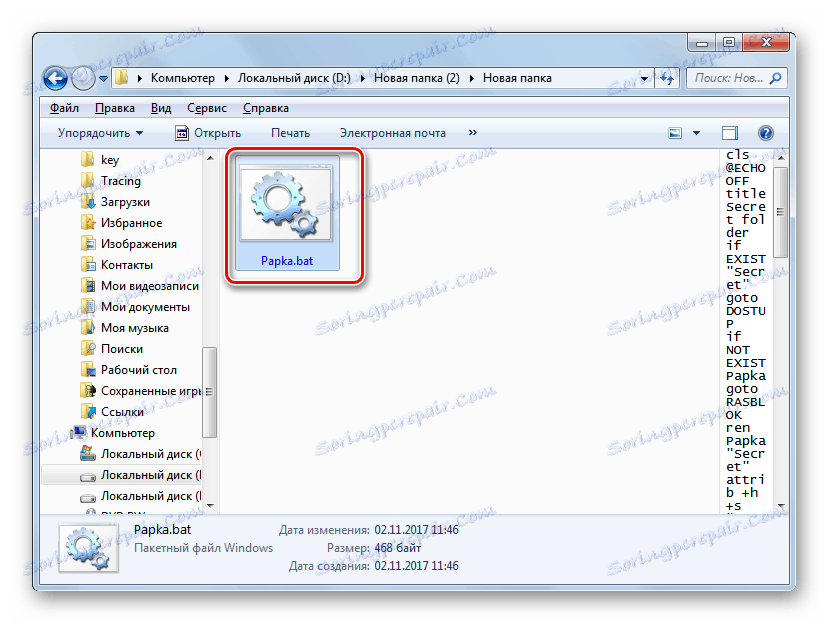
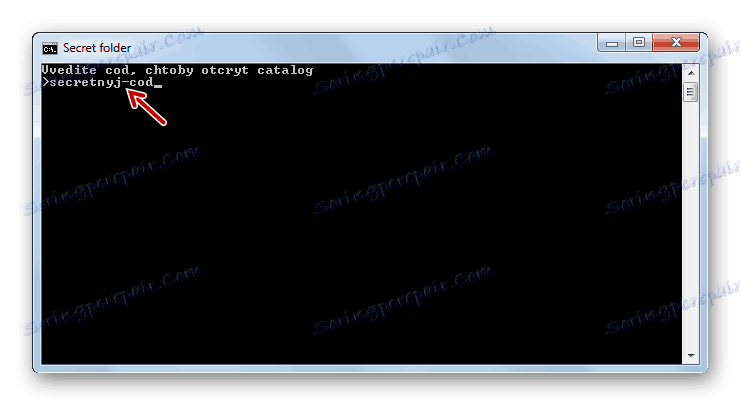

همانطور که می بینید، لیستی از امکانات دسترسی به پوشه رمز عبور در ویندوز 7 وجود دارد. برای انجام این کار، می توانید از تعدادی از برنامه هایی که به طور خاص برای این منظور طراحی شده اند استفاده کنید، از برنامه های آرشیو بایگانی استفاده کنید یا یک فایل BAT با کد مناسب ایجاد کنید.