راه های باز کردن آرشیو ZIP در لینوکس
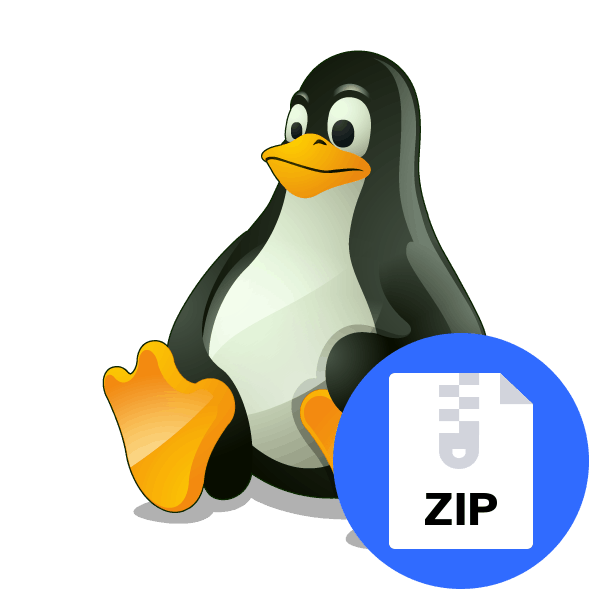
گاهی اوقات ساده تر برنامه ها، دایرکتوری ها و فایل ها را به صورت یک آرشیو ذخیره می کند، زیرا در این صورت آنها از فضای کمتری در رایانه استفاده می کنند و همچنین می توانند آزادانه از طریق رسانه های قابل جابجایی به رایانه های مختلف منتقل شوند. یکی از محبوب ترین فرمت های آرشیو ZIP است. امروز ما می خواهیم در مورد چگونگی کار با این نوع داده ها در سیستم عامل های مبتنی بر هسته لینوکس صحبت کنیم، زیرا سرویس های اضافی برای بازپاشیدن یا مشاهده همان استفاده می شود.
باز کردن آرشیوهای ZIP در لینوکس
بعد، ما در دو سرویس رایگان محبوب که توسط کنسول مدیریت می شوند، لمس می شود، یعنی کاربر باید دستورات داخلی و اضافی را برای مدیریت تمام فایل ها و ابزارها وارد کند. یک مثال امروز توزیع اوبونتو خواهد بود و برای صاحبان مجامع دیگر، ما بر روی هر گونه اختلاف نظر تمرکز خواهیم کرد.
به طور جداگانه، من می خواهم توجه داشته باشم، اگر شما علاقه مند به نصب بیشتر از برنامه از آرشیو، ابتدا بررسی کنید که آیا آن را در مخازن رسمی و یا بسته های فردی برای توزیع خود را، چرا که بسیار آسان تر از چنین نصب است.
همچنین نگاه کنید به: نصب بسته های RPM / بسته دبک در ubuntu
روش 1: باز کردن
اگر چه در اوبونتو Unzip یک ابزار داخلی است که به شما امکان مدیریت آرشیوهای مورد نیاز را میدهد، اما در لینوکس دیگر این ابزار مفید ممکن است از دست رفته باشد، بنابراین با نصب آن شروع میکنیم و سپس با تعامل شروع میکنیم.
- برای شروع، "ترمینال" را با هر روش مناسب شروع کنید، برای مثال از طریق منو.
- در اینجا دستور
sudo apt install unzipبرای توزیع در اوبونتو یا دبیان تایپsudo apt install unzipیاsudo yum install unzip zipبرای نسخه هایی که از بسته های قالب بندی red hat استفاده می کنندsudo yum install unzip zip. پس از معرفی، دکمه Enter را فشار دهید. - رمز عبور را برای فعال کردن دسترسی ریشه تعیین کنید، از آنجا که ما از دستور sudo استفاده می کنیم و تمام مراحل را از طرف کاربر فوق العاده انجام می دهیم.
- اکنون بایستی منتظر بمانیم تا تمام فایل ها به سیستم عامل اضافه شوند. در مورد Unzip بر روی رایانه شما یک اعلان دریافت خواهید کرد.
- بعد، شما باید مکان آرشیو مورد نظر را بدانید، اگر قبلا آن را انجام نداده اید. برای انجام این کار، پوشه ذخیره سازی شیء را باز کنید، روی آن راست کلیک کرده و آیتم Properties را انتخاب کنید.
- به یاد داشته باشید مسیر پوشه پدر و مادر، آن را در هنگام بازشو مفید است.
- بازگشت به «ترمینال» و رفتن به پوشه پدر و مادر با استفاده از پوشه
cd /home/user/folder، جایی که کاربر نام کاربری و پوشه نام پوشه ای است که آرشیو آن ذخیره شده است. - برای شروع فرایند باز کردن، به اندازه کافی برای نوشتن
unzip folder، که در آن پوشه نام بایگانی است،unzip folder. در حالی که اختیاری برای افزودن، فایرفاکس قالب خود را تعیین می کند. - صبر کنید تا خط جدید ظاهر شود اگر خطاهای بیرون بیایند، همه چیز خوب پیش رفت و شما می توانید به یک پوشه اصلی از بایگانی بروید تا نسخه ای که قبلا باز نشده است پیدا کنید.
- اگر می خواهید فایل های باز نشده را در پوشه دیگری قرار دهید، باید یک استدلال اضافی را اعمال کنید. حالا شما باید
unzip folder.zip -d /way، where /unzip folder.zip -d /wayنام پوشه ای است که فایل ها باید ذخیره شوند. - منتظر پردازش تمام اشیاء باشید
- شما می توانید محتویات بایگانی را با دستور
unzip -l folder.zip، که در پوشه اصلی قرار دارد. شما بلافاصله تمام فایل های موجود را مشاهده خواهید کرد.
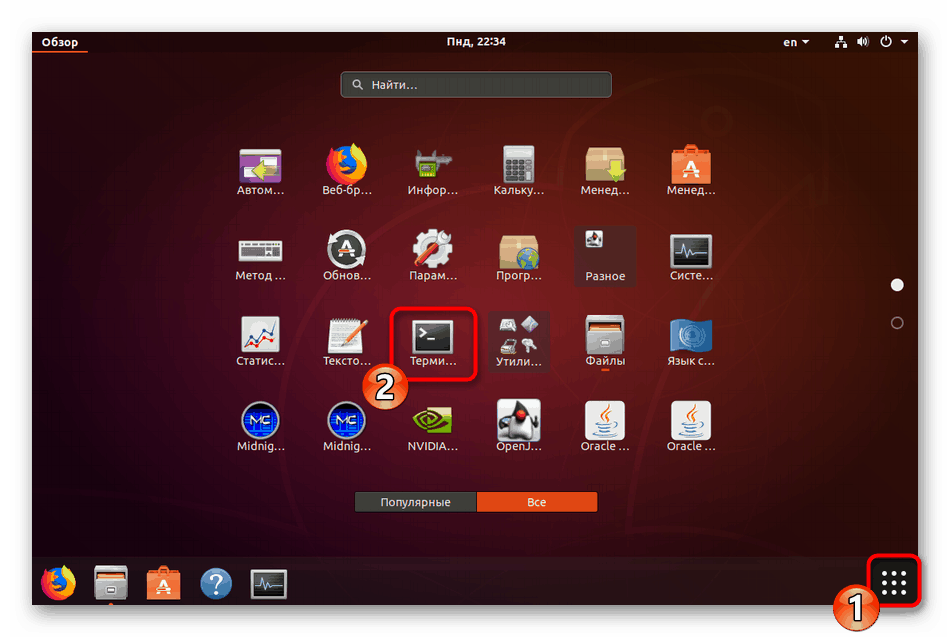
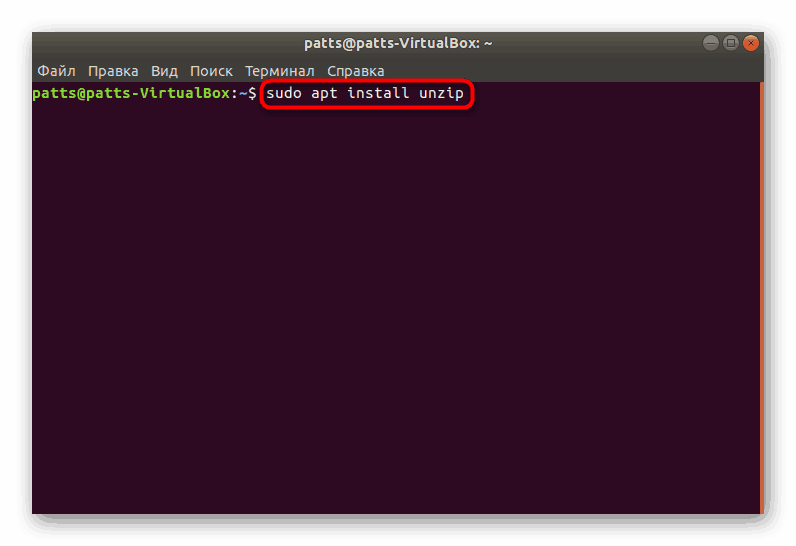
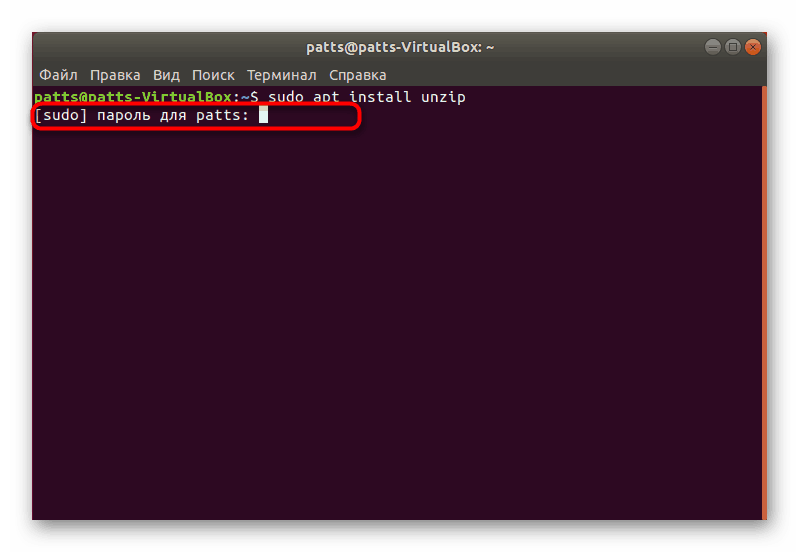
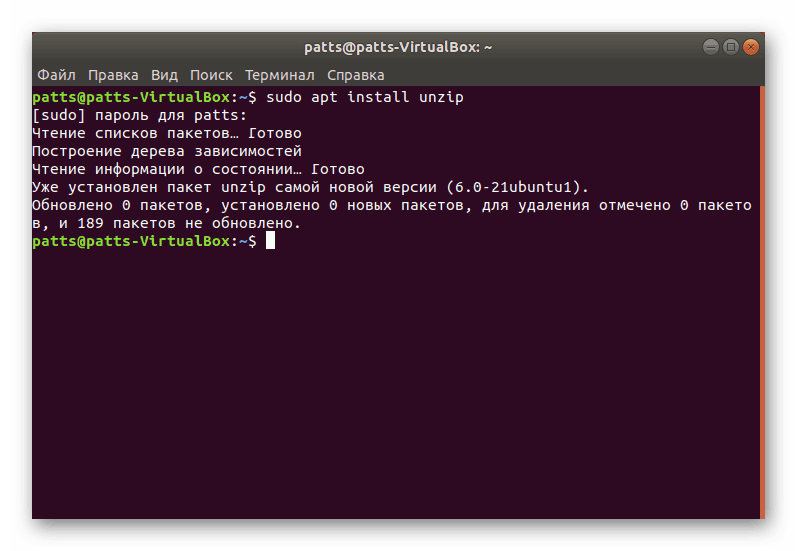
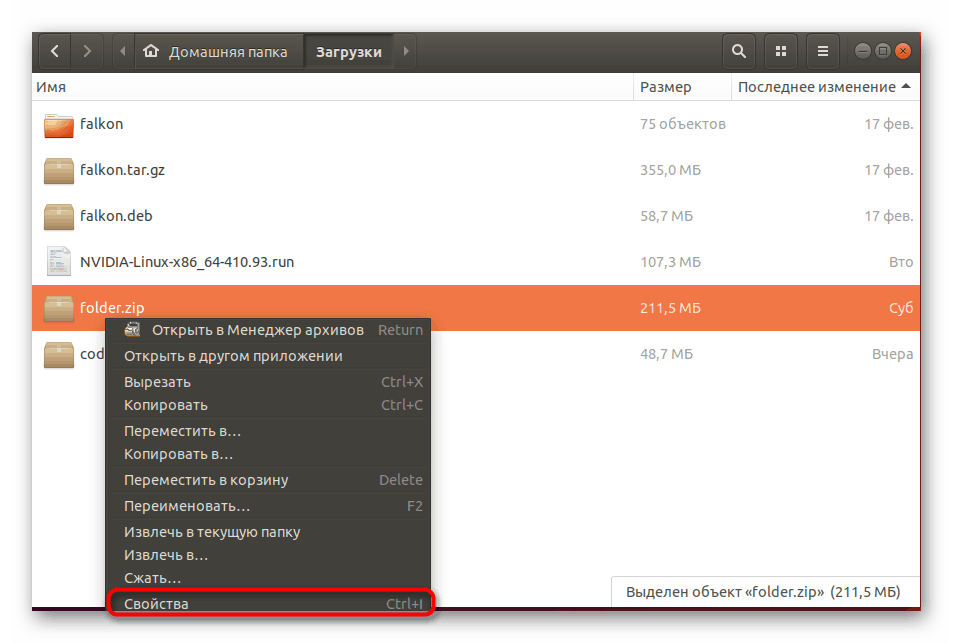
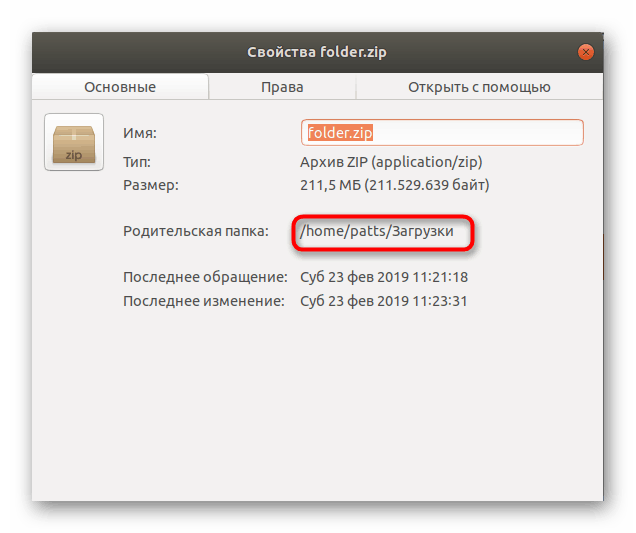
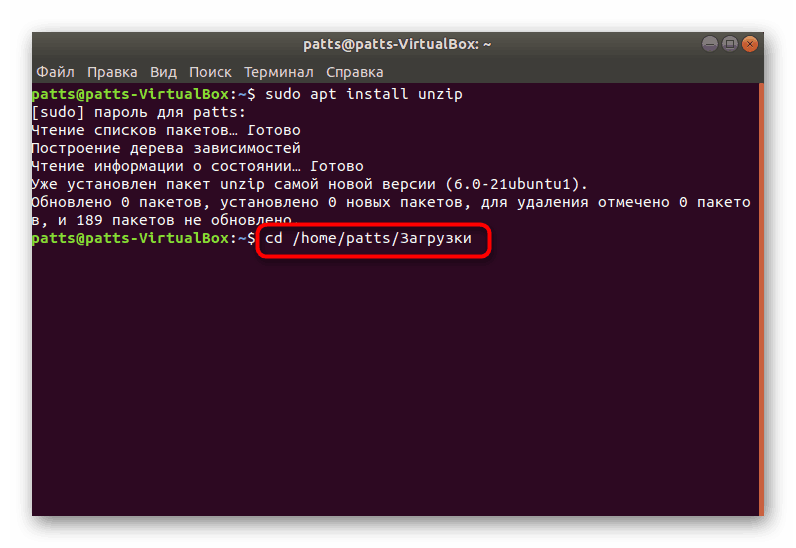
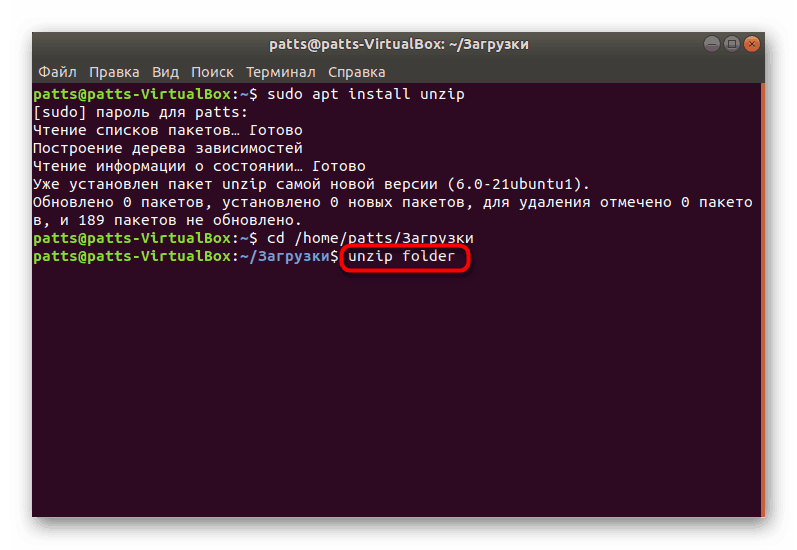
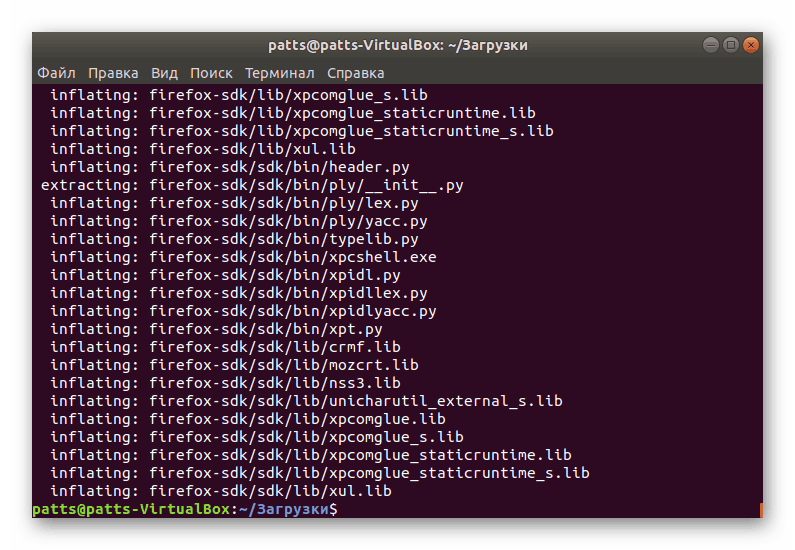
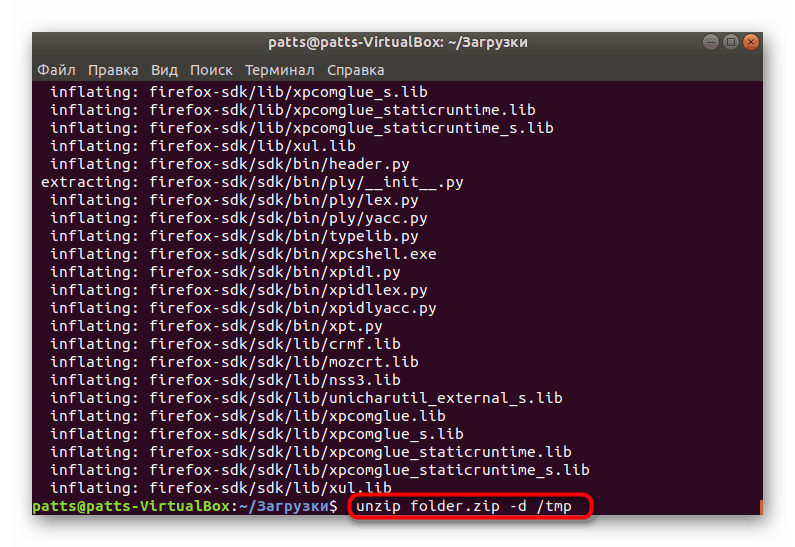
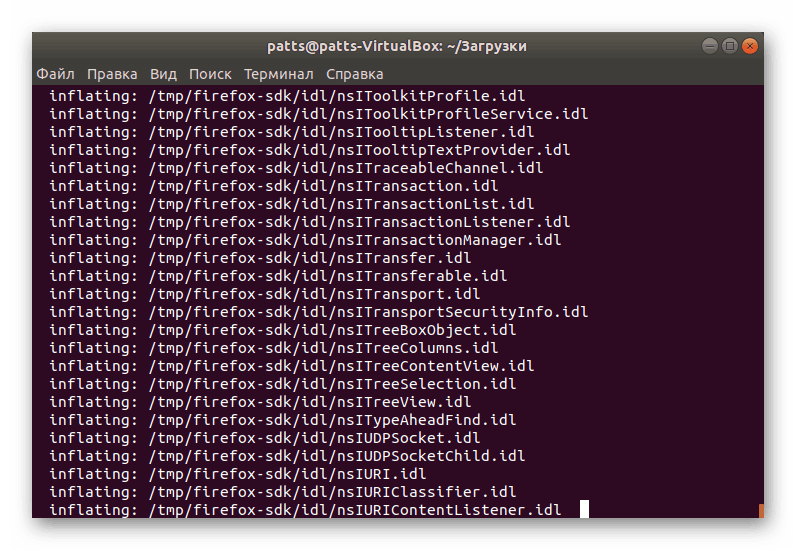
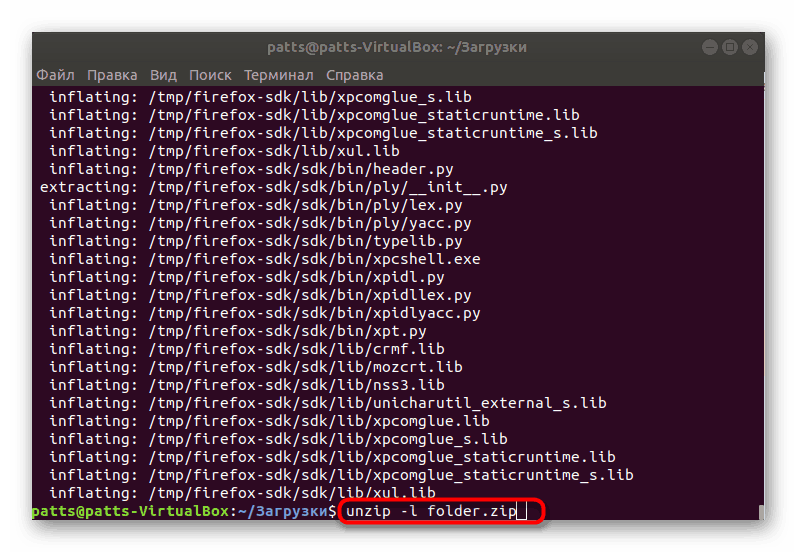
همانطور که برای استدلال اضافی مورد استفاده در ابزار Unzip، چندین مهمترین آنها باید در اینجا ذکر شود:
-
-u- فایلهای موجود در دایرکتوری را بهروزرسانی کنید؛ -
-v- تمام اطلاعات موجود در مورد شی را نمایش دهد؛ -
-P- یک رمز عبور برای دستیابی به مجوز برای باز کردن آرشیو (در مورد رمزگذاری)؛ -
-n- فایلهای موجود در حال حاضر در محل بازپرداخت را بازنویسی نکنید؛ -
-j- نادیده گرفتن ساختار بایگانی
همانطور که می بینید، در مدیریت یك ابزار Unzip هیچ دشواری وجود ندارد، اما برای همه كاربران مناسب نیست، بنابراین توصیه می كنیم روش دوم خود را آشكار كنید، جایی كه شیوه ی معمول تر استفاده شود.
روش 2: 7z
ابزار آرشیو چند منظوره 7z نه تنها برای تعامل با نوع فایل از همان نام، بلکه از سایر فرمت های محبوب مانند ZIP نیز پشتیبانی می کند. برای سیستم عامل های لینوکس، نسخه ای از این ابزار وجود دارد، بنابراین پیشنهاد می کنیم که خودتان را با آن آشنا کنید.
- کنسول را باز کنید و آخرین نسخه 7z را از مخزن رسمی دانلود کنید با وارد کردن دستور
sudo apt install p7zip-fullو صاحبان Red Hat و CentOS بایدsudo yum install p7zipمشخصsudo yum install p7zip. - با انتخاب گزینه تأیید، فایلهای جدید را به سیستم تأیید کنید.
- حرکت به پوشه ای که آرشیو آن ذخیره شده است، همانطور که در روش قبلی با استفاده از
cdنشان داده شد. در اینجا، قبل از باز کردن بسته های محتویات را بررسی کنید، در console7z l folder.zipکه folder.zip نام بایگانی مورد نیاز است. - فرآیند باز کردن در پوشه فعلی از طریق پوشه
7z x folder.zip. - اگر هر فایل با همان نام در حال حاضر وجود دارد، آنها پیشنهاد می شود جایگزین یا پرش کرد. گزینه ای را بر اساس تنظیمات خود انتخاب کنید.
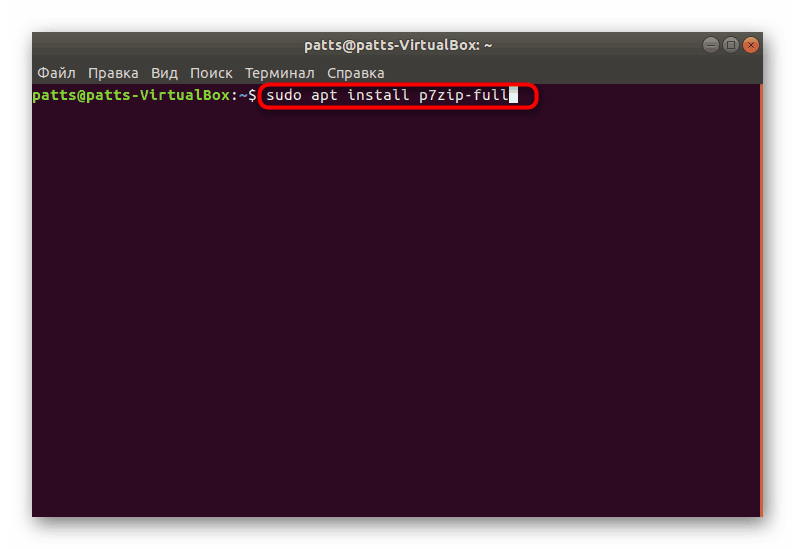
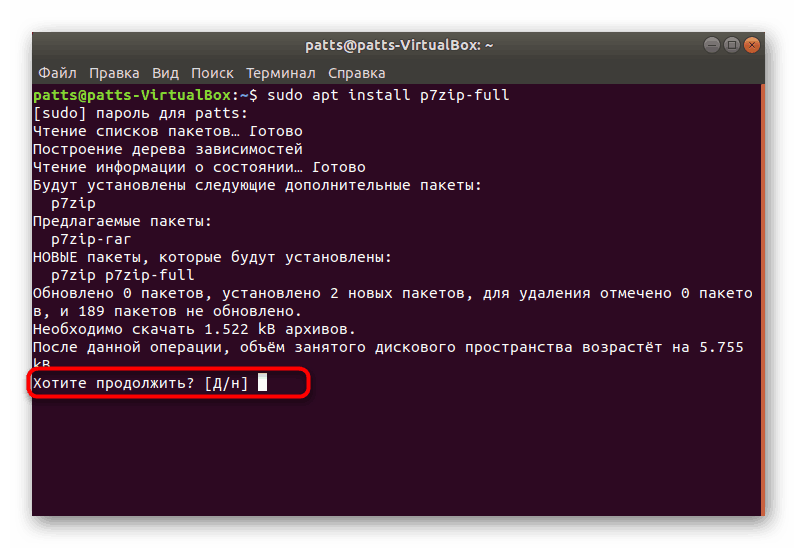
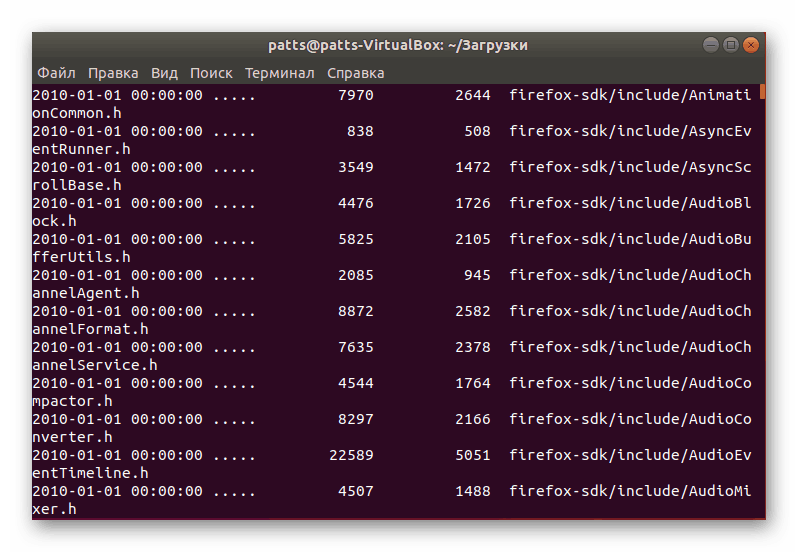
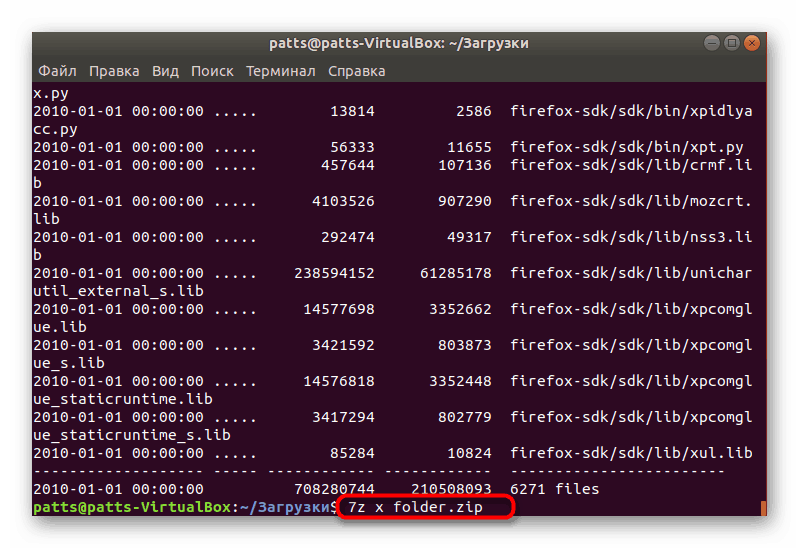
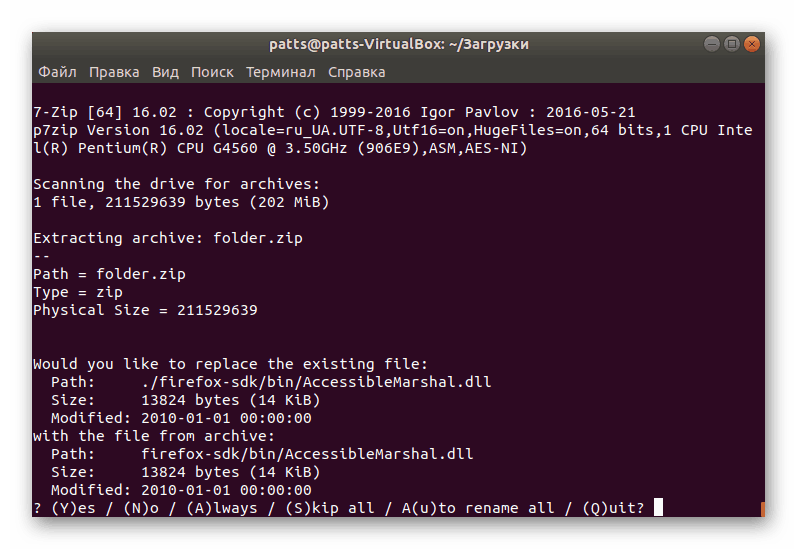
همانطور که در مورد Unzip وجود دارد، تعدادی از استدلال های اضافی در 7z وجود دارد، ما نیز توصیه می کنیم خودتان را با موارد اصلی آشنا کنید:
-
e- استخراج فایل ها با مسیر (با استفاده ازxمسیر باقی می ماند)؛ -
t- بررسی بایگانی برای یکپارچگی؛ -
-p- گذرواژه را از بایگانی مشخص کنید -
-x + перечень файлов- اشیاء مشخص را باز کردن نکنید -
-y- پاسخ مثبت به تمام سوالاتی که در هنگام باز کردن بسته می شود.
شما دستورالعمل هایی در مورد چگونگی استفاده از دو ابزار محبوب ZIP unzipping دریافت کردید. توجه بیشتری به استدلال های اضافی و فراموش نکنید که در صورت لزوم آنها را اعمال کنید.