نصب کامل لینوکس بر روی درایو فلش
همه می دانند که سیستم عامل (OS) بر روی هارد دیسک یا SSD نصب شده است، یعنی در حافظه کامپیوتر، اما هر کس در مورد نصب کامل سیستم عامل در یک درایو فلش USB شنیده است. با استفاده از ویندوز، متاسفانه این موفق نخواهد شد، اما لینوکس به شما این امکان را می دهد.
همچنین ببینید: راهنمای نصب لینوکس با فلش درایو USB
محتوا
نصب لینوکس بر روی درایو فلش USB
این نوع نصب دارای خصوصیات خاص خود است - هر دو مثبت و منفی است. به عنوان مثال، داشتن یک سیستم عامل کامل در درایو فلش، شما می توانید در آن کاملا بر روی هر کامپیوتر کار می کنند. با توجه به این واقعیت که این یک تصویر زنده از کیت توزیع نیست، همانطور که بسیاری فکر می کنند، پس از پایان جلسه، فایل ها ناپدید نخواهند شد. معایب عبارتند از این واقعیت است که عملکرد چنین سیستم عامل می تواند یک مقدار پایین تر باشد - همه اینها به انتخاب توزیع و تنظیمات درست بستگی دارد.
مرحله 1: فعالیت های آماده سازی
برای اغلب موارد، نصب بر روی فلش درایو USB بسیار متفاوت از نصب بر روی کامپیوتر است، برای مثال، شما همچنین نیاز به تهیه یک دیسک بوت و یا یک فلش درایو USB با یک تصویر لینوکس ثبت شده در پیش. به هر حال، مقاله از توزیع اوبونتو استفاده می کند، تصویری که در یک درایو USB ذخیره می شود، اما دستورالعمل ها برای همه توزیع ها رایج هستند.
جزئیات بیشتر: نحوه ایجاد USB فلش درایو قابل بوت با توزیع لینوکس
لطفا توجه داشته باشید که شما باید دو درایو فلش داشته باشید - یکی از 4 گیگابایت حافظه و دوم از 8 گیگابایت است. یکی از آنها تصویر سیستم عامل OS (4 گیگابایت) را ثبت می کند و دوم نصب سیستم عامل خود (8 گیگابایت) خواهد بود.
مرحله 2: Disk Priority را در BIOS انتخاب کنید
هنگامی که فلش درایو USB بوت با اوبونتو ایجاد شده است، شما باید آن را به کامپیوتر خود وارد کنید و آن را از درایو شروع کنید. این روش ممکن است بر روی نسخه های مختلف بایوس متفاوت باشد، اما نکات کلیدی برای همه مشترک است.
جزئیات بیشتر:
نحوه پیکربندی نسخه های BIOS مختلف برای بوت شدن از درایو فلش
نحوه پیدا کردن نسخه BIOS
مرحله 3: شروع نصب
به محض اینکه شما از یک درایو فلش که یک تصویر لینوکس روی آن نوشته شده است بوت می کنید، می توانید بلافاصله شروع به نصب OS در یک درایو فلش دوم کنید که در این مرحله باید به کامپیوتر وارد شود.
برای شروع نصب، شما نیاز دارید:
- بر روی دسکتاپ، بر روی میانبر "نصب اوبونتو" دوبار کلیک کنید.
- زبان نصب کننده را انتخاب کنید. توصیه می شود که زبان روسی را انتخاب کنید، به طوری که نام ها از موارد استفاده شده در این کتابچه متفاوت نیستند. بعد از انتخاب، روی "ادامه" کلیک کنید
- در مرحله دوم نصب، مطلوب است که هر دو گزینه را قرار دهید و روی «ادامه» کلیک کنید. با این حال، اگر شما اتصال به اینترنت ندارید، این تنظیمات کار نخواهند کرد. آنها می توانند پس از نصب سیستم بر روی دیسک با اینترنت متصل شوند
- باقی مانده است که تنها نوع نصب را انتخاب کنید. در مورد ما گزینه «گزینه دیگر» را انتخاب کنید و روی «ادامه» کلیک کنید.
- باقی مانده است که تنها نوع نصب را انتخاب کنید. در مورد ما گزینه «گزینه دیگر» را انتخاب کنید و روی «ادامه» کلیک کنید.
- اندازه شما می توانید آن را به صورت خود قرار دهید، اما شما باید برخی از عوامل را در نظر بگیرید. خط پایین این است که پس از ایجاد یک پارتیشن خانگی، شما باید فضای آزاد را برای پارتیشن سیستم داشته باشید. توجه داشته باشید که پارتیشن سیستم حدود 4 تا 5 گیگابایت حافظه دارد. بنابراین، اگر شما یک فلاش دیجیتال 16 گیگابایتی دارید، اندازه توصیه شده از پارتیشن خانگی حدود 8 تا 10 گیگابایت است.
- نوع بخش از آنجا که ما سیستم عامل را بر روی یک درایو فلش USB نصب می کنیم، می توانید "Primary" را انتخاب کنید، اگرچه بین آنها تفاوت زیادی وجود ندارد. منطقی اغلب در بخش های پیشرفته با توجه به ویژگی های آن استفاده می شود، اما این یک موضوع برای یک مقاله جداگانه است، بنابراین "اولیه" را انتخاب کنید و حرکت کنید.
- محل بخش جدید "شروع این فضا" را انتخاب کنید، زیرا مطلوب است که پارتیشن خانه در ابتدای فضای اشغال شده باشد. به هر حال، شما می توانید محل یک بخش را بر روی یک نوار خاص، که در بالای جدول پارتیشن قرار دارد مشاهده کنید.
- استفاده از این جایی است که تفاوت از نصب لینوکس سنتی آغاز می شود. از آنجا که یک درایو فلش به عنوان یک درایو مورد استفاده قرار می گیرد، نه یک دیسک سخت، ما باید از لیست کشویی «فایل سیستم فایل مجله EXT2» را انتخاب کنید . لازم است تنها به یک دلیل - شما به راحتی می توانید همان logging را در آن را غیر فعال کنید به طوری که بازنویسی داده های "سمت چپ" کمتر اتفاق می افتد، بنابراین اطمینان عملیات طولانی مدت درایو فلش.
- نقطه کوه از آنجا که لازم است یک پارتیشن خانگی ایجاد شود، در لیست کشویی مربوطه باید انتخاب کنید یا دستی "/ home" را ثبت کنید .
- نام شما - هنگامی که شما وارد سیستم می شوید نمایش داده می شود و اگر شما نیاز به انتخاب بین دو کاربر دارید، به عنوان راهنمای راهنمایی خواهید کرد.
- نام رایانه - شما می توانید از هر چیزی فکر کنید، اما مهم است که آن را به یاد داشته باشید، زیرا شما باید با این اطلاعات در هنگام کار با فایل های سیستم و "ترمینال" مقابله کنید.
- نام کاربری نام مستعار شما است. شما می توانید از هر چیزی فکر می کنید، با این حال، مانند نام کامپیوتر، ارزش یادآوری است.
- رمز عبور - ایجاد یک رمز عبور که وارد سیستم شوید و هنگام کار با فایل های سیستم وارد شوید.
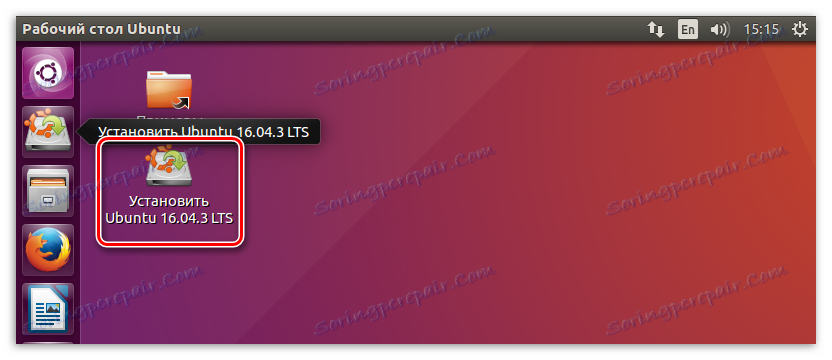
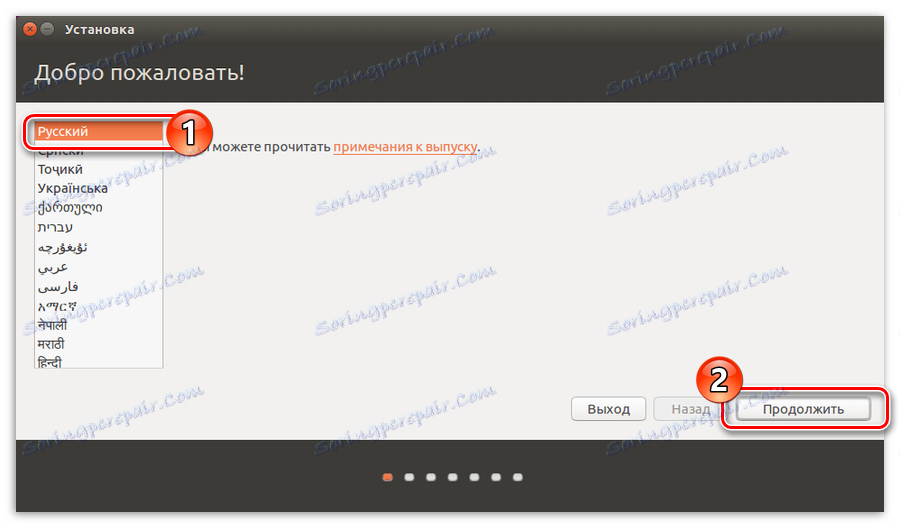
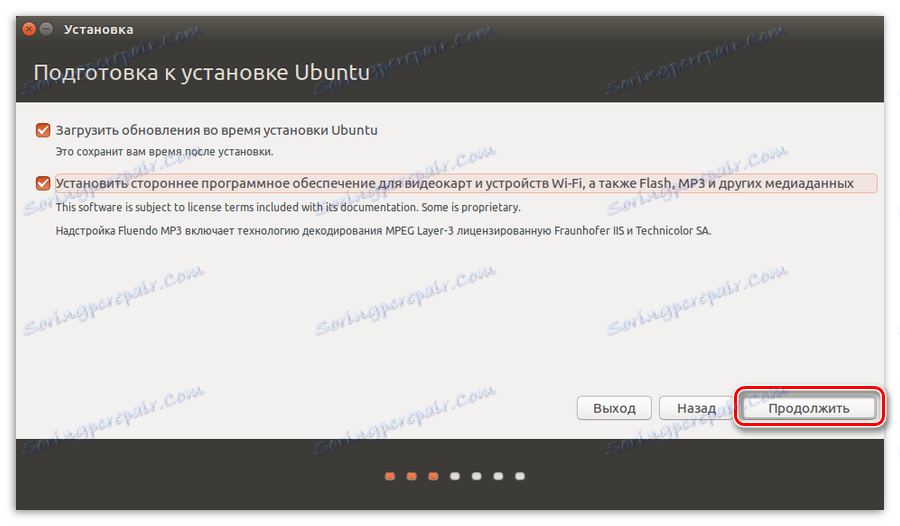
نکته: پس از فشار دادن «Continue»، سیستم پیشنهاد می کند که حامل دوم را حذف کنید، اما این کاملا غیرممکن است - روی «نه» کلیک کنید.


توجه داشته باشید: بارگیری پس از کلیک کردن بر روی دکمه "ادامه" ممکن است کمی طول بکشد، پس صبور باشید و منتظر بمانید تا بدون وقفه نصب سیستم عامل به پایان برسد.
با این حال، پس از تمام موارد فوق، شما باید با فضای دیسک کار کنید زیرا این روش شامل بسیاری از تفاوت های ظریف است، به ویژه هنگامی که لینوکس بر روی فلش درایو نصب شده است، ما آن را به بخش جداگانه ای از مقاله منتقل می کنیم.
مرحله 4: پارتیشن بندی دیسک
حالا شما یک پنجره طرح دیسک دارید. در ابتدا، شما نیاز به تعیین درایو USB فلش، که نصب لینوکس است. این را می توان به دو صورت انجام داد: سیستم فایل و اندازه دیسک. برای به دست آوردن این مطلب حتی ساده تر، این دو پارامتر را فورا ارزیابی کنید. معمولا درایوهای فلش از سیستم فایل FAT32 استفاده می کنند و اندازه را می توان با کپی مربوطه در مورد دستگاه شناسایی کرد.
در این مثال، ما تنها یک حامل - sda را تعریف کردیم. در این مقاله ما آن را به عنوان یک درایو فلش می گیریم. در مورد شما لازم است اقدامات انجام شده فقط با پارتیشن هایی که به عنوان یک درایو فلش تعریف می کنید انجام دهید، تا فایل ها را از دیگران آسیب نبینید یا حذف کنید.
به احتمال زیاد، اگر شما قبلا پارتیشن ها را از درایو فلش حذف نکرده اید، تنها یک sda1 وجود دارد . از آنجایی که ما باید رسانه ها را مجددا اصلاح کنیم، باید این بخش را حذف کنیم تا "فضای آزاد" باقی بماند. برای حذف بخش، دکمه را با علامت "-" فشار دهید.
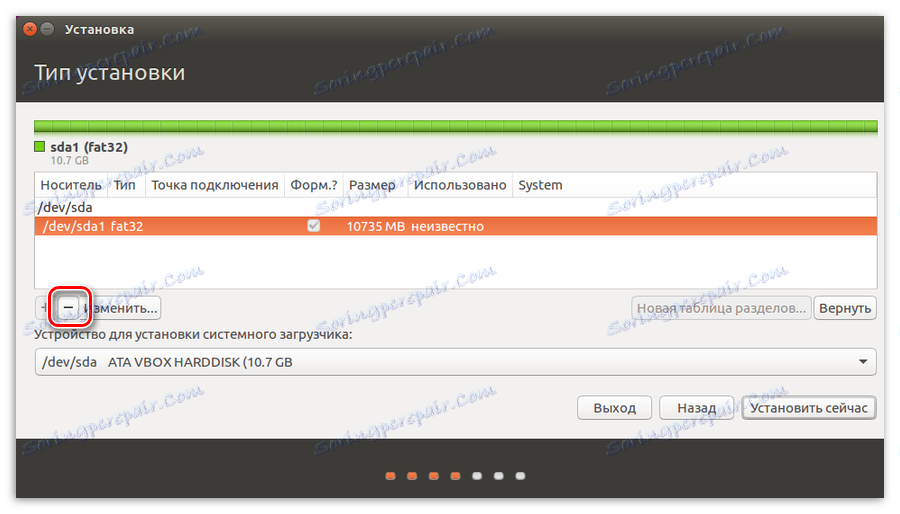
در حال حاضر، به جای بخش sda1 ، واژه "فضای آزاد" ظاهر شد . از این نقطه شروع می شود، می توانید این فضا را علامت گذاری کنید. در کل، ما باید دو بخش ایجاد کنیم: خانه و سیستم.
ایجاد یک پارتیشن خانگی
ابتدا "فضای آزاد" را انتخاب کنید و روی plus (+) کلیک کنید. پنجره Create Partition ظاهر می شود که در آن شما باید پنج متغیر را تعریف کنید: اندازه، نوع پارتیشن، محل آن، نوع سیستم فایل و نقطه اتصال.
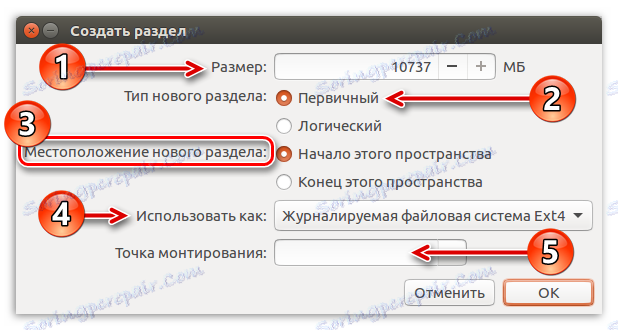
در اینجا لازم است از طریق هر یک از موارد به صورت جداگانه بروید.
در پایان، روی "OK" کلیک کنید. شما باید چیزی شبیه تصویر زیر دریافت کنید:
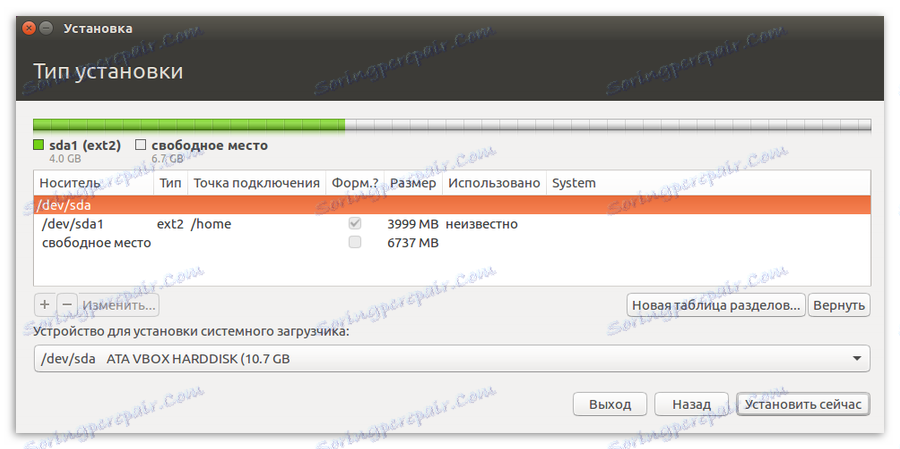
ایجاد یک پارتیشن سیستم
حالا شما باید یک پارتیشن دوم ایجاد کنید - سیستم اول. این تقریبا به همان شیوه ای که قبلا انجام می شود انجام می شود، اما برخی تفاوت ها وجود دارد. برای مثال، شما باید نقطه ریشه را انتخاب کنید - "/" . و در حوزه "حافظه" - بقیه را نشان می دهد. حداقل اندازه باید حدود 4000-5000 مگابایت باشد. متغیرهای باقیمانده باید همانند پارتیشن خانه تنظیم شوند.
در نتیجه، باید چیزی شبیه به این داشته باشید:
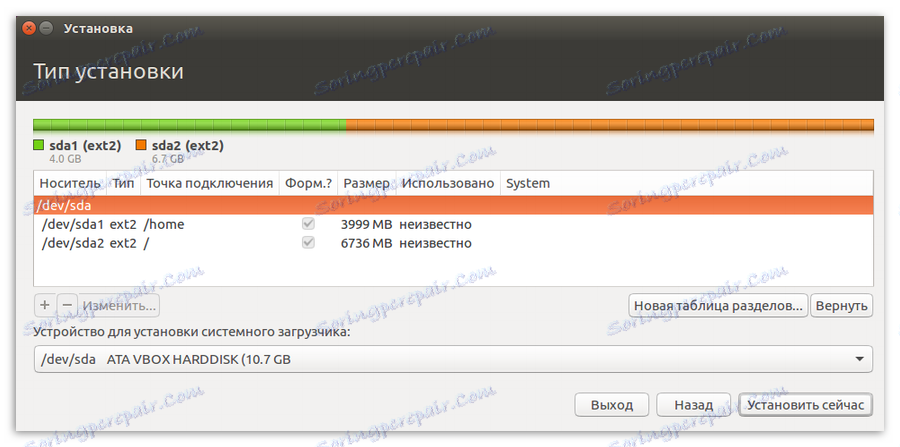
مهم: پس از علامت گذاری، باید محل لودر سیستم را مشخص کنید. این را می توان در لیست کشویی مربوطه انجام داد: "دستگاه برای نصب بوت لودر". لازم است فلش درایو را انتخاب کنید، که نصب لینوکس است. مهم است که درایو خود را انتخاب کنید، و نه بخش آن. در این مورد، "/ dev / sda" است.
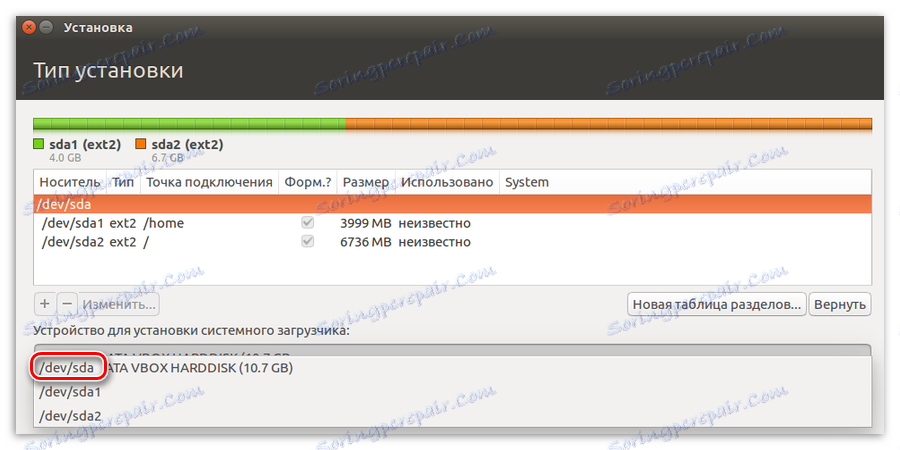
پس از دستکاری انجام شده، می توانید با خیال راحت بر روی دکمه "نصب در حال حاضر" کلیک کنید. شما یک پنجره با تمام عملیاتی که انجام می شود را خواهید دید.
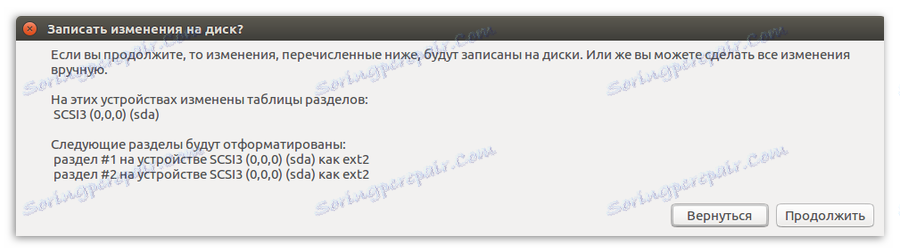
توجه: ممکن است پس از فشار دادن دکمه، یک پیام ظاهر خواهد شد که پارتیشن مبادله ایجاد نشده است. به این موضوع توجه نکنید. این بخش مورد نیاز نیست، زیرا نصب در یک درایو فلش انجام می شود.
اگر پارامترها مشابه باشند، با کلیک بر روی «ادامه» ، اگر متوجه اختلافات باشید، با کلیک بر روی «بازگشت» و تغییر همه چیز با توجه به دستورالعمل، به راحتی کلیک کنید.
مرحله 5: نصب کامل
بقیه نصب ها از کلاسیک متفاوت نیست (بر روی یک کامپیوتر)، اما ارزش آن را نیز برجسته می کند.
منطقه زمانی را انتخاب کنید
بعد از علامتگذاری دیسک شما به پنجره بعدی منتقل می شود، جایی که باید منطقه زمانی خود را مشخص کنید. این تنها برای نمایش زمان درست در سیستم مهم است. اگر نمیخواهید زمان را در نصب آن صرف کنید یا نمیتوانید منطقه خود را تعیین کنید، می توانید با ایمن "Continue" را فشار دهید، این عملیات را می توان بعد از نصب انجام داد.
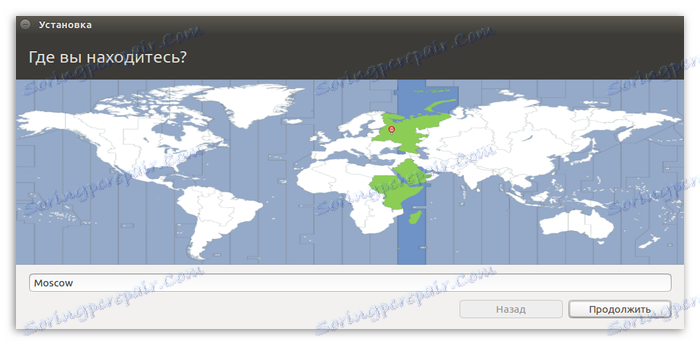
طرح بندی صفحه کلید را انتخاب کنید
در صفحه بعدی شما باید طرح بندی صفحه کلید را انتخاب کنید. همه چیز ساده است: شما دو لیست در مقابل شما وجود دارد، در سمت چپ شما نیاز به انتخاب زبان طرح (1) به طور مستقیم، و در دوم آن تنوع (2) . شما همچنین می توانید طرح بندی صفحه کلید خود را در فیلد ورودی خاص (3) بررسی کنید .
بعد از تعیین دکمه "ادامه" را فشار دهید.
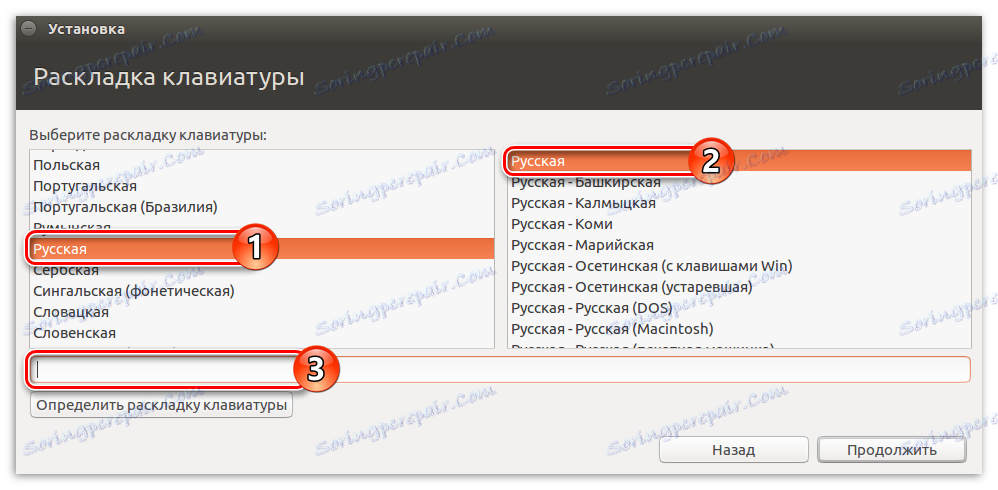
داده های کاربر را وارد کنید
در این مرحله، شما باید داده های زیر را مشخص کنید:
توجه داشته باشید: رمز عبور لازم نیست که با یک پیچیده پیچیده شود؛ شما حتی می توانید وارد یک رمز عبور واحد شوید تا به لینوکس وارد شوید، مثلا "0".
شما همچنین می توانید انتخاب کنید: "ورود به صورت خودکار" یا "نیاز به رمز عبور برای ورود" . در مورد دوم، رمزگذاری پوشه خانگی امکان پذیر است تا مهاجمان هنگام کار بر روی کامپیوتر شما فایل های واقع شده در آن را مشاهده نکنند.
پس از وارد کردن تمام داده ها، روی «ادامه» کلیک کنید.
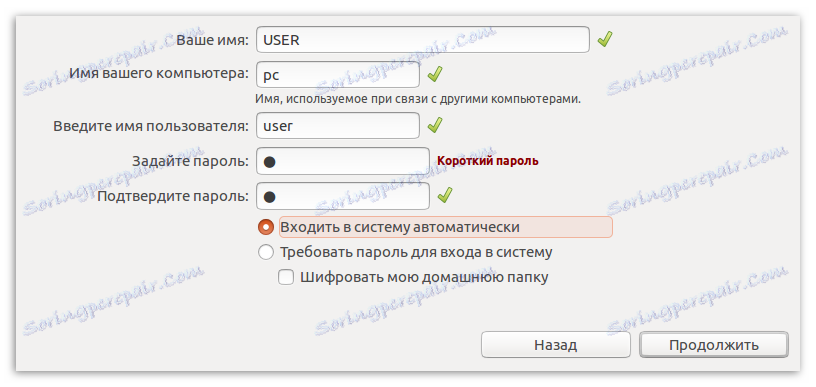
نتیجه گیری
پس از اتمام تمام الزامات فوق، فقط باید منتظر نصب لینوکس درایو فلش USB باشید. با توجه به ماهیت عملیات، ممکن است طولانی مدت طول بکشد، اما شما می توانید تمام پروسه را در پنجره مناسب نظارت کنید.
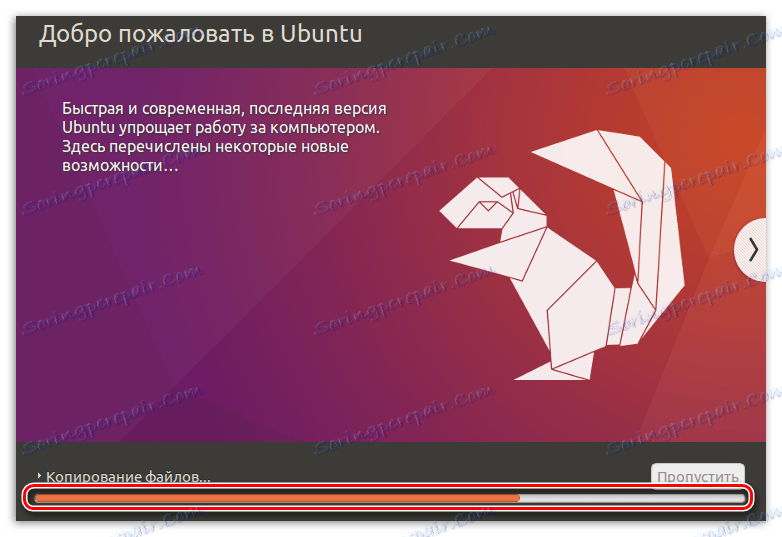
پس از اتمام نصب، یک اعلان ظاهر می شود که شما مجبور می شوید کامپیوتر خود را برای استفاده از سیستم عامل کامل یا استفاده از نسخه LiveCD ادامه دهید.
