تصویر زمینه زنده را در ویندوز 7 نصب کنید

کاغذ دیواری رومیزی یکی از اصلی ترین مؤلفه های شخصی سازی طراحی بصری است. حتی تازه کارترین کاربر در مورد تکنیک های تنظیم تصاویر استاتیک به عنوان پس زمینه می داند. با این حال ، با مطالعه دقیق این موضوع ، متوجه خواهید شد که ویندوز 7 از اضافه کردن تصاویر پس زمینه متحرک به طور پیش فرض پشتیبانی نمی کند. بنابراین ، اگر می خواهید این کار را روی رایانه خود پیاده کنید ، باید از ابزارهای اضافی استفاده کنید. توسعه دهندگان شخص ثالث برای حل این کار برنامه های ویژه ای منتشر کرده اند. درباره آنهاست که می خواهیم بیشتر صحبت کنیم.
مطالب
تصویر زمینه زنده را در ویندوز 7 نصب کنید
امروز در مورد سه نماینده نرم افزار صحبت خواهیم کرد که عملکرد سیستم عامل را از نظر طراحی بصری گسترش می دهد. توصیه می کنیم برای انتخاب بهترین ها برای خود ، با تمام راه حل ها آشنا شوید و تنها پس از آن به اجرای دستورالعمل های داده شده بپردازید. به عنوان نمونه ، ما فقط محبوب ترین و اثبات شده ترین ابزارها را گرفتیم ، بنابراین نباید در نصب و پیکربندی آنها مشکلی ایجاد شود.
روش 1: تصویر زمینه تصویری PUSH
نام برنامه PUSH Video Wallpaper در حال حاضر می گوید که جهت آن چیست. تمام حرف آن این است که شما در رایانه یا شبکه خود فیلم برداری می کنید و آن را به عنوان پس زمینه دسک تاپ خود اضافه می کنید. علاوه بر این ، می توان تنظیماتی را برای شخصی سازی پروفایل انجام داد که بعدا در مورد آنها نیز صحبت خواهیم کرد.
تصویر زمینه تصویری PUSH را از سایت رسمی بارگیری کنید
- برای دسترسی به منبع وب تصویر زمینه PUSH ، پیوند بالا را دنبال کنید. در اینجا بلافاصله با برخی از نمونه های فیلم های موجود در کتابخانه استاندارد آشنا می شوید.
- از پنجره پایین بروید و دکمه سبز بزرگ را پیدا می کنید که می گوید: "دانلود تصویر زمینه" . بر روی آن است که شما باید برای شروع بارگیری کلیک کنید.
- منتظر دانلود باشید تا اجرایی موجود را تکمیل و اجرا کنید.
- Wizard استاندارد راه اندازی را مشاهده خواهید کرد. برای نصب Video Wallpaper روی رایانه خود ، دستورالعمل های موجود در آن را دنبال کنید ، و پس از آن فقط آن را راه اندازی کنید.
- به طور پیش فرض ، یک لیست پخش آماده با نمونه هایی از انیمیشن ها ، فیلم ها و جریان ها وجود دارد. در صورت نیاز به اضافه کردن مطالب خود ، بر روی دکمه به شکل لینک یا به علاوه ، که در سمت راست در قسمت پایین صفحه قرار دارد ، کلیک کنید.
- یک مرورگر استاندارد یا فرم ورود لینک باز خواهد شد. در حالت اول ، باید ویدیوی واقع در حافظه محلی را انتخاب کنید ، و در حالت دوم ، پیوند فیلم را از YouTube وارد کنید.
- با استفاده از دکمه به شکل منهای ، می توانید عناصر اضافی لیست پخش را پاک کنید ، و فقط فیلم های مناسبی باقی بگذارید.
- بلافاصله پس از افزودن یکی از فیلم ها ، بازی برای نمایش شروع می شود. با کلیک روی X قرمز آن را ببندید.
- به تنظیمات تصویر زمینه ویدیویی نگاهی بیندازید. در اینجا می توانید زمان پخش را پیکربندی کنید ، با سیستم عامل راه اندازی کنید ، و همچنین خود فیلم را روی دسک تاپ نمایش دهید.
- اگر چندین مورد را به همان لیست پخش اضافه کرده اید ، برای پیکربندی انتقال بر روی دکمه تایمر کلیک کنید.
- در منوی زمینه ای که باز می شود ، یکی از گزینه های قالب آماده برای زمان تغییر فیلم را انتخاب کنید.
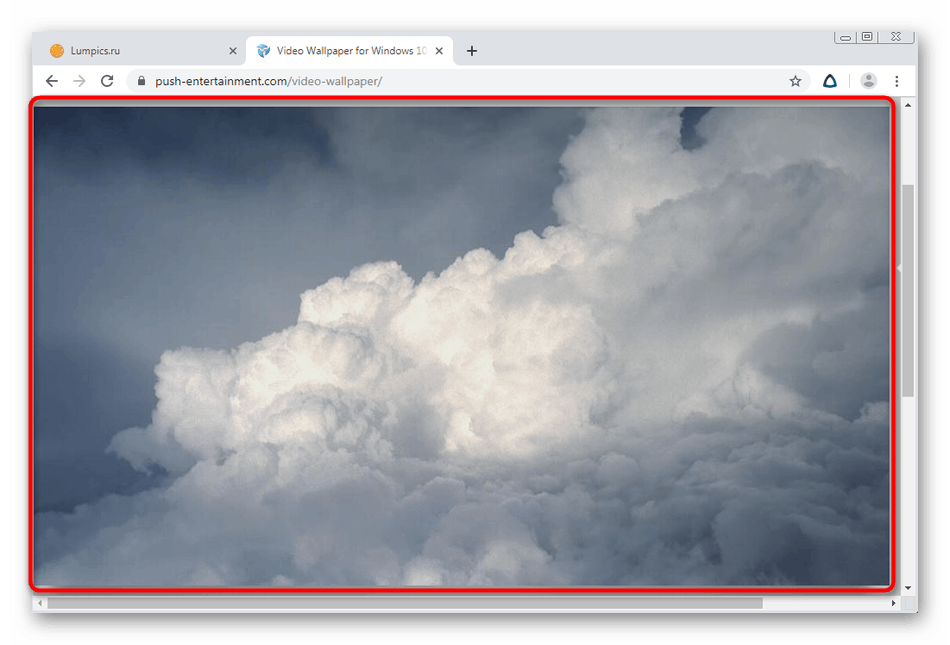
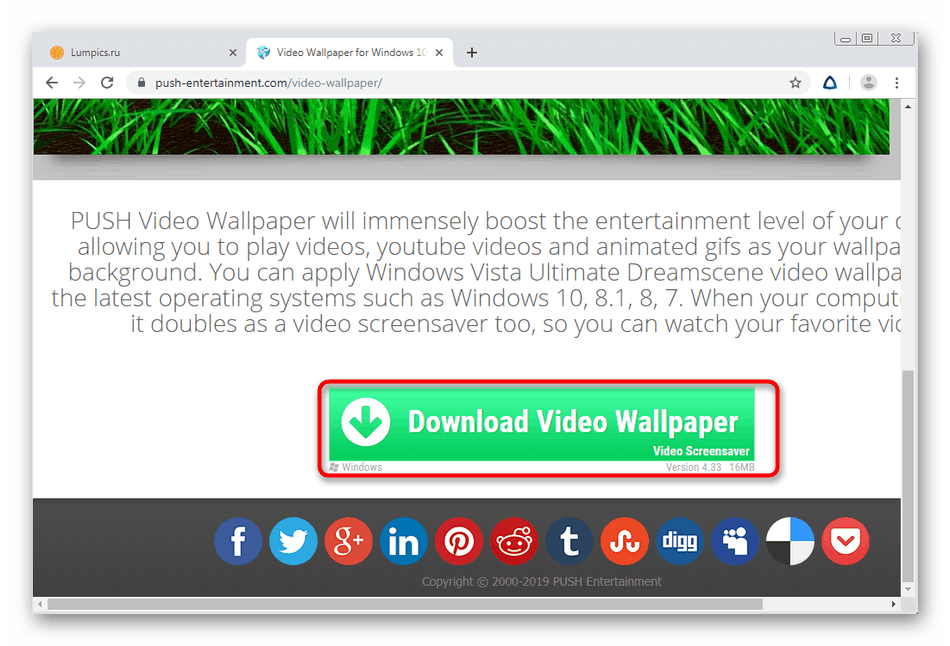
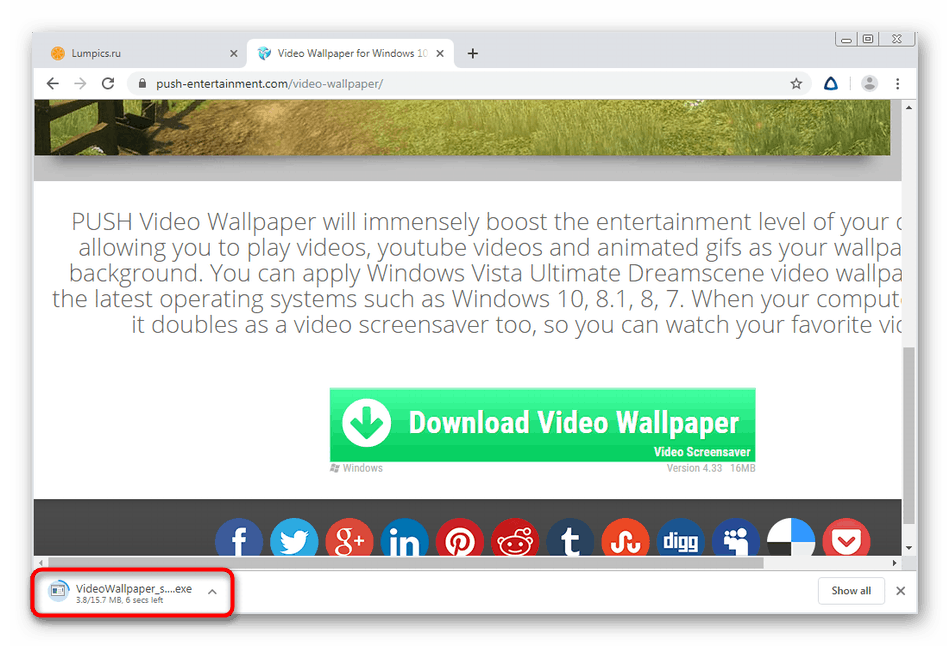
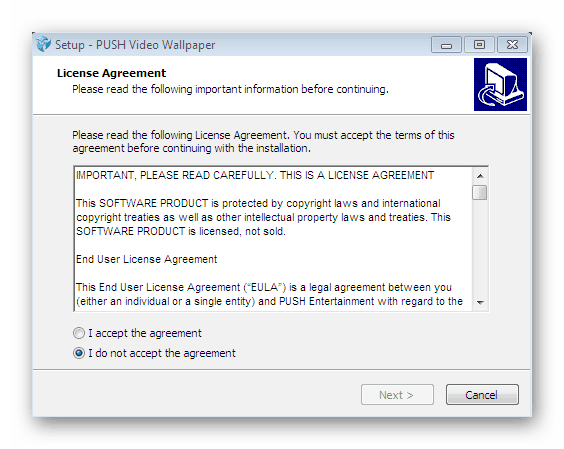
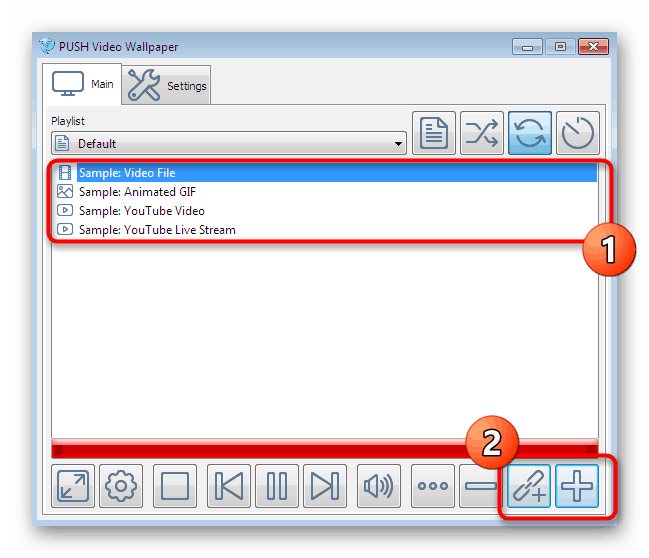
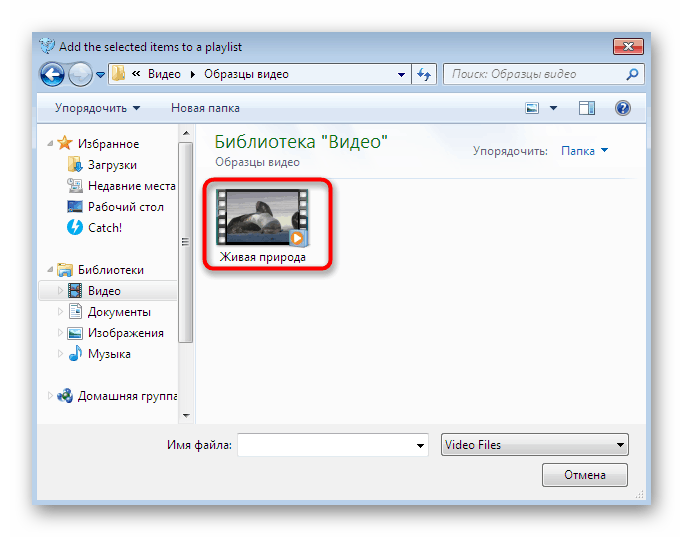
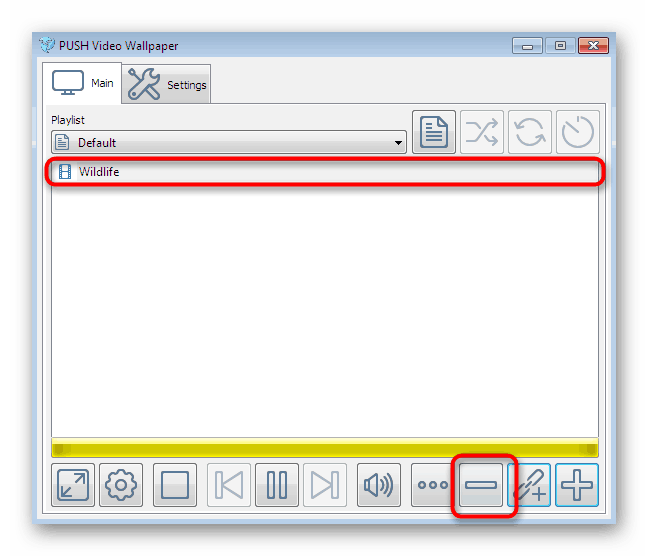
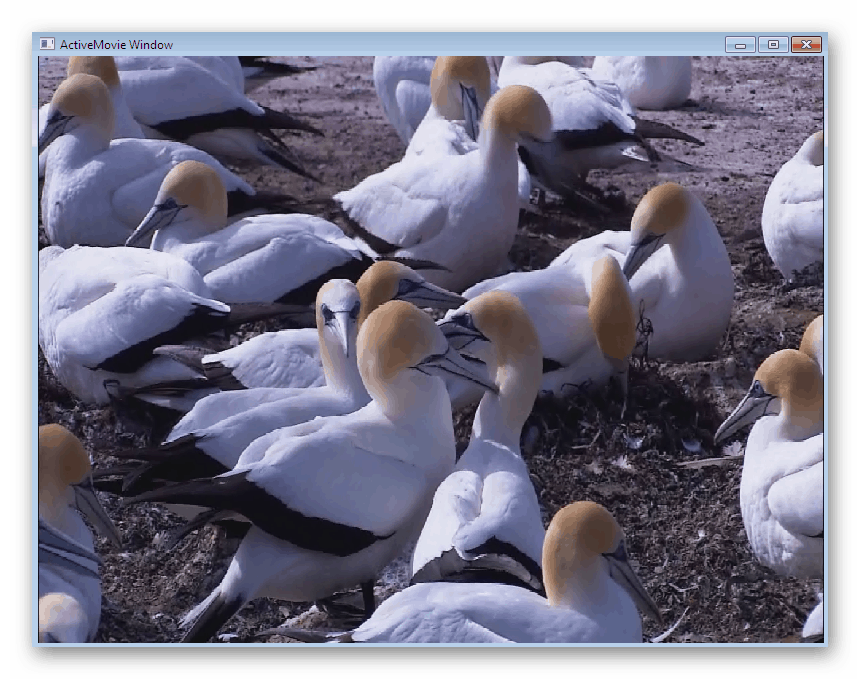
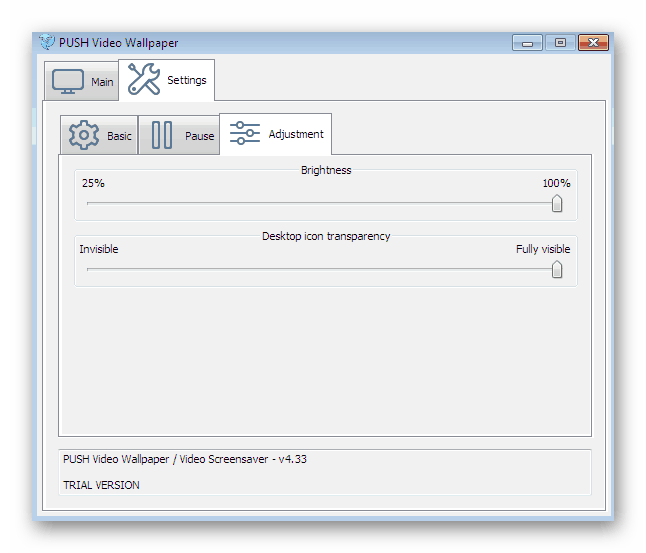
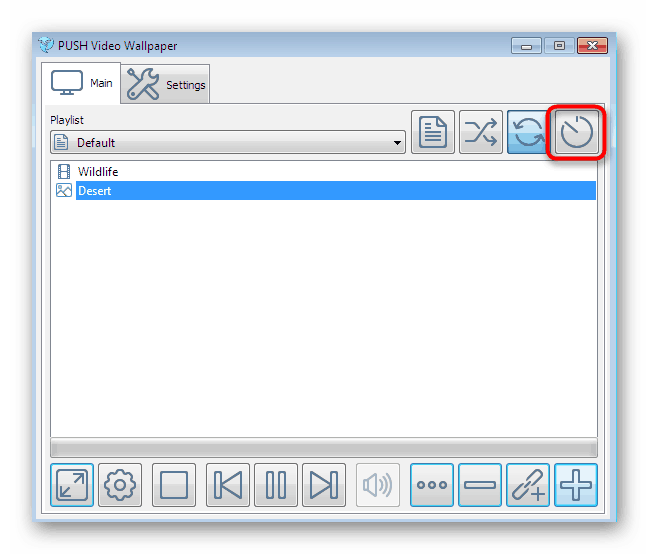
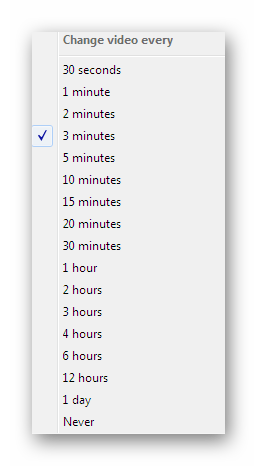
تمام تغییرات بطور خودکار اعمال می شوند ، بنابراین ، اقدامات اضافی لازم نیست انجام شود - کاغذ دیواری نصب خواهد شد. علاوه بر این ، لازم به ذکر است که Video Wallpaper با هزینه ای توزیع می شود ، اما نسخه نسخه ی نمایشی برای لذت بردن از انیمیشن در پس زمینه دسک تاپ کافی است.
روش 2: DeskScapes
DeskScapes یکی دیگر از نرم افزارهای پرداختی است که عملکرد اصلی آن بر روی کاغذ دیواری متمرکز شده است. این راه حل را می توان با اطمینان با روش قبلی مقایسه کرد ، زیرا تعداد گزینه های داخلی برای آنها متفاوت است. این گزینه به شما امکان می دهد نمایش فیلم را با انعطاف پذیری بیشتری تنظیم کنید ، همچنین دارای یک کتابخانه داخلی با بسیاری از سبک های جالب تصویر زمینه است.
DeskScapes را از وب سایت رسمی بارگیری کنید
- در بالا ، ما پیوندی به وب سایت رسمی DeskScapes ارائه دادیم. به آن بروید و بر روی "Now Now" کلیک کنید.
- شما به صفحه جدیدی منتقل می شوید که پیشنهاد می کنند نسخه ای را برای بارگیری انتخاب کنید. در زیر جدول مقایسه ای مفصلی برای هر مونتاژ وجود دارد. برای آشنایی ، یک نسخه آزمایشی رایگان به مدت یک ماه مناسب است.
- آن را بارگیری کنید و سپس پرونده EXE را اجرا کنید.
- پس از نصب ، یک پنجره خوش آمدید باز خواهد شد. در آن گزینه "Start 30 Day Trial" را انتخاب کنید .
- آدرس ایمیل خود را که لینک ثبت نام نسخه آزمایشی برای شما ارسال می شود وارد کنید. این مرحله لازم است ، بنابراین یک آدرس کار ارائه دهید.
- پس از تأیید حساب کاربری خود ، به انتخاب یک ویدیو از کتابخانه بپردازید یا خود را که در هارد دیسک شما قرار دارد بارگذاری کنید.
- با انتخاب یکی از کلیپ ها ، منوی مدیریت آن باز می شود. دکمه ای وجود دارد که به شما امکان می دهد زمینه را بلافاصله فعال کنید ، همچنین منوهایی با تنظیمات و جلوه ها وجود دارد.
- در مورد پیکربندی ، اگر ما در مورد الگوی انتخاب شده صحبت کنیم ، فقط سرعت چرخش سیاره در اینجا تنظیم می شود.
- اثرات زیادی دارد. یکی از آنها را فعال کنید تا در حالت پیش نمایش در حالت عملی مشاهده شود. پس از اتمام تنظیمات ، برای اعمال پیش زمینه پر جنب و جوش دسک تاپ ، روی "Apply on my desktop" کلیک کنید.
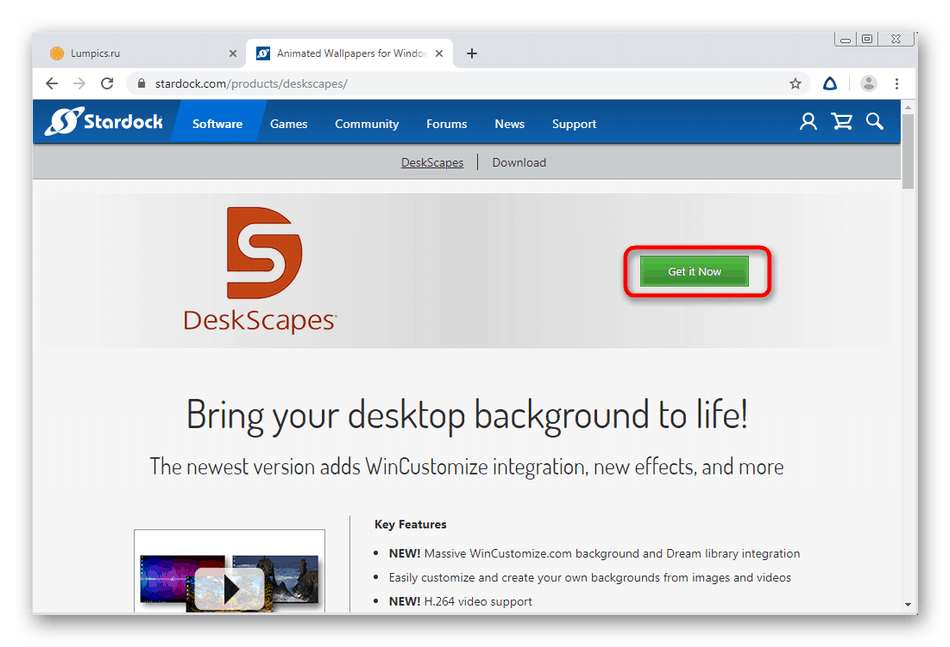
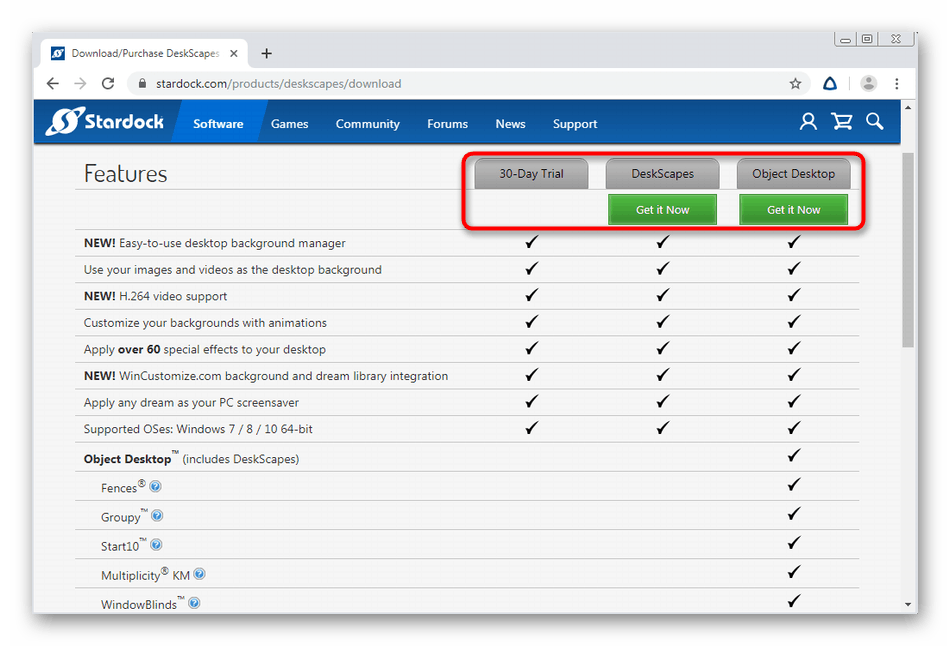
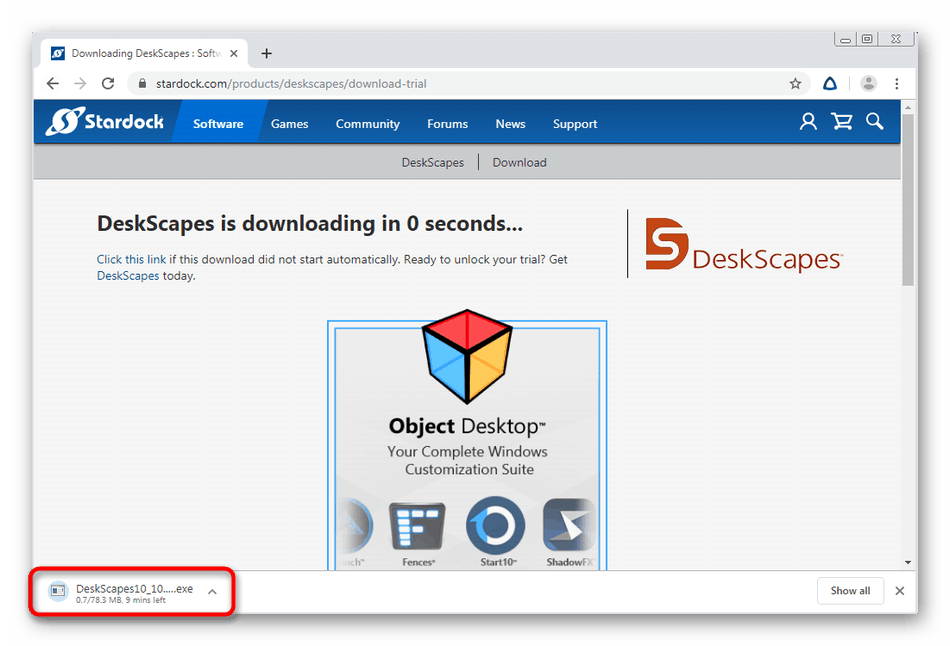
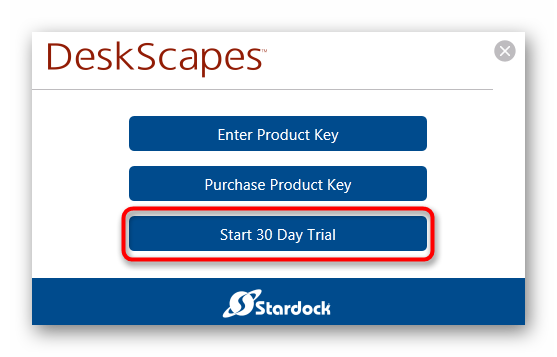
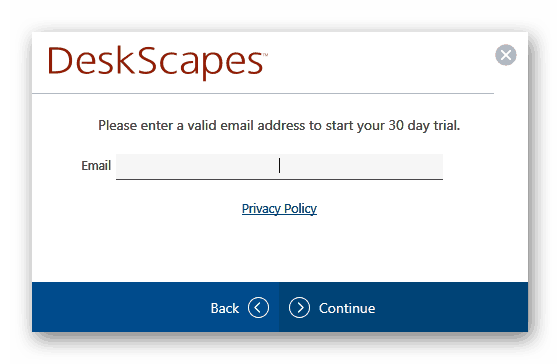
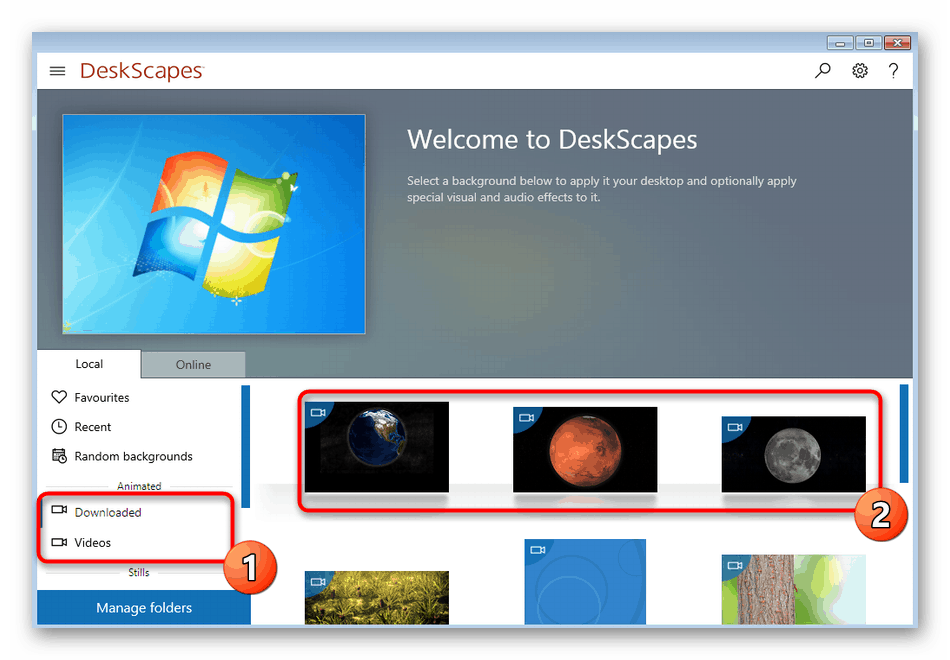
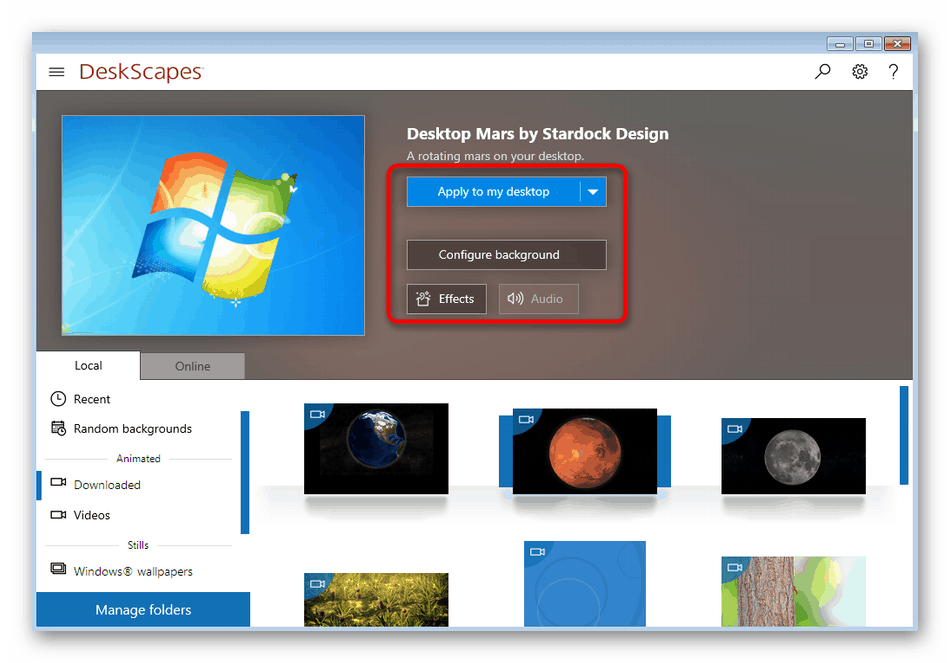
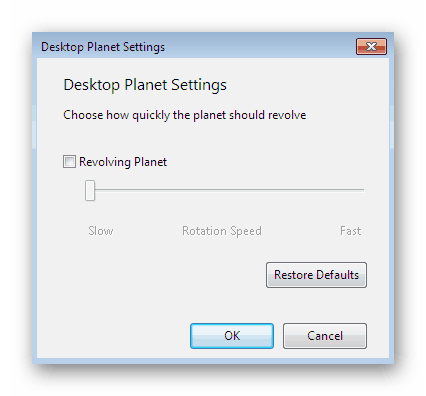
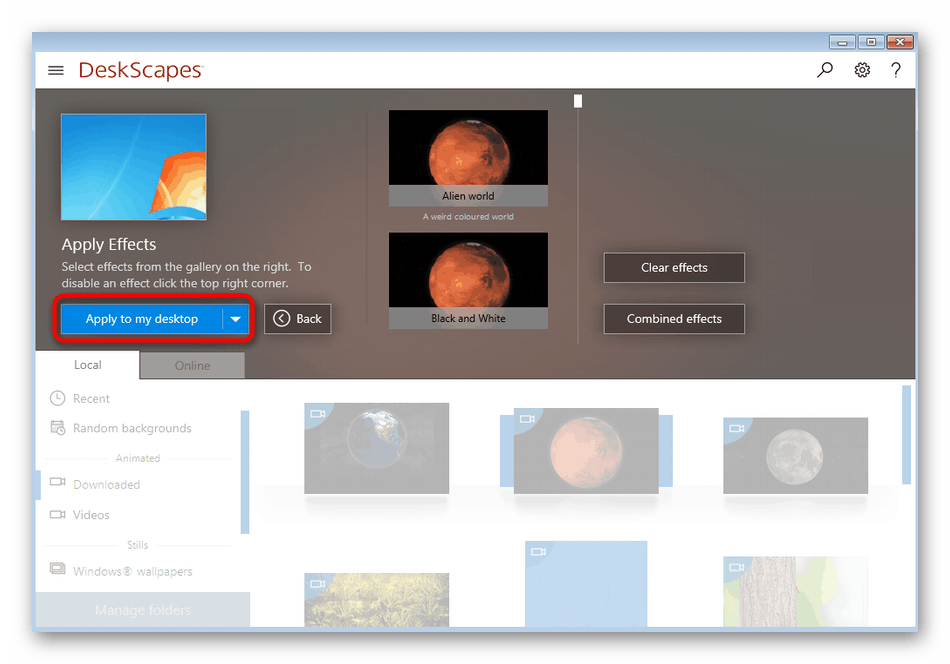
شاید متوجه شده باشید که این راه حل مانند روش قبلی ، زبان رابط روسی ندارد. مدیریت ، اگرچه بصری است ، اما برخی از کاربران هنوز هم با مشکلات خاصی روبرو هستند. در این حالت توصیه می کنیم به گزینه سوم توجه کنید.
روش 3: DisplayFusion
DisplayFusion یک نسخه رایگان دارد که کمی متفاوت از نسخه پرداخت شده است. اطلاعات بیشتر در مورد این را در منبع وب رسمی بخوانید. توجه داشته باشیم که این ابزار از لحاظ عملکردی نسبت به ابزارهای قبلی پایین نیست و همچنین دارای یک زبان رابط روسی است.
DisplayFusion را از سایت رسمی بارگیری کنید
- طبق همان اصل ، همانطور که در ابتدا نشان داده شده است ، به وب سایت رسمی بروید ، برنامه را بارگیری و نصب کنید.
- اگر می خواهید خود را با عملکرد مونتاژ پیشرفته آشنا کنید ، هنگام نصب ، کادر "استفاده از نسخه آزمایشی" را علامت بزنید. اگر در حال ماندن بر روی یک نسخه رایگان هستید ، کادر را بررسی نکنید ، بلکه به سادگی ادامه دهید.
- در اولین شروع از شما خواسته می شود تا با ویژگی های اصلی DisplayFusion خود را آشنا کنید. اطلاعات را بررسی کرده و سپس بر روی دکمه "Next" کلیک کنید.
- در پنجره پیکربندی ، حتما کادر کنار "مجاز نمایش DisplayFusion برای مدیریت تصویر زمینه دسک تاپ" را علامت بزنید.
- سپس با تنظیم یک نشانگر در نزدیکی یک مورد مناسب ، حالت تصویر زمینه انتخاب می شود و سپس با کلیک بر روی "تغییر" ، انتقال به انتخاب منبع مبدل می شود.
- در فهرست جدید ، خود تصویر پس زمینه پیکربندی شده است. می توانید از منابع شبکه یا اشیاء واقع در رایانه شخصی انتخاب کنید.
- پس از تعیین منبع ، پرونده ها بارگیری و پیکربندی می شوند. از آنجا که رابط کاربری روسی شده است ، ما به این مسئله نمی پردازیم ، زیرا حتی یک کاربر تازه کار نیز با چنین ویرایش هایی کنار می آید.
- پس از اتمام ، فقط کلیک بر روی "درخواست" کلیک کنید تا همه تغییرات اثر بگذارد و تصویر پس زمینه به همان شکلی انتخاب شود که در DisplayFusion انتخاب شده است.

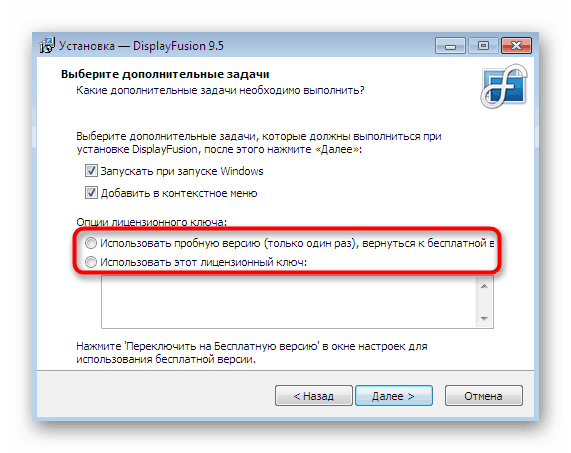
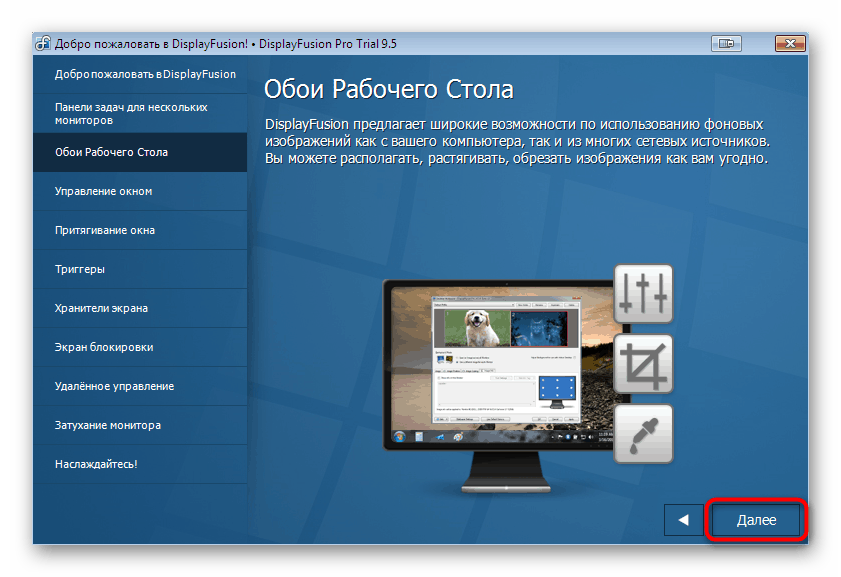
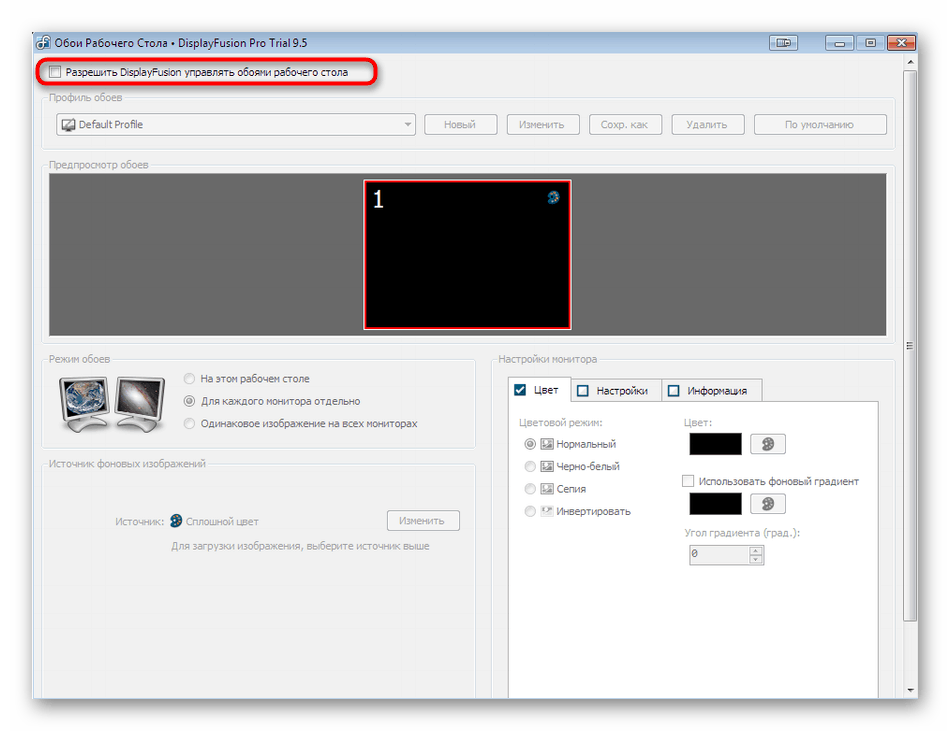
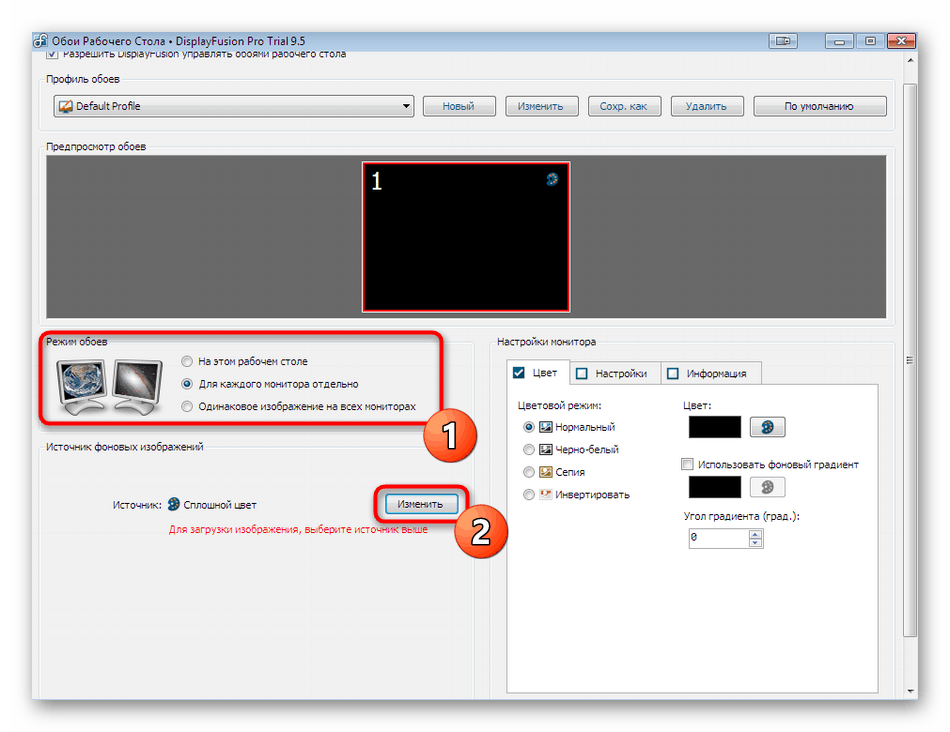

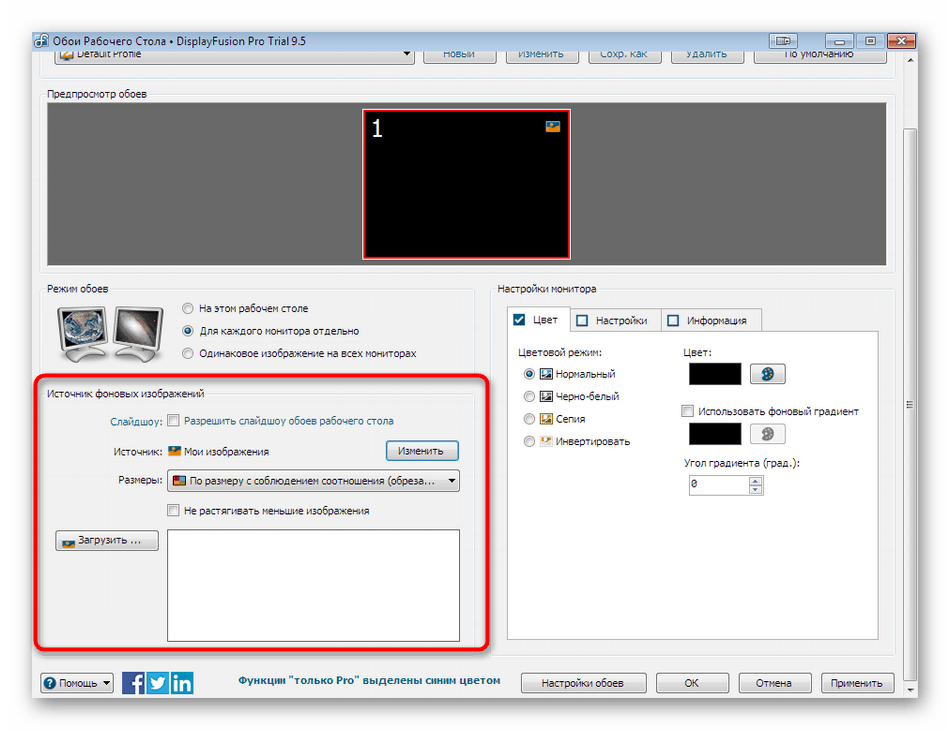
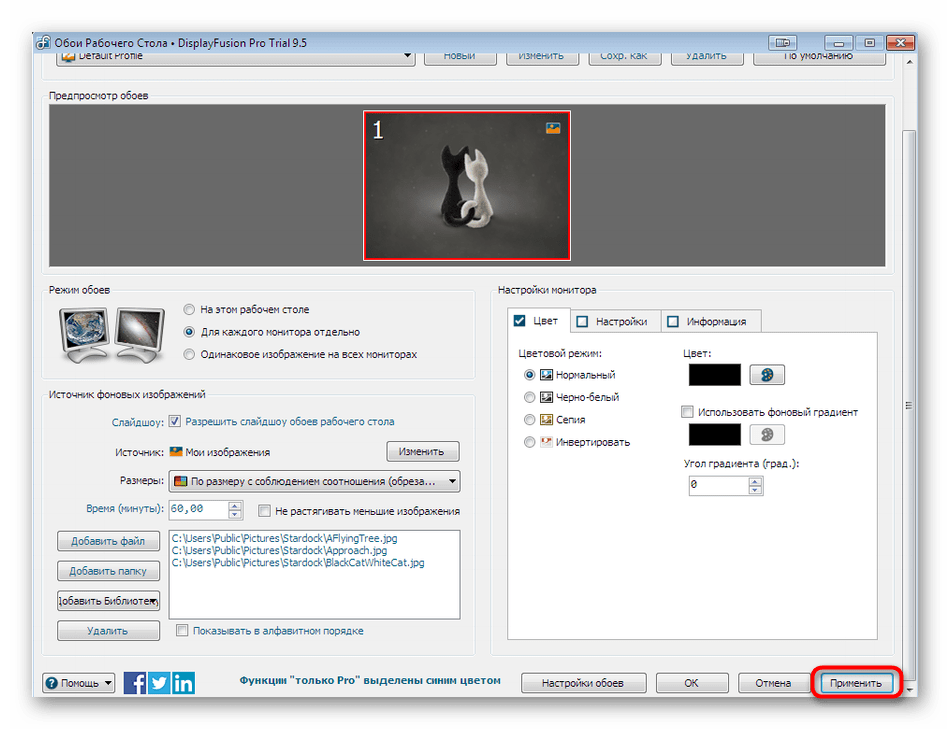
در پایان این مطالب ، می خواهم یک جزئیات را روشن کنم. اگر آخرین درایورهای آداپتور گرافیکی داخلی یا گسسته روی رایانه نصب نشده باشند ، هر یک از برنامه های فوق ممکن است خطاهای مختلفی ایجاد کند ، کار خود را به طور غیر منتظره خاتمه دهد یا کاغذ دیواری را روی دسک تاپ نصب نکنید. برای جلوگیری از بروز چنین مشکلی ، توصیه می کنیم درایورها را نصب کرده یا آنها را به آخرین نسخه به روز کنید. دستورالعمل های دقیق در مورد این موضوعات را می توان در سایر مطالب موجود در وب سایت ما در زیر مشاهده کرد.
جزئیات بیشتر:
درایورها را روی کارت گرافیک نصب کنید
درایورهای کارت گرافیک را در ویندوز 7 به روز کنید