نحوه استفاده از Revo Uninstaller
Revo Uninstaller برنامه ای است که به طور موثر می تواند رایانه شما را از برنامه های غیر ضروری پاک کند. خاصیت آن این است که می تواند فایل های برنامه را از پوشه های کاربر و سایر دایرکتوری ها بر روی هارد دیسک کامپیوتر حذف کند.
ویژگی های Revo Uninstaller به حذف برنامه ها محدود نمی شود. با استفاده از این ابزار می توانید پوشه های مرورگرها و برنامه های دیگر را از فایل های موقت پاک کنید، فایل های سیستم غیر ضروری را پاک کنید و برنامه های autorun را زمانی که کامپیوتر را روشن می کنید پیکربندی کنید.
ما Pro-version از Revo Uninstaller را استفاده خواهیم کرد، زیرا این کار عملی ترین کار را برای شما فراهم می کند. نکات اصلی در استفاده از این برنامه را در نظر بگیرید.
محتوا
نحوه استفاده از Revo Uninstaller
1. اول از همه، برنامه را از وب سایت رسمی توسعه دهنده دانلود کنید. این را می توان به صورت رایگان انجام داد، اما بعد از 30 روز شما باید نسخه کامل را خریداری کنید.
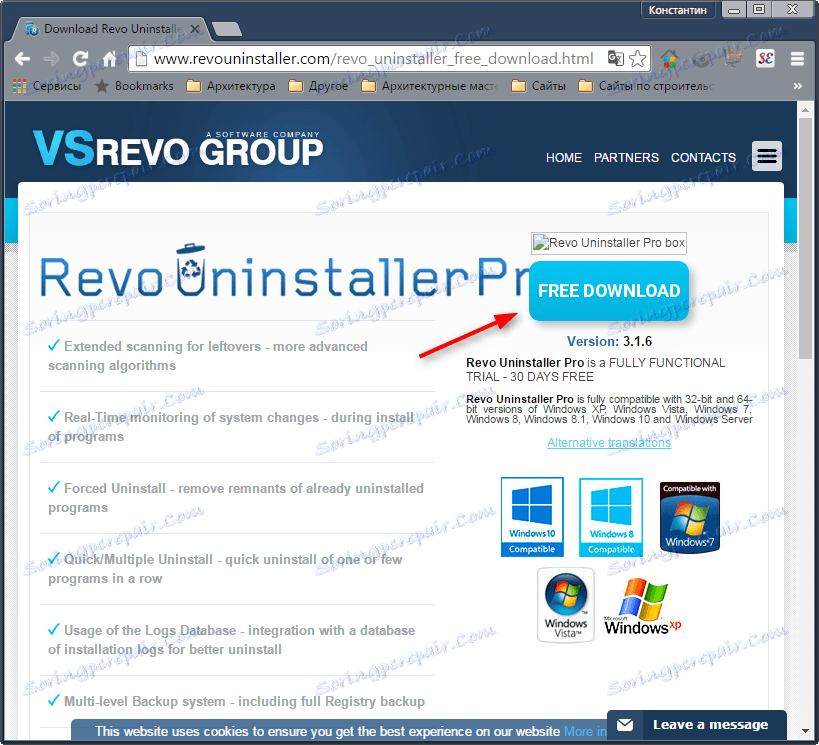
2. ما نصب را بر روی کامپیوتر انجام می دهیم.

Revo Uninstaller تنها با یک حساب کاربری مدیر یا از طرف او کار می کند.
3. برنامه را اجرا کنید قبل از ما منو با قابلیت های آن باز می شود. مهمترین چیز را در نظر بگیرید.
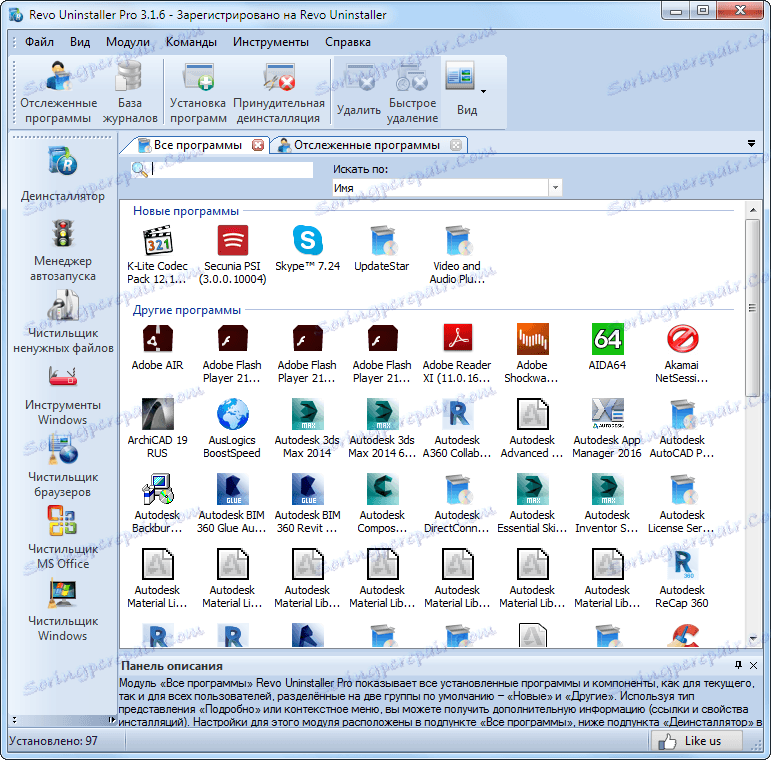
نحوه پاک کردن با استفاده از Revo Uninstaller
حذف برنامه ها از طریق Uninstaller Revo تا حدودی از روند مشابه با استفاده از برنامه های حذف استاندارد در ویندوز متفاوت است، بنابراین باید به طور دقیق در نظر گرفته شود.
1. به زبانه "Uninstaller" بروید و یکی از مواردی را که می خواهید از فهرست برنامه ها حذف کنید انتخاب کنید.
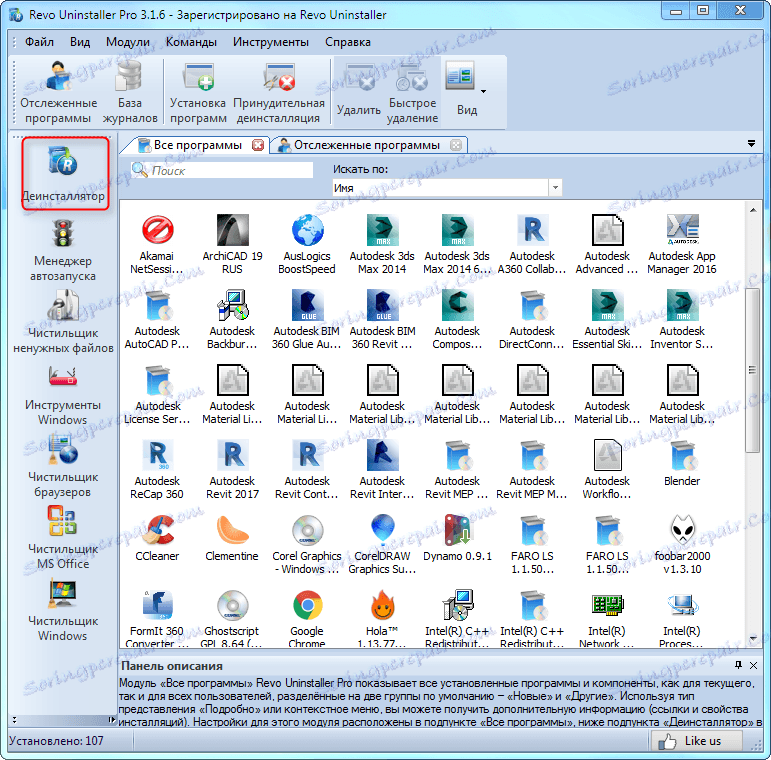
2. بر روی دکمه "حذف" کلیک کنید. پس از آن، روند حذف برنامه اجرا خواهد شد. هر برنامه ممکن است متفاوت باشد. ما علامت های ضروری را علامت گذاری می کنیم، دستورات را دنبال می کنیم. پس از اتمام حذف، حذف کننده بر روی اتمام فرآیند موفقیت آمیز گزارش خواهد داد.
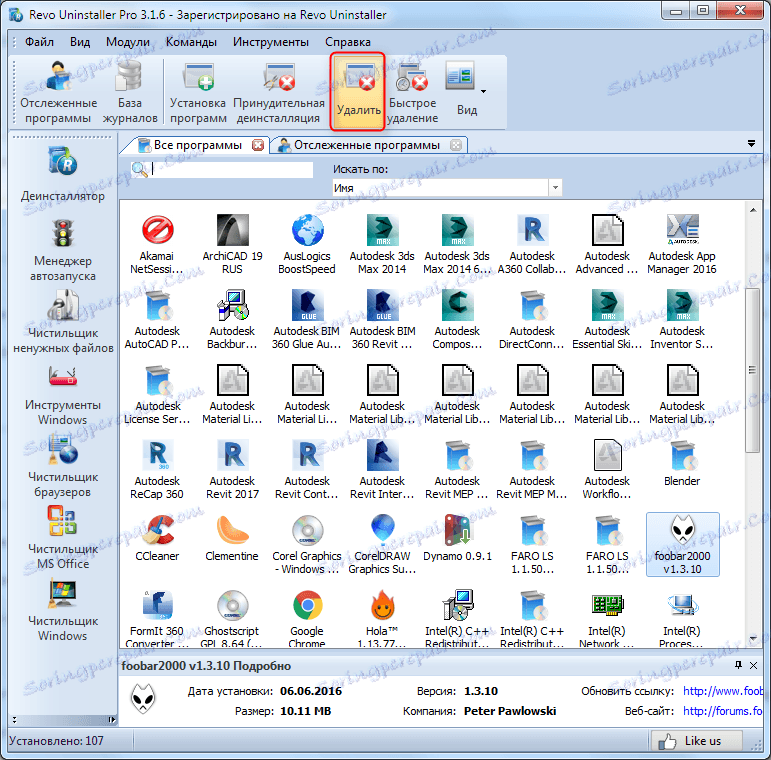
3. در حال حاضر جالب ترین. Revo Uninstaller به شما امکان می دهد تا فایل های خود را از یک برنامه از راه دور خارج کنید. اسکن کردن می تواند در سه حالت انجام شود: "Safe"، "Moderate" و "Advanced". برای برنامه های ساده، یک حالت متوسط کافی خواهد بود. روی دکمه "اسکن" کلیک کنید.

4. اسکن طول می کشد، پس از آن یک پنجره ظاهر می شود که در آن پوشه با فایل های باقی مانده پس از حذف نمایش داده می شود. روی «انتخاب همه» و «حذف» کلیک کنید. فرآیند حذف برنامه کامل شده است!
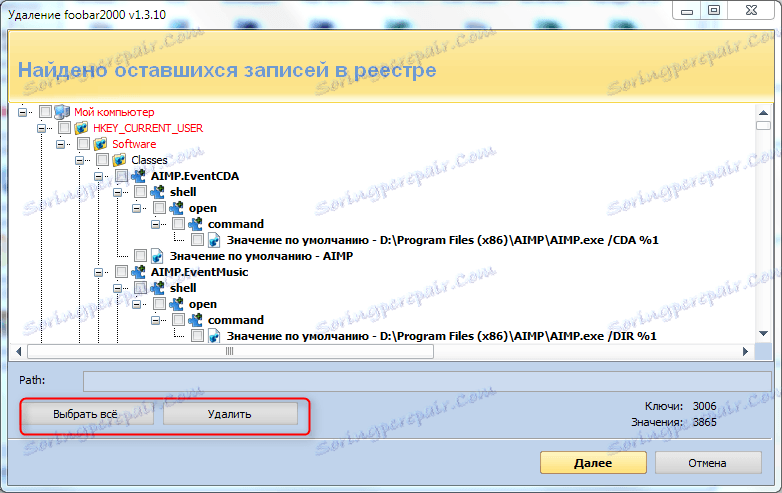
5. پس از حذف، یک پنجره ممکن است با سایر فایل هایی که برنامه برای حذف آن ارائه می شود ظاهر شود. شما باید فهرست دقیق را بررسی کنید و فقط حذف فایل های مرتبط با برنامه حذف شود. اگر مطمئن نیستید، فقط این مرحله را بدون حذف چیزی پاک کنید. روی "پایان" کلیک کنید.
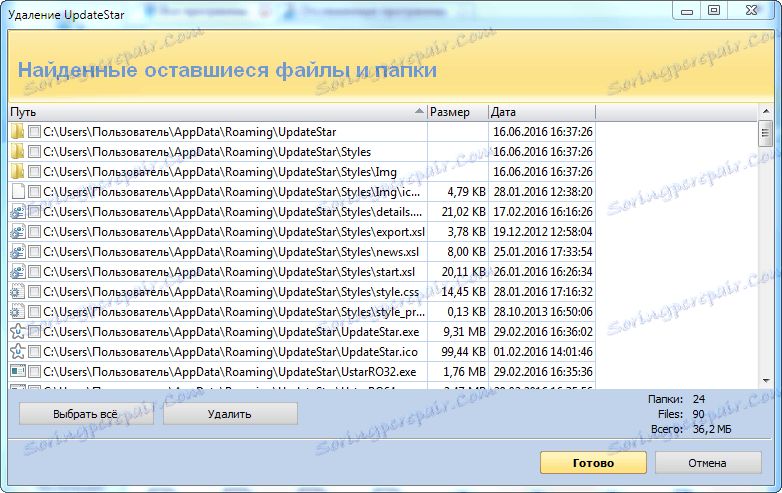
نحوه پاک کردن مرورگرها با استفاده از Revo Uninstaller
با گذشت زمان، مرورگرهای کاربر مقدار زیادی اطلاعات غیر ضروری را جمع آوری می کند که فضای را روی هارد دیسک اشغال می کند. برای آزاد کردن فضا، دنباله زیر را دنبال کنید.
1. باز کردن Revo Uninstaller، به برگه Cleaner Browser بروید.
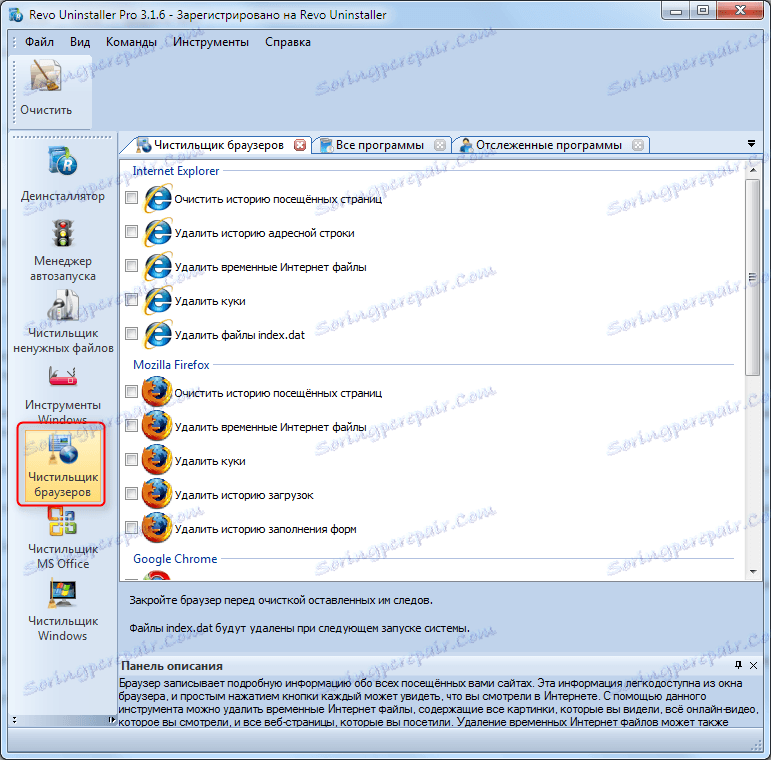
2. سپس جعبه ها را برای آنچه دقیقا باید در مرورگرهای مورد نیاز پاک کنید را انتخاب کنید، سپس روی "پاک کردن" کلیک کنید.
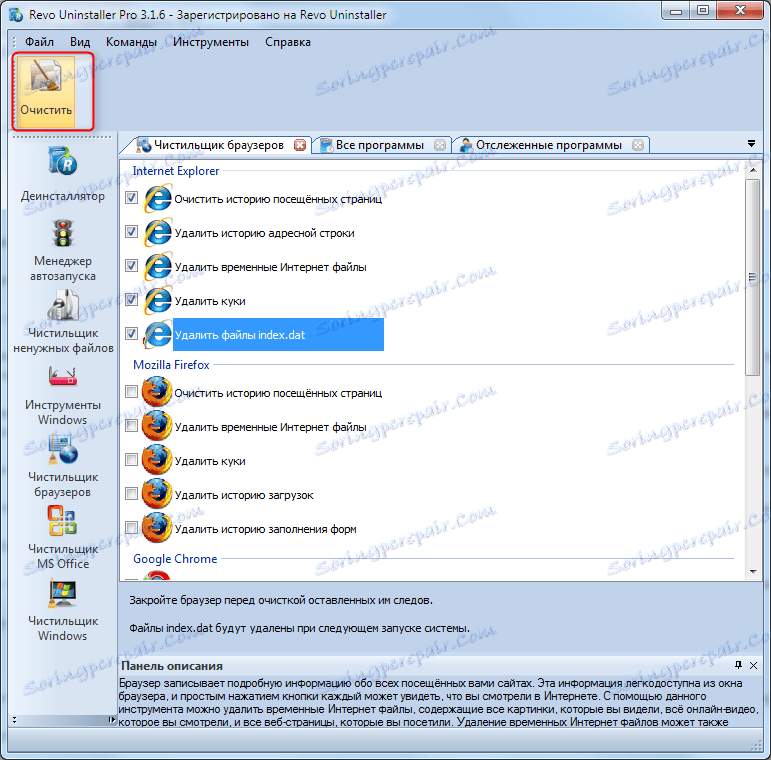
پاک کردن مرورگرها، برای این واقعیت آماده باشید که پس از این که بسیاری از سایت ها مجبور به ورود مجدد به ورودی ها و کلمه عبور می شوند.
نحوه پاک کردن رجیستری و هارد دیسک
1. به برگه «پاک کننده ویندوز» بروید.
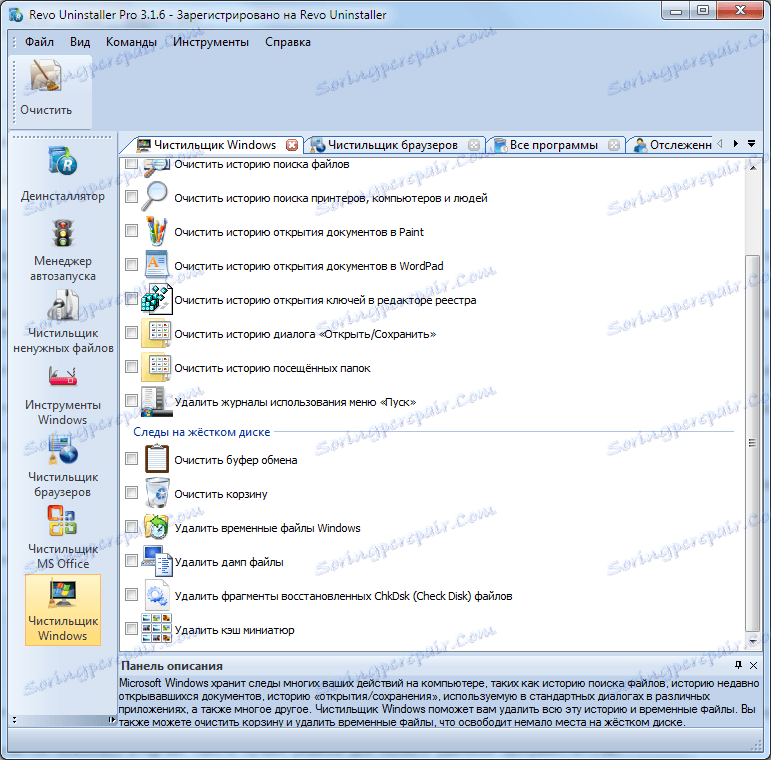
2. در پنجره ای که ظاهر می شود، علامت چک لیست مورد نیاز در لیست "ردیابی در رجیستری" و "ردیابی در هارد دیسک" را علامت گذاری کنید. در این پنجره می توانید انتخاب کنید که سطل آشغال را پاک کنید و فایل های موقت ویندوز را حذف کنید.
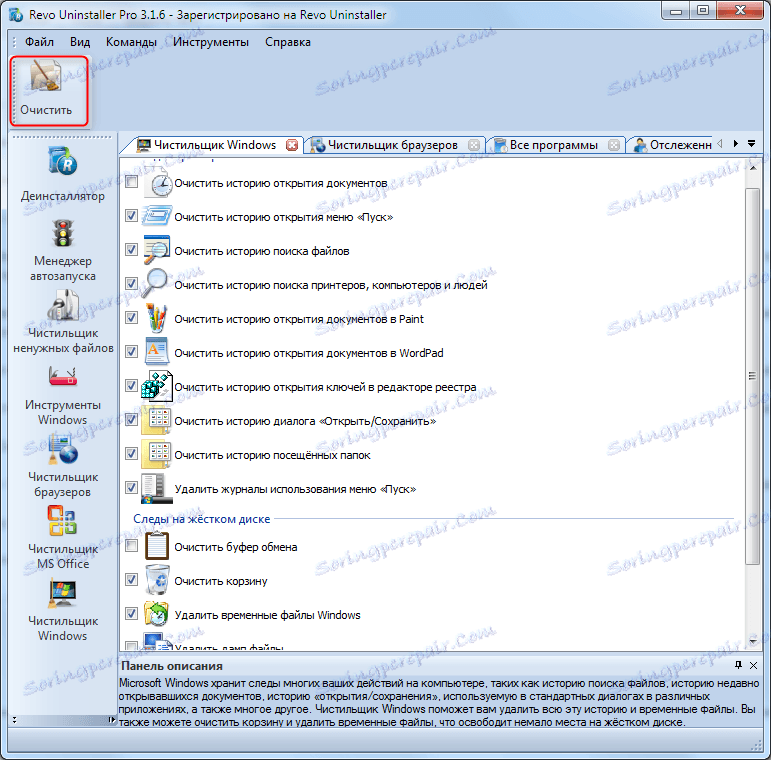
3 روی "پاک کردن" کلیک کنید
نحوه راه اندازی برنامه های autorun با استفاده از Revo Uninstaller
این برنامه به تخصیص برنامه های کاربردی که بلافاصله پس از روشن شدن کامپیوتر نیاز دارید.
1. باز کردن Revo Uninstaller و راه اندازی "مدیریت راه اندازی" برگه.
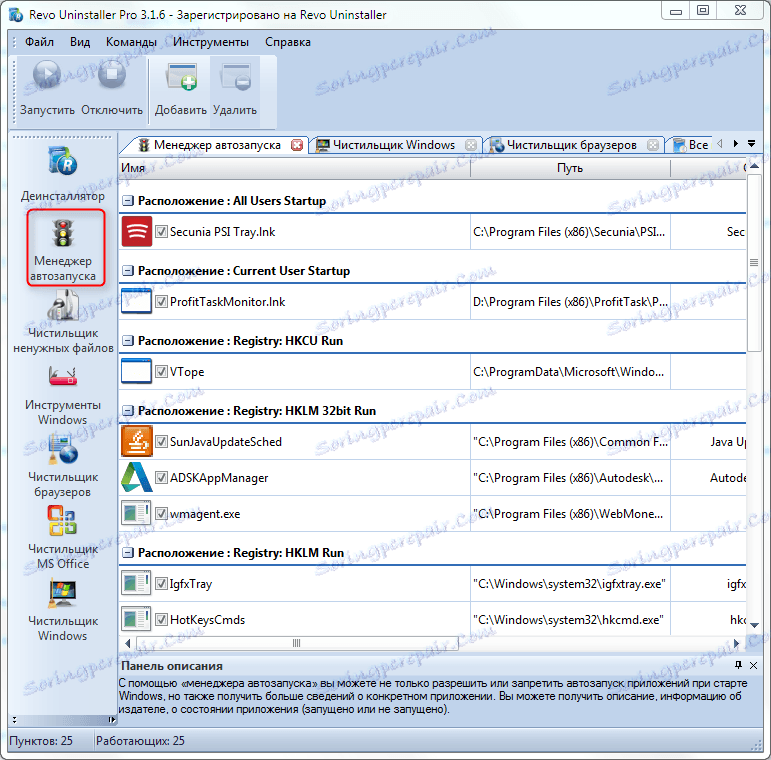
2. قبل از ما یک لیست از برنامه ها است، علامت چک شامل که به این معنی است که برنامه به طور خودکار شروع خواهد شد.
3. اگر هیچ برنامه ای در فهرست وجود ندارد، روی «افزودن» کلیک کنید و در پنجره بعدی برنامه مورد نظر را با کلیک بر روی دکمه «مرور» پیدا می کنیم.
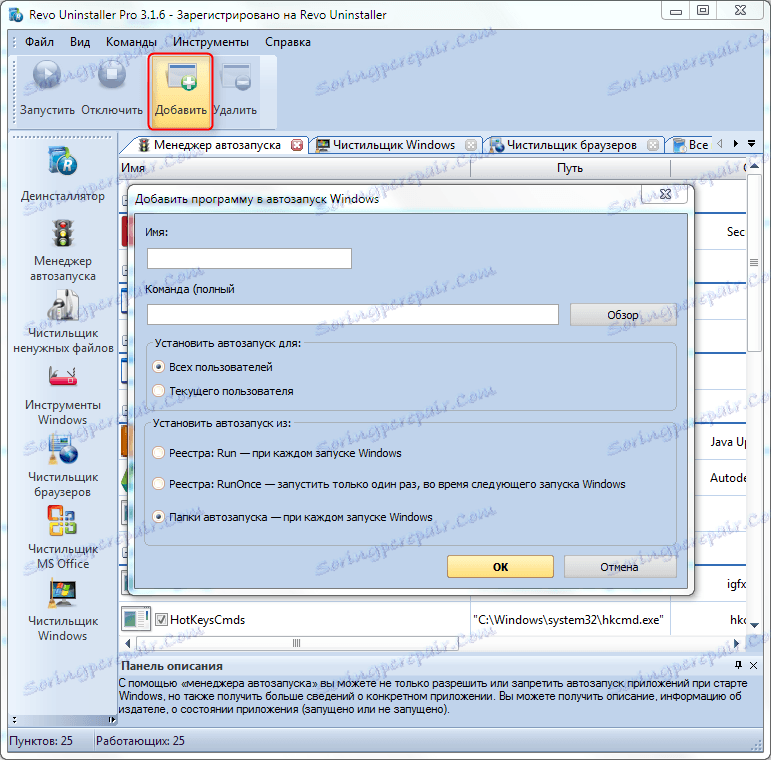
4. این برنامه به لیست اضافه خواهد شد، پس از آن کافی است که کادر انتخاب کنار آن را فعال کنید تا autorun فعال شود.
همچنین ببینید: شش بهترین راه حل برای حذف کامل برنامه ها
ما مبانی استفاده از Revo Uninstaller را پوشش دادیم. این برنامه بیش از یک پاک کننده است. این به شما کمک خواهد کرد که پروسه های رایانه خود را به طور موثر تر دنبال کنید و آن را در شکل مناسب حفظ کنید!