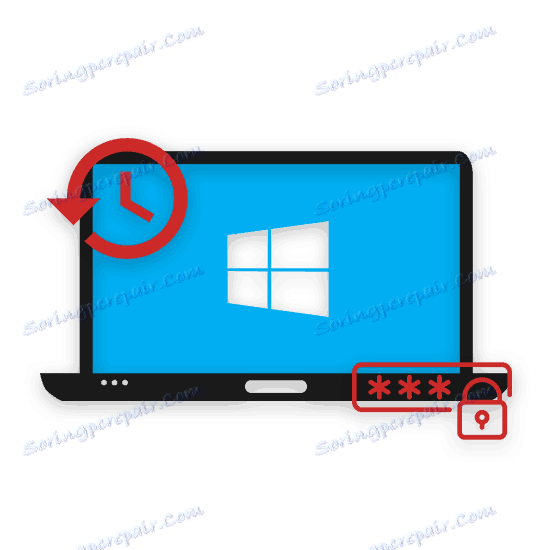چگونه یک رمز عبور را بر روی یک لپ تاپ بازیابی کنیم
رمز عبور در رایانه شخصی یا لپ تاپ مهمترین و موثرترین ابزار محدود کردن دسترسی افراد غیر مجاز به اطلاعات شخصی مالک سیستم عامل و دستگاه است. به عنوان بخشی از این دستورالعمل، ما به طور دقیق توضیح خواهیم داد که چه روش ها و در چه شرایطی امکان انجام بازسازی وجود دارد.
محتوا
راه های بازنشانی دسترسی
تا به امروز، تعداد زیادی روش برای تنظیم محدودیت دسترسی در سیستم عامل ویندوز وجود دارد، که هر کدام می توانند با توجه به دستورالعمل مناسب تنظیم مجدد شوند. همچنین مهم است که در اینجا توجه داشته باشید که ممکن است اطمینان از حفاظت از اطلاعات شخصی نه تنها به وسیله سیستم باشد.
دستکاری های مورد نیاز ممکن است بسته به نسخه توزیع ویندوز متفاوت باشد.
همچنین ببینید: نحوه قرار دادن رمز در رایانه
تنها تفاوت قابل ملاحظه ای که هنگام استفاده از تنظیمات BIOS ممکن است رخ دهد.
علاوه بر این، ما برخی از برنامه های خاصی را که حفاظت از داده ها را در سیستم عامل ویندوز ارتقاء می دهند، مورد توجه قرار می دهیم. اگر ما تفاوتهای ظاهری هر نرم افزار را در نظر نگرفتیم، می توانید با پیدا کردن مقاله اصلی در نرم افزار در وب سایت ما و یا با پرسیدن سوال در نظرات، با فرایند مشابه آشنا شوید.
روش 1: بازگرداندن سیستم
رمز عبور تعیین شده توسط ابزارهای اساسی سیستم عامل در واقع می تواند توسط چند روش مختلف بازنشانی شود. با این حال، با توجه به این، هر روش استفاده شده قادر به ایجاد مشکلات شما نیست، حتی با وجود برخی اختلافات در عمل با دستورالعمل های ما.
ویندوز XP
امروز، کمی مرتبط است ویندوز HP اگر در مقایسه با سایر توزیعهای بعدی، این تفاوت را در مورد بازیابی دسترسی داریم، تفاوتهای زیادی وجود دارد. اما حتی با توجه به دستورالعمل ها، شما بدون هیچ مشکلی قادر خواهید بود بدون هیچ مشکلی وارد شوید.
توجه داشته باشید که این سیستم عامل دو روش ممکن برای بازنشانی دسترسی به داده های شخصی شخصی را فراهم می کند.
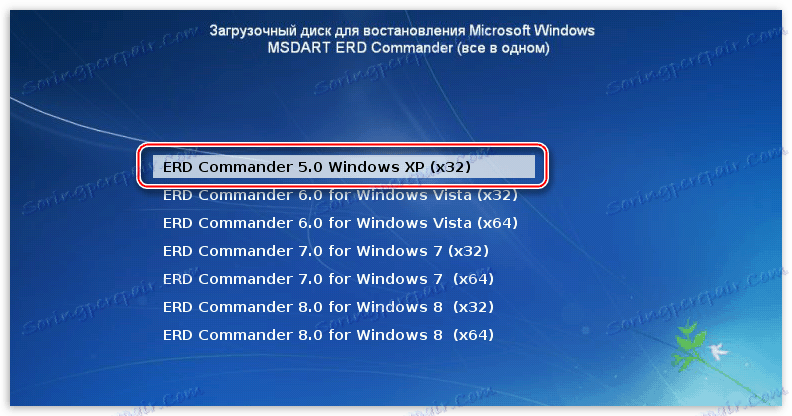
جزئیات بیشتر: چگونه رمز عبور خود را در ویندوز XP بازنشانی کنید
ویندوز 7
اگر به طور کلی قضاوت کنید، سپس با اصل کار ویندوز 7 خیلی متفاوت از موارد بعدی. با این حال، در مورد نصب محدودیت دسترسی، این سیستم دارای بسیاری از تفاوت های منحصر به فرد در ارتباط با هر دو محل پارتیشن و اقدامات مورد نیاز است.
شما می توانید توانایی ورود به این نوع ویندوز را با استفاده از قابلیت های اساسی برای تغییر کلید مخفی بازگردانید. در عین حال، با داشتن سطح بالایی از حقوق، به شما فرصتی داده می شود تا داده ها را برای دیگر کاربران تغییر دهید.
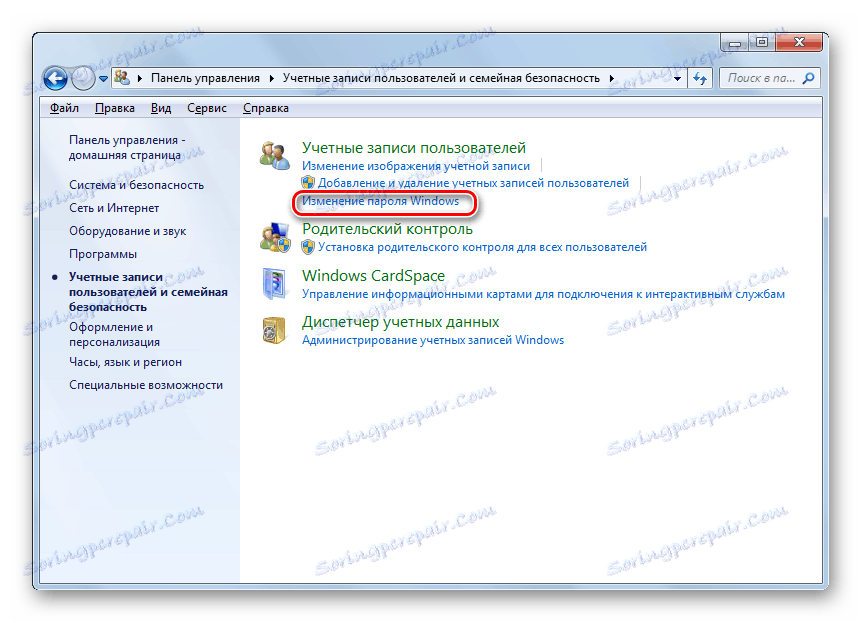
جزئیات بیشتر: چگونه رمز عبور را در ویندوز 7 تغییر دهید
در مورد موارد اضطراری، زمانی که لازم است با خاموش کردن کامل دسترسی با وارد کردن کلمه مخفی، آن را مجددا تنظیم مجدد کنید. اقدامات نه تنها برای نمایه خود، بلکه برای سایر کاربران موجود نیز مرتبط هستند.
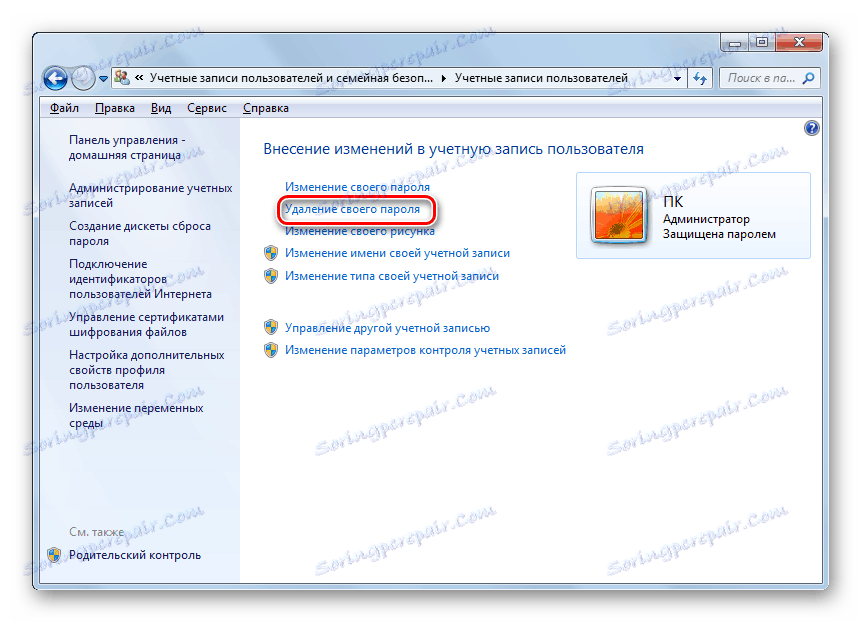
جزئیات بیشتر: نحوه حذف رمز عبور از حساب ویندوز 7
نسخه های دیگر
سیستم های عامل قدیمی تر از نسخه هفتم بسیار شبیه به یکدیگر هستند از نظر مکان پارتیشن ها و روش های تغییر پارامترها. در همان زمان در وب سایت ما شما با دستورالعمل های منحصر به فرد برای یک روند مشابه در سیستم عامل های مختلف ارائه شده است.

همچنین ببینید: نحوه قرار دادن رمز در ویندوز 8 و ویندوز 10
همانطور که در مورد هفت، شما می توانید یک تغییر کلید را انجام دهید، در نتیجه دسترسی راحت به اطلاعات شخصی را بازیابی کنید.
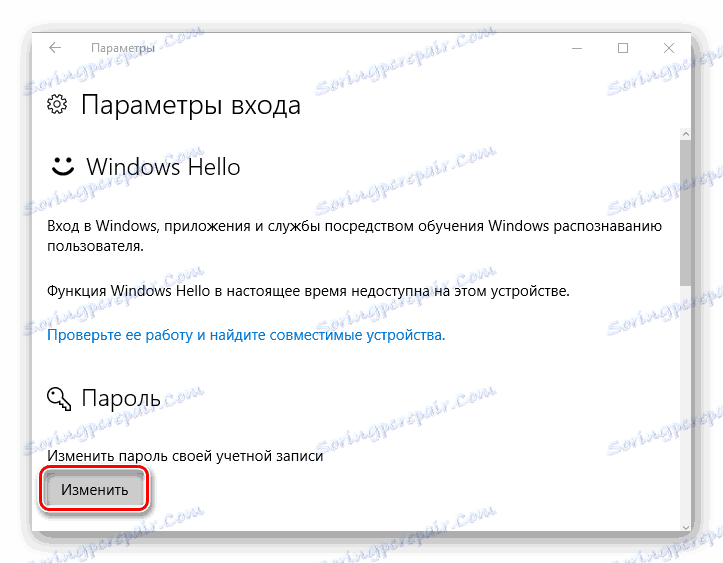
ادامه مطلب: چگونه گذرواژه را تغییر دهید ویندوز 8 و ویندوز 10
در میان چیزهای دیگر، ممکن است به طور کامل غیر فعال کردن محدودیت در ورود به سیستم عامل.
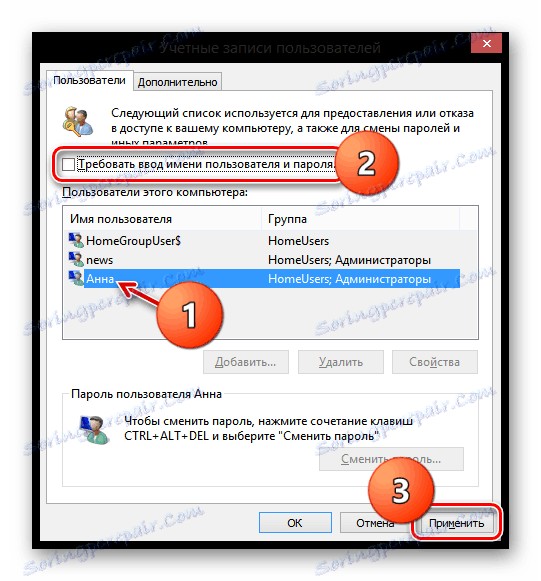
جزئیات بیشتر: چگونه محافظت از ویندوز 8 را حذف کنیم و ویندوز 10
این الگوی می تواند با روش های مشابه به صورت منظم تنظیم شود. برای انجام این کار، باید روش مجوز را در سیستم عامل تغییر دهید.
البته، شرایطی وجود دارد که در آن کلمه رمز مخفی ناشناخته برای شما وجود دارد و همچنین دسترسی به تنظیمات سیستم عامل وجود ندارد. در اینجا شما می توانید تنها توصیه هایی برای بازنشانی رمز عبور از حساب مایکروسافت خود داشته باشید.
اگر از یک حساب کاربری محلی استفاده می کنید، توصیه های روش 2 به طور مستقیم به تنظیمات BIOS می تواند به شما کمک کند.
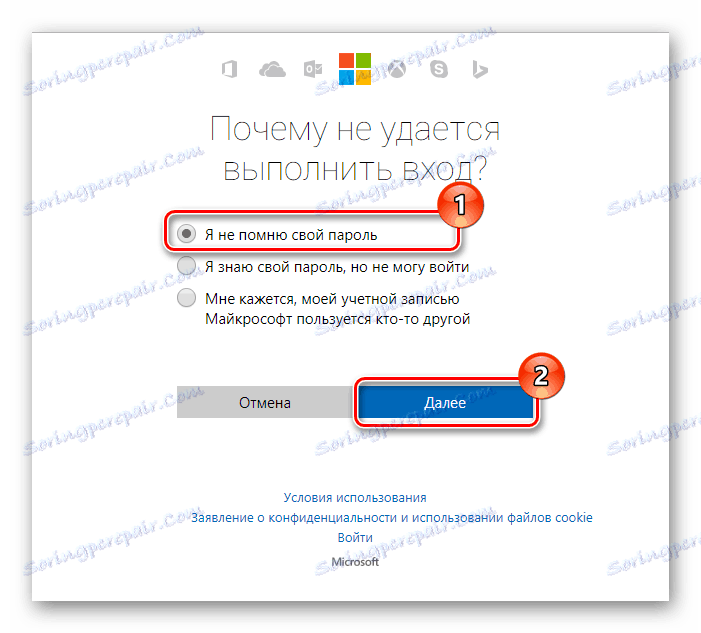
جزئیات بیشتر: مسائل تأیید اعتبار حساب مایکروسافت
روش 2: تنظیم مجدد رمز عبور از طریق BIOS
گاهی اوقات به علت از دست رفتن دسترسی به یک لپ تاپ یا رایانه شخصی، ممکن است نیاز به راه اندازی مجدد رمز عبور بدون وارد شدن به سیستم عامل باشد. در اینجا BIOS به نجات می رسد - تجهیزات اساسی هر مادربرد است که به شما امکان می دهد تا تقریبا تمامی پارامترهای اساسی دستگاه خود را دستکاری کنید.
توصیه هایی برای بازنشانی از طریق پارامترهای BIOS جهانی هستند و شما را بدون توجه به سیستم عامل مورد استفاده قرار می دهند.
همچنین ببینید: BIOS شروع نمی شود
ابتدا باید منوی اصلی BIOS را اجرا کنید، که بسیار ساده است، با دستورالعمل های در یک بخش خاص در وب سایت ما و بدون داشتن مشکلات در محافظت از BIOS خود، هدایت می شود.
پس از ورود موفقیت آمیز به منوی اصلی BIOS، می توانید از دو روش مختلف استفاده کنید:
- استفاده از رمز عبور مهندسی؛
- بازنشانی کامل انجام دهید.
جزئیات بیشتر: چگونه برای بازگرداندن دسترسی از طریق بایوس
اگر محدودیت در ورودی BIOS وجود دارد، می توانید تمام پارامترهای اساسی آن را بازنشانی کنید.

جزئیات بیشتر: چگونه تنظیمات BIOS را بازنشانی کنیم
صرف نظر از روش انتخاب شده، ورود به سیستم به طور کامل تمدید خواهد شد. با این حال، فراموش نکنید که در مورد تنظیم مجدد پارامترهای عظیم، بهترین گزینه این است که همه چیز را قبل از اقدامات توصیه شده انجام دهید.
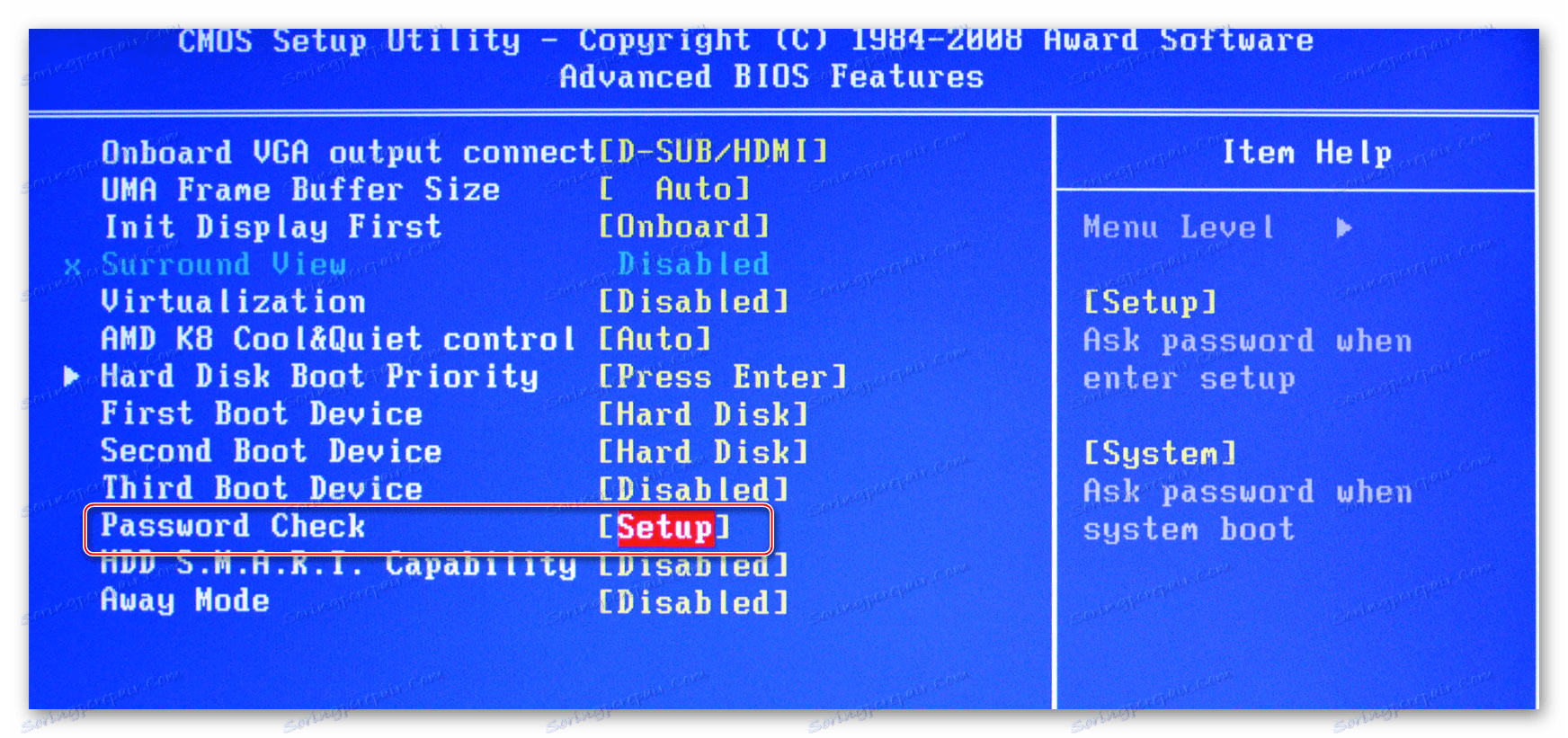
جزئیات بیشتر: چگونگی پیکربندی BIOS بر روی کامپیوتر
روش 3: رمز عبور شبکه را غیرفعال کنید
به دنبال موضوع اصلی این مقاله در مورد بازنشانی و بازگرداندن دسترسی می تواند بر روی امکان غیر فعال کردن محدودیت های شبکه تاثیر بگذارد که می تواند تا حد زیادی بر عملکرد کاربر در چارچوب استفاده از شبکه خانگی موثر باشد. بلافاصله متوجه شوید که این روش به همان اندازه برای همه سیستم عاملها اعمال می شود و از نسخه هفتم شروع می شود.
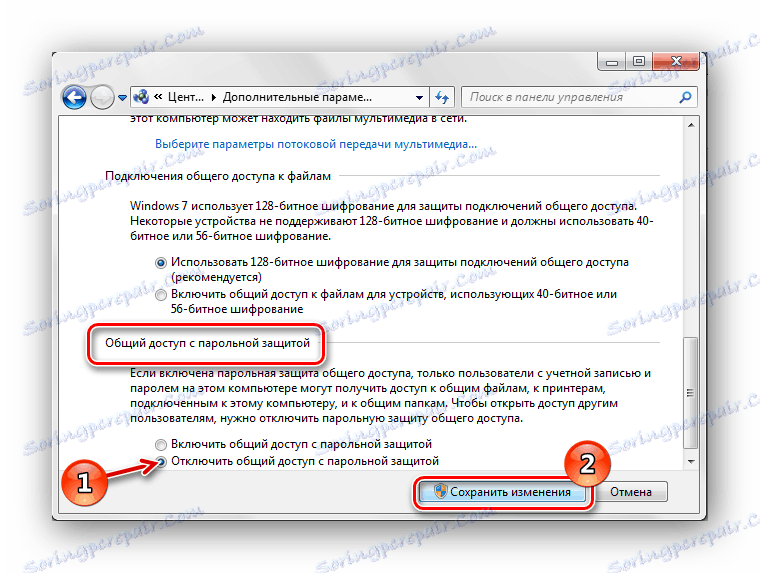
جزئیات بیشتر: نحوه غیرفعال کردن رمز عبور شبکه در هفت
از آنجا که به اشتراک گذاری مشکلات می تواند به طور مستقیم مانع اتصال سخت افزار شخص ثالث، که اغلب چاپگر است، شما باید به دستورالعمل های اضافی توجه داشته باشید. در صورت لزوم، از لینک های جانبی در چارچوب مقالات پیشنهاد شده توسط ما استفاده نکنید.
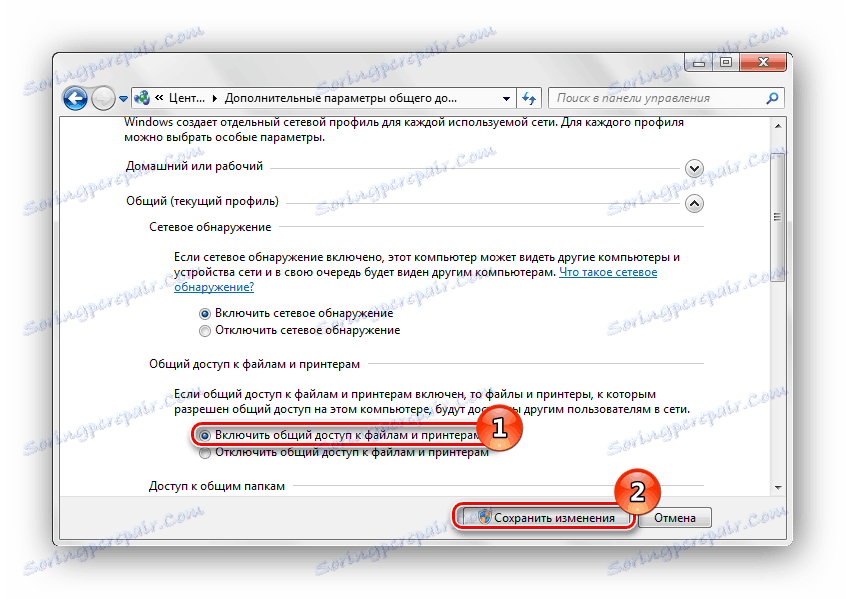
همچنین ببینید: نحوه فعال کردن اشتراک چاپگر
روش 4: رمز عبور برای پوشه ها را بازیابی کنید
به منظور حفاظت بیشتر از اطلاعات شخصی، بسیاری از کاربران از نرم افزار خاصی استفاده می کنند که به آنها اجازه می دهد پنهان کردن و تنظیم یک رمز عبور برای اسناد شخصی یا پوشه های فایل. و اگر چه این نوع محدودیت بسیار قابل اعتماد است، هر کاربری که به سیستم دسترسی پیدا می کند می تواند کلمه کلیدی را بازنشانی کند.
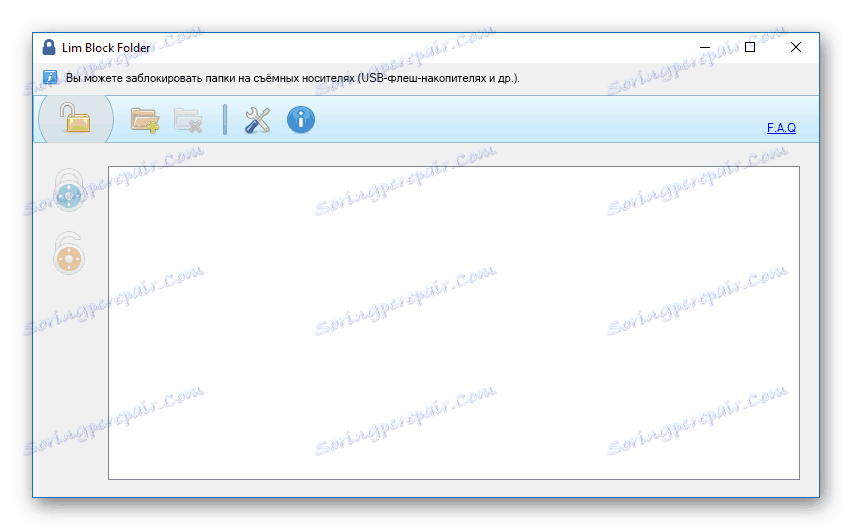
همچنین ببینید: برنامه ها برای پنهان کردن پوشه ها
به طور کلی، هر نرم افزار خاص از برنامه های مشابه دیگر متفاوت است که می تواند با یک سیستم بازیابی رمز عبور فراموش شده مجهز شود. اگر دسترسی به فایل ها را از دست بدهید، مطمئن شوید که پارامترهای برنامه برای حضور عملکرد مربوطه را بررسی کنید.
اگر با دسترسی اسناد شخصی و دایرکتوری فایل مشکل دارید، اما در صورت عدم وجود یک سیستم بازیابی داخلی، می توانید برنامه را با استفاده از ابزارهای سیستم عامل ویندوز حذف کنید.
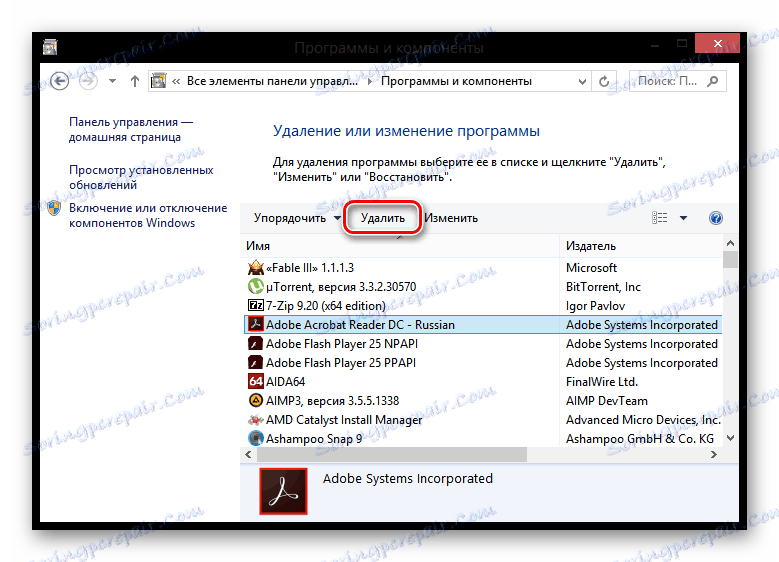
جزئیات بیشتر: چگونه برنامه ها را از سیستم حذف کنیم
همچنین چنین شرایطی وجود دارد که نرم افزار، که به عنوان وسیله حفاظت عمل می کند، نمی تواند از طریق برنامه و مدیر اجزاء حذف شود. با چنین مشکلی مواجه شدید، از توصیه های ما برای از بین بردن نرم افزار با استفاده از برنامه های ویژه استفاده کنید.
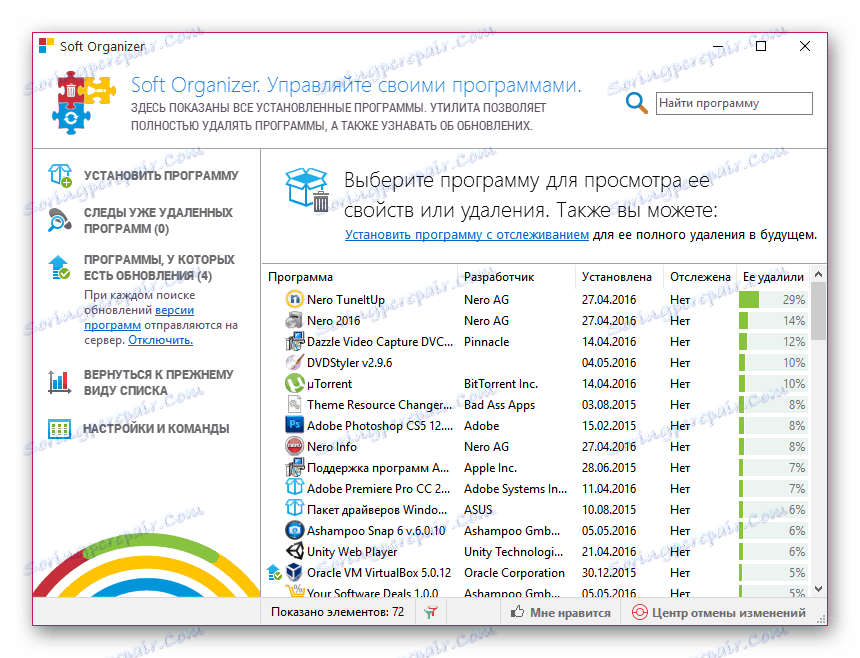
جزئیات بیشتر: نرم افزار حذف نرم افزار
علاوه بر این، از نرم افزار قابل حمل برای محافظت از اسناد شخصی استفاده می شود که می تواند تنها با حذف پوشه از طریق منوی راست کلیک حذف شود. با این حال، در اغلب موارد، این نرم افزار به طور خودکار زمانی که سیستم عامل روشن می شود، به طور خودکار شروع می شود، اعمال محدودیت های حذف، که با غیرفعال کردن روند در مدیر وظیفه حذف می شوند.
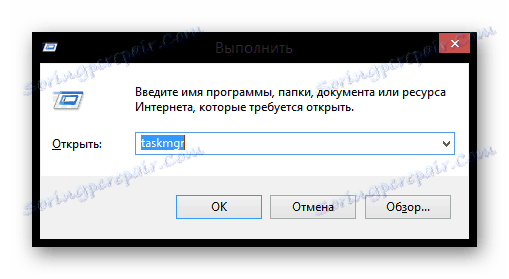
همچنین ببینید: چگونه برای باز کردن مدیر وظیفه
اگر، با توجه به خاموش کردن فرایند حذف، محدودیت های حذف هنوز حفظ شده اند، شما می توانید از دستورالعمل هایی در مورد چگونگی خلاص شدن از پوشه های بازگردانی استفاده کنید.
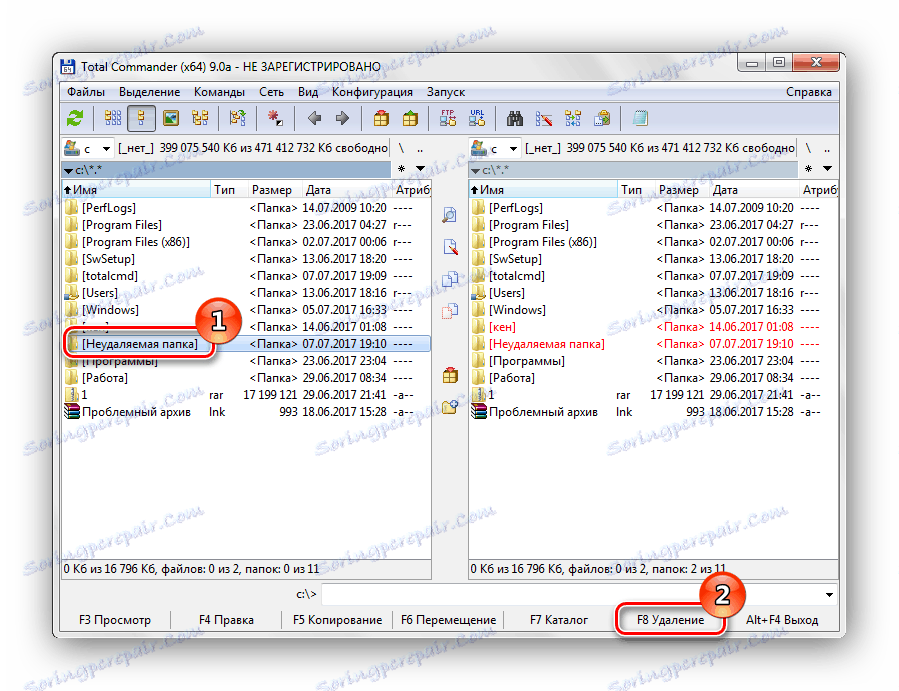
جزئیات بیشتر: چگونه یک پوشه غیر قابل پاک کردن را پاک کنید
پس از اتمام توصیه ها، سیستم، به طور خاص، رجیستری را از خرابی پاکسازی کنید.
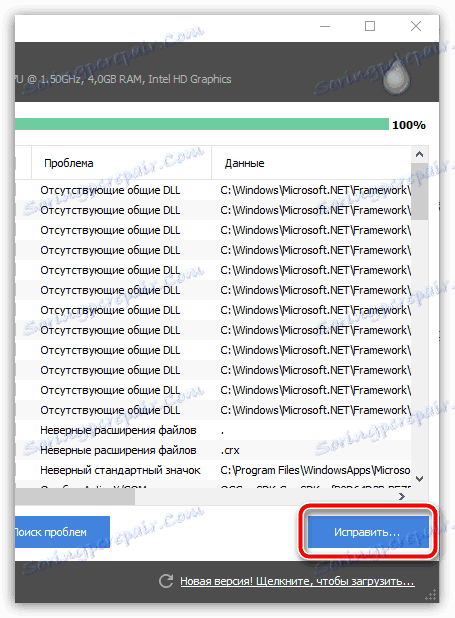
همچنین ببینید: نحوه پاک کردن سیستم از زباله با استفاده از CCleaner
پس از اتمام تمیز کردن سیستم عامل، ویندوز را به هر دلیلی برای شما راحت تر راه اندازی کنید.

همچنین ببینید: چگونه کامپیوتر را مجددا راه اندازی کنید
روش 5: جایگزینی فایل
بر خلاف تمام روشهای قبلا تحت تاثیر قرار داده شده، این روش می تواند شما را به تعدادی از مشکلات، به عنوان آن نیاز به جایگزینی فایل های سیستم. اما در عین حال، اگر شما از توصیه ها پیروی کنید، به شما یک فرصت عالی می دهد نه فقط برای تنظیم مجدد رمز عبور حساب کاربری خود، بلکه برای بلافاصله آن را با هر جای دیگری جایگزین کنید.
برای این روش، شما نیاز به استفاده از حامل اصلی با OS از همان نسخه است که در دستگاه نصب شده است.

هر بار که ویندوز شروع می شود، چندین فرایند اضافی به طور خودکار قبل از ورود به گذرواژه راه اندازی می شوند، که در میان آنها ما در sethc.exe علاقه مند هستیم. این فایل این است که مسئول به طور خودکار تماس "قفل کردن کلید" پنجره، به طور متوالی و بارها و بارها با فشار دادن کلید های "Ctrl" ، "Alt" و یا "تغییر" کلید.

آسان است حدس بزنید که برای رسیدن به نتایج مثبت از اقدامات انجام شده لازم است قبل از ورود به کلید چسباندن کلید، با توجه به مطالب مربوط به وب سایت ما، پیش از مواظبت باشیم. در غیر این صورت، جایگزینی فایل ها ناموفق خواهد بود.
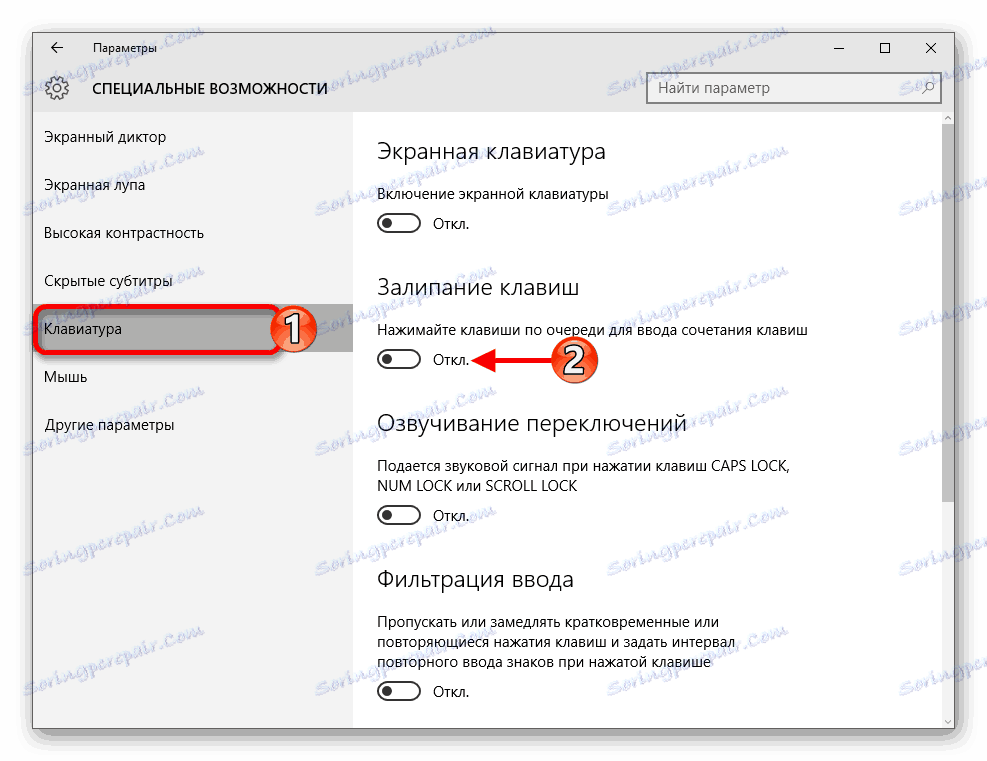
همچنین ببینید: چگونگی غیر فعال کردن کلیدهای چسبندگی در ویندوز 7 و ویندوز 10
به طور مستقیم به دستورالعمل های اصلی، به یاد داشته باشید که هر گونه اقدام با جایگزینی فایل های سیستم، حتی اگر توصیه می شود، شما با خطرات و خطرات خود را انجام می دهید.
- با اتصال رسانه های قابل جابجایی با سیستم عامل و پنجره نصب را باز کنید، روی صفحه کلید "Shift + F10" را فشار دهید.
- به منظور جلوگیری از مشکلات احتمالی، باید دقیق نامه حجم را با ویندوز مشخص کنید. برای این منظور، می توانید با استفاده از پنجره ذخیره فایل و باز شدن بخش "My Computer" از دفترچه یادداشت استاندارد استفاده کنید.
- حالا شما باید فایل جایگزین را Backup کنید، اگر ناگهان نیاز به تغییرات را رونمایی کنید. دستورالعمل زیر را به صورت دستی وارد کنید، جایی که نامه حجم ممکن است بسته به ویژگی های نام دیسک شما متفاوت باشد:
- بعد، شما باید از یک دستور مشابه استفاده کنید، جایگزین فایل executable sethc.exe با خط فرمان.
- اقدامات را برای کپی کردن فایل با تایپ کردن نماد "y" از صفحه کلید و با استفاده از دکمه "Enter" تایید کنید.
- در هر مرحله، موفقیت عملیات با امضای مناسب مشخص می شود.
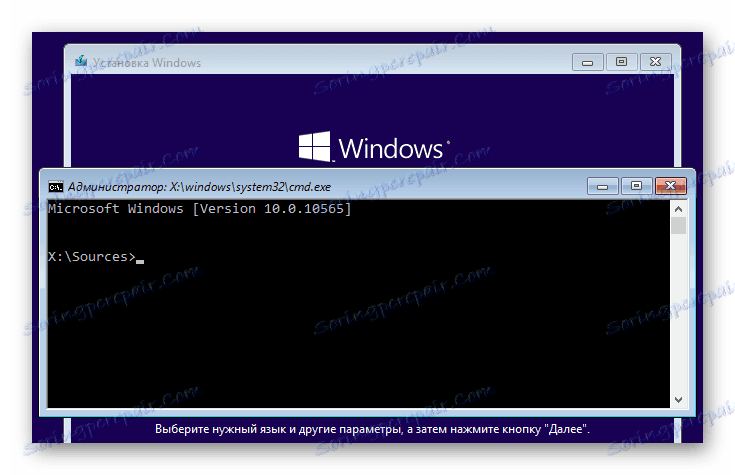
Notepad
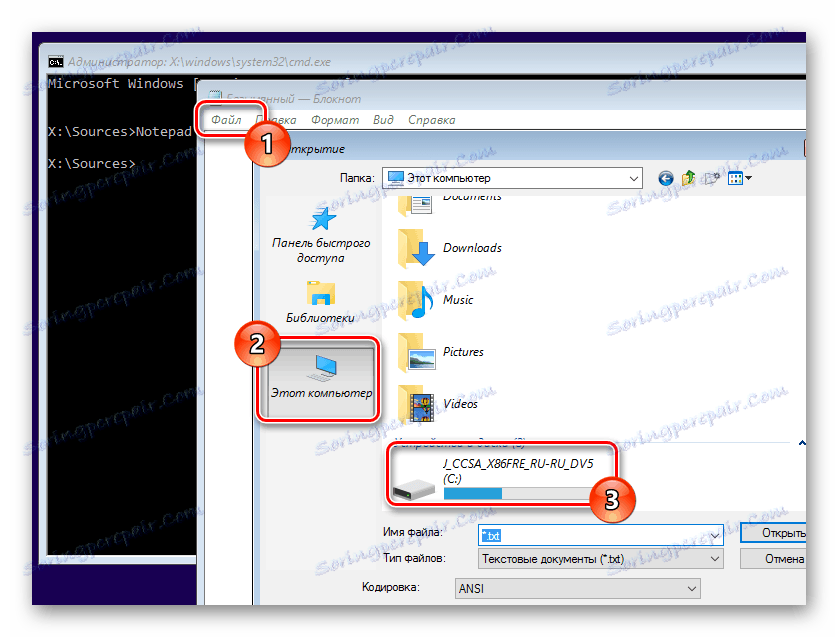
copy c:WindowsSystem32sethc.exe c:

copy c:WindowsSystem32cmd.exe c:WindowsSystem32sethc.exe


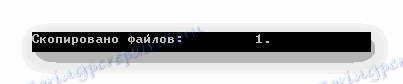
پس از اتمام مراحل، از نصب کننده سیستم عامل خارج شوید و سیستم عامل را در حالت استاندارد اجرا کنید.
- از پنجره خوش آمدید Windows OS، دکمه "Shift" را روی صفحه کلید پنج بار یا بیشتر در یک ردیف کلیک کنید تا پنجره "sethc.exe" در مقابل شما ظاهر شود.
- حالا، بعد از دستورالعمل اساسی cmd.exe، زیر را تایپ کنید:
- در همان خط، بلافاصله پس از دستور مشخص شده، نام کاربری را جایگزین کنید، همه فضاهای موجود را با استفاده از تاکید ها جایگزین کنید.
- در مرحله نهایی پس از نام کاربری، گذرواژه مورد نظر خود را تایپ کنید یا فضای خالی را برای حذف کلید کامل بگذارید.
- اگر مشکلی دارید، با اطلاع رسانی خطای مناسب ارائه می شود.
- وقتی رمز عبور تغییر می کند، خط "Command completed successfully" نمایش داده می شود.
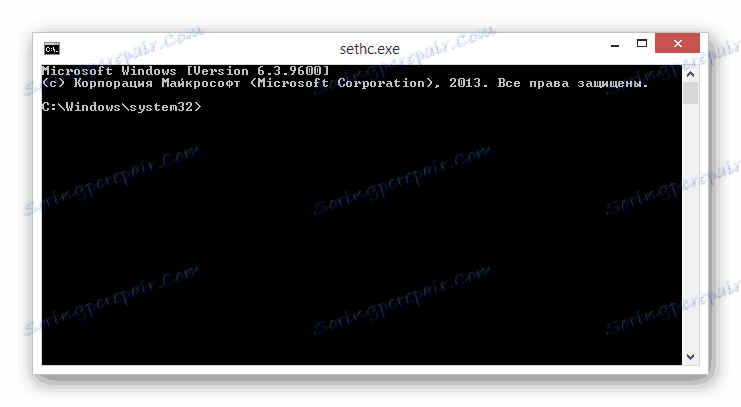
net user
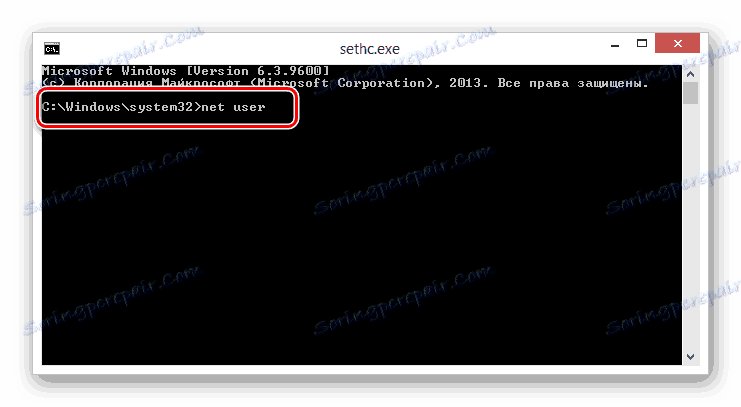
Имя_Пользователя
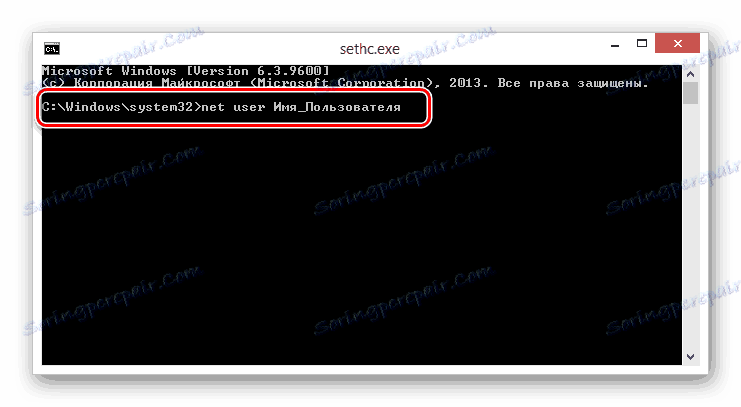
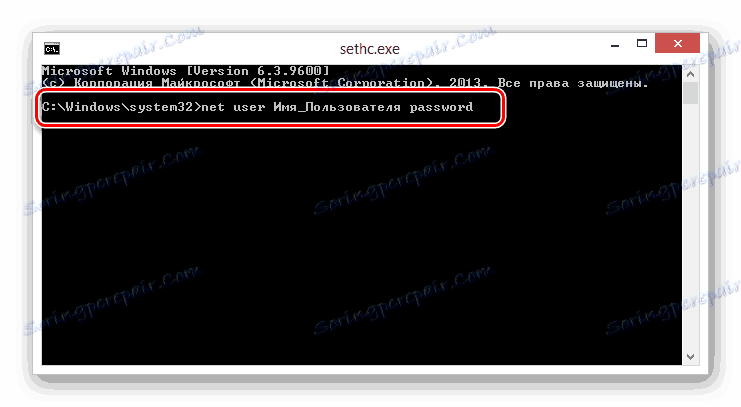
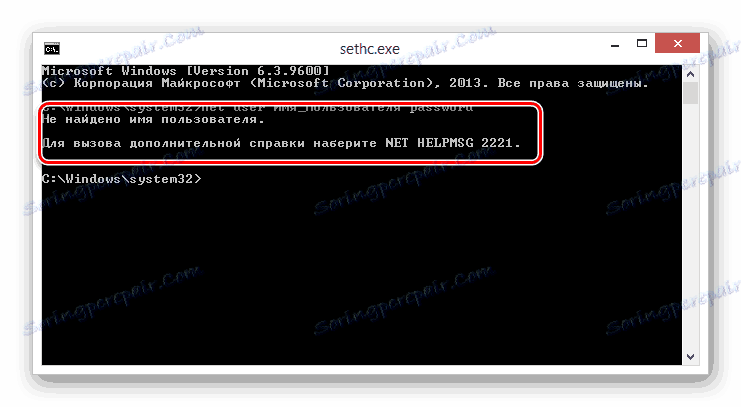

علاوه بر این، مهم است که تصدیق کنیم که بازگشت از تغییرات می تواند توسط دستورات مشابه با استفاده از فایل پشتیبان ایجاد شود.
copy c:sethc.exe c:WindowsSystem32sethc.exe
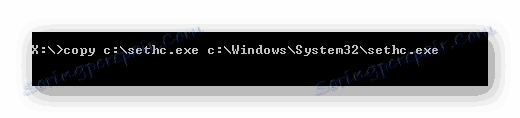
با استفاده از این روش می توانید پایان دهید.
روش 6: اصلاح مقالات رجیستری
در چارچوب این روش، و همچنین در مورد دستورالعمل های قبلی، شما به حامل اصلی با سیستم عامل نیاز دارید. در این مورد، می توانید سعی کنید از کیت توزیع نسخه هشتم یا دهم سیستم عامل استفاده کنید، ویرایش رجیستری در نسخه هفتم قبلی.
ماهیت روش این است که هر سیستم عامل، بعدا منتشر شده ویندوز 7، یک حساب کاربری پنهان دارد که از طریق آن می توانید سایر کاربران را ویرایش کنید. با این حال، دسترسی به این حساب تنها می توانید با ویرایش کلیدهای رجیستری از زیر پنجره نصب OS دریافت کنید.
- پس از باز شدن صفحه شروع نصب، از ترکیب کلید ترکیبی "Shift + F10" برای گسترش خط فرمان استفاده کنید.
- در خط جدید، یک دستور خاص برای باز کردن ویرایشگر رجیستری سیستم وارد کنید و سپس «Enter» را فشار دهید.
- در میان شاخه های رجیستر شده، "HKEY_LOCAL_MACHINE" را گسترش دهید.
- منوی "File" را باز کنید و بخش "Download hive" را انتخاب کنید.
- با استفاده از explorer OS در پنجره "Download hive"، به پوشه ای که توسط ما نشان داده شده است، بروید و فایل SAM را انتخاب کنید.
- شما می توانید نام بخش بارگذاری شده خودتان را بیاموزید.
- بعد، شما باید مسیر خاصی بروید، جایی که "نام" با نامی که شما مشخص کرده اید جایگزین می شود.
- در لیست کلیدهای این بخش رجیستری، با کلیک چپ بر روی بخش "F" کلیک کنید.
- اکنون، با استفاده از پنجره ویرایش باینری کد، خط 0038 را با پارامتر عددی 11 پیدا کنید.
- تغییر شماره 11 ما را به 10 مشخص کردیم.
- تصحیح هایی که با استفاده از دکمه "OK" انجام می شود را تأیید کنید .
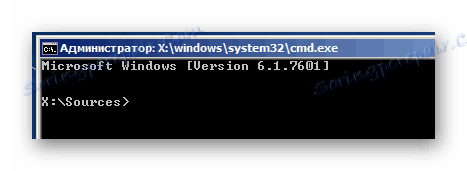
regedit
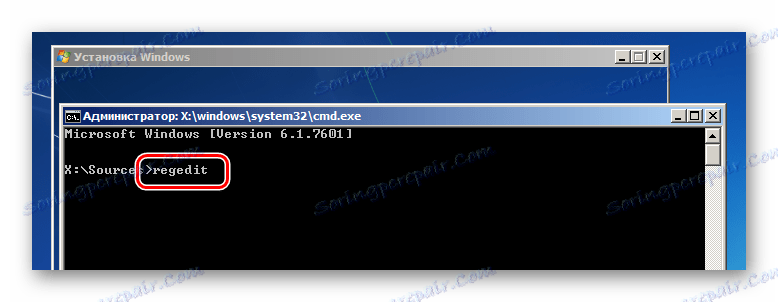
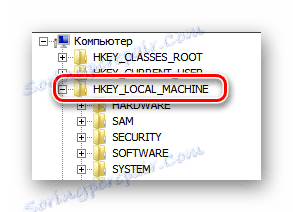

WindowsSystem32config
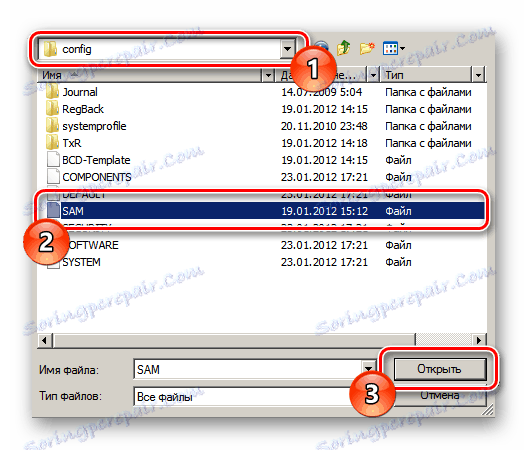
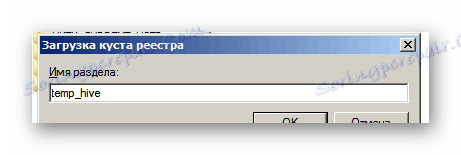
HKEY_LOCAL_MACHINEимяSAMDomainsAccountUsers 00001F4
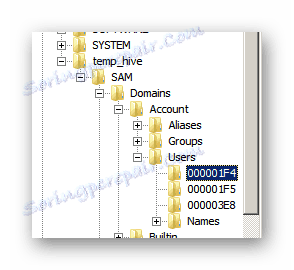
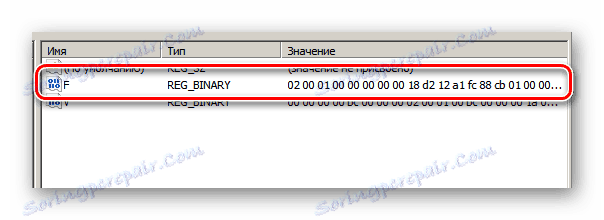
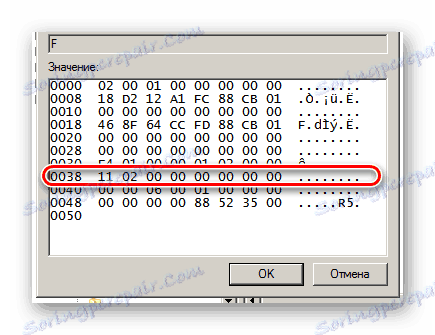
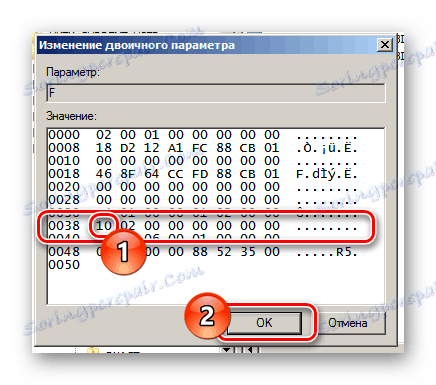
مراقب باشید، زیرا تغییر پارامترهای دیگر می تواند پیامدهای جبران ناپذیری را در عملیات و راه اندازی سیستم عامل ایجاد کند.
تمام تغییرات باید در سیستم ذخیره شود.
- منوی File را باز کنید و Unload Hive را انتخاب کنید.
- مراحل حفاظت از کندو و بخش کودک آن را تأیید کنید.
- بستن نصب کننده سیستم عامل و بوت شدن به ویندوز در حالت پایه.
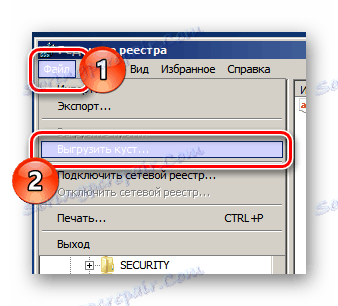
بخش ایجاد شده شما باید برجسته شود.

در حال حاضر در صفحه انتخاب کاربر شما با یک حساب کاربری اضافی "Administrator" ارائه می شود. با ورود به سیستم از این پست، شما می توانید رمز عبور را برای سایر کاربران با استفاده از روش هایی که در اولین روش این مقاله پوشش داده ایم تغییر دهید.

و اگر چه روش نقاشی برای مبتدیان دشوار است، توصیه می کنیم از آنها استفاده کنید. این به خاطر این واقعیت است که در هر زمانی می توانید شعبه ایجاد شده را حذف کنید، بنابراین دسترسی به حساب سرپرست را مسدود می کند.
روش 7: از ابزار استفاده کنید
برای مواردی که کاربران سیستم عامل ویندوز دارای انواع مختلفی از مشکلات هستند، تعدادی از برنامه های کمکی وجود دارد. یکی از شناخته شده ترین ابزارهای نرم افزاری، ویرایشگر Offline NT Password & Registry است که به طور خاص برای جمع آوری یک رمز عبور ایجاد شده است.
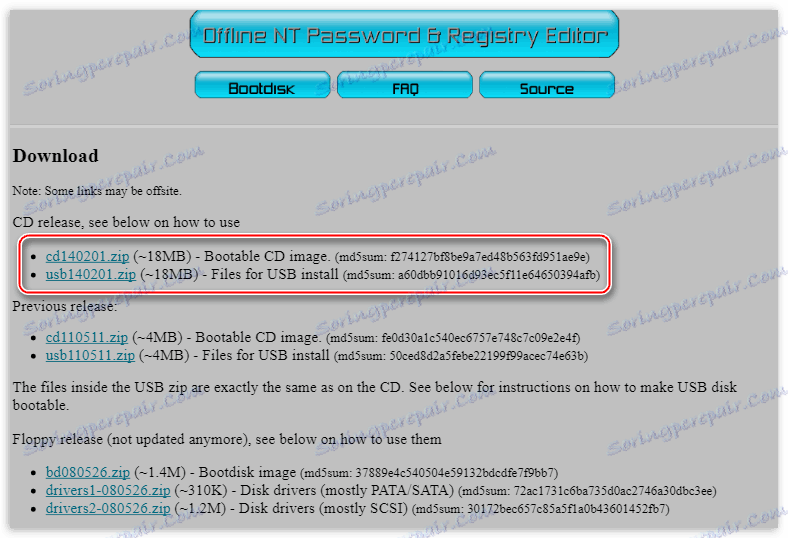
برای استفاده از ابزار، شما باید یک رسانه قابل حمل قابل پشتیبانی را تهیه کنید.
ما این نرم افزار را با جزئیات دقیق تر در یک مقاله خاص در سایت تحت ویندوز XP بررسی کرده ایم. با این حال، مهم است که در اینجا توجه کنید که این ابزار یک ابزار جهانی است و می تواند در هر توزیع دیگر و حتی بعد از ویندوز استفاده شود.
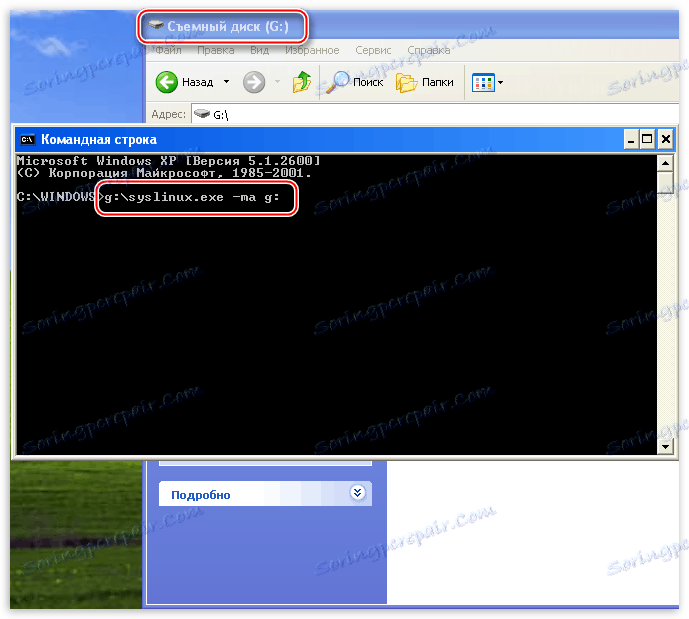
جزئیات بیشتر: نحوه بازنشانی گذرواژه از طریق آفیس NT رمز عبور و ویرایشگر رجیستری
نتیجه گیری
به عنوان بخشی از تکمیل موضوع تنظیم مجدد دسترسی، مهم است که رزرو کنید که در بعضی موارد سرویس رولپسی سیستم شما به شما کمک کند. با این حال، این رویکرد، و همچنین نصب مجدد سیستم عامل، برای موارد شدید در نظر گرفته شده است و می تواند تنها در صورت عدم نتیجه مثبت از اجرای برنامه ریزی شده مورد استفاده قرار گیرد.
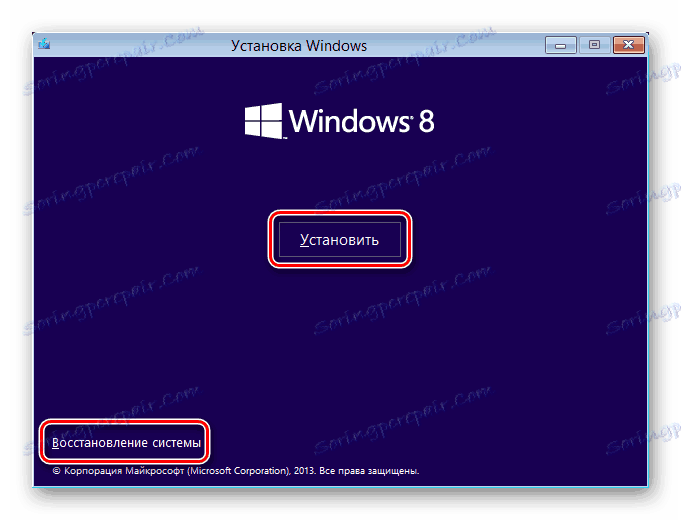
همچنین ببینید: چگونه برای بهبودی و نصب مجدد سیستم
به هر حال، ما همیشه آماده هستیم که از طریق فرم برای ایجاد نظرات به شما کمک کنیم.