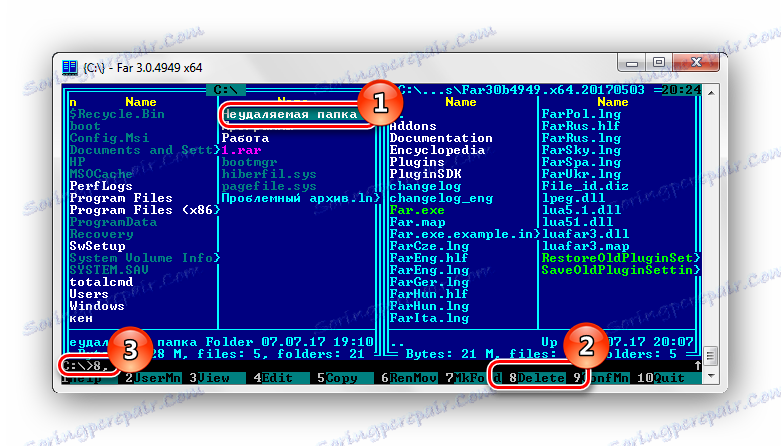پاک کردن پوشه Undelete در ویندوز 7
ممکن است که شما باید پوشه را حذف کنید، اما Vidnovs 7 این عمل را ممنوع می کند. خطاها با متن "پوشه در حال استفاده است" ظاهر می شود. حتی اگر مطمئن باشید که این شیء بدون ارزش است و باید فورا حذف شود، سیستم اجازه نمی دهد که این عمل را انجام دهید.
محتوا
روشهایی برای حذف پوشههای Undelete
به احتمال زیاد، این سوء استفاده ناشی از این واقعیت است که پوشه حذف شده توسط یک برنامه شخص ثالث اشغال شده است. اما حتی پس از تمام برنامه های کاربردی که می توان در آن استفاده کرد بسته شد، پوشه ممکن است حذف نشود. به عنوان مثال، ذخیره سازی داده های الکترونیکی ممکن است به دلیل عملیات نادرست توسط کاربر مسدود شود. این عناصر به "وزن مرده" بر روی هارد دیسک تبدیل می شوند و بی فایده حافظه را اشغال می کنند.
روش 1: مجموع فرمانده
محبوب ترین و کاربردی ترین مدیر فایل است فرمانده کل .
- اجرای فرمانده کل
- پوشه ای را که می خواهید حذف کنید را انتخاب کنید و "F8" را فشار دهید یا روی تب "F8 Delete" کلیک کنید، که در پانل پایین قرار دارد.
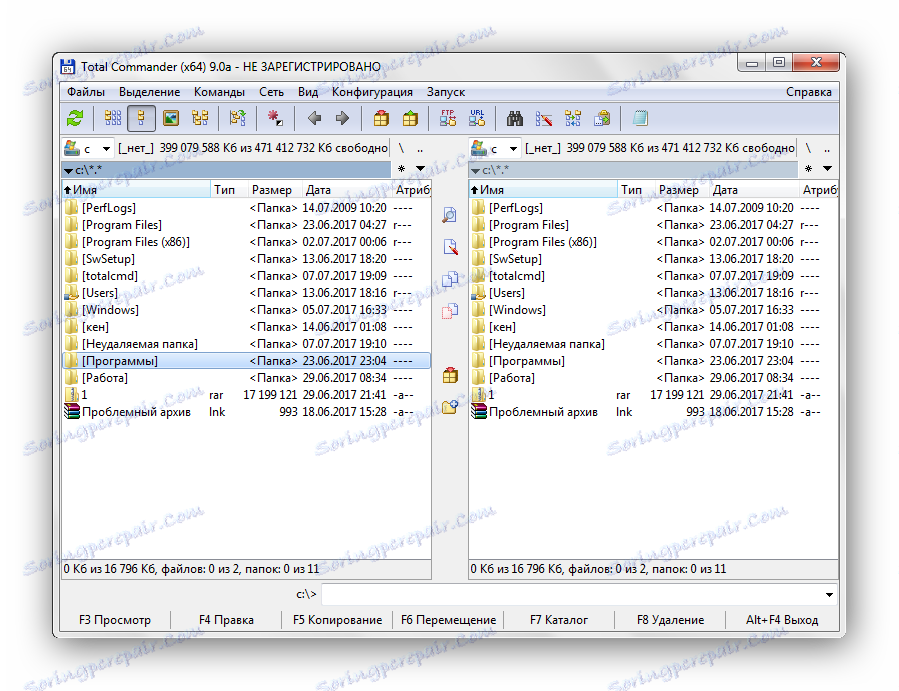
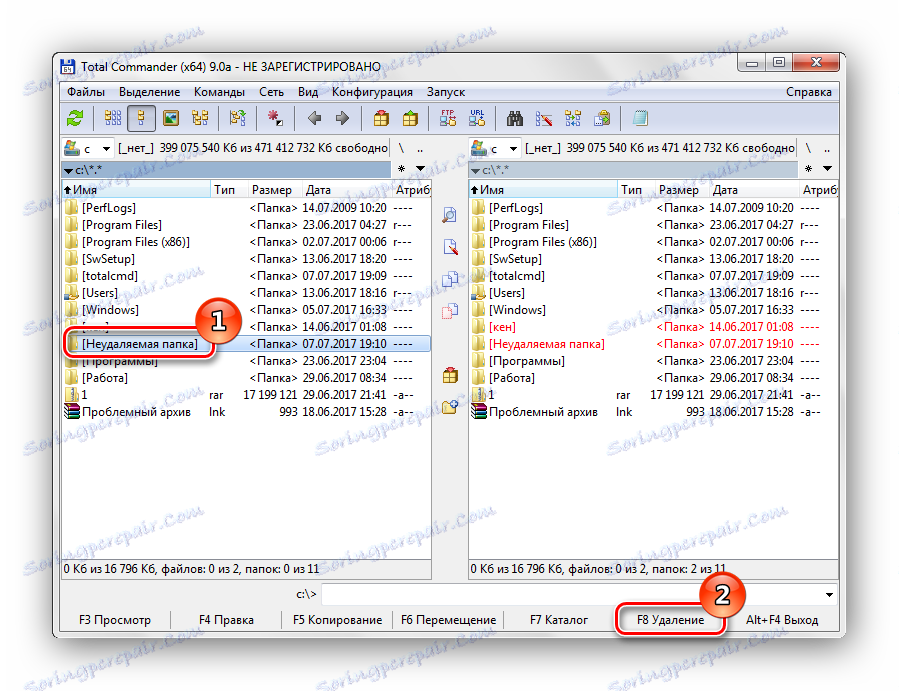
روش 2: مدیر FAR
یکی دیگر از مدیران فایل که می تواند در پاک کردن اشیاء Undelete کمک کند.
- باز کردن مدیر FAR .
- پوشه ای را که می خواهید حذف کنید پیدا کنید و کلید "8" را فشار دهید. خط فرمان شماره "8" را نمایش می دهد، سپس "Enter" را فشار دهید.
![پوشه undeletable FAR Manager ویندوز 7 را حذف کنید]()
یا روی PCM روی پوشه دلخواه کلیک کنید و آیتم "Delete" را انتخاب کنید .
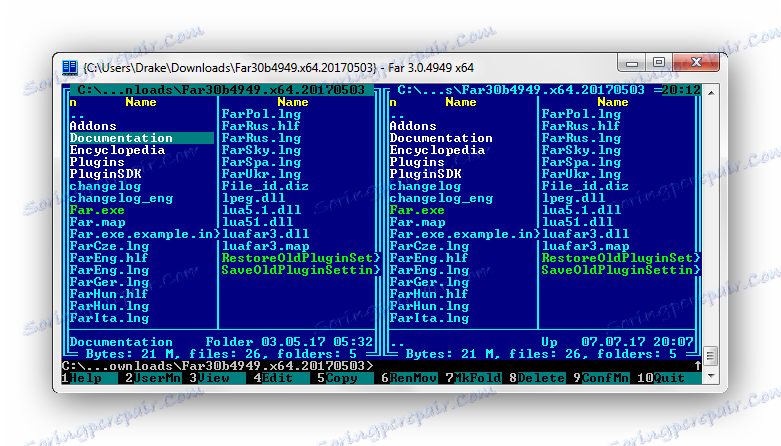
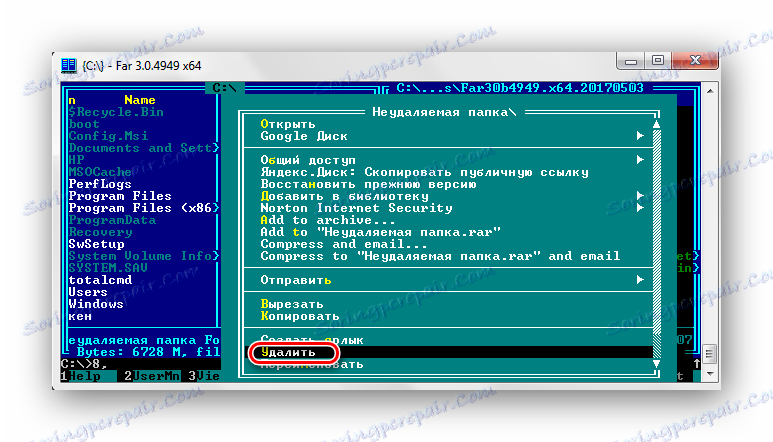
روش 3: Unlocker
این برنامه Unlocker کاملا رایگان و اجازه می دهد تا شما را حذف پوشه ها و فایل های محافظت شده و یا قفل شده در ویندوز 7.
- راه حل نرم افزاری را با انتخاب «پیشرفته» نصب کنید (علامت ها را از برنامه های اضافی غیر ضروری حذف کنید). و پس از دستورالعمل، نصب کنید.
- راست کلیک بر روی پوشه ای که می خواهید حذف کنید. "Unlocker" را انتخاب کنید
- در پنجره ای که ظاهر می شود، روی فرایند کلیک کنید که با حذف پوشه مواجه می شود. مورد در پانل پایین را انتخاب کنید "باز کردن همه" .
- بعد از باز شدن همه آیتم های تداخل، پوشه حذف خواهد شد. ما یک پنجره با کتیبه "شی حذف می شود " را ببینید . روی OK کلیک کنید.
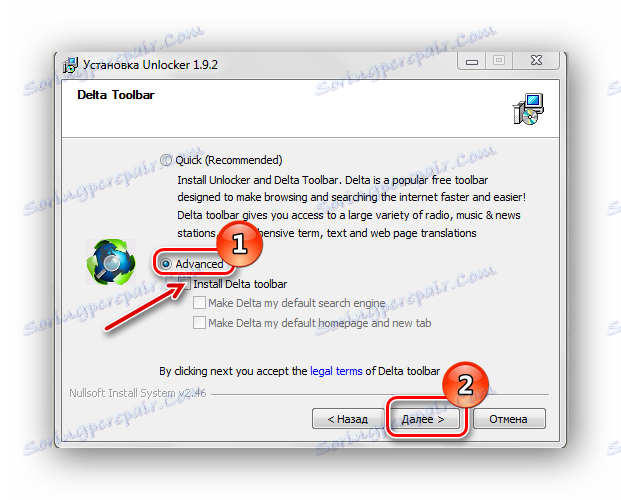
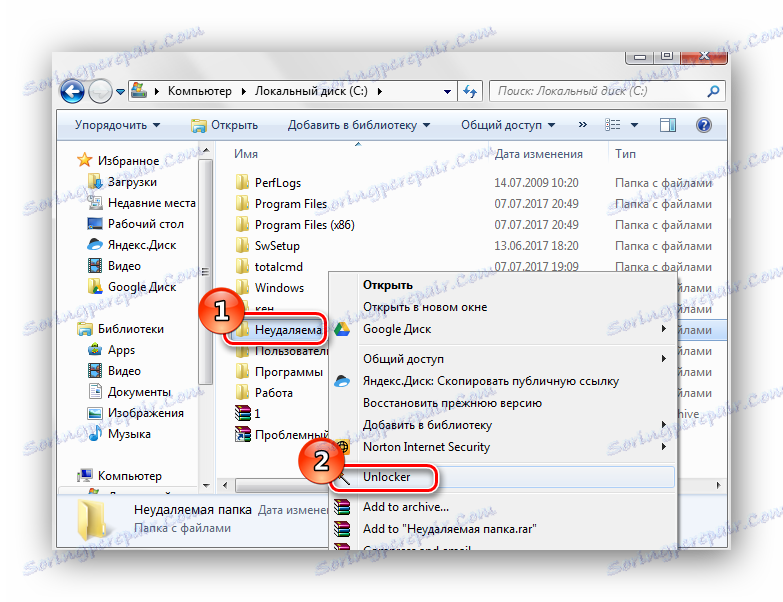


روش 4: FileASSASIN
سودمند فیشر قادر به حذف هر گونه فایل و پوشه قفل شده است. اصل عملیات بسیار شبیه به Unlocker است.
- اجرای FileASSASIN
- به نام "روش File Processing شیعه FileSASSIN" از فایل تیک بزنید:
- "باز کردن قفل فایل دسته" ؛
- "بارگیری ماژول" ؛
- "فرآیند پرونده را خاتمه دهید" ؛
- "حذف فایل"
روی عنصر "..." کلیک کنید.
- یک پنجره ظاهر می شود که در آن پوشه ای را که می خواهید حذف کنید را انتخاب می کنیم. روی "اجرای" کلیک کنید.
- یک پنجره با کتیبه "فایل با موفقیت حذف شد" ظاهر می شود .
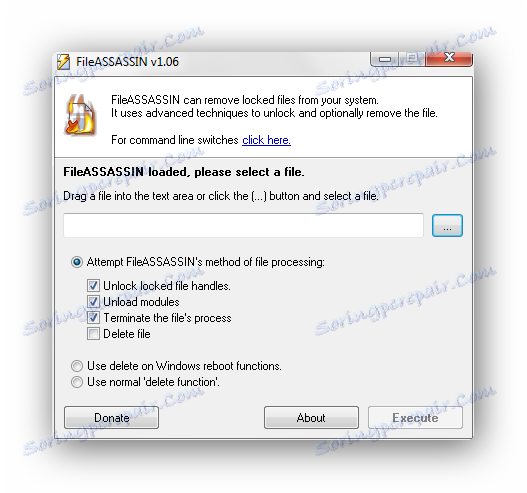
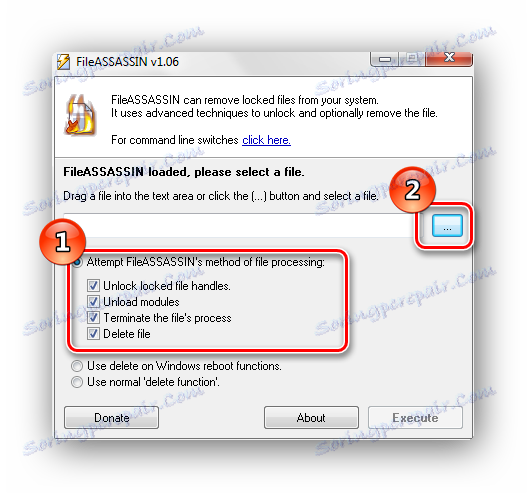
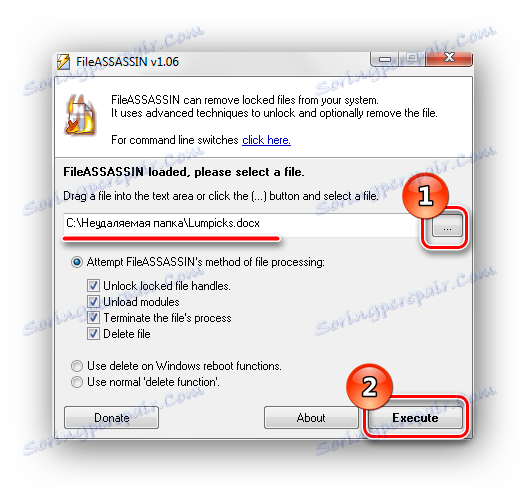
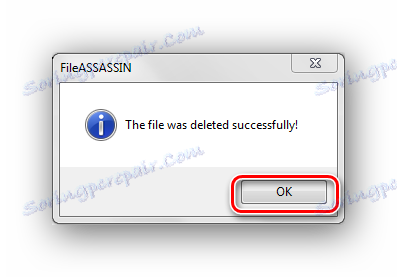
تعدادی از برنامه های مشابه وجود دارد که می توانید آن را در لینک زیر پیدا کنید.
همچنین ببینید: مرور اجمالی از برنامه ها برای حذف فایل ها و پوشه هایی که حذف نشده اند
روش 5: تنظیمات پوشه
این روش به هیچ یک از سرویس های شخص ثالث نیازی ندارد و برای پیاده سازی بسیار ساده است.
- راست کلیک بر روی پوشه ای که می خواهید حذف کنید. به "Properties" بروید
- به نام «امنیت» بروید ، روی تب "پیشرفته" کلیک کنید.
- یک گروه را انتخاب کرده و سطح دسترسی را با کلیک بر روی زبانه «تغییر مجوز ...» پیکربندی کنید.
- دوباره گروه را انتخاب کنید و بر روی نام «ویرایش ...» کلیک کنید. کادرهای جعبه را در مقابل موارد زیر قرار دهید: "حذف زیر پوشه ها و فایل ها" ، "حذف" .
- پس از انجام اقدامات، سعی می کنیم دوباره پوشه را پاک کنیم.
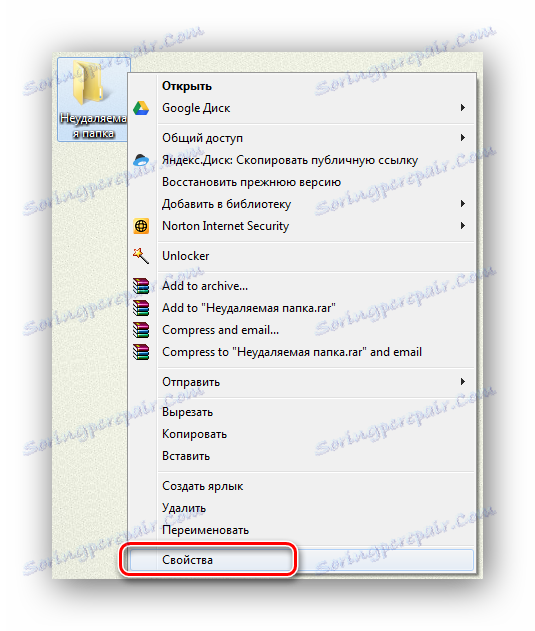
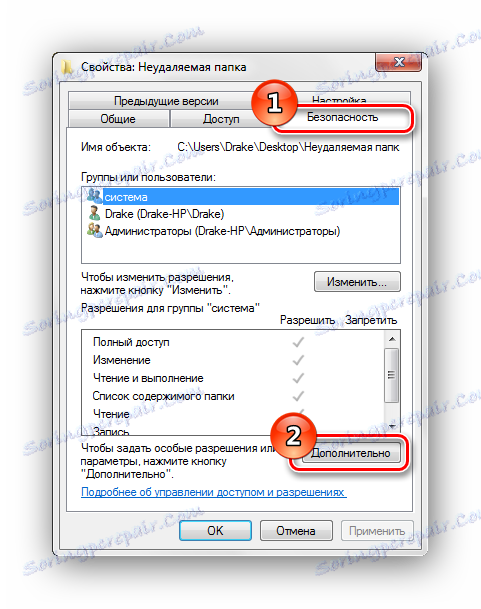
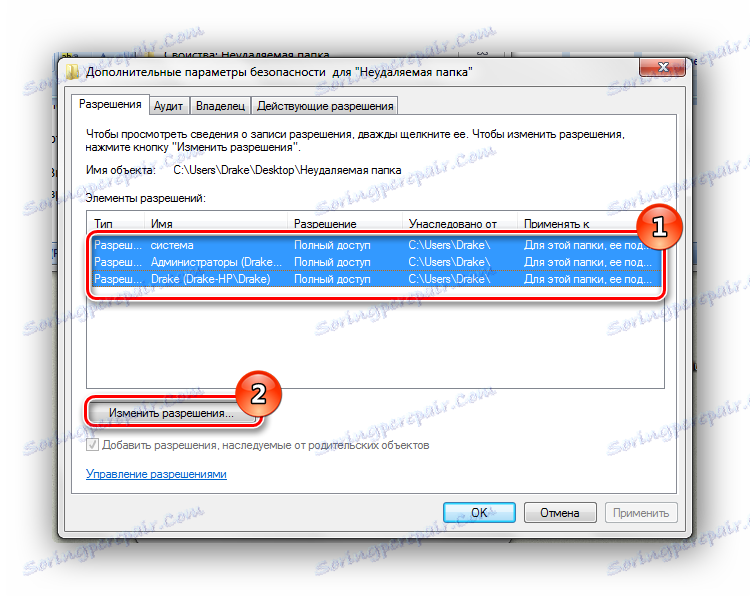
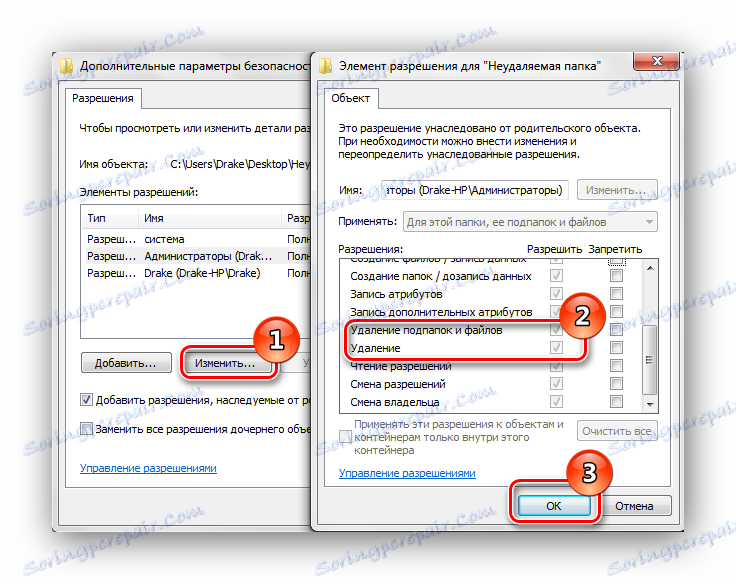

روش 6: مدیر وظیفه
شاید خطایی رخ دهد به دلیل فرایند در حال اجرا که در داخل پوشه است.
- ما سعی میکنیم پوشه را حذف کنیم.
- اگر پس از تلاش برای حذف، ما پیام هایی را با خطا مشاهده می کنیم "عملیات نمی تواند تکمیل شود زیرا این پوشه در Microsoft Office Word افتتاح شده است" (در مورد شما ممکن است برنامه دیگری وجود داشته باشد)، سپس با فشار دادن کلید ترکیبی "Ctrl + Shift + Esc" ، فرآیند مورد نیاز را انتخاب کنید و روی "پایان" کلیک کنید.
- پنجره ظاهر خواهد شد تایید تکمیل، کلیک کنید "پایان روند" .
- پس از انجام اقدامات، دوباره امتحان کنید تا پرونده را حذف کنید.
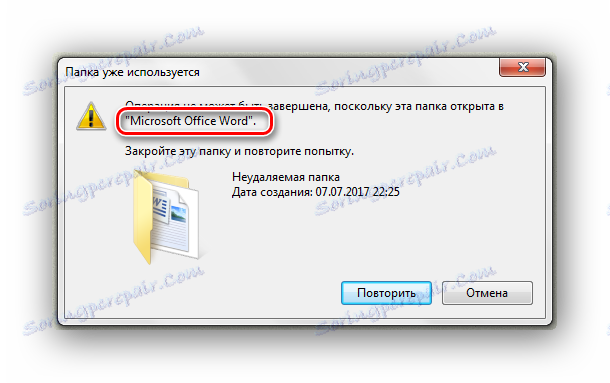
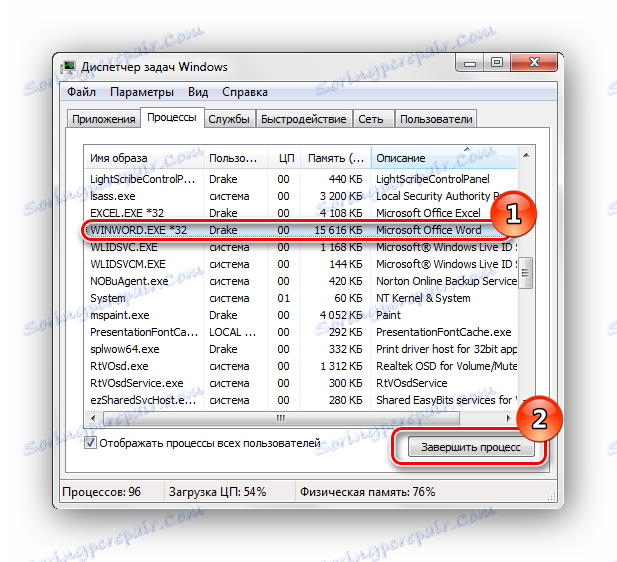
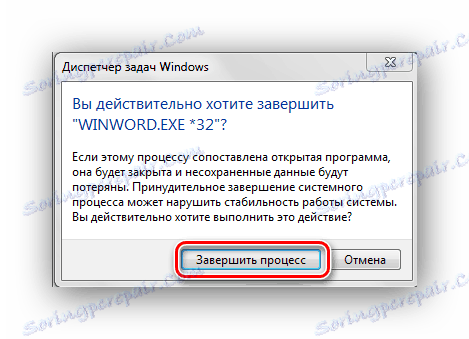
روش 7: حالت ایمن ویندوز 7
ما در سیستم عامل ویندوز 7 وارد حالت امن می شویم.
جزئیات بیشتر: ویندوز را در حالت Safe Mode اجرا کنید
اکنون پوشه مورد نظر را پیدا میکنیم و سعی میکنیم OS را در این حالت حذف کنیم.
روش 8: راه اندازی مجدد
در بعضی موارد، سیستم راه اندازی مجدد سیستم عادی می تواند کمک کند. ویندوز 7 را از طریق منوی «شروع» راه اندازی مجدد کنید .
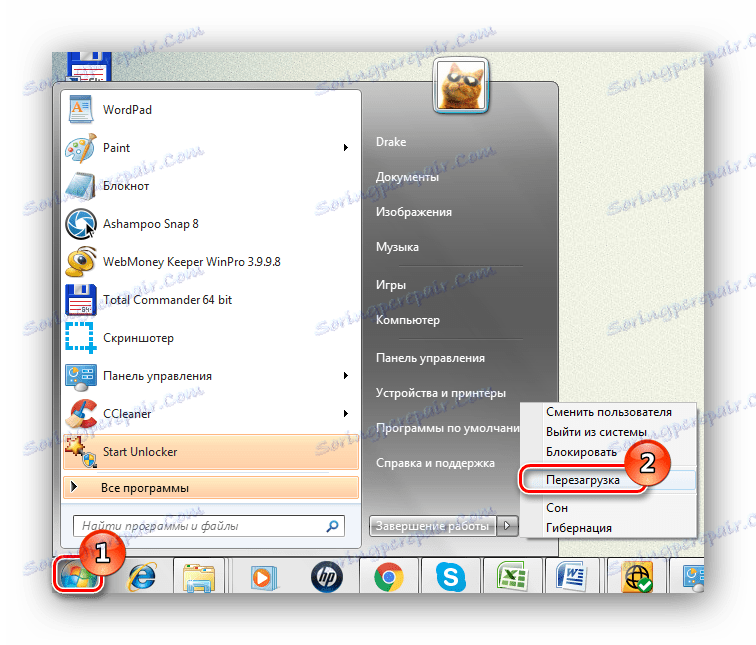
روش 9: برای ویروس ها را بررسی کنید
در شرایط خاص، حذف یک دایرکتوری به دلیل وجود نرم افزار ویروس در سیستم شما امکان پذیر نیست. برای رفع مشکل، شما باید ویندوز 7 را با یک برنامه آنتی ویروس اسکن کنید. لیست ضد ویروس رایگان خوب: AVG Antivirus رایگان ، آنتی ویروس avast free ، آویرا ، مکافیه ، Kaspersky-free .
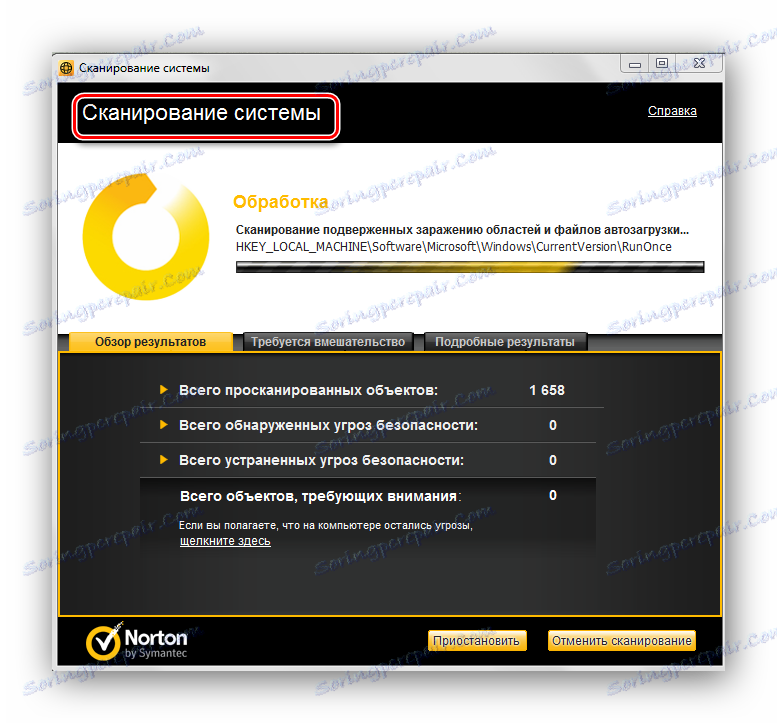
همچنین ببینید: اسکن کامپیوتری برای ویروس ها
با استفاده از این روش می توانید پوشه ای را حذف کنید که در ویندوز 7 حذف نشده است.