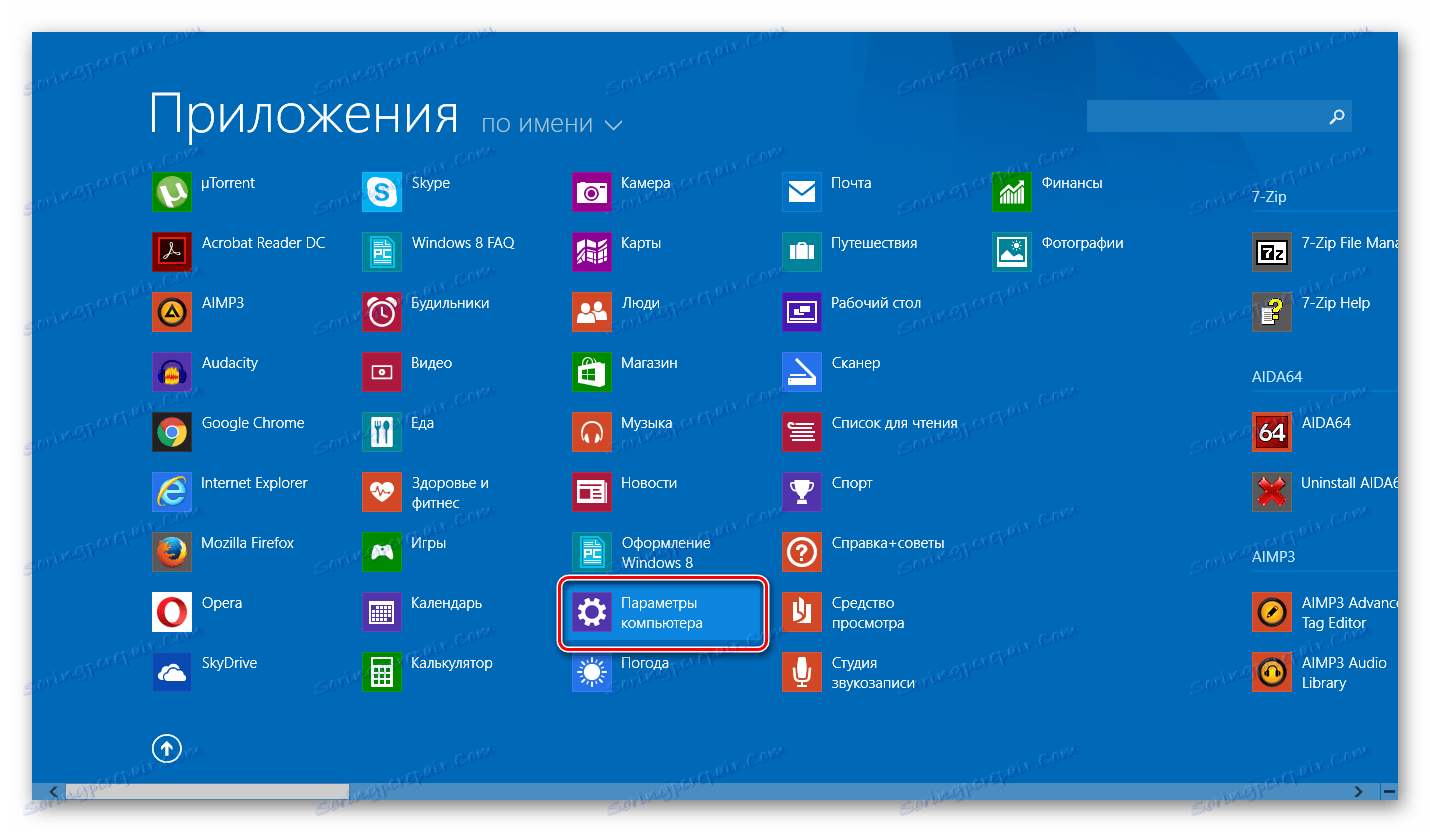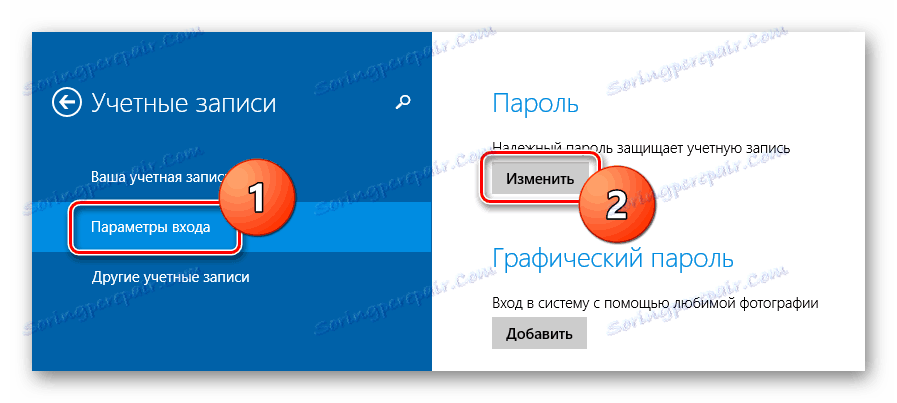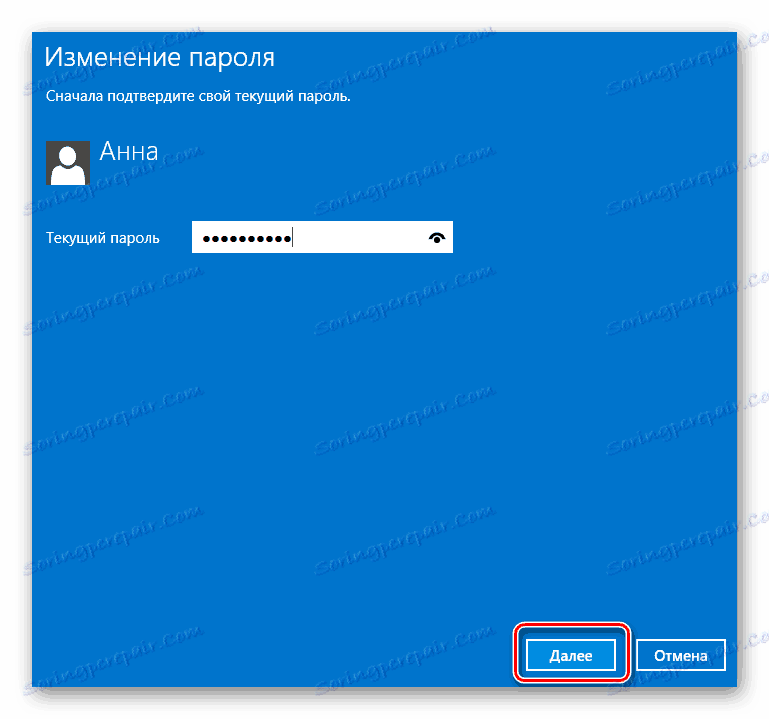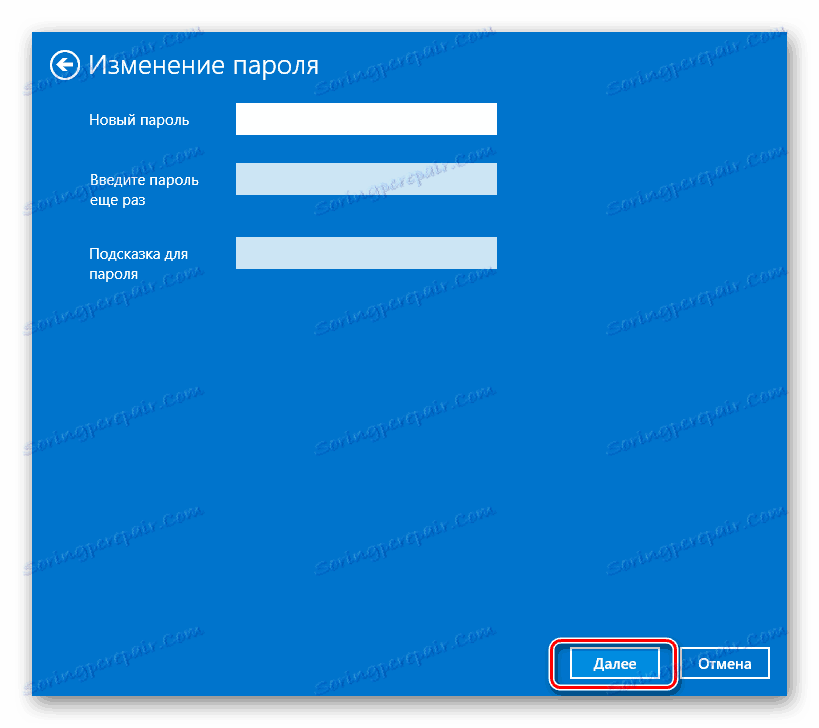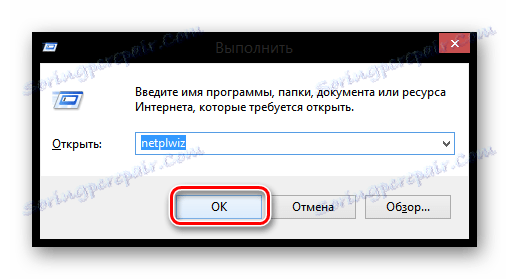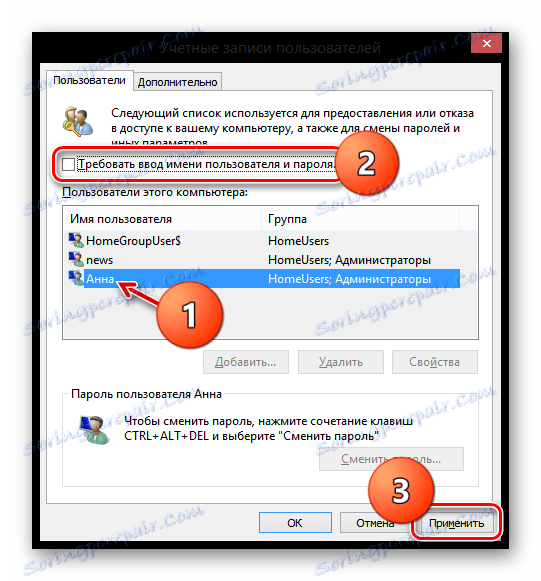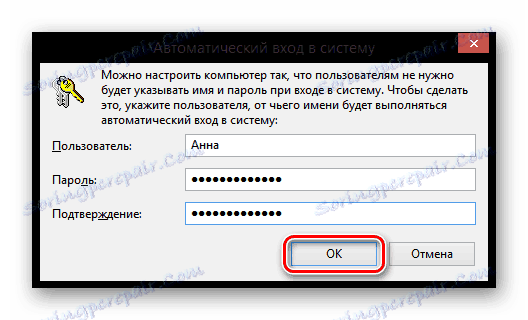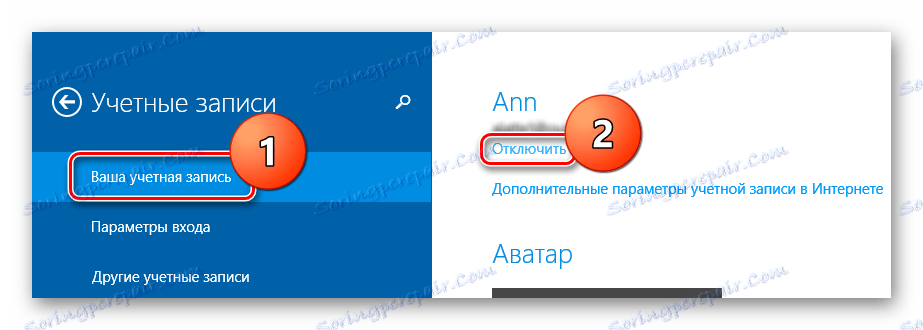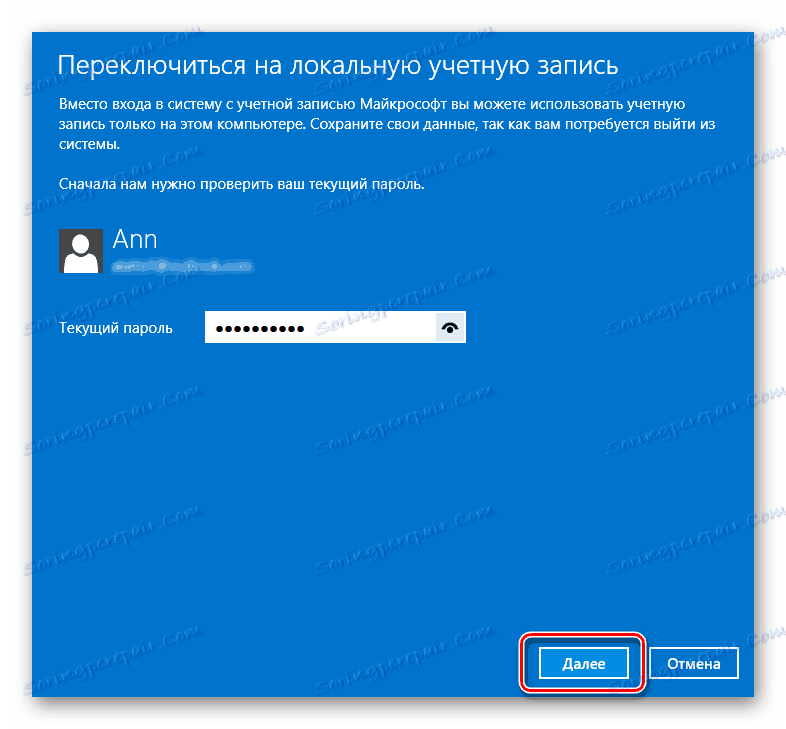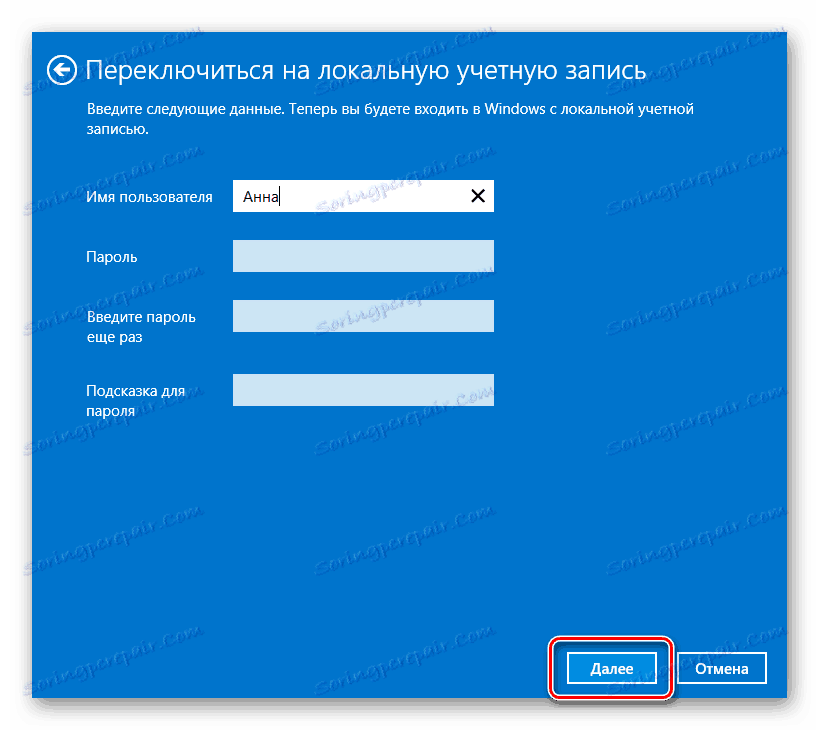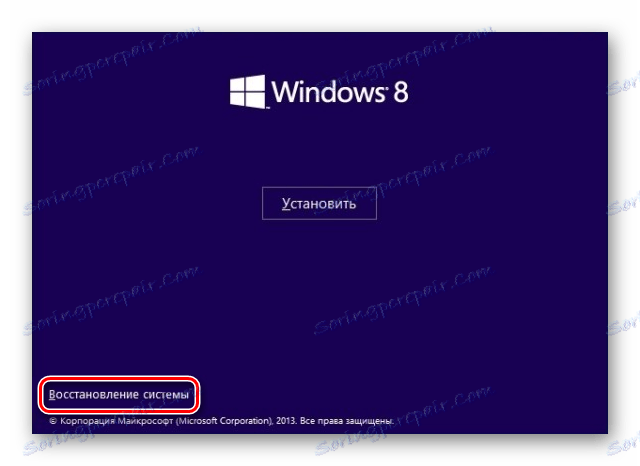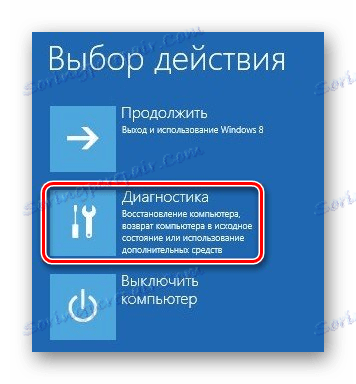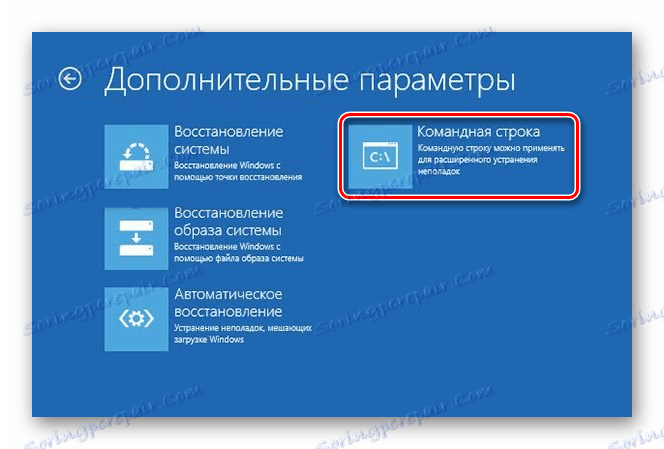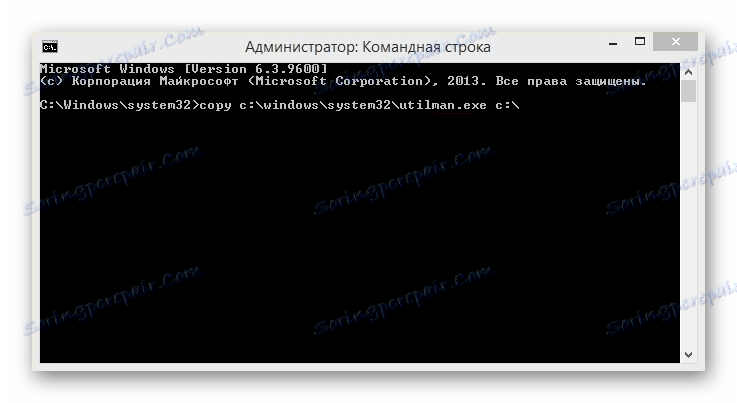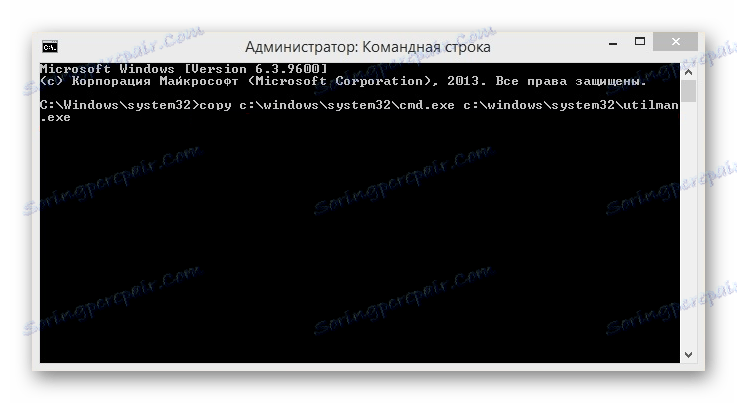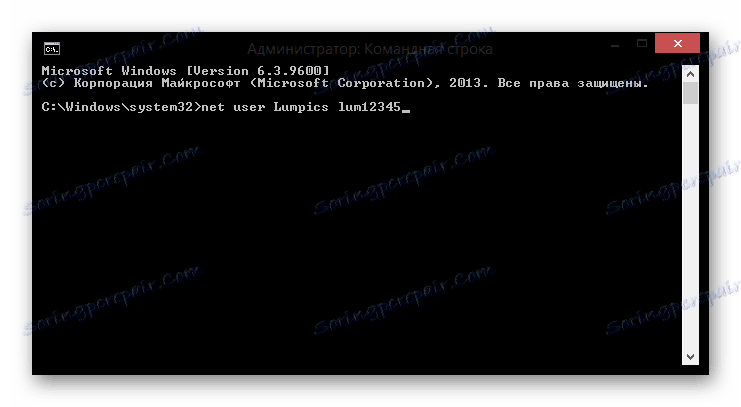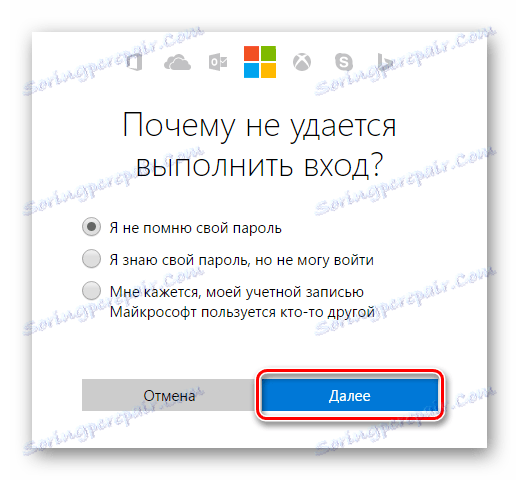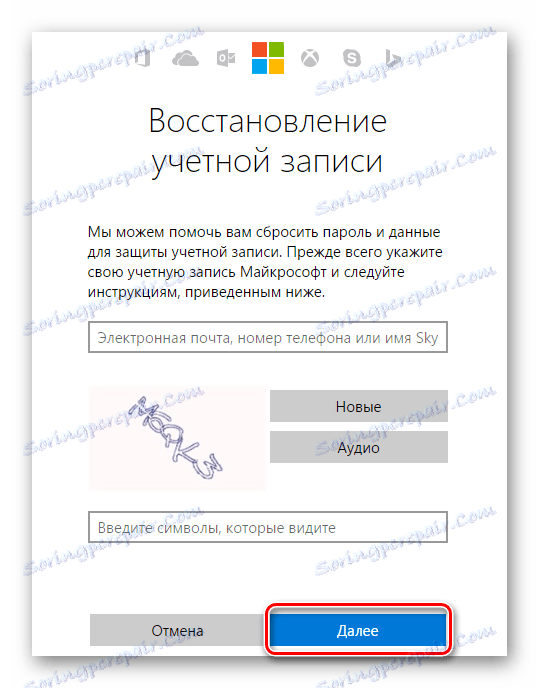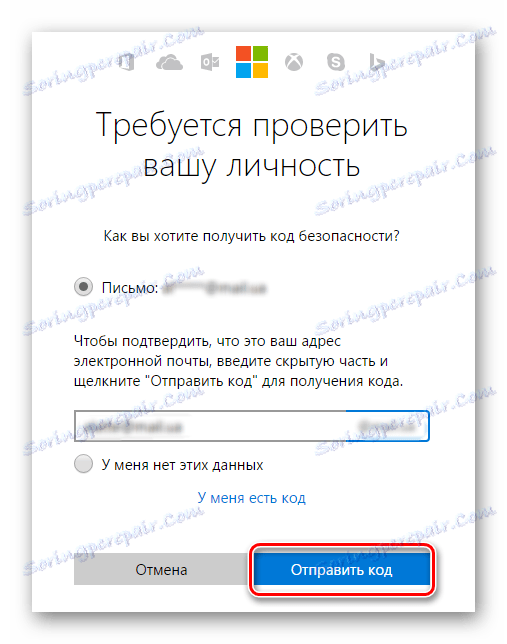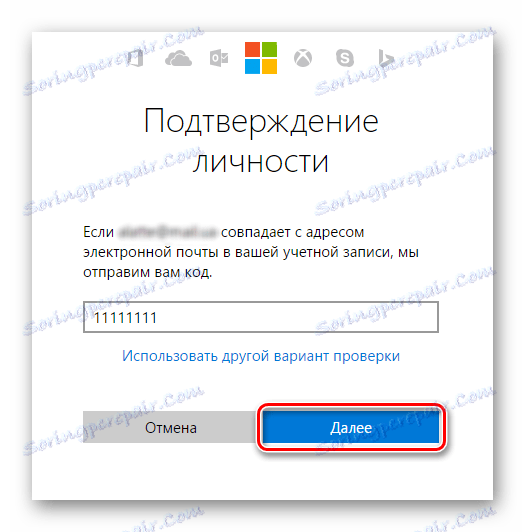نحوه حذف رمز عبور از کامپیوتر در ویندوز 8
بسیاری از کاربران به نحوه حذف رمز عبور از یک رایانه یا لپ تاپ در ویندوز 8 علاقمندند. در حقیقت، کاملا غیرممکن است، به خصوص اگر ترکیبی را وارد کنید تا وارد شوید. اما زمانی وجود دارد که یک کاربر صرفا رمز عبور حساب کاربری خود را فراموش کرده و نمی تواند وارد سیستم شود. و چه کاری باید انجام دهید؟ حتی از چنین موقعیت های ظاهرا دشوار، راهی وجود دارد که ما در مقاله ی آن بحث خواهیم کرد.
همچنین ببینید: نحوه تنظیم رمز عبور در ویندوز 8
محتوا
اگر آن را بخاطر داشته باشید، رمز عبور را حذف کنید
اگر گذرواژه حسابتان را به یاد داشته باشید، با بازنشانی گذرواژه هیچ مشکلی وجود ندارد. در این مورد، چند گزینه ای برای چگونگی غیرفعال کردن درخواست رمز عبور هنگام ورود به یک حساب کاربری در یک لپ تاپ وجود دارد، در عین حال ما تجزیه و تحلیل نحوه حذف رمز برای یک کاربر مایکروسافت را بررسی خواهیم کرد.
رمز عبور محلی را بازنشانی کنید
روش 1: ورود رمز عبور را در "تنظیمات" غیرفعال کنید
- منوی «تنظیمات رایانه» را که می توانید در لیست برنامه های ویندوز یا از طریق نوار کناری Charms پیدا کنید، به منوی اصلی بروید .
![برنامه های ویندوز 8]()
- سپس به برگه "Accounts" بروید.
![تنظیمات کامپیوتر ویندوز 8]()
- اکنون به برگه «تنظیمات ورود» بروید و روی «تغییر» در قسمت «رمز عبور» کلیک کنید.
![گزینه های ورود ویندوز 8]()
- در پنجره ای که باز می شود، شما باید ترکیبی را که برای ورود به سیستم استفاده می کنید وارد کنید. سپس "بعدی" را کلیک کنید.
![پنجره تایید رمز عبور 8]()
- حالا شما می توانید یک رمز عبور جدید و برخی از اشاره به آن را وارد کنید. اما از آنجایی که ما می خواهیم رمز عبور را بازنشانی کنیم و آن را تغییر ندهیم، هیچ چیز را وارد نکنید. روی «بعدی» کلیک کنید.
![تغییر رمز عبور در ویندوز 8]()
انجام شده است حالا هر بار که وارد سیستم شوید، نیازی به وارد کردن هر چیزی نیست.
روش 2: رمز عبور را با استفاده از پنجره Run بازنشانی کنید
- از کلید میانبر Win + R برای فراخوانی Run dialog استفاده کنید و دستور را وارد کنید
netplwizروی OK کلیک کنید.
![ویندوز 8 اجرا netplwiz]()
- بعد، یک پنجره باز می شود که در آن شما تمام حساب های ثبت شده در دستگاه را مشاهده خواهید کرد. روی کاربر کلیک کنید که میخواهید رمز عبور را غیرفعال کنید و روی «اعمال» کلیک کنید .
![ویندوز 8 حساب کاربری]()
- در پنجره ای که باز می شود، باید رمز عبور حساب خود را وارد کنید و با تایید دوم وارد شوید. سپس روی "OK" کلیک کنید.
![ویندوز 8 خودکار ورود]()
بنابراین ما گذرواژه را حذف نمیکنیم، بلکه فقط ورود خودکار را تنظیم میکنیم. به این معنی است که هر بار که وارد سیستم شوید، اطلاعات حساب شما درخواست می شود، اما آنها به صورت خودکار وارد می شوند و شما حتی آن را متوجه نمی شوید.
غیر فعال کردن حساب مایکروسافت
- قطع اتصال از یک حساب مایکروسافت نیز یک مشکل نیست. برای شروع، به هر طریق شناخته شده به «تنظیمات رایانه» بروید (به عنوان مثال، از جستجو استفاده کنید).
![برنامه های ویندوز 8]()
- به برگه حساب بروید
![تنظیمات کامپیوتر ویندوز 8]()
- سپس در زیر «حساب کاربری شما» نام و صندوق پستی مایکروسافت را پیدا خواهید کرد. بر اساس این داده ها، دکمه "غیرفعال کردن" را پیدا کرده و روی آن کلیک کنید.
![غیر فعال کردن حساب کاربری ویندوز 8]()
- رمز عبور حساب خود را وارد کنید و روی "بعدی" کلیک کنید.
![ویندوز 8 را وارد کنید]()
- سپس از شما خواسته خواهد شد تا یک نام کاربری برای حساب محلی وارد کنید و یک رمز عبور جدید وارد کنید. از آنجا که ما میخواهیم همه رمز عبور را حذف کنیم، در این فیلدها چیزی وارد نکنید. روی «بعدی» کلیک کنید.
![تغییر به حساب محلی ویندوز 8]()
انجام شده است اکنون با استفاده از حساب جدید وارد شوید و دیگر نیازی به وارد کردن گذرواژه خود و ورود به حساب مایکروسافت خود ندارید.
اگر رمز عبور خود را فراموش کرده اید بازنشانی کنید
اگر کاربر فراموش کرد رمز عبور، پس همه چیز دشوارتر می شود. و در صورتی که در هنگام ورود به سیستم با استفاده از یک حساب مایکروسافت، همه چیز خیلی بد نیست، پس بسیاری از کاربران ممکن است مشکل تنظیم مجدد رمز عبور را برای یک حساب محلی داشته باشند.
رمز عبور محلی را بازنشانی کنید
مشکل اصلی این روش این است که این تنها راه حل مشکل است و شما نیاز دارید که یک درایو USB فلش درایو برای سیستم عامل خود و در مورد ویندوز 8 داشته باشید. و اگر شما آن را داشته باشید، این عالی است و می توانید شروع به بازگرداندن دسترسی کنید به سیستم
توجه!
این روش توسط مایکروسافت توصیه نمی شود، بنابراین تمام اقداماتی که شما انجام می دهید، تنها به خطر و خطر شخصی خود می پردازید. شما همچنین تمام اطلاعات شخصی ذخیره شده در رایانه خود را از دست خواهید داد. در اصل، ما به سادگی سیستم را به حالت اولیه بازگردانیم.
- بعد از بوت شدن از درایو فلش، زبان نصب را انتخاب کنید و سپس روی دکمه "System Restore" کلیک کنید.
![ویندوز 8 بازگرداندن سیستم]()
- شما به منوی تنظیمات پیشرفته که در آن شما باید مورد "تشخیص" را انتخاب کنید، گرفته می شود.
![ویندوز 8 انتخاب عمل]()
- اکنون گزینه "گزینه های پیشرفته" را انتخاب کنید.
![ویندوز 8 تشخیص]()
- از این منو می توانیم از خط فرمان استفاده کنیم .
![Windows 8 Command Line]()
- دستور را در کنسول وارد کنید
copy c:windowssystem32utilman.exe c:- بعد از بوت شدن از درایو فلش، زبان نصب را انتخاب کنید و سپس روی دکمه "System Restore" کلیک کنید.
![ویندوز 8 بازگرداندن سیستم]()
- شما به منوی تنظیمات پیشرفته که در آن شما باید مورد "تشخیص" را انتخاب کنید، گرفته می شود.
![ویندوز 8 انتخاب عمل]()
- اکنون گزینه "گزینه های پیشرفته" را انتخاب کنید.
![ویندوز 8 تشخیص]()
- از این منو می توانیم از خط فرمان استفاده کنیم .
![Windows 8 Command Line]()
- دستور را در کنسول وارد کنید
copy c:windowssystem32utilman.exe c:و سپس دکمه Enter را بزنید.
![ویندوز 8 Console_1]()
- حالا دستور زیر را تایپ کنید و دوباره وارد کنید:
copy c:windowssystem32cmd.exe c:windowssystem32utilman.exe![ویندوز 8 کنسول_2]()
- فلش درایو USB را بردارید و دستگاه را راه اندازی مجدد کنید. سپس در پنجره ورود به سیستم، کلید ترکیبی Win + U را فشار دهید، که به شما این امکان را می دهد که مجددا با کنسول تماس بگیرید. دستور زیر را تایپ کنید و Enter را فشار دهید:
net user Lumpics lum12345Lumpics نام کاربری است و lum12345 رمز جدید است. دستور خط را ببندید.
![Windows 8 Command Line]()
اکنون می توانید با استفاده از گذرواژه جدید به حساب کاربری جدید خود وارد شوید. البته این روش آسان نیست، اما برای کاربران که قبلا با کنسول ملاقات کرده اند، مشکلات باید بوجود آیند.
تنظیم مجدد رمز عبور مایکروسافت
توجه!
برای این روش حل مشکل، شما نیاز به یک دستگاه اضافی دارید که از آن می توانید به وب سایت مایکروسافت بروید.- برو به صفحه تنظیم مجدد رمز عبور مایکروسافت . در صفحه ای که باز می شود، از شما خواسته می شود که نشان دهید که چرا یک بازنشانی انجام می دهید. بعد از تایید کادر مربوطه، روی «بعدی» کلیک کنید.
![ویندوز 8 دلیل بازنشانی گذرواژه]()
- حالا شما باید صندوق پستی، حساب اسکایپ یا شماره تلفن خود را مشخص کنید. این اطلاعات در صفحه ورود به سیستم روی رایانه نمایش داده می شود، بنابراین هیچ مشکلی وجود نخواهد داشت. کاراکترها را از captcha وارد کنید و روی «بعدی» کلیک کنید.
![ویندوز 8 بازیابی رمز عبور]()
- سپس باید تأیید کنید که شما واقعا این حساب را دارید. با توجه به اطلاعاتی که برای ورود به سیستم وارد کرده اید، از شما خواسته می شود تا از طریق تلفن یا از طریق ایمیل تأیید کنید. علامت گذاری مورد ضروری و بر روی دکمه "ارسال کد" کلیک کنید.
![ویندوز 8 انتخاب روش تأیید]()
- پس از دریافت کد تأیید در تلفن یا ایمیل خود، آن را در فیلد مناسب وارد کنید و دوباره روی «بعدی» کلیک کنید.
![ویندوز 8 کد تأیید]()
- حالا باقی می ماند که رمز عبور جدیدی را وارد کنید و فیلدهای مورد نیاز را پر کنید و سپس روی «بعدی» کلیک کنید.
![ویندوز 8 وارد شدن به یک رمز جدید]()
در حال حاضر، با استفاده از ترکیبی که شما ایجاد کرده اید، می توانید وارد حساب کاربری مایکروسافت خود در کامپیوتر شوید.
ما در 5 روش مختلف برای حذف و یا تنظیم مجدد رمز عبور در ویندوز 8 و 8.1 نگاه کردیم. در حال حاضر، اگر مشکلی در ورود به حساب کاربری خود دارید، از دست نخواهید رفت و شما می دانید چه کاری باید انجام دهید. این اطلاعات را به دوستان و آشنایان منتقل کنید، زیرا بسیاری از مردم نمی دانند چه اتفاقی می افتد زمانی که کاربر رمز عبور را فراموش کرده یا از هر بار وارد شدن خسته شده است.
- بعد از بوت شدن از درایو فلش، زبان نصب را انتخاب کنید و سپس روی دکمه "System Restore" کلیک کنید.