چرا BIOS کار نمی کند
BIOS یک سیستم ورودی و خروجی پایه ای است که الگوریتم های خاصی را برای کارکرد مناسب کامپیوتر به کار می گیرد. کاربر می تواند تغییرات خاصی را به منظور بهبود عملکرد کامپیوتر انجام دهد، اما اگر بایوس شروع به کار نکند، این ممکن است مشکلات جدی را در کامپیوتر نشان دهد.
محتوا
درباره دلایل و راه حل ها
راه حل جهانی برای حل این مشکل وجود ندارد، زیرا بسته به علت، باید راه حلی پیدا کرد. برای مثال، در بعضی موارد، به منظور "احیای" BIOS، شما باید از کامپیوتر جدا شوید و برخی از دستکاری ها را با سخت افزار انجام دهید، در حالی که در بعضی از موارد فقط کافی است آن را با استفاده از قابلیت های سیستم عامل وارد کنید.
دلیل 1: مشکلات سخت افزاری
اگر در هنگام روشن شدن کامپیوتر دستگاه نشانه ای از زندگی نداشته باشد یا تنها نشانگرهای مورد استفاده در آن روشن باشد اما صدای و یا پیام های روی صفحه نمایش وجود ندارد، در بیشتر موارد این بدان معنی است که مشکل در اجزای آن وجود دارد. مشاهده این اجزاء:
- منبع تغذیه خود را برای عملیات بررسی کنید. خوشبختانه، بسیاری از منابع قدرت مدرن را می توان به طور جداگانه از کامپیوتر اجرا کرد. اگر در هنگام راه اندازی کار نکند، به این معنی است که باید تغییر کرد. گاهی اوقات اگر یک کامپیوتر در یک عنصر معیوب اشتباه انجام دهد، ممکن است سعی کند برخی از اجزای را شروع کند، اما از آنجایی که انرژی کم ندارد، نشانه های زندگی به زودی به صفر می رسد.
- اگر منبع تغذیه خوب باشد، احتمال وجود کابل ها و / یا تماس هایی که از آن به مادربرد متصل می شود آسیب دیده است. آنها را برای نقص بررسی کنید. اگر آنها در بر داشت، پس باید منبع تغذیه برای تعمیر و یا به طور کامل جایگزین. این نوع نقص ممکن است توضیح دهد چرا وقتی کامپیوتر شما را روشن می کنید، می شنوید که چگونه منبع تغذیه کار می کند، اما کامپیوتر شروع نمی شود.
- اگر هنگام فشار دادن دکمه ی برق چیزی اتفاق نیفتد، ممکن است به این معنی باشد که دکمه شکسته شده و نیاز به جایگزینی دارد، اما نباید گزینه ی یک منبع برق را نیز حذف کرد. در بعضی موارد، عملکرد دکمه قدرت را می توان با استفاده از نشانگر تعیین کرد، اگر روشن شود، پس همه چیز خوب است.

درس: نحوه اجرای منبع تغذیه بدون اتصال به کامپیوتر
آسیب فیزیکی به اجزای مهم یک کامپیوتر اتفاق می افتد، اما دلیل اصلی ناتوانی در شروع کامپیوتر به طور معمول، آلودگی گرد و غبار زیاد آن است. گرد و غبار می تواند در طرفداران و مخاطبین اشباع شود، درنتیجه ولتاژ را از یک جزء به دیگری مختل می کند.

هنگام تجزیه سیستم واحد و یا مورد لپ تاپ، توجه به مقدار گرد و غبار. اگر بیش از حد باشد، "تمیز کردن" را انجام دهید. حجم های بالا را می توان با جارو برقی که در کم قدرت عمل می کنند پاک کنید. اگر در حین تمیز کردن از جاروبرقی استفاده کنید، پس مراقب باشید، زیرا شما به طور تصادفی به داخل کامپیوتر آسیب می رسانید.
هنگامی که لایه اصلی گرد و غبار برداشته می شود، خود را با یک قلم مو و دستمال خشک خشک کنید تا خاک های باقی مانده را حذف کنید. آلودگی ممکن است به منبع تغذیه وارد شده باشد. در این حالت، باید داخل آن را جدا و پاکسازی کنید. همچنین پین ها و اتصالات را برای گرد و غبار بررسی کنید.
دلیل 2: مشکلات سازگاری
در موارد نادر، کامپیوتر و BIOS ممکن است به علت ناسازگاری هر جزء که به مادربرد متصل است متوقف شود. معمولا، برای محاسبه یک شیء مشکل بسیار ساده است، به عنوان مثال اگر شما اخیرا نوار رم اضافه / تغییر کرده اید، احتمالا نوار جدید با سایر اجزای رایانه سازگار نیست. در این مورد، سعی کنید رایانه را با رم قدیمی بسازید.
به ندرت اتفاق می افتد زمانی که یکی از اجزای کامپیوتر نتواند و سیستم دیگر پشتیبانی نمی کند. برای شناسایی مشکل در این مورد بسیار دشوار است، زیرا کامپیوتر شروع نمی شود. سیگنال های مختلف صدا و یا پیام های خاص روی صفحه نمایش که BIOS می تواند کمک زیادی می کند. به عنوان مثال، با کد خطا یا سیگنال صدا، می توانید دریابید که کدام یک از این مشکل ها چیست.
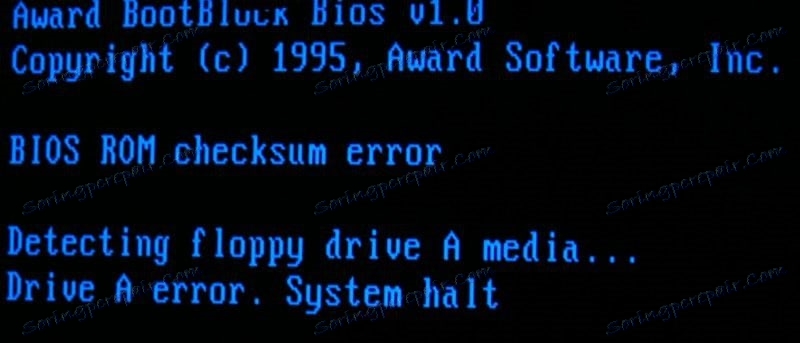
در مورد ناسازگاری اجزای خاصی در مادربرد، رایانه اغلب نشانه هایی از زندگی را نشان می دهد. کاربر می تواند کار دیسک های سخت، کولر، اجزای دیگر را بشنود، اما هیچ چیز بر روی صفحه نمایش ظاهر نمی شود. اغلب، علاوه بر صداهای اجزای راه اندازی کامپیوتر، می توانید سیگنال های غیر قابل شنیدن را که توسط بایوس یا هر بخش مهمی از رایانه پخش می شوند، بشنوید، در نتیجه یک مشکل را گزارش می کنید.
اگر هیچ سیگنال / پیام وجود ندارد و یا غیر قابل خواندن است، شما باید از این دستورالعمل برای پیدا کردن آنچه مشکل است استفاده کنید:
- کامپیوتر را از منبع تغذیه جدا کنید و واحد سیستم را جدا کنید. اطمینان حاصل کنید که از دستگاه های مختلف خارجی جدا شوید. در حالت ایده آل، تنها صفحه کلید و مانیتور باید باقی بمانند.
- سپس، تمام اجزای را از مادربرد جدا کنید، فقط منبع تغذیه، هارد دیسک، نوار حافظه و کارت گرافیک را ترک کنید. در صورتی که هر آداپتور گرافیکی در پردازشگر لحیم شده باشد، دومی باید غیرفعال شود. پردازنده را حذف نکنید!
- اکنون کامپیوتر خود را به یک منبع برق وصل کنید و سعی کنید آن را روشن کنید. اگر BIOS بارگیری را آغاز کند و سپس ویندوز شروع می شود، بدین معنی است که همه چیز با اجزای اصلی خوب است. اگر دانلود انجام نشد، توصیه می شود به دقت به سیگنال های BIOS گوش دهید یا اگر کد آن در مانیتور نمایش داده شود، کد خطا را مشاهده کنید. در بعضی موارد، سیگنال ممکن است توسط بایوس عرضه شود، بلکه توسط یک عنصر شکسته ارائه شده است. این قانون در اغلب موارد درایوهای سخت قابل اجرا است - بسته به خرابی، هنگام بارگذاری کامپیوتر شروع به پخش صداهای کمی متفاوت می کنند. اگر چنین پرونده ای دارید، باید HDD یا SSD جایگزین شود.
- با توجه به اینکه در 3 نقطه همه چیز به طور معمول شروع به کار می کند، دوباره کامپیوتر را خاموش کنید و سعی کنید اتصال برخی از عناصر بیشتر به مادربرد و سپس روشن کردن کامپیوتر.
- پاراگراف قبل را تا زمانی که مولفه مشکل را شناسایی کنید، انجام دهید. اگر دومی شناسایی شود، باید آن را جایگزین یا تحویل داده شود.

اگر کامپيوتر کامپيوتر کامپيوتري کامپيوتري (بدون کشيدن عنصر مشکل) کامپيوتر را متصل کنيد، تمام دستگاه ها را به آن متصل کرده و به طور معمول شروع به کار کرده ايد، ممکن است دو توضيح براي اين رفتار وجود داشته باشد:
- شاید به علت ارتعاش و یا سایر اثرات فیزیکی روی کامپیوتر، از برخی از اجزای مهم خارج از اتصال خارج شد. در جداسازی و جمع آوری واقعی، شما به سادگی یکی از اجزای مهمی را دوباره وصل کردید؛
- یک سیستم خراب بود که به علت اینکه رایانه خواندن هر جزء را داشت، وجود داشت. اتصال هر عنصر به مادربرد و تنظیم مجدد تنظیمات بایوس این مشکل را حل می کند.
دلیل 3: شکست سیستم
در این مورد، OS بدون عوارض بارگذاری می شود، کار در آن نیز به طور معمول انجام می شود، اما اگر شما نیاز به ورود به بایوس شما نمی توانید هر کاری انجام دهید. این سناریو بسیار نادر است، اما مکان دیگری وجود دارد.
راه حل مشکل ایجاد شده تنها در صورتی است که شما یک سیستم عامل معمولی داشته باشید، اما شما نمی توانید به بایوس وارد شوید. در اینجا شما همچنین می توانید تمام کلید ها را وارد کنید - F2، F3، F4، F5، F6، F7، F8، F9، F10، F11، F12، Delete، Esc . همچنین شما می توانید هر کدام از این کلید ها را در ترکیب با Shift یا Fn (دوم مربوط به لپ تاپ ها) استفاده کنید.
این روش تنها برای ویندوز 8 و بالاتر قابل استفاده است، زیرا این سیستم به شما اجازه می دهد تا رایانه خود را دوباره راه اندازی کنید و BIOS را روشن کنید. از این دستورالعمل برای اجرای راه اندازی مجدد استفاده کنید و سپس سیستم ورودی و خروجی پایه را شروع کنید:
- ابتدا باید به «گزینه ها» بروید . شما می توانید این کار را با کلیک کردن بر روی آیکون "شروع" ، در منوی کشویی یا رابط کاشی کاری (بسته به نسخه سیستم عامل) انجام دهید تا آیکن چرخدنده پیدا شود.
- در قسمت "پارامترها" آیتم "Update and Security " را پیدا کنید. در منوی اصلی، با نماد مربوطه مشخص شده است.
- در آن، به «بازگرداندن» بروید ، که در منوی سمت چپ قرار دارد.
- بخش جداگانه "گزینه های دانلود ویژه" را پیدا کنید ، در آنجا باید دکمه "راه اندازی مجدد" را داشته باشید . روی آن کلیک کنید
- بعد از اینکه کامپیوتر با یک انتخاب مجدد یک پنجره را بارگذاری می کند. به «تشخیص» بروید
- حالا شما باید "گزینه های پیشرفته" را انتخاب کنید.
- در آنها، آیتم "Parameters Firmware and UEFI" را پیدا کنید . وقتی این مورد انتخاب شده است، BIOS بارگذاری می شود.

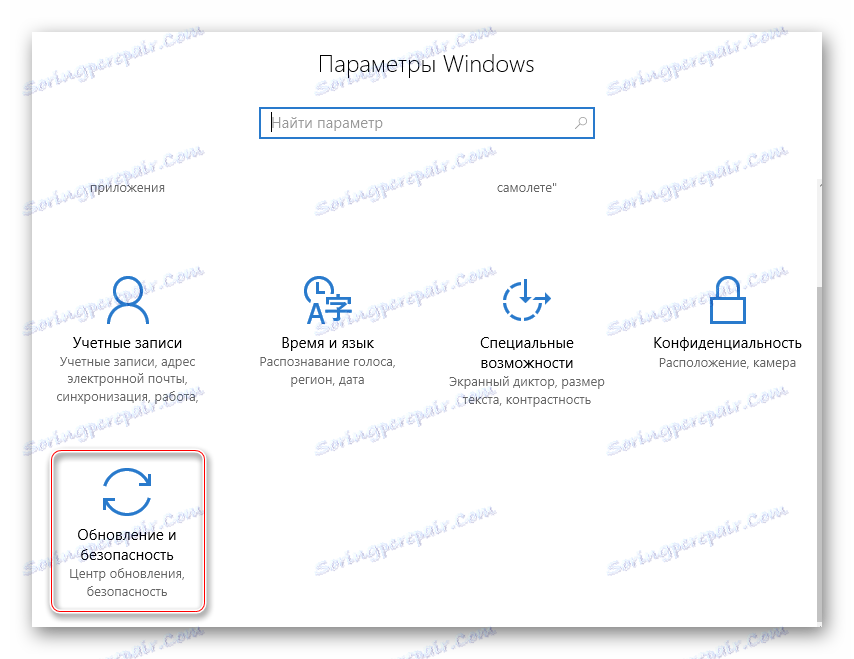
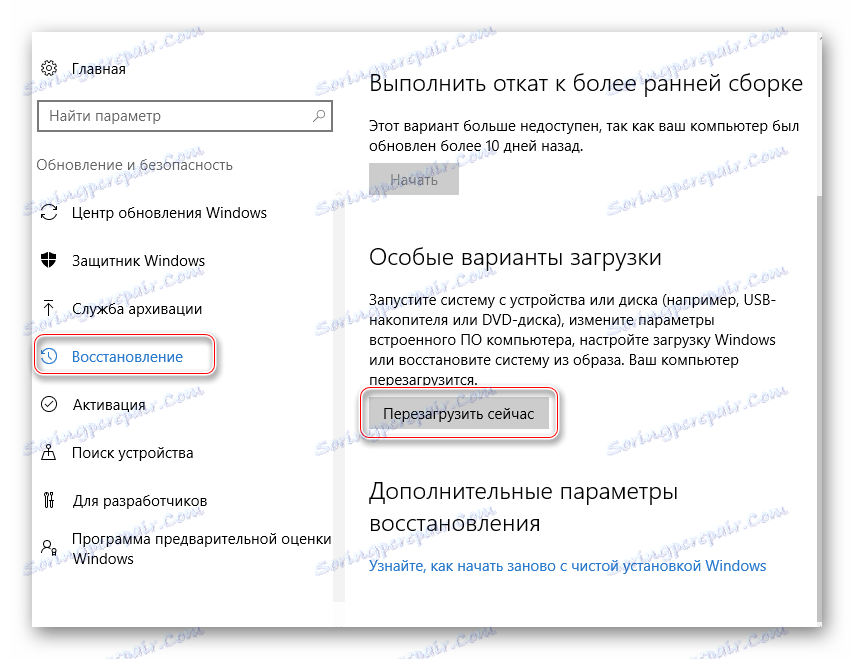
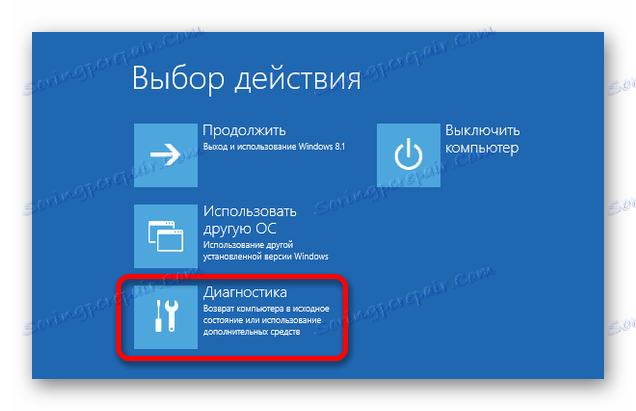
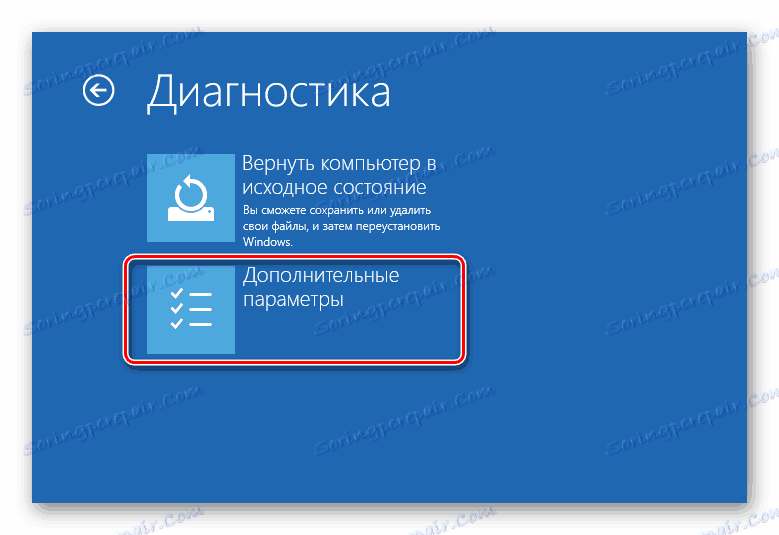
اگر شما یک سیستم عامل ویندوز 7 و بعد از آن دارید و همچنین اگر گزینه "Parameters of firmware and UEFI" را در "پارامترهای اضافی" پیدا نکنید، می توانید از "خط فرمان" استفاده کنید . آن را با دستور cmd در خط "Run" باز کنید (که توسط کلید ترکیبی Win + R باز می شود ).
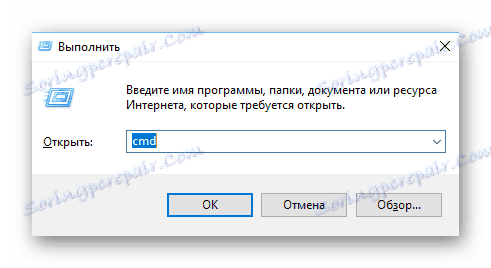
لازم است که مقدار زیر را وارد کنید:
shutdown.exe /r /o
پس از کلیک کردن بر روی Enter، رایانه راه اندازی مجدد خواهد شد و BIOS را وارد خواهد کرد یا گزینه های بوت را با ورودی به بایوس عرضه می کند.
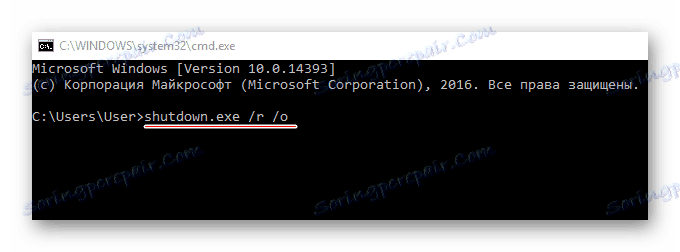
به عنوان یک قاعده، پس از چنین ورودی، سیستم ورودی / خروجی پایه بدون هیچ مشکلی در آینده بارگیری می شود، اگر قبلا از میانبرهای صفحه کلید استفاده می کنید. اگر ورود مجدد BIOS با استفاده از کلید ها امکان پذیر نباشد، در تنظیمات رخ داده است.
دلیل 4: تنظیمات اشتباه
به دلیل شکست در تنظیمات، کلید های Hotkeys برای ورود می توانند تغییر کنند، بنابراین اگر چنین خرابی رخ داده باشد، بازنشانی تمام تنظیمات به پیش فرض های کارخانه ای دشوار خواهد بود. در بیشتر موارد، همه چیز به حالت عادی باز می گردد. این روش تنها زمانی توصیه می شود که کامپیوتر بدون مشکلی بوت شود، اما شما نمی توانید به بایوس وارد شوید.

درس: چگونه تنظیمات BIOS را بازنشانی کنیم
عدم توانایی شروع BIOS به طور معمول معمولا با شکستن یک جزء مهم کامپیوتر یا قطع آن از منبع تغذیه همراه است. سقوط نرم افزار بسیار نادر است.