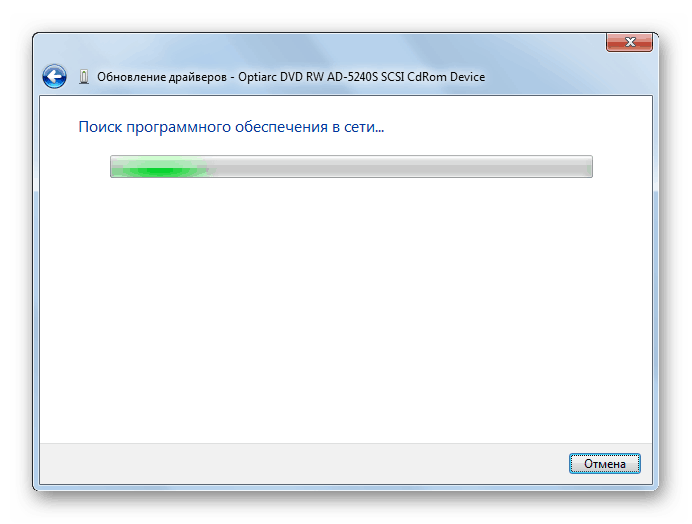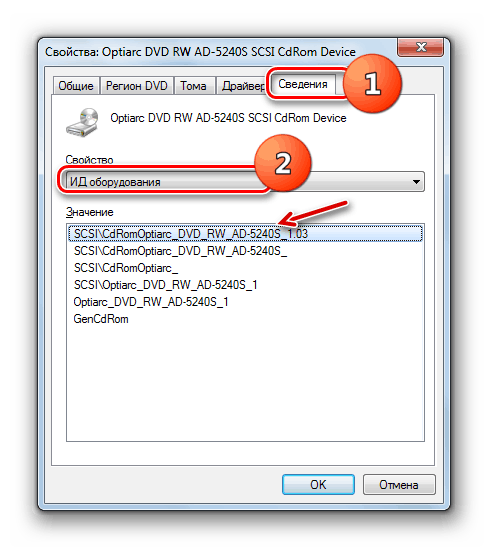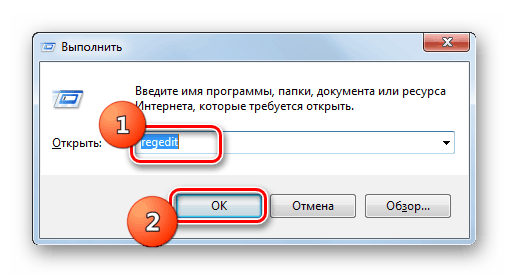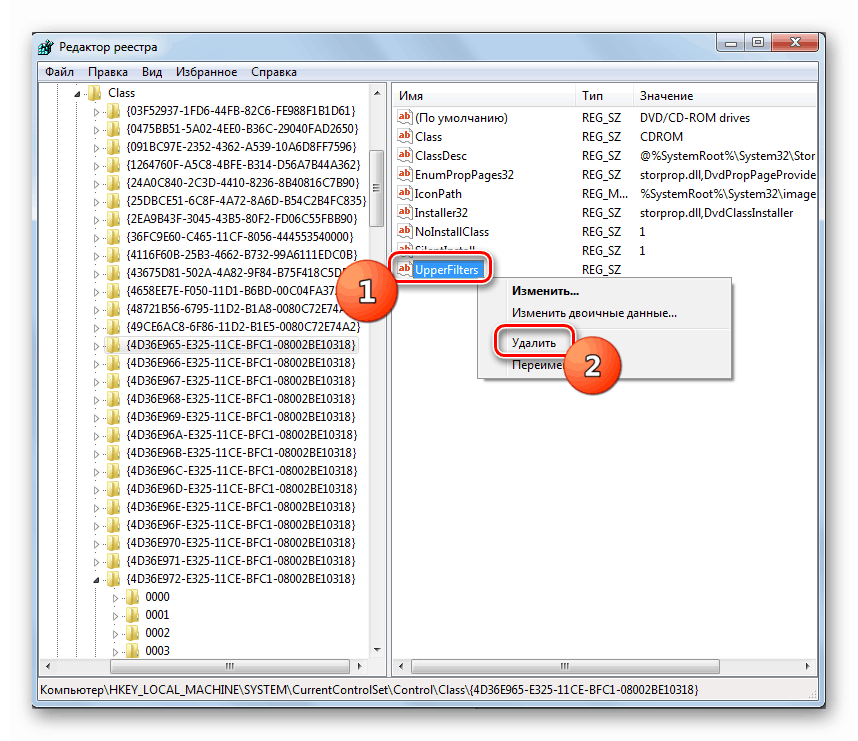بازگرداندن درایو بر روی کامپیوتر با ویندوز 7
هنگام کار با کامپیوتر، هنگامی که کاربر تشخیص دهد که درایو بر روی کامپیوتر کار نمی کند، ممکن است رخ دهد. این در واقع این واقعیت است که این دستگاه از دیدن دیسک های وارد شده در آن جلوگیری می کند، آنها را بخواند یا سیستم خود را درایو را به طور کلی تشخیص نمی دهد. بعد، ما سعی خواهیم کرد که بدانیم که چرا این اتفاق می افتد و راه حل برای حل این مشکل وجود دارد.
همچنین ببینید: درایو دیسک را در ویندوز 7 مشاهده نمی کند
علل مشکل و چگونگی رفع آن
دلایل عدم کارایی درایو را می توان به دو دسته بزرگ تقسیم کرد: سخت افزار یا نرم افزار. اولین بار اغلب با آسیب به درایو خود مرتبط است. این می تواند در شکست چیپ یا سر لیزر بیان شود. در این مورد، شما باید با سرویس تماس بگیرید تا تعمیر کنید یا دستگاه معیوب را به سادگی جایگزین کنید. با این حال، گاهی اوقات منبع مشکل در سایر اجزای سخت افزاری کامپیوتر وجود دارد. به عنوان مثال، در صورت شکسته شدن بخشی از منبع تغذیه، برق به دستگاه دیسک جریان نخواهد رسید، که منجر به شکست آن خواهد شد. همچنین ارزش صحت و تراکم کابل برق و اتصال SATA یا IDE کابل به پورت های مربوطه را بررسی می کند. در این مورد، شما باید توجه داشته باشید نه تنها به اتصالات در درایو خود، بلکه بر روی مادربرد.
علاوه بر این، منبع مشکل توضیح داده شده ممکن است تنظیمات BIOS نادرست باشد. در این مورد، پارامترهای مورد نیاز این نرم افزار سیستم باید تنظیم شود.
درس: چگونگی پیکربندی BIOS بر روی کامپیوتر
ما در این مقاله در مورد مشکلات نرم افزاری ویندوز 7 درایو تمرکز خواهیم کرد.
روش 1: راه اندازی از طریق "مدیریت دستگاه"
مشکل درایو ممکن است به دلیل این واقعیت است که آن را در سیستم اولیه و یا به دلیل عدم رانندگان لازم است. این عوامل منفی را می توان از طریق "مدیریت دستگاه" حذف کرد .
- روی «شروع» کلیک کنید و «کنترل پنل» را باز کنید .
- به بخش سیستم و امنیت بروید .
- بر روی نام مورد "مدیریت دستگاه" در گروه ابزار "System" کلیک کنید.
- در پنجره «مدیریت» که باز می شود ، نام گروهی از دستگاه ها «دیسک های DVD و CD-ROM» را پیدا کنید .
- با این حال، این گروه ممکن است در فهرست باشد. در این مورد، بر روی "عمل" کلیک کنید و مورد "Update configuration ..." را انتخاب کنید .
- روند به روز رسانی پیکربندی تمام دستگاه های متصل به کامپیوتر، از جمله درایو، انجام خواهد شد. پس از آن، گروه مورد نظر باید نمایش داده شود. اگر به نظر نمی رسد و شما مطمئن هستید که دلیل آن در BIOS یا جزء سخت افزار نیست، سپس درایو را در گروه های دیگر جستجو کنید. اگر مشکلی با رانندگان وجود دارد، ممکن است در بخش آن وجود نداشته باشد. اما زمانی که شما آن را پیدا نکنید، می توانید بلافاصله به بررسی روش 2 ادامه دهید .
اگر گروه دلخواه هنوز نمایش داده شود، عملکرد درایو را بررسی کنید. وقتی متوجه شدید که مشکلات مربوط به عدم کارایی حل شده است، بر روی نام بخش dispatcher بالا کلیک کنید.
- یک لیست از درایوها ظاهر می شود. عملیات زیر باید انجام شود حتی اگر در ابتدا گروه در «مدیر» نمایش داده شود. نام درایو مشکل را پیدا کرده و روی آن کلیک راست کنید ( RMB ). گزینه "حذف" را انتخاب کنید.
- در پنجره باز شده، با کلیک روی «تأیید» اقدامات را تأیید کنید.
- پس از حذف درایو، عملیات به روز رسانی پیکربندی را که قبلا برای ما آشناست انجام دهید. پس از آن، کامپیوتر را مجددا راه اندازی کنید.
- اگر این کار نمی کند، باید سعی کنید راننده را به روز رسانی یا مجدد نصب کنید. برای شروع، به روز رسانی را انجام دهید. در PKM، روی نام درایو کلیک کنید. در لیست گزینه "Update drivers ..." را انتخاب کنید .
- در پوسته ای که ظاهر می شود، گزینه جستجوی خودکار را انتخاب کنید.
- روند جستجو برای رانندگان در وب سایت مایکروسافت آغاز خواهد شد. اگر یک گزینه به روز بیشتر پیدا شود، نرم افزار مربوطه به کامپیوتر دانلود می شود و به طور خودکار نصب می شود.
![فرآیند به طور خودکار رانندگان در اینترنت را از طریق درایور مدیریت به روز رسانی دستگاه در ویندوز 7]()
- اگر این گزینه کمک نکرد، یا رایانه جایگزینی مناسب برای درایورهای موجود پیدا نکرد، پس از انجام یک نصب مجدد کامل با انتخاب قبلی، منطقی است. اما برای اولین بار شما نیاز به دانلود آخرین درایور بر روی کامپیوتر خود را از وب سایت سازنده درایو. اگر شما نمی توانید این منابع اینترنتی را پیدا کنید، از جستجو برای اجزای مورد نیاز توسط شناسه سخت افزار استفاده کنید.
![شناسه سخت افزار در تب جزئیات در پنجره ویژگی های درایو در ویندوز 7]()
- بعد، با دوبار کلیک بر روی نام درایو در "مدیر" با دکمه سمت چپ ماوس را دو بار کلیک کنید.
- در حال حاضر به بخش «راننده» از طریق برگه پنجره باز می شود.
- بعد روی آیتم «حذف» کلیک کنید.
- سپس دکمه OK را در جعبه محاوره تایید کنید.
- حالا شما نیاز به نصب یک جزء جدید دارید. برای انجام این کار، پنجره به روز رسانی راننده را همانطور که در بند 10 این روش شرح داده شده است، تماس بگیرید. اما این بار در پنجره ای که باز می شود، گزینه ای را برای انجام جستجوی در این رایانه انتخاب کنید.
- در پنجره بعدی، برای تعیین محل پوشه با راننده بارگذاری شده در پیش، روی دکمه Browse کلیک کنید.
- با استفاده از پنجره مرور پوشه استاندارد، به پوشه ای که در آن فایل نصب درایور قرار دارد بروید و آن را انتخاب کنید. پس از آن، بر روی دکمه "OK" کلیک کنید.
- بعد از اینکه مسیر به پوشه دلخواه در پنجره به روز رسانی راننده نمایش داده می شود، روی دکمه Next کلیک کنید.
- با توجه به این اقدامات، روش نصب راننده بر روی کامپیوتر رخ می دهد و مشکل با عملکرد درایو باید حذف شود.
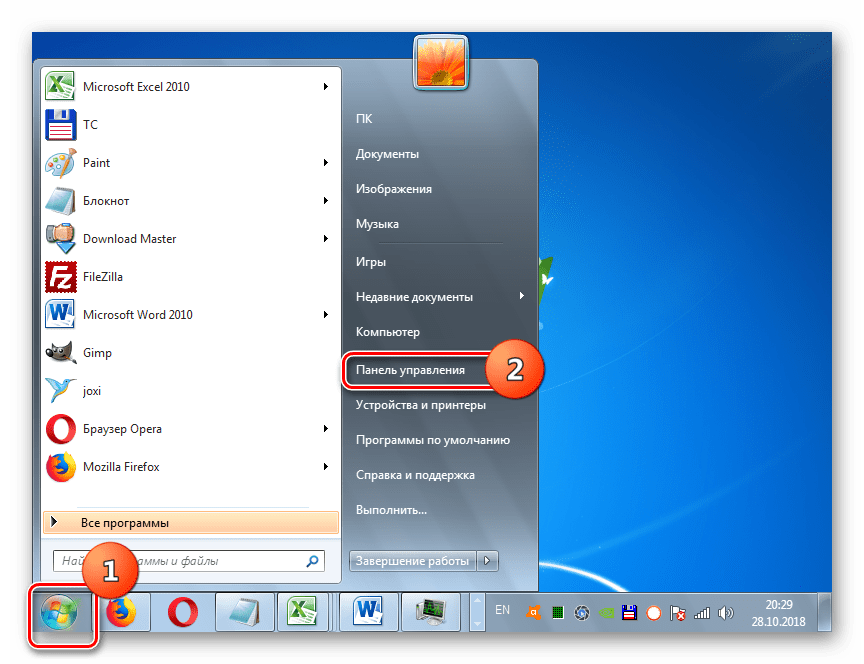
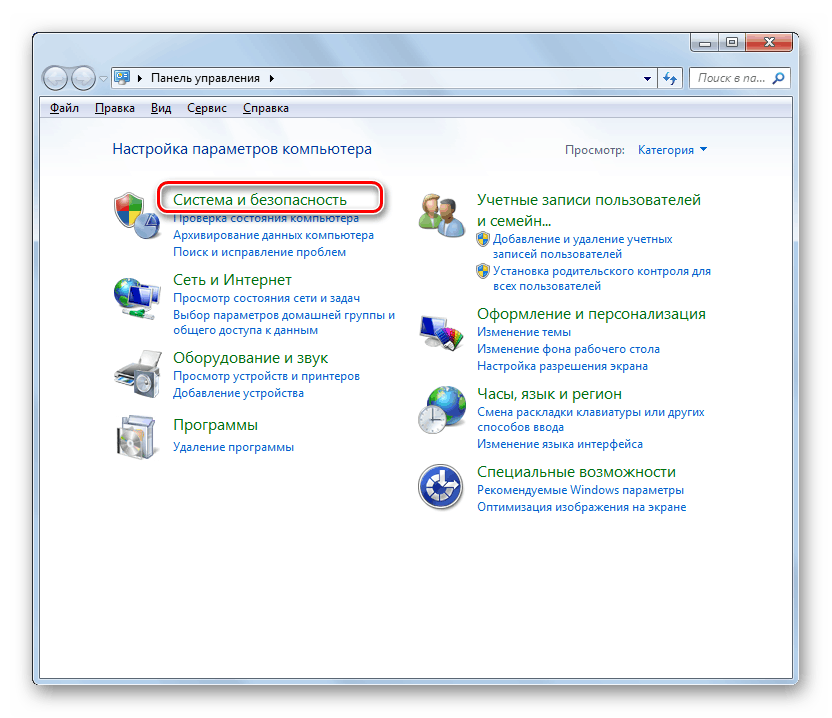
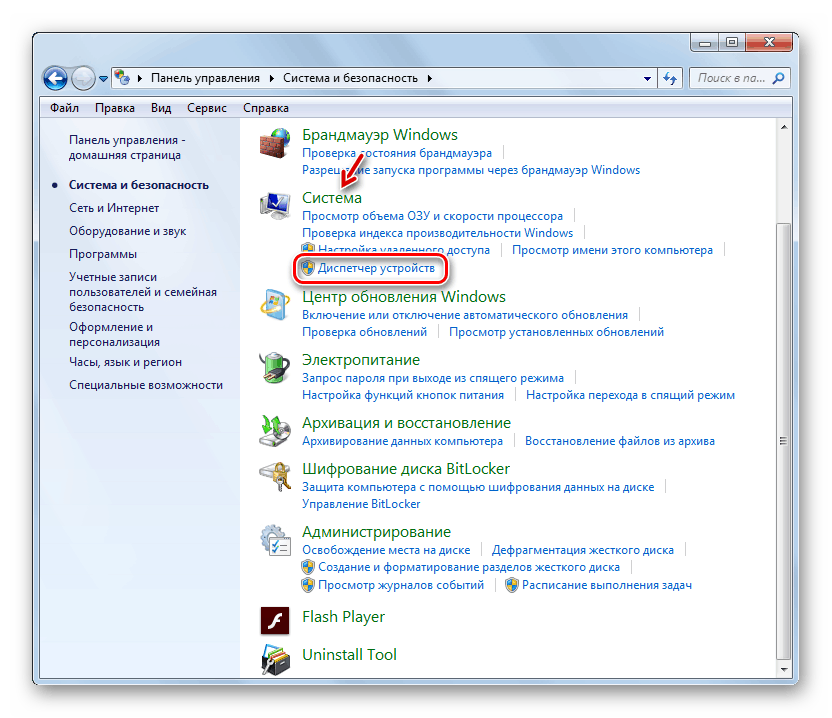
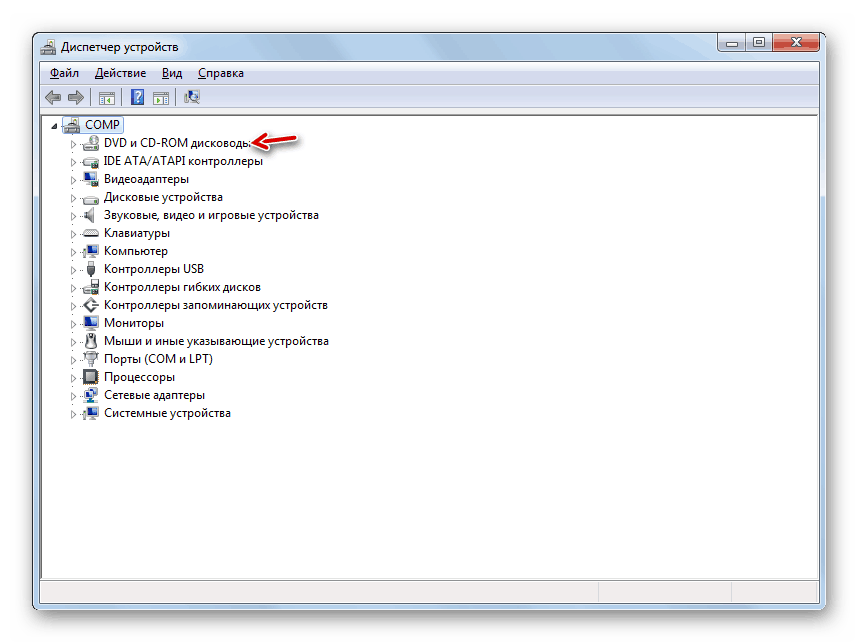
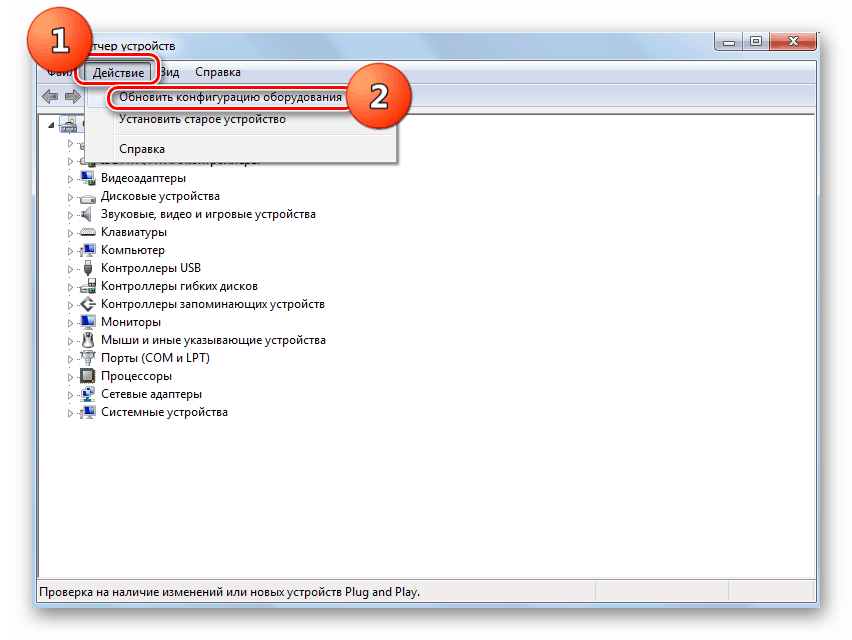
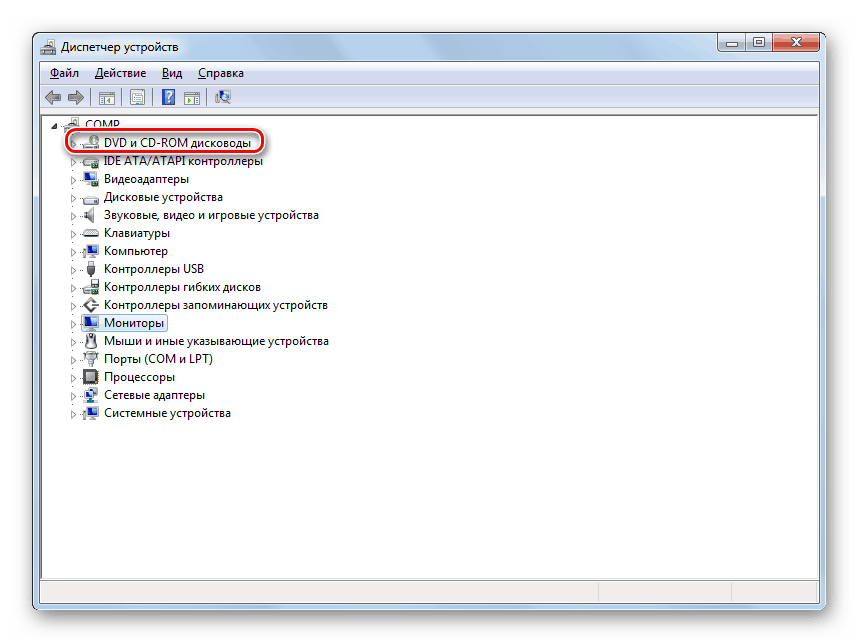
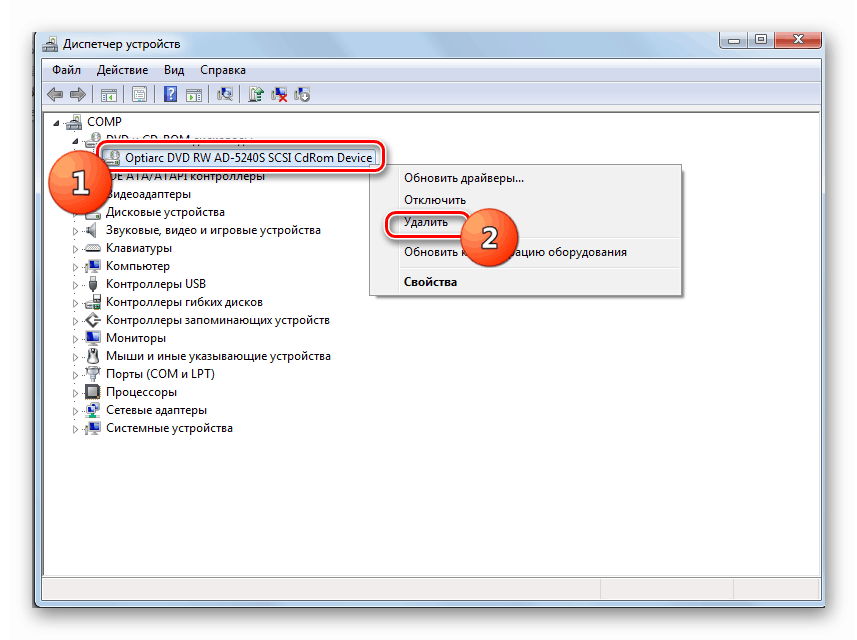
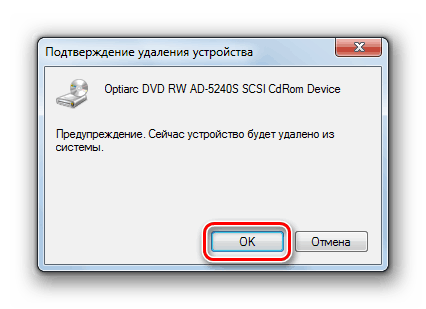
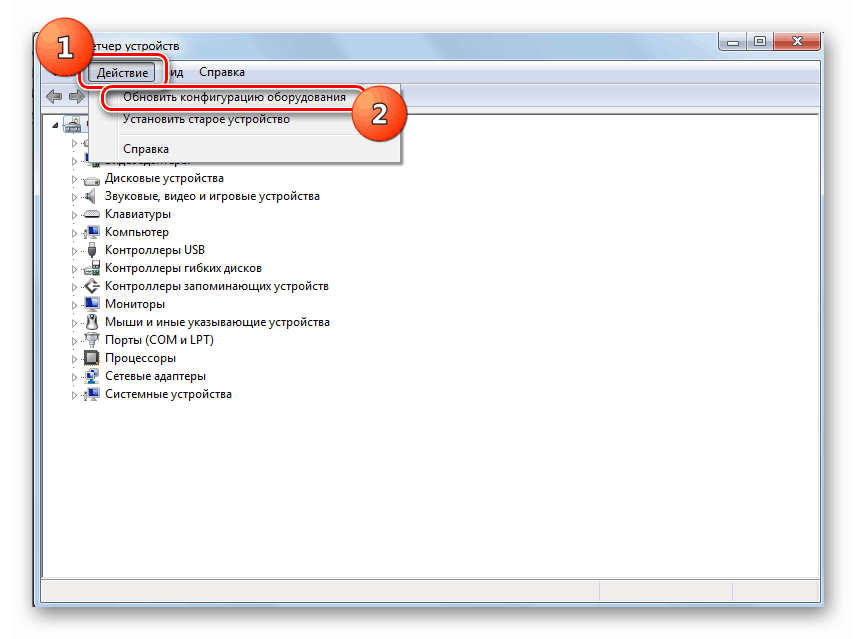
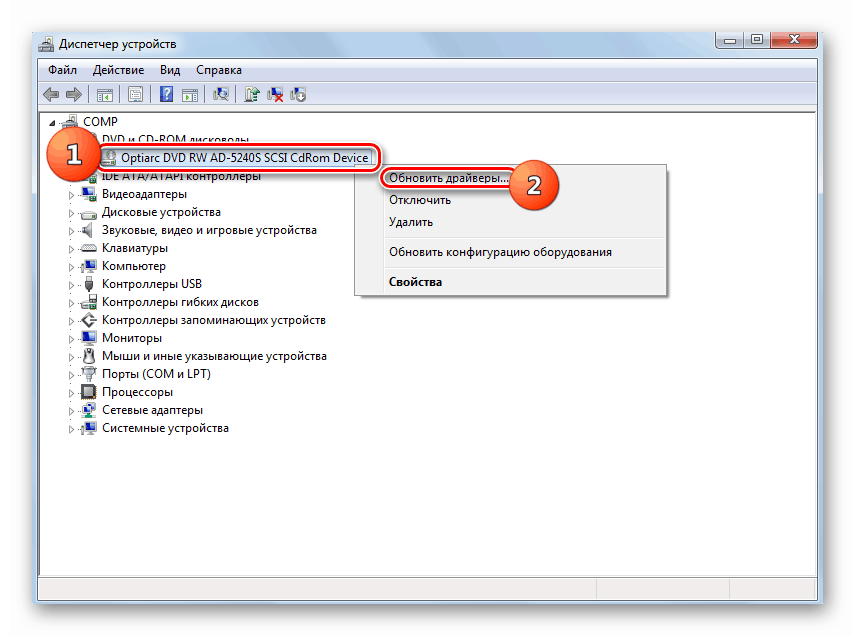
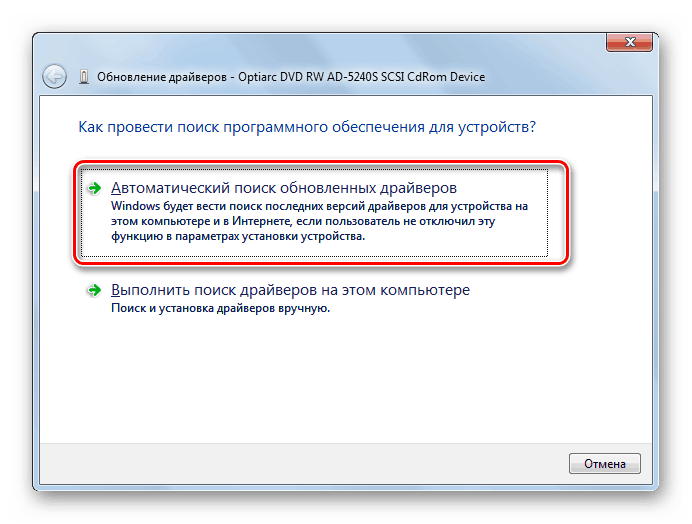
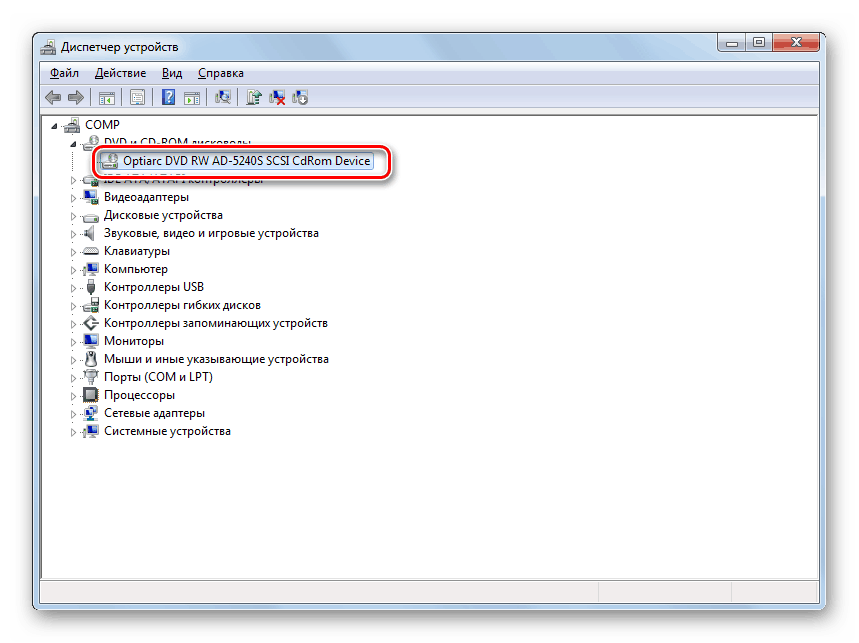
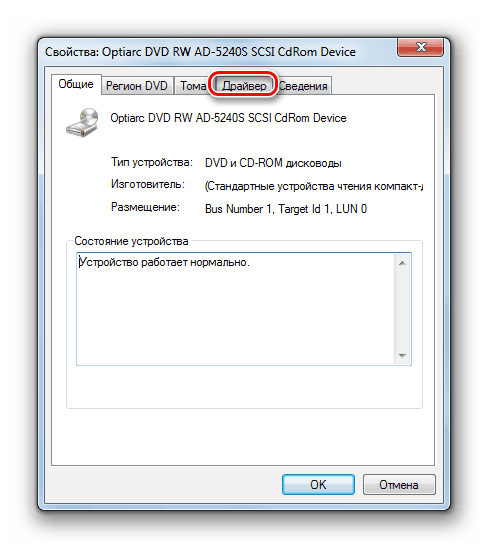
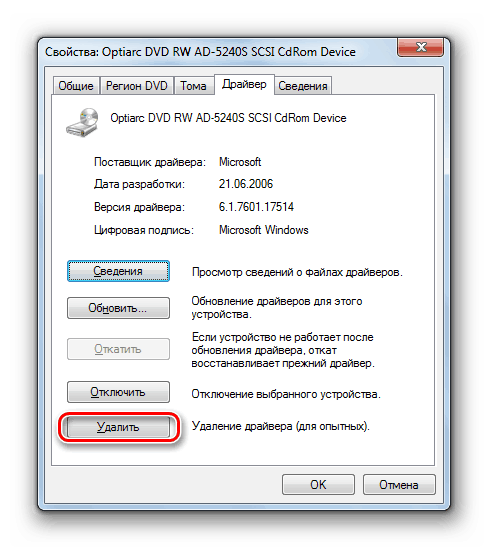
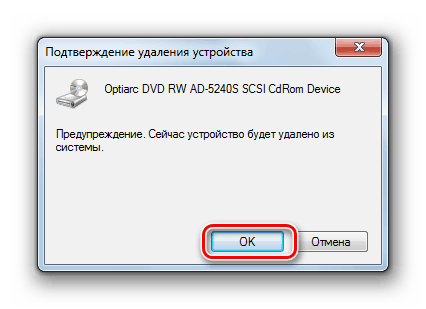
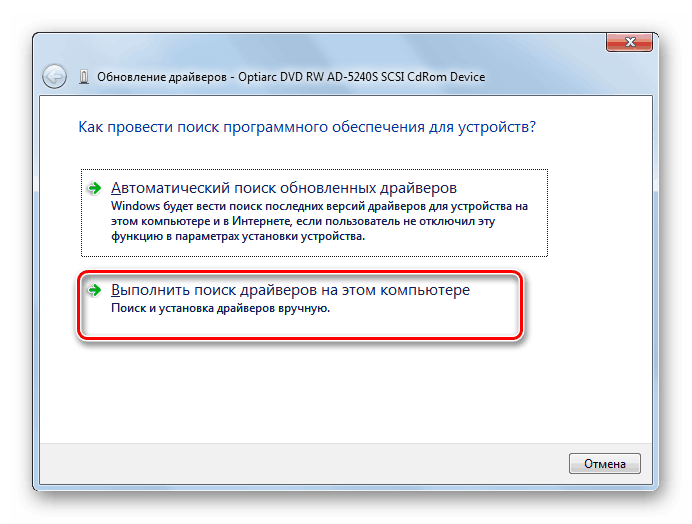
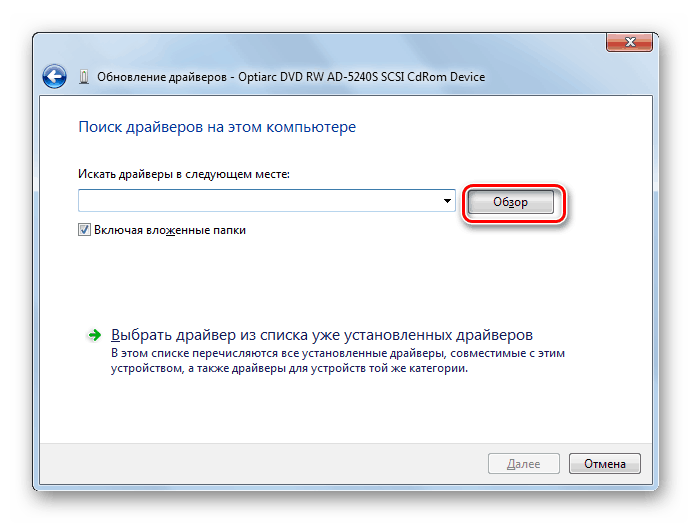
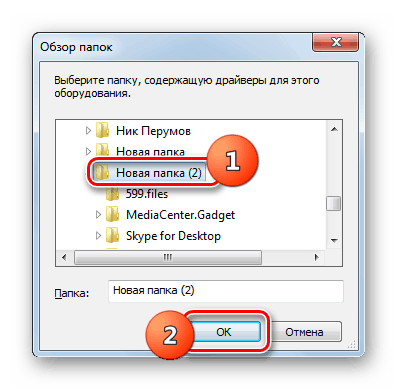
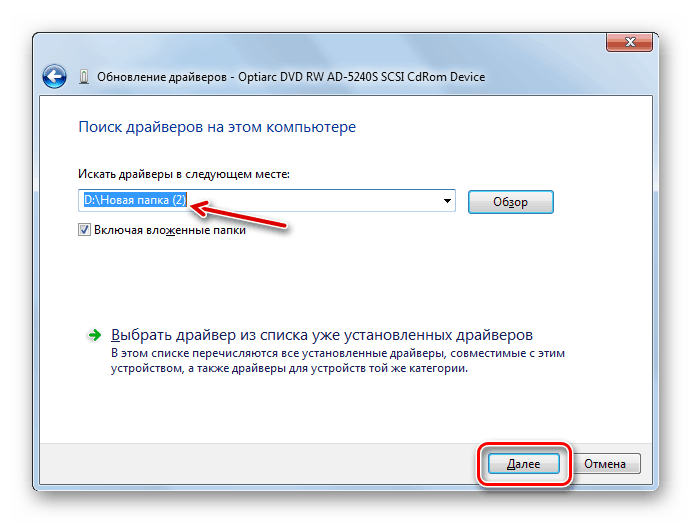
اگر این روش به نظر شما برای شما خیلی پیچیده است، پس شما می توانید با نصب یک برنامه خاص بر روی کامپیوتر خود برای یافتن و نصب درایورها، به عنوان مثال، راه حل Driverpack . این نرم افزار به روز رسانی لازم را پیدا می کند و آن را بر روی کامپیوتر نصب می کند. با این حال، نصب دستی فوق العاده توصیف شده ترجیح داده شده است و استفاده از آن احتمالا موفقیت نهایی در حل مشکل است.
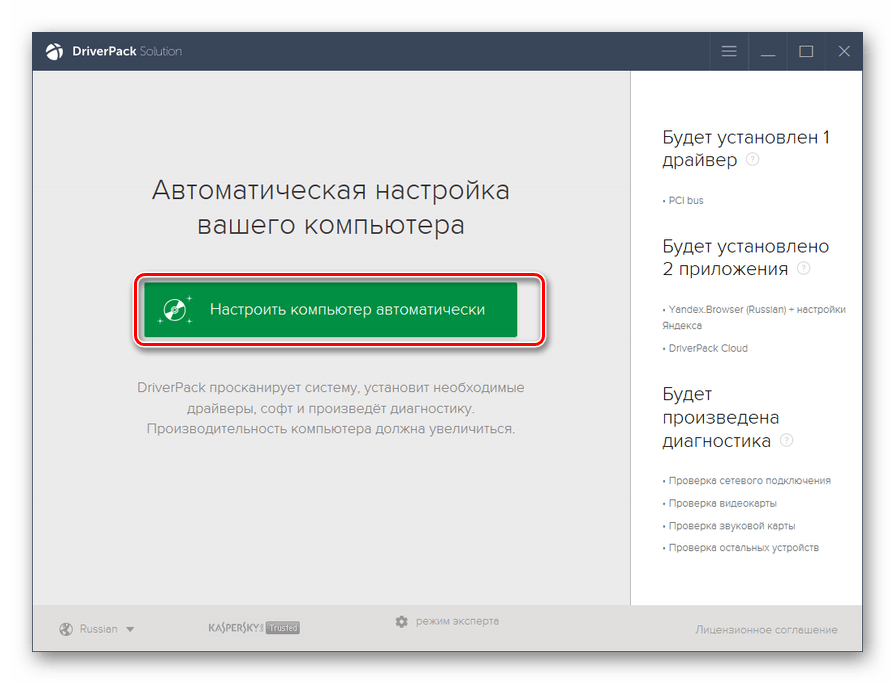
درس:
نرم افزار برای نصب رانندگان
چگونه با استفاده از DriverPack Solution، رانندگان را بر روی رایانه خود بهروز کنید
روش 2: ویرایشگر رجیستری
اگر اقدامات فوق مشکل درایو را حل نکرد، شما باید در "ویرایشگر رجیستری" تعدادی دستکاری انجام دهید. توصیه نمی شود که این تنظیمات را بدون نیاز انجام دهید و بنابراین تنها زمانی این گزینه را انتخاب می کنید که گزینه های دیگر نبوده و شما مطمئن هستید که علت مشکل در تنظیمات سخت افزار یا تنظیمات BIOS نیست. در هر صورت، قبل از شروع دستکاری، قبل از شروع به کار، مطمئن شوید سیستم و رجیستری خود را پشتیبان می گیرید.
درس: چگونه برای پشتیبان گیری از سیستم ویندوز 7 خود
- ترکیب Win + R را تایپ کنید و عبارت زیر را وارد کنید:
regeditروی عنصر "OK" کلیک کنید.
![با وارد کردن یک فرمان در پنجره Run در ویندوز 7، پنجره ی ویرایشگر رجیستری را تغییر دهید]()
- در پوشه باز شده رجیستری، به دایرکتوری "HKEY_LOCAL_MACHINE" بروید ، سپس "SYSTEM" ، سپس "CurrentControlSet" و "Control" . سرانجام، پوشه "Class" را باز کنید .
- در قسمت آخر فهرست شده، جستجو برای یک دایرکتوری به نام "{4D36E965-E325-11CE-BFC1-08002BE10318}" و روی آن کلیک کنید.
- در حال حاضر توجه خود را به سمت راست پنجره منتقل کنید. پارامتر "UpperFilters" را پیدا کنید . روی آن راست کلیک کرده و گزینه "حذف" را انتخاب کنید.
![تغییر به پارامتر UpperFilters در بخش {4D36E965-E325-11CE-BFC1-08002BE10318} در پنجره ویرایشگر رجیستری در ویندوز 7 تغییر دهید]()
اگر پارامتر مشخص شده در این بخش نیست، سپس عملیات حذف را با پارامتر "LowerFilters" انجام دهید .
- بعد، شما باید با کلیک کردن بر روی دکمه "بله" در کادر محاوره، اقدامات را تایید کنید.
- پارامتر را حذف کنید، «ویرایشگر رجیستری» را ببندید و رایانه را مجددا راه اندازی کنید. پس از راه اندازی مجدد کامپیوتر درایو باید کار کند.
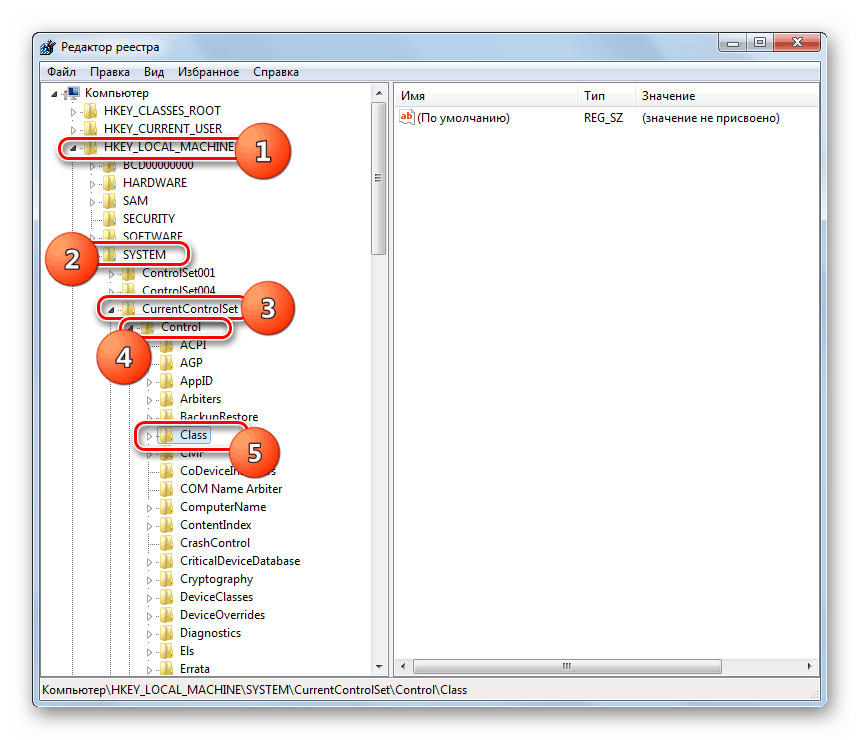
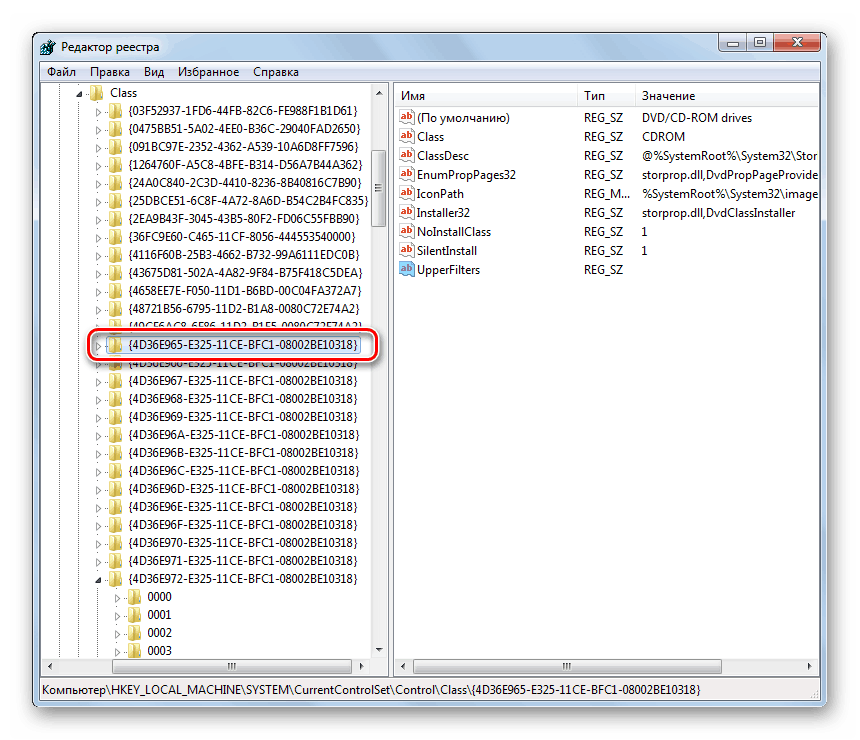
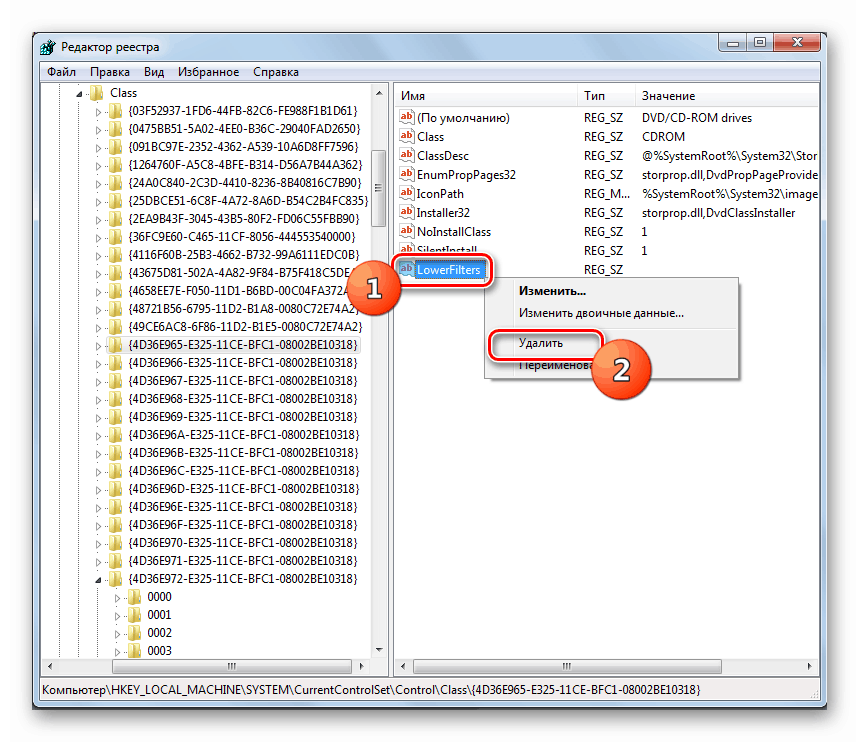
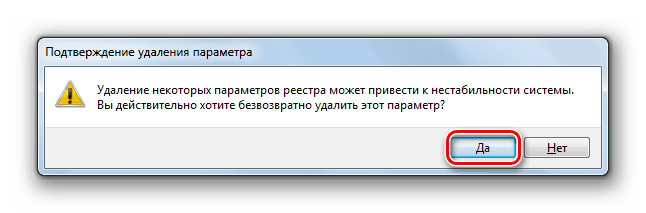
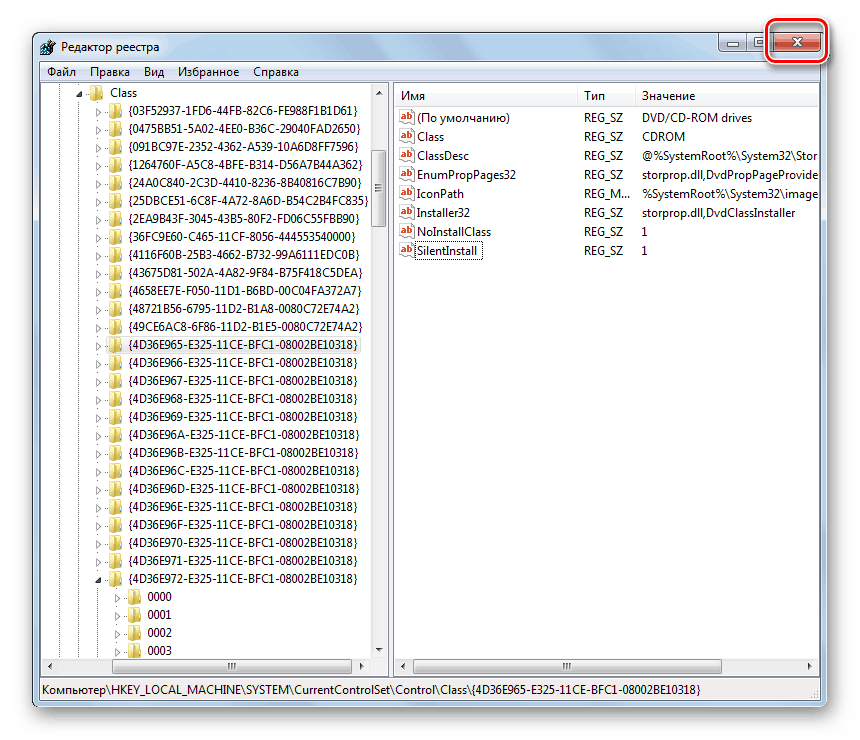
اگر هیچ کدام از این روش ها به شما کمک نکردند، پس اگر یک نقطه بازگردانی یا تهیه نسخه پشتیبان دارید، می توانید سعی کنید سیستم را به وضعیتی که درایو عملکرد آن را انجام داده است، بازگردانید. در غیاب نتیجه مثبت، در موارد شدید، می توانید روش نصب مجدد سیستم را انجام دهید.
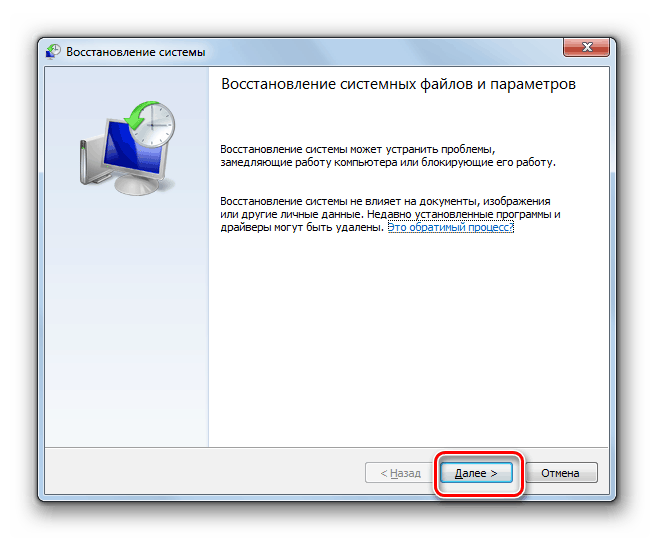
درس:
چگونه برای تعمیر ویندوز 7
چگونه ویندوز 7 را از دیسک نصب کنیم
چگونه ویندوز 7 را از یک درایو فلش نصب کنیم
چند دلیل وجود دارد که چرا درایو ممکن است بر روی یک کامپیوتر با ویندوز 7 کار نکند. اما اگر این عوامل از طبیعت سخت افزاری یا با تنظیمات BIOS ارتباط نداشته باشند، در اغلب موارد آنها می توانند با دستکاری در «مدیریت دستگاه» (به روز رسانی پیکربندی سخت افزاری و نصب مجدد رانندگان) یا «ویرایشگر رجیستری» حذف شوند . در موارد شدید، شما می توانید از روش برای بازگرداندن یا نصب مجدد سیستم استفاده کنید.