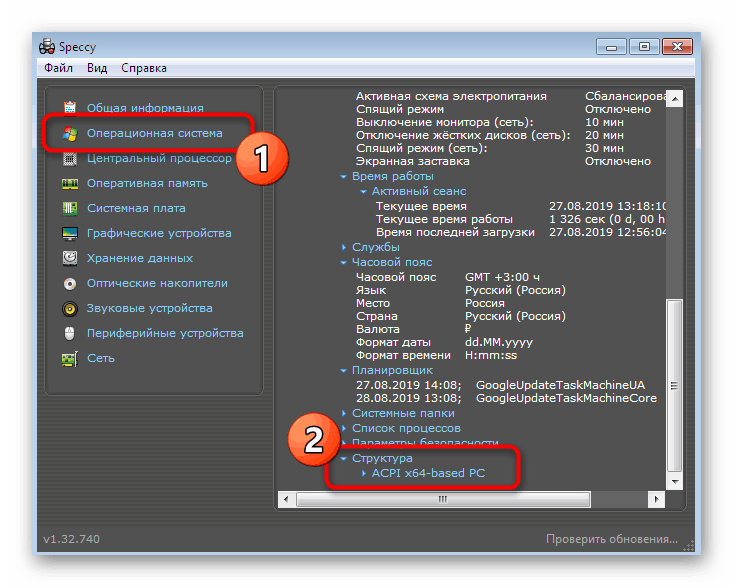تعیین وضوح تصویر در ویندوز 7

حتی بیشتر کاربران تازه کار می دانند که هر مانیتور دارای حداکثر وضوح صفحه نمایش خاص است ، که بستگی به ویژگی های آن دارد. این پارامتر را می توان در پارامترهای سیستم عامل پیکربندی کرد ، حداکثر یا هر گزینه واسط را تنظیم کرد. نمایش ویندوز ، میانبرها و اشیاء دیگر به چنین پیکربندی بستگی دارد ، زیرا هرچه وضوح بیشتر باشد ، اطلاعات بیشتری در صفحه نمایش جای می گیرد. بعضی اوقات باید اندازه فعلی یا حداکثر تصویر را در پیکسل ها بدانید. شما می توانید با کمک ابزارهای داخلی سیستم عامل و از طریق نرم افزار اضافی این کار را انجام دهید. همه ما می خواهیم در مورد این موضوع بیشتر صحبت کنیم ، مثلاً از ویندوز 7 استفاده کنیم.
مطالب
وضوح صفحه نمایش در ویندوز 7 را تعیین کنید
برخی از کاربران حتی مشکوک نیستند که از مانیتور با حداکثر وضوح موجود استفاده نمی کنند ، که بطور دوره ای باعث ایجاد برخی مشکلات در حین کار می شود. علاوه بر این ، دلایل دیگری برای لزوم تعیین مجوز وجود دارد. بنابراین ، ما پیشنهاد می کنیم که با تمام روش های به دست آوردن این اطلاعات آشنا شوید. با این وجود ، برای شروع ، شایان ذکر است که تقریباً همیشه پتانسیل کامل مانیتور تنها پس از نصب درایورها برای آداپتور گرافیکی مشخص می شود ، که باید بلافاصله پس از نصب سیستم عامل انجام شود. اگر هنوز چنین عملیاتی را انجام ندادید ، مطالب آموزشی در مورد این موضوع را با استفاده از مقاله دیگر ما از لینک زیر مطالعه کنید ، و ما در ادامه به تعیین اطلاعات لازم می پردازیم.
جزئیات بیشتر: درایورها را روی کارت گرافیک نصب کنید
روش 1: AIDA64
برای شروع ، بیایید به موضوع نرم افزار ویژه ای بپردازیم که به شما امکان می دهد تقریباً تمام اطلاعات مربوط به پیکربندی سخت افزار و ویندوز 7. را به سرعت مشاهده کنید. اکنون AIDA64 را به عنوان نمونه خواهیم گرفت - معروف ترین راه حل از این نوع. با هزینه توزیع می شود ، با این وجود ، حتی یک نسخه هفتگی آزمایشی نیز برای دیدن مقادیر لازم صفحه کافی است:
- برای مطالعه دقیق تمامی مزایای این نرم افزار و بارگیری آن از سایت رسمی ، از لینک بالا پیروی کنید. پس از نصب و راه اندازی ، در منوی اصلی ، بخش "نمایش" را انتخاب کنید.
- اجازه دهید با کلیک روی دکمه مربوطه ، وضوح فعلی دسک تاپ را ببینیم.
- در لیستی که باز می شود ، باید مورد "Permission" را پیدا کرده و وضعیت آن را ببینید.
- همچنین با استفاده از پانل سمت چپ به دسته "حالت های ویدیویی" بروید . تمام گزینه های اندازه تصویر موجود را در پیکسل هایی که کارت ویدیوی شما پشتیبانی می کند نشان می دهد. در بالا حداقل مقادیر ، و پایین - حداکثر.
- همان اطلاعات را می توان در بخش "مانیتور" نمایش داد که بستگی به مدل تجهیزات متصل دارد.
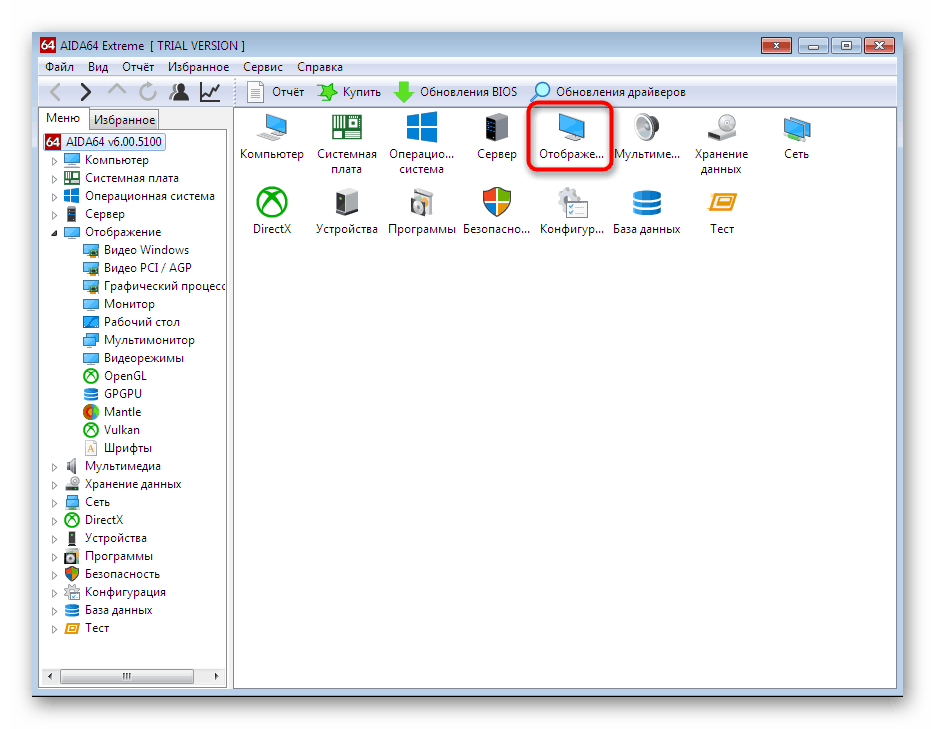
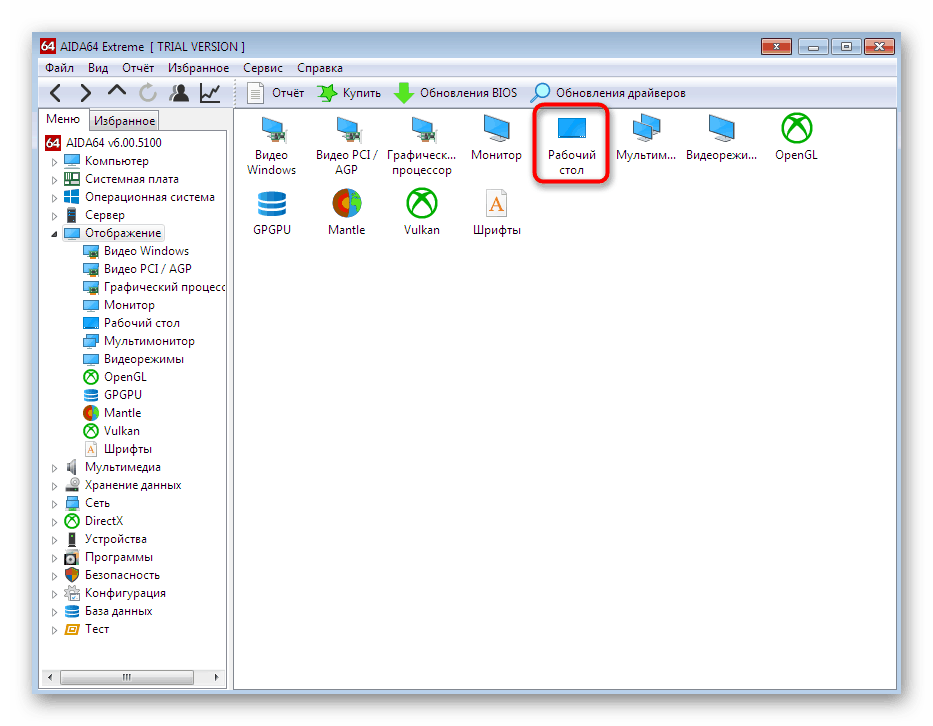
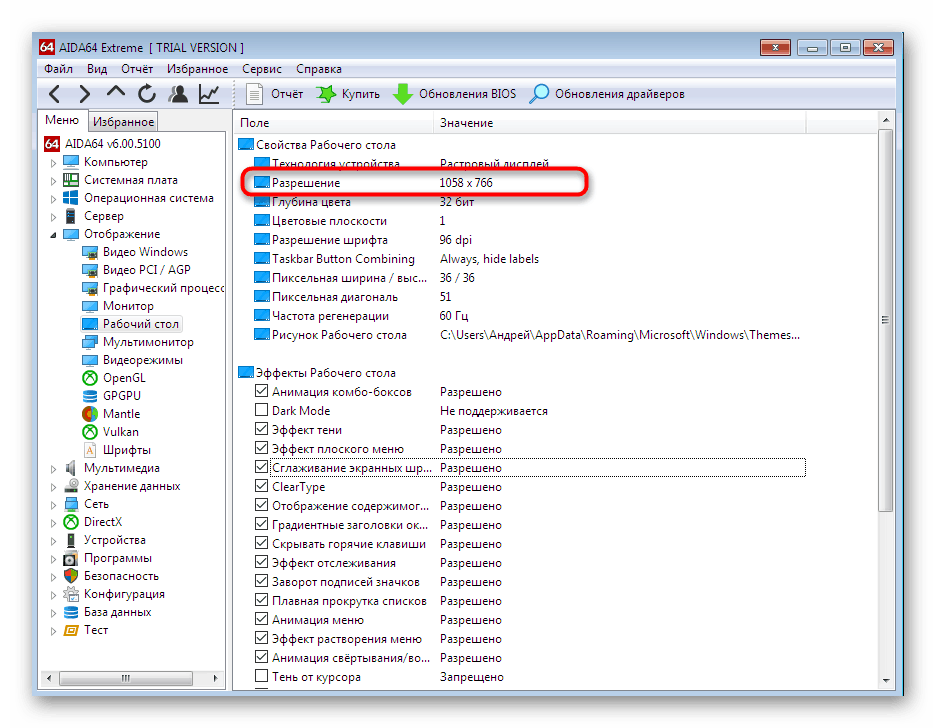
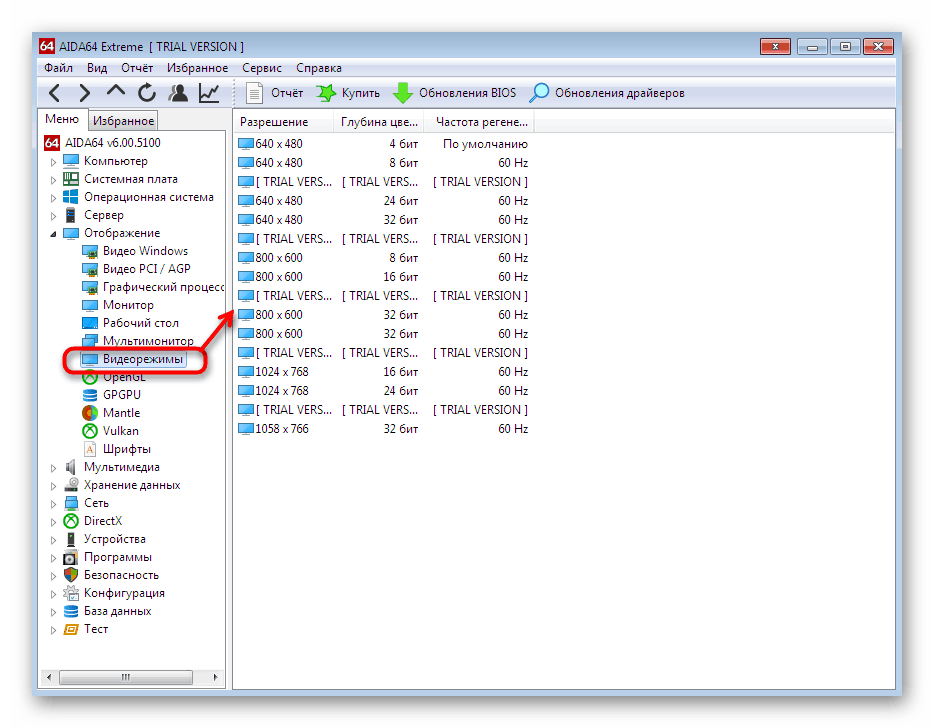
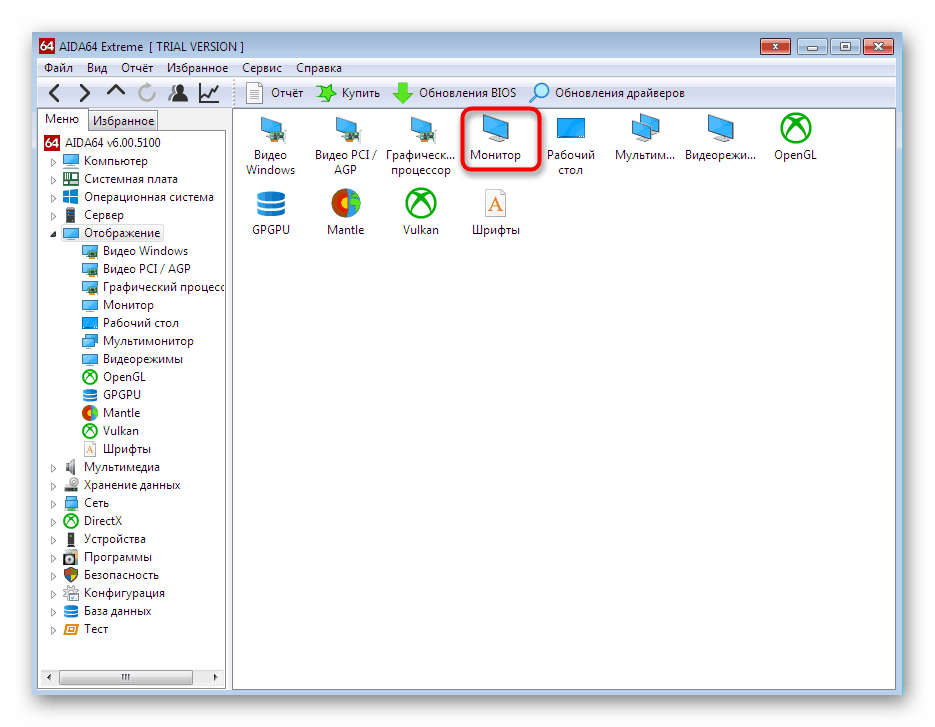
همانطور که مشاهده می کنید ، AIDA64 تعداد زیادی از منوها و بخش های مختلف را در اختیار دارد ، تست هایی برای ردیابی وضعیت آهن وجود دارد. اگر علاقمند به تعامل با این نرم افزار هستید ، توصیه می کنیم این مقاله را با جزئیات بیشتر در یک ماده آموزشی ویژه زیر مطالعه کنید.
جزئیات بیشتر: با استفاده از AIDA64
روش 2: مشخصات
Speccy یکی دیگر از راهکارهای شناخته شده و در حال حاضر رایگان توسط توسعه دهندگان نرم افزار محبوب به نام است Ccleaner . این ابزار همچنین کلیه اطلاعات لازم در مورد سخت افزار و سیستم عامل را در اختیار شما قرار می دهد ، با این حال داده های خاصی در حالت تفصیلی نمایش داده می شوند که در AIDA فقط پس از خرید نسخه کامل باز می شود یا کاملاً وجود ندارد.
- راه اندازی Speccy. منتظر اسکن سیستم باشید ، پس از آن خود را در پنجره اصلی با عنوان "اطلاعات عمومی" خواهید یافت . در حال حاضر یک خط جداگانه "دستگاه های گرافیکی" وجود دارد ، که اطلاعات مربوط به مانیتور و آداپتور فیلم را نشان می دهد. حداکثر وضوح صفحه نمایش در براکت های سمت راست نام مانیتور نشان داده شده است.
- با انتقال به بخش "سیستم عامل" از طریق صفحه در سمت چپ ، می توانید اطلاعات اضافی کسب کنید. لیست ساختار را در اینجا گسترش دهید.
![رفتن به جزئیات در مورد آداپتور ویدیو و مانیتور در Speccy]()
- در بخش "اتوبوس PCI" و "آداپتور گرافیکی" در مانیتور نیز نشان داده شده است ، گاهی اوقات حتی یک مقدار وضوح نیز وجود دارد که بستگی به نسخه درایور دارد.
- کلیه اطلاعات مهم دیگر درباره دستگاه های گرافیکی در گروه مربوطه قرار دارند.
- هم وضوح فعلی و هم حداکثر پشتیبانی شده توسط مدل مانیتور را نشان می دهد.
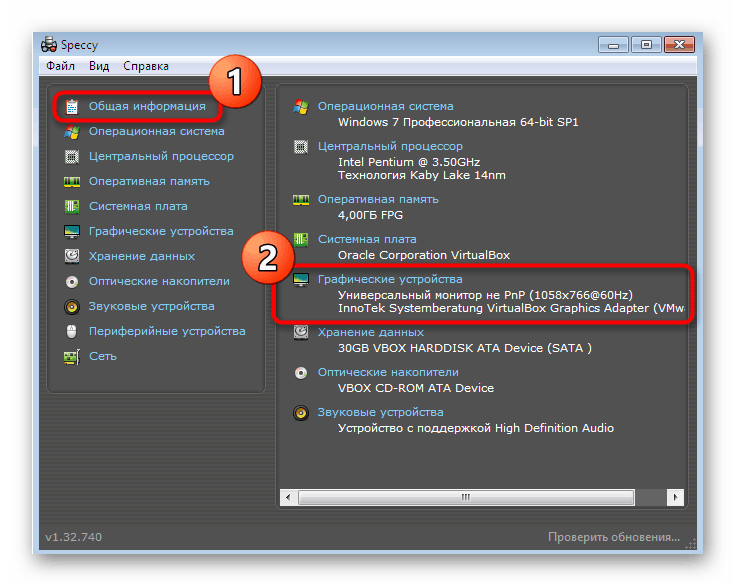
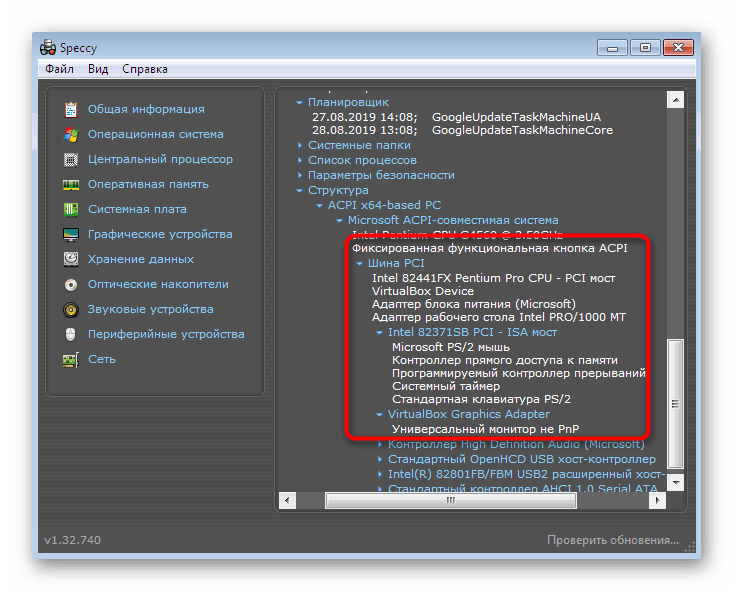
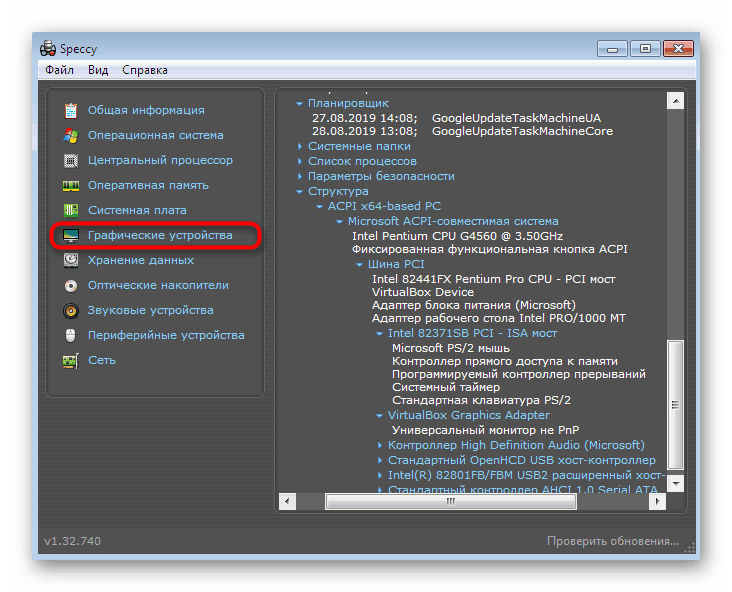
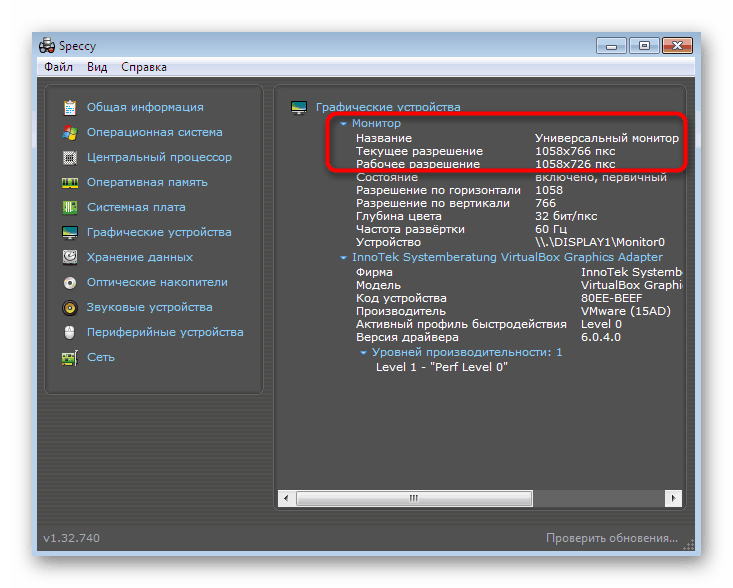
روش 3: مشخصات سیستم
اگر به دلایلی گزینه های فوق برای شما مناسب نبود ، توصیه می کنیم به یک برنامه رایگان دیگر به نام System Spec توجه کنید. هیچ زبان روسی وجود ندارد ، اما رابط بصری است ، که به شما امکان می دهد به راحتی مقدار وضوح صفحه را بدست آورید.
- مشخصات سیستم راهاندازی کنید. شما خود را در پنجره اصلی "مشخصات سیستم" خواهید یافت . اطلاعات اساسی در مورد ویندوز ، از جمله وضوح فعلی آن دارد. علاوه بر این ، برای نمایش گزارش مفصل در مشخصات ، به "نمایش" بروید .
- در این بخش می توانید با گسترش لیست پاپ آپ ، آداپتور مورد نیاز خود را انتخاب کنید.
- سپس در بخش "Metrics" به دنبال اطلاعات مورد نیاز خود باشید.
- در سمت راست ، تمام حالت های ویدیویی پشتیبانی شده نمایش داده می شوند.
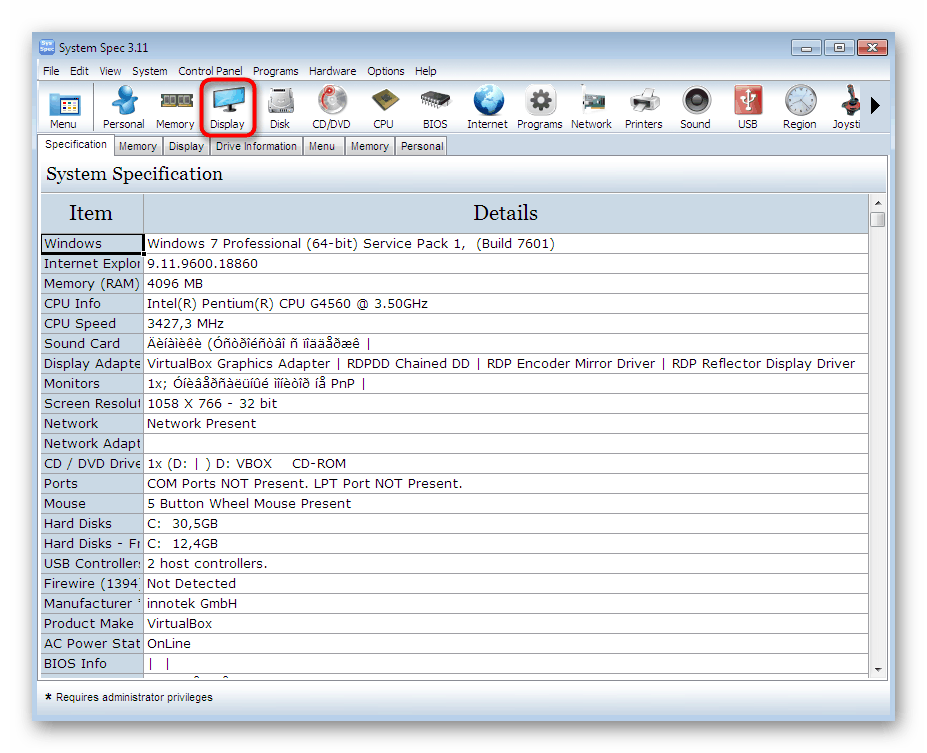
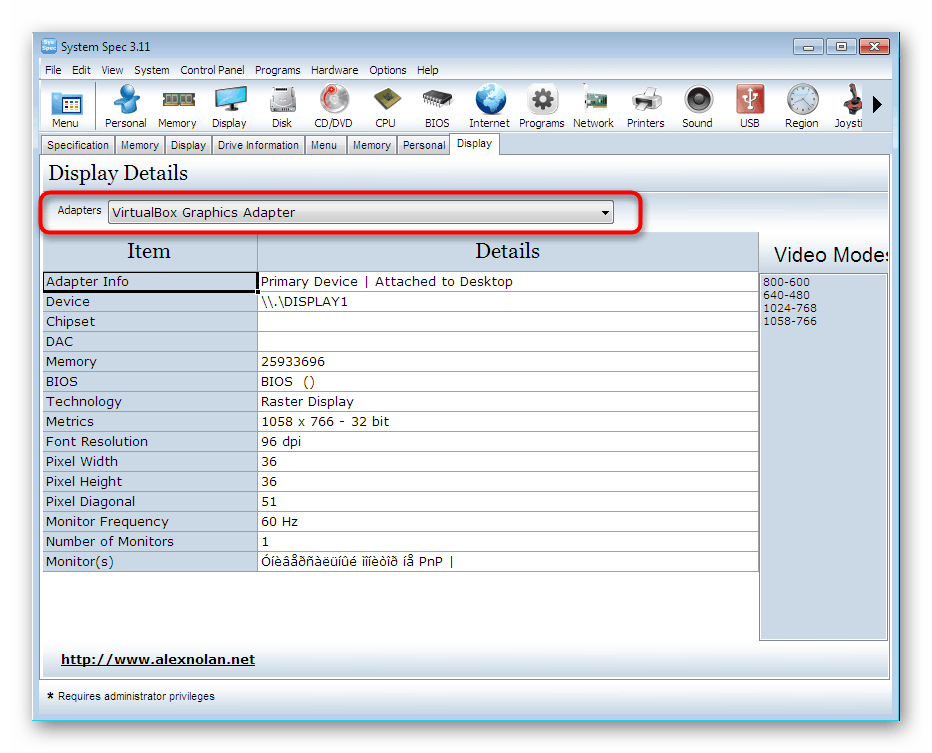
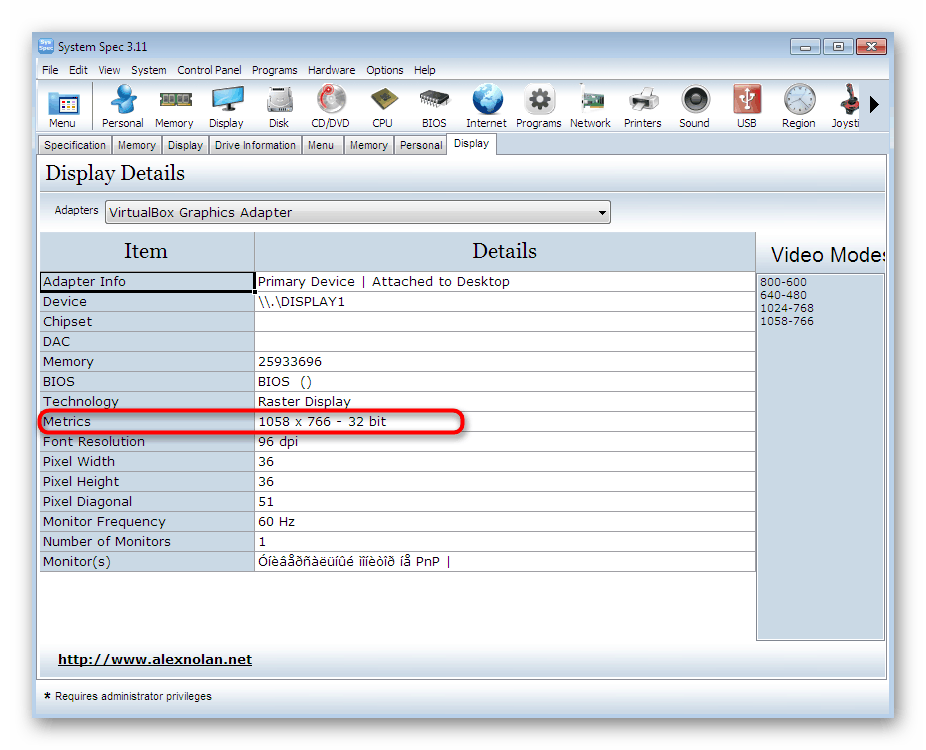
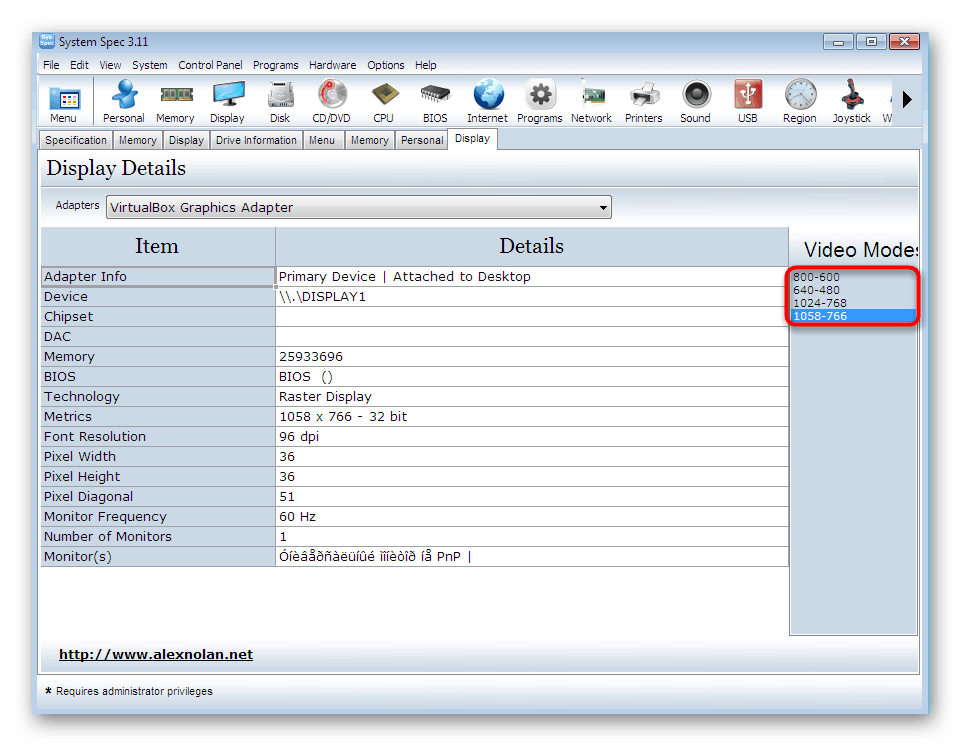
در مقاله امروز ما فقط سه نماینده نرم افزار مناسب برای تعیین وضوح تصویر در ویندوز 7 را مورد بررسی قرار دادیم. در واقع تعداد زیادی ابزار مشابه در اینترنت وجود دارد. محبوب ترین آنها در یک بررسی جداگانه در وب سایت ما جمع آوری شده است ، بنابراین همیشه می توانید بهترین نرم افزار را برای خود بیابید.
جزئیات بیشتر: برنامه هایی برای شناسایی سخت افزار رایانه
روش 4: تنظیمات صفحه در ویندوز
همه کاربران نمی خواهند نرم افزار شخص ثالث را بارگیری کنند تا فقط یک ویژگی مانیتور را مشاهده کنند. در چنین مواردی می توانید از ابزارهای داخلی سیستم عامل استفاده کنید. اول از همه ، شما باید به بخش "وضوح صفحه" نگاه کنید.
- برای انجام این کار ، با پایین نگه داشتن ترکیب ترکیبی استاندارد Win + R ، با ابزار Run تماس بگیرید. در قسمت ورودی ،
desk.cplو Enter را فشار دهید. - یک پنجره جدید سیستم باز خواهد شد که در صورت اتصال چندین صفحه ، می توانید صفحه فعال را انتخاب کنید و وضوح فعلی را مشاهده کنید.
- لیست را با مقادیر گسترش دهید تا همه گزینه های ممکن را تغییر دهید یا مشاهده کنید.
- گاهی اوقات اندازه تصویر موجود در پیکسل ها همچنان به میزان افت مانیتور بستگی دارد. اگر دستگاه شما از چندین حالت نرخ فریم پشتیبانی می کند ، ما به شما توصیه می کنیم برای مطالعه جزئیات ویدیو به "تنظیمات پیشرفته" بروید .
- در پنجره ای که ظاهر می شود ، روی "لیست همه حالت ها" کلیک کنید.
- اکنون می توانید تمام گزینه های موجود را کاملاً مشاهده کرده و مناسب ترین موارد را برای اهداف خود انتخاب کنید.
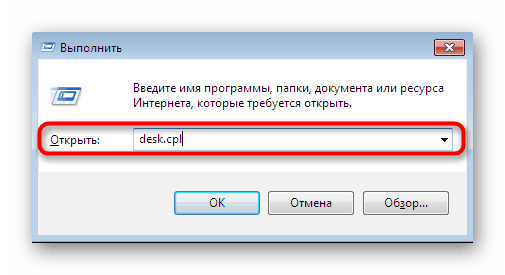
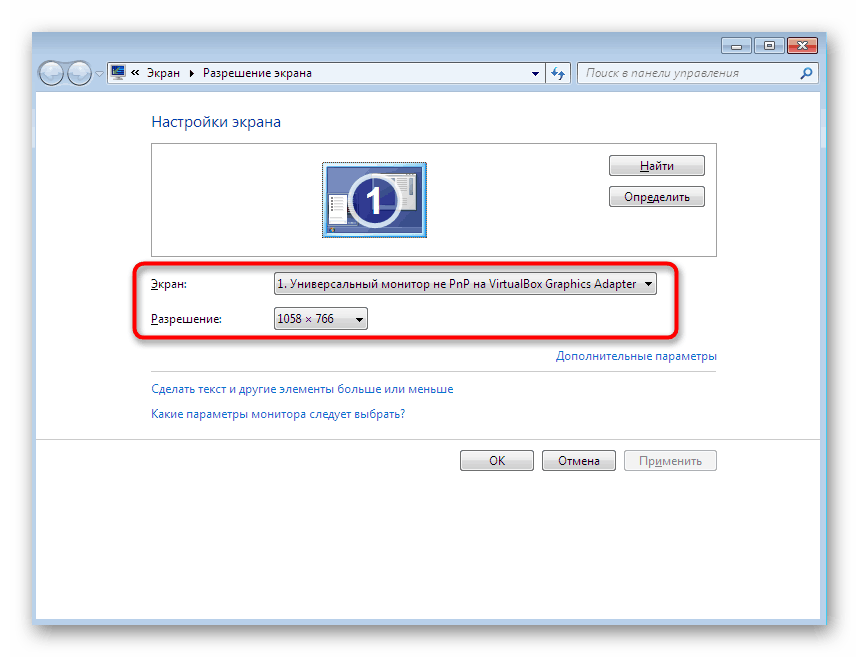
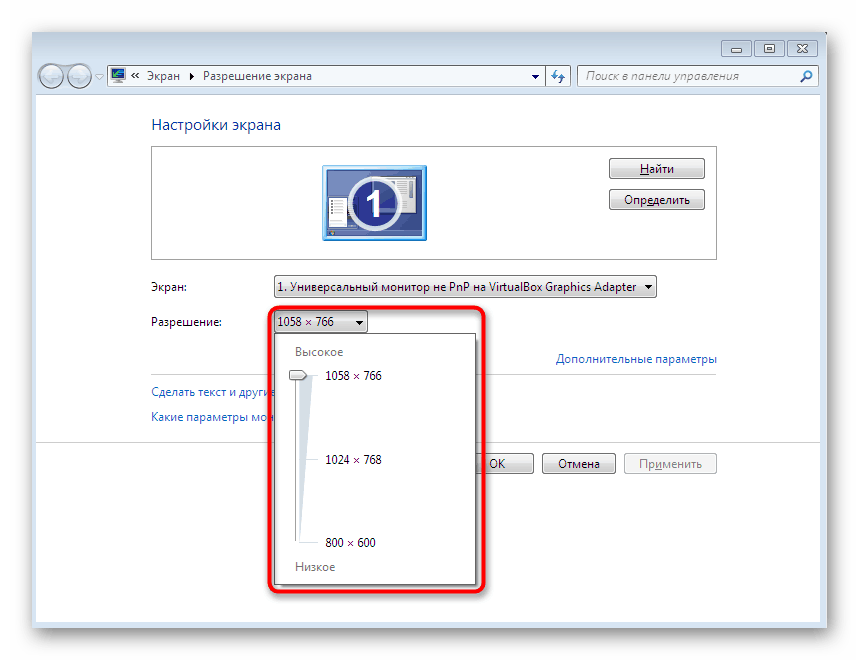
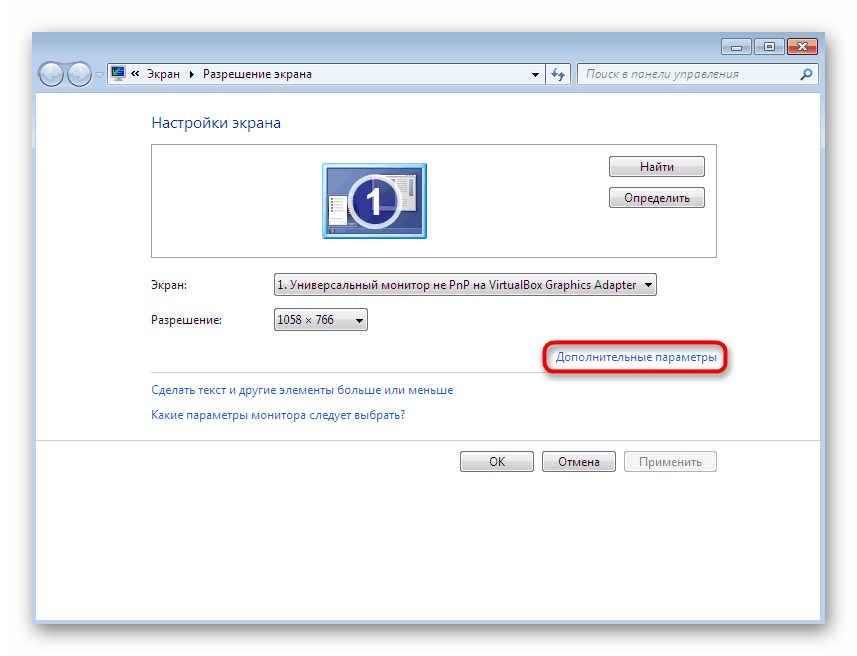
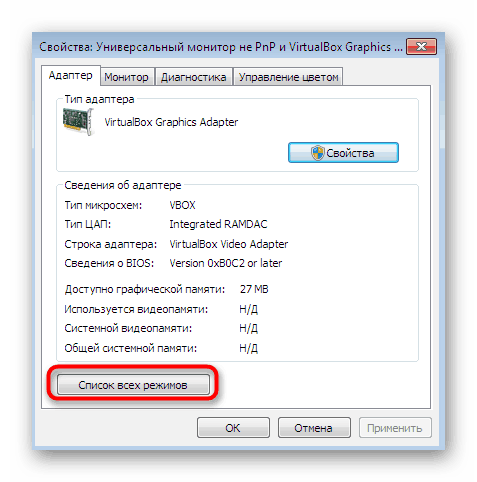
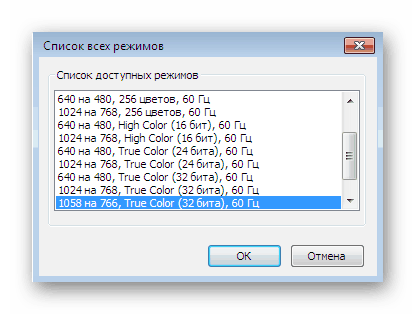
برای کسب اطلاعات بیشتر در مورد منوی سیستم در نظر گرفته شده ، با کلیک روی پیوند زیر به مقاله دیگر ما بروید. قبل از شروع تعامل با سیستم عامل ، راهنمای مفصلی برای نظارت بر پیکربندی پیدا خواهید کرد.
جزئیات بیشتر: صفحه نمایش مانیتور رایانه را در ویندوز 7 تنظیم کنید
روش 5: ابزار تشخیصی DirectX
یکی دیگر از ابزار داخلی که به شما امکان می دهد اطلاعات مربوط به مؤلفه های نرم افزاری سیستم عامل را مشاهده کنید ، DirectX Diagnostic Tool نام دارد. همچنین از داده های سطح در مورد وضوح فعلی برخوردار است ، که می تواند به صورت زیر مشاهده شود:
- برنامه Run ( Win + R ) را اجرا کنید ، در آنجا فرمان
dxdiagتایپ و فعال کنید. - راه اندازی ابزار تشخیص را تأیید کنید و سپس به برگه "صفحه" بروید.
- حالت صفحه نمایش ، میزان بیت آن و کاهش جریان فعلی در اینجا نشان داده شده است.
- اگر لازم است که تمام اطلاعات را در یک فایل متنی ذخیره کنید ، این کار را با کلیک روی دکمه مناسب در این فهرست انجام دهید.
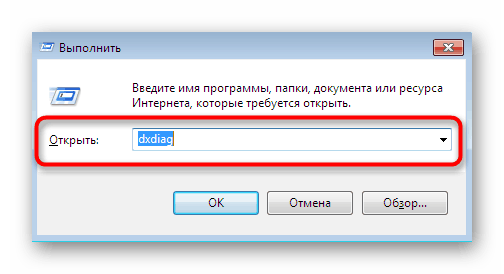
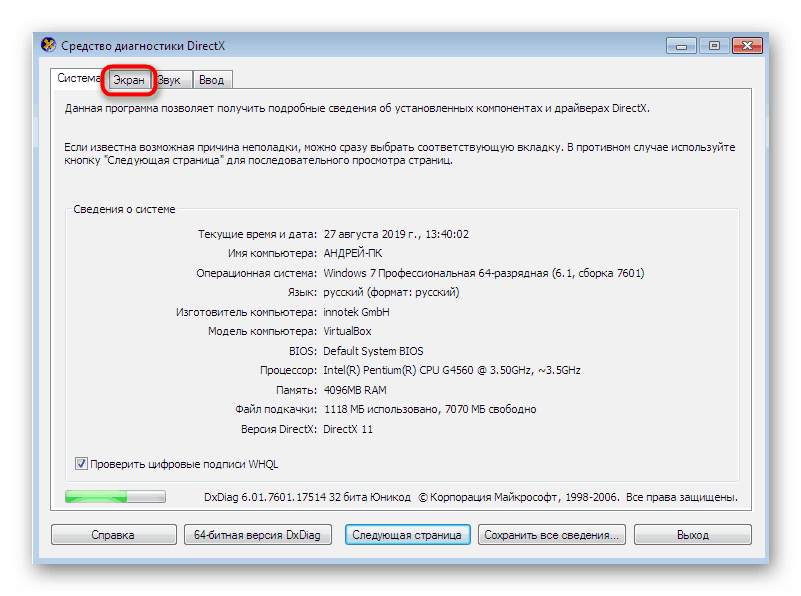
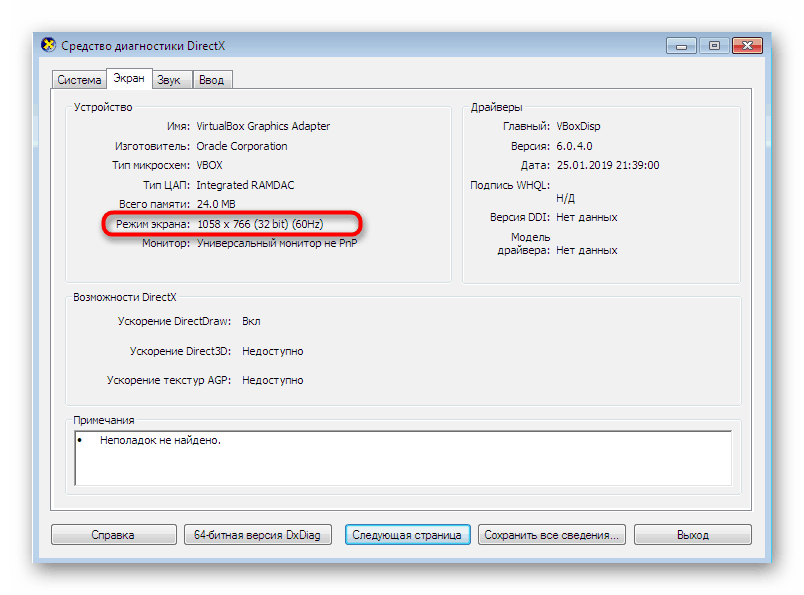
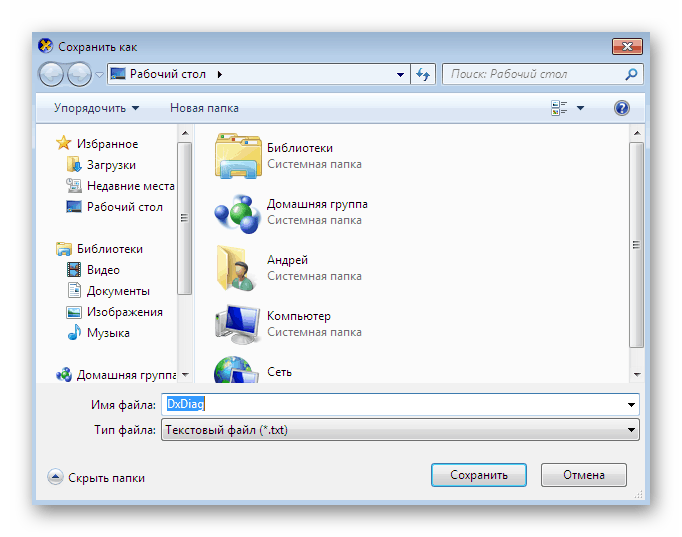
نمایش وضوح صفحه تنها یکی از کارکردهای کوچک ابزار تشخیصی در نظر گرفته شده است. در واقع ، دامنه امکانات آن بسیار گسترده تر است. اول از همه ، این ابزار در صورت لزوم برای یافتن و رفع خطاهای سیستم یا تأیید عملکرد صحیح درایورها مورد استفاده قرار می گیرد.
جزئیات بیشتر: ابزار Windows System برای DirectX Diagnostics
امروز شما با 5 روش مختلف برای بدست آوردن داده ها در مورد وضوح صفحه نمایش در ویندوز 7 آشنا شده اید. همانطور که مشاهده می کنید الگوریتم اقدامات برای همه متفاوت است و میزان اطلاعات ارائه شده متفاوت است. بنابراین ، ابتدا توصیه می کنیم که کاملاً تمام راه حل ها را مطالعه کنید ، تا بعداً بتوانید از راه حل بهینه استفاده کرده و استفاده کنید.