ما امضا را به نامه ها در Outlook اضافه می کنیم
اغلب اوقات، به ویژه در نامه های شرکت های بزرگ، هنگام نوشتن یک نامه، باید یک امضا را مشخص کنید که معمولا حاوی اطلاعات مربوط به موقعیت و نام فرستنده و اطلاعات تماس او است. و اگر شما مجبور به ارسال بسیاری از نامه ها، پس هر بار نوشتن یک اطلاعات بسیار دشوار است.
خوشبختانه، در سرویس ایمیل شما می توانید به صورت خودکار یک امضا را به نامه اضافه کنید. و اگر نمی دانید چگونه یک امضا را در چشم انداز قرار دهید، این دستورالعمل به شما کمک خواهد کرد.
امضای خود را در دو نسخه Outlook - 2003 و 2010 قرار دهید.
محتوا
ایجاد یک امضای الکترونیکی در MS Outlook 2003
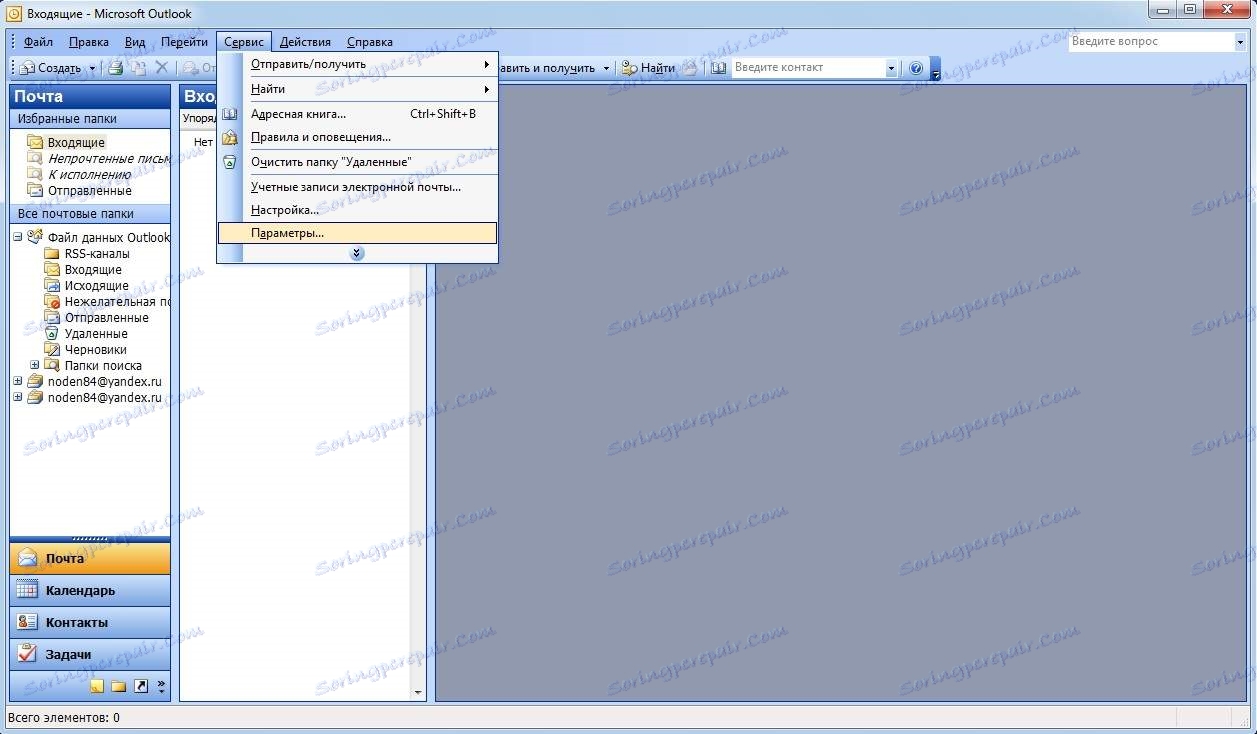
اول از همه، ما سرویس گیرنده ایمیل را راه اندازی می کنیم و در منوی اصلی به بخش "Service" برویم، جایی که پارامتر "پارامتر" را انتخاب می کنیم.

در پنجره پارامترها، به برگه «پیام» بروید و در بخش پایین این پنجره در قسمت «انتخاب امضاها برای یک حساب:»، حساب مورد نظر را از لیست انتخاب کنید. حالا دکمه "امضا ..." را فشار دهید

اکنون ما یک پنجره برای ایجاد یک امضا وجود دارد، جایی که ما بر روی دکمه "ایجاد ..." کلیک میکنیم.

در اینجا شما باید نام امضا خود را مشخص کنید و سپس دکمه "بعدی" را کلیک کنید.

در حال حاضر امضای جدید در لیست ظاهر شده است. برای ایجاد سریع، می توانید متن زیر را در قسمت پایین وارد کنید. اگر می خواهید متن را به روش خاص ترتیب دهید، پس باید روی "تغییر" کلیک کنید.
پس از وارد کردن متن امضا، تمام تغییرات باید ذخیره شوند. برای انجام این کار، روی "OK" و "Apply" روی پنجره های باز کلیک کنید.
ایجاد یک امضای الکترونیکی در MS Outlook 2010
حالا بیایید ببینیم چگونه ایمیل را در Outlook 2010 امضا کنیم.
در مقایسه با Outlook 2003 روند ایجاد یک امضا در نسخه 2010 کمی ساده شده است و با ایجاد یک نامه جدید شروع می شود.
بنابراین، ما Outlook 2010 را شروع می کنیم و نامه جدیدی ایجاد می کنیم. برای راحتی، پنجره ویرایشگر را در تمام صفحه گسترش دهید.
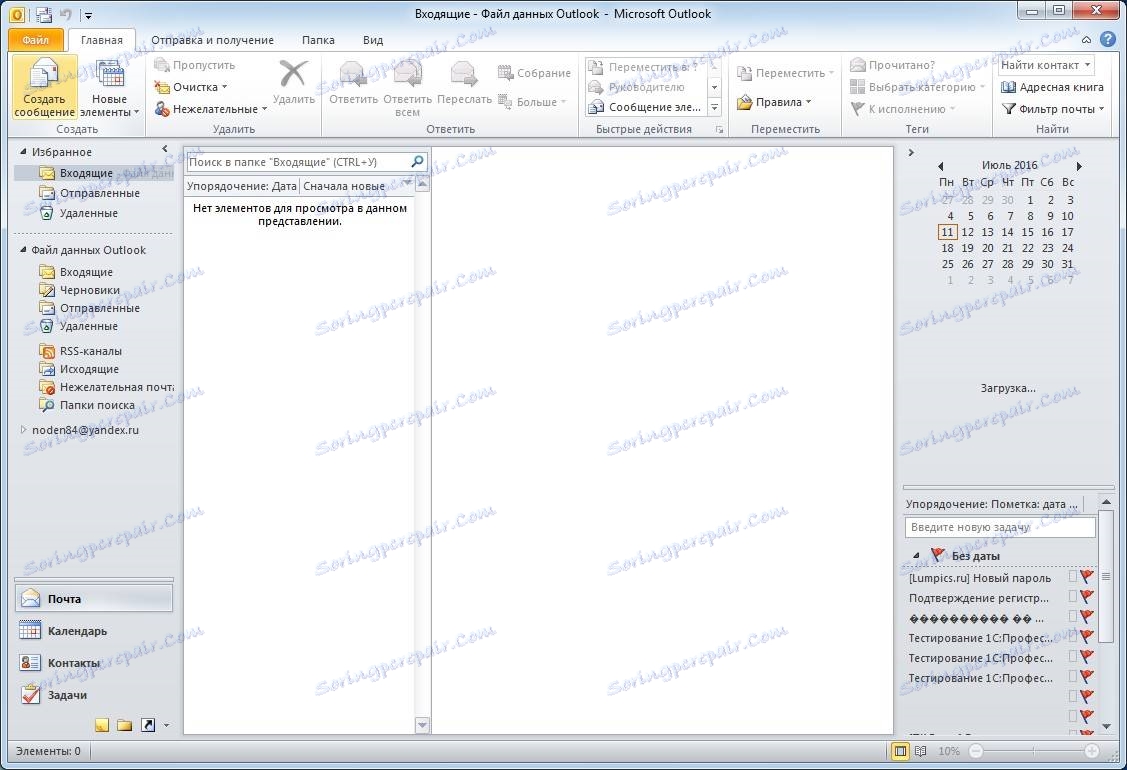
اکنون، دکمه "امضا" را فشار دهید و در منوی ظاهر شده، مورد "امضا ..." را انتخاب کنید.
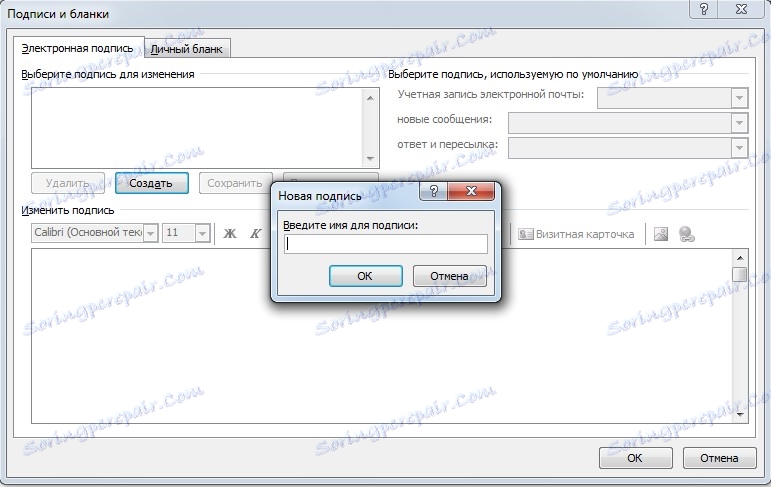
در این پنجره، روی "ایجاد" کلیک کنید، نام امضای جدید را وارد کنید و دکمه OK را تأیید کنید
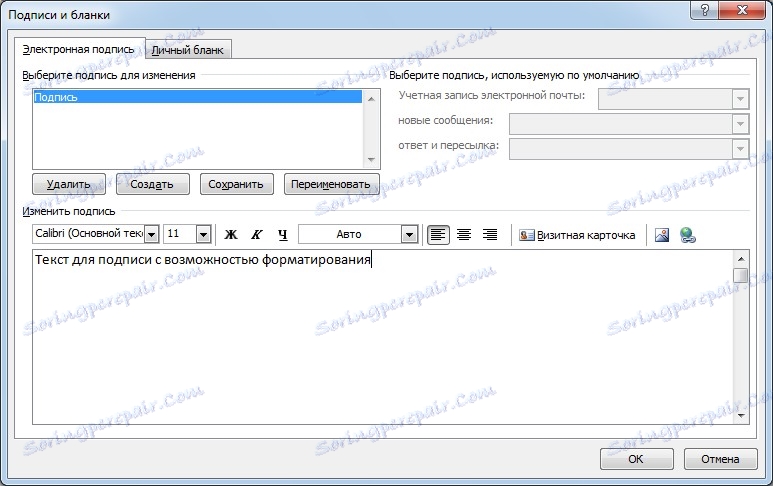
حالا ما به پنجره ویرایش متن امضا می رویم. در اینجا شما می توانید هر دو متن مورد نیاز را وارد کنید و آن را به دلخواه خود قالب بندی کنید. بر خلاف نسخه های قبلی، Outlook 2010 دارای قابلیت های پیشرفته تر است.
همانطور که متن وارد شده و فرمت شده است، ما با کلیک بر روی "Ok" و در حال حاضر، در هر نامه جدید امضای ما حضور خواهد داشت.
بنابراین، ما با شما در مورد چگونگی اضافه کردن امضای به Outlook بحث کرده ایم. نتیجه کار انجام شده به صورت خودکار یک امضا به انتهای نامه اضافه می شود. بنابراین، کاربر دیگر نیازی به وارد کردن یک متن امضا در هر زمان ندارد.
