مایکروسافت چشم انداز: اضافه کردن صندوق پستی
مایکروسافت چشم انداز یک برنامه ایمیل بسیار راحت و کارآمد است. یکی از ویژگی های آن این است که در این برنامه می توان یک بار با چندین جعبه در سرویس های مختلف ایمیل کار کرد. اما برای این، آنها باید به برنامه اضافه شوند. بیایید بیاموزیم چگونه یک صندوق پستی را به مایکروسافت چشم انداز اضافه کنیم.
تنظیم صندوق پستی خودکار
دو راه برای اضافه کردن یک صندوق پستی وجود دارد: با استفاده از تنظیمات خودکار و وارد کردن دستی تنظیمات سرور. روش اول خیلی ساده تر است، اما، متاسفانه، همه خدمات ایمیل آن را پشتیبانی نمی کنند. با نحوه اضافه کردن صندوق پستی با استفاده از پیکربندی اتوماتیک آشنا شوید.
برو به آیتم اصلی منوی افقی Microsoft Outlook "File".
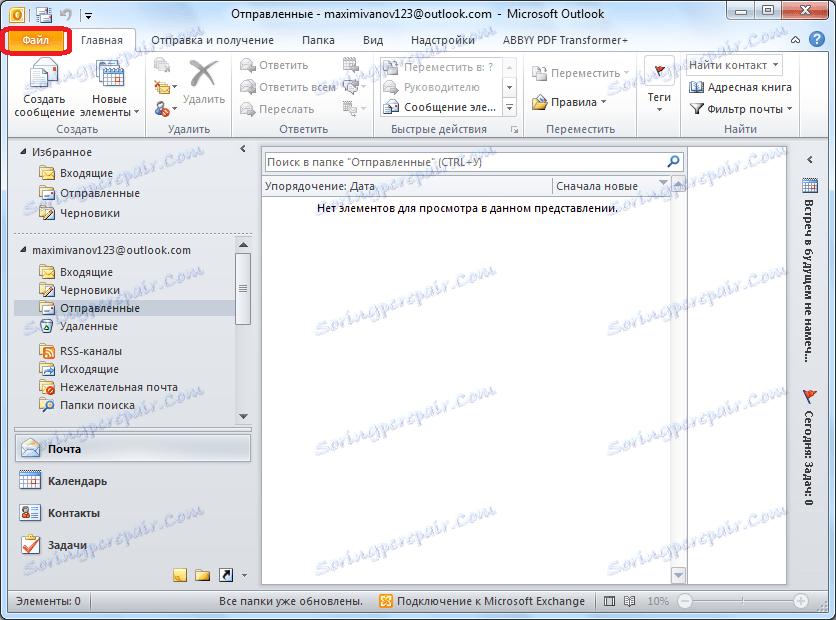
در پنجره باز شده، روی دکمه «اضافه کردن حساب» کلیک کنید.
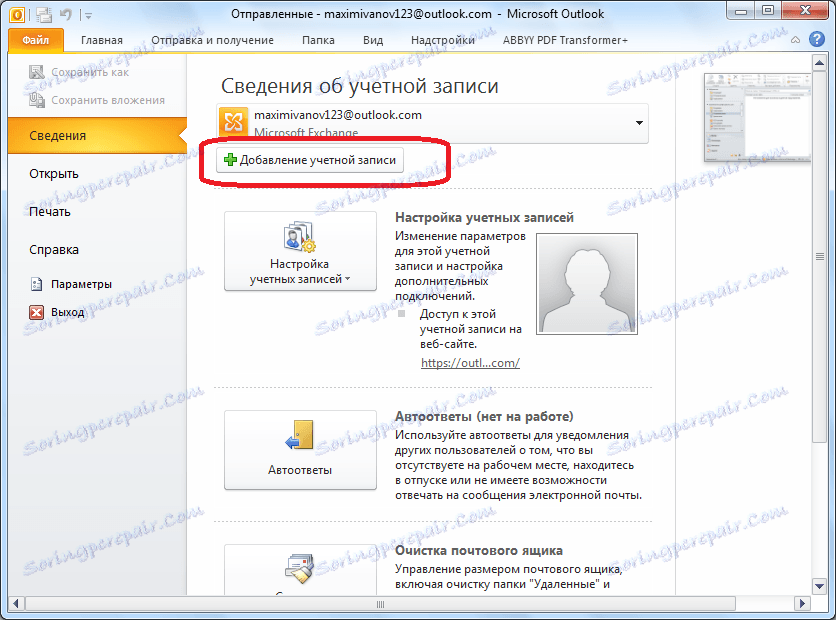
پنجره حساب اضافه شده باز می شود. در قسمت بالا نام یا نام مستعار خود را وارد کنید در زیر، ما آدرس کامل ایمیل که کاربر برای افزودن آن است را وارد کنید. در دو فیلد بعدی، یک رمز عبور وارد حساب کاربری سرویس ایمیل اضافه می شود. پس از اتمام ورودی تمام داده ها، روی دکمه «بعدی» کلیک کنید.

پس از آن، این روش شروع به اتصال به سرور ایمیل می کند. اگر سرور اجازه تنظیمات خودکار را می دهد، پس از اتمام فرآیند، یک صندوق پستی جدید به Microsoft Outlook اضافه خواهد شد.
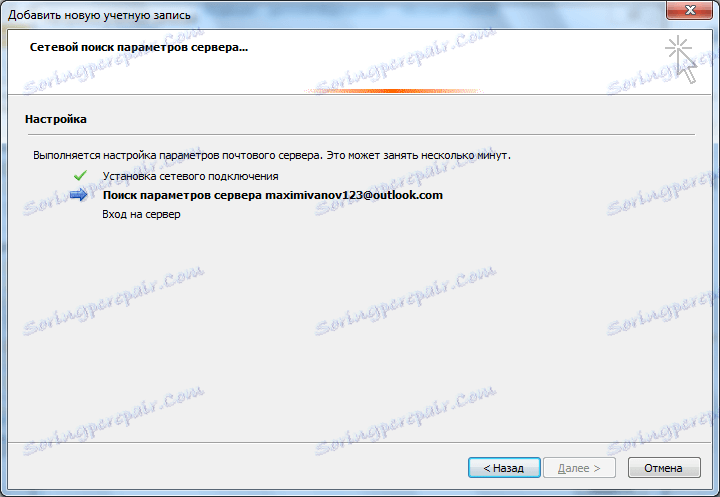
دستی صندوق پستی را اضافه کنید
اگر سرور پست الکترونیکی پیکربندی صندوق پستی را پشتیبانی نمی کند، باید آن را به صورت دستی اضافه کنید. در پنجره افزودن حساب، سوئیچ را به وضعیت تنظیمات دستی پیکربندی سرور تنظیم کنید. سپس بر روی دکمه Next کلیک کنید.
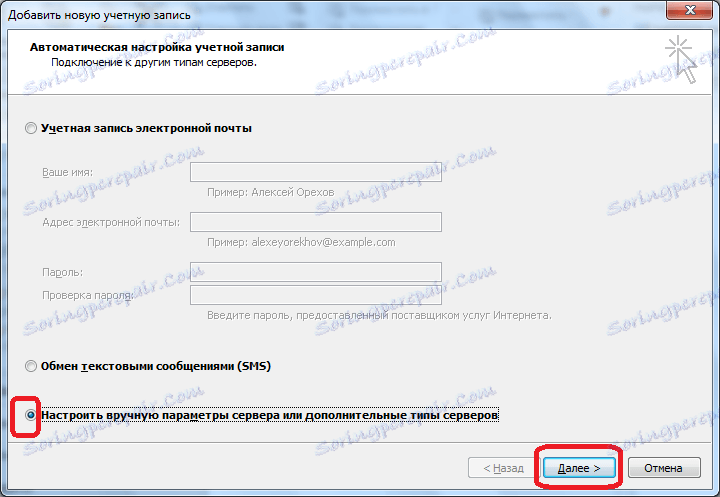
در پنجره بعدی، کلید «ایمیل اینترنت» را ترک کنید و روی دکمه «بعدی» کلیک کنید.
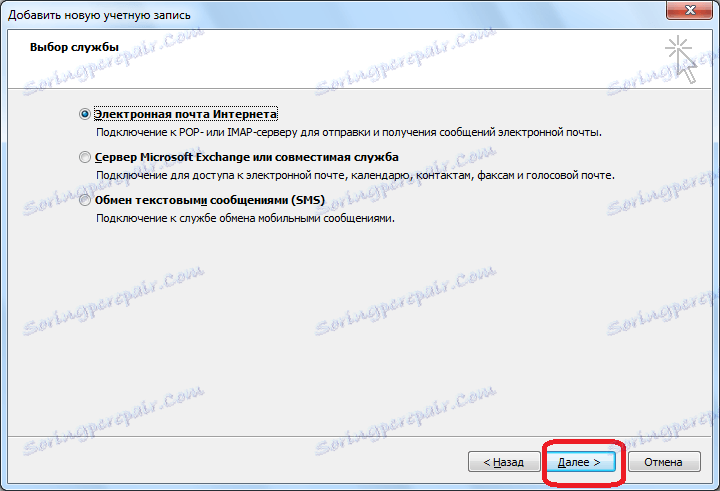
پنجره تنظیمات ایمیل باز می شود، که باید به صورت دستی وارد شود. در بخش اطلاعات کاربر پارامترها، نام و یا نام مستعار خود را در فیلدهای مناسب وارد کنید و آدرس صندوق پستی که ما آن را به برنامه اضافه می کنیم.
در بلوک تنظیمات "Service Details"، پارامترهایی که توسط ارائه دهنده سرویس ایمیل ارائه می شوند وارد می شوند. شما می توانید آنها را با مشاهده دستورالعمل ها در یک سرویس پست الکترونیکی خاص یا با تماس با پشتیبانی فنی آن پیدا کنید. در ستون "Account Type"، پروتکل POP3 یا IMAP را انتخاب کنید. اکثر خدمات پست الکترونیکی مدرن هر دو از این پروتکل ها پشتیبانی می کنند، اما استثنائات رخ می دهد، بنابراین این اطلاعات باید روشن شود. علاوه بر این، آدرس سرورها برای انواع مختلف حساب و سایر تنظیمات ممکن است متفاوت باشد. در ستون های زیر، آدرس های سرور را برای نامه های ورودی و خروجی نشان می دهد که ارائه دهنده خدمات باید ارائه دهد.
در بلوک تنظیمات "ورود به تنظیمات"، در ستون های مربوطه، ورود و رمز عبور صندوق پستی خود را وارد کنید.
علاوه بر این، در بعضی موارد، شما نیاز به وارد کردن تنظیمات اضافی دارید. برای رفتن به آنها، بر روی دکمه "تنظیمات دیگر" کلیک کنید.
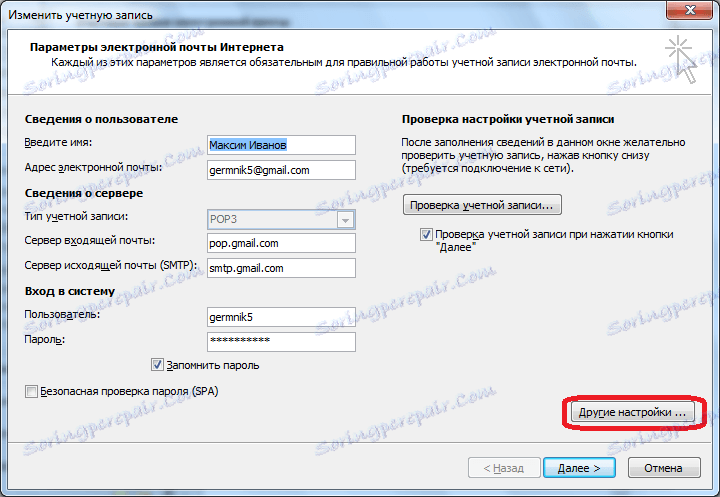
قبل از ما یک پنجره با تنظیمات اضافی باز می شود که در چهار زبانه قرار می گیرد:
- عمومی؛
- سرور پست الکترونیکی خروجی
- اتصال؛
- اختیاری
تنظیمات مربوط به این تنظیمات، که علاوه بر این توسط ارائه دهنده خدمات پستی مشخص شده است.
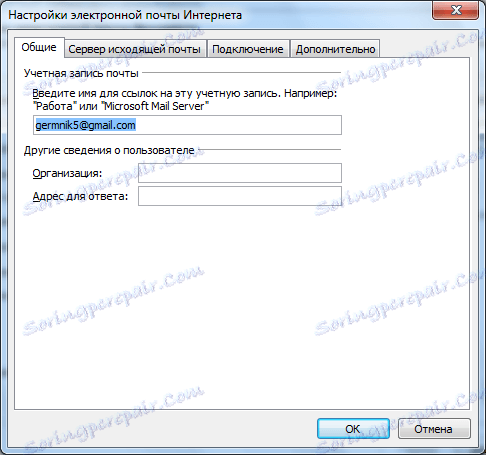
به خصوص اغلب شما باید به صورت دستی شماره پورت سرور POP و سرور SMTP را در برگه پیشرفته پیکربندی کنید.

بعد از اینکه تمام تنظیمات انجام شد، روی دکمه "بعدی" کلیک کنید.
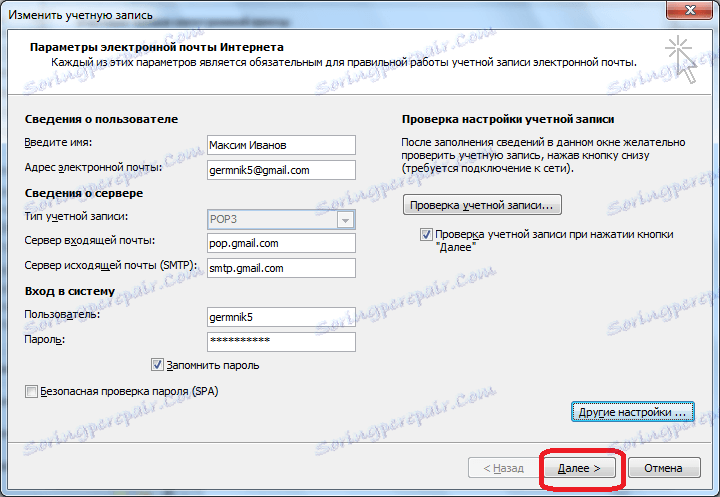
ارتباط با سرور ایمیل در حال انجام است. در برخی موارد، شما باید اجازه دهید مایکروسافت چشم انداز به اتصال به ایمیل خود را با رفتن به آن از طریق رابط مرورگر. در صورتی که کاربر همه چیز را به درستی انجام داده است، بر اساس این توصیه ها و دستورالعمل های مدیریت خدمات پستی، پنجره ظاهر خواهد شد که در آن گفته می شود صندوق پستی جدید ایجاد شده است. فقط کلیک بر روی دکمه "انجام شد" باقی مانده است.
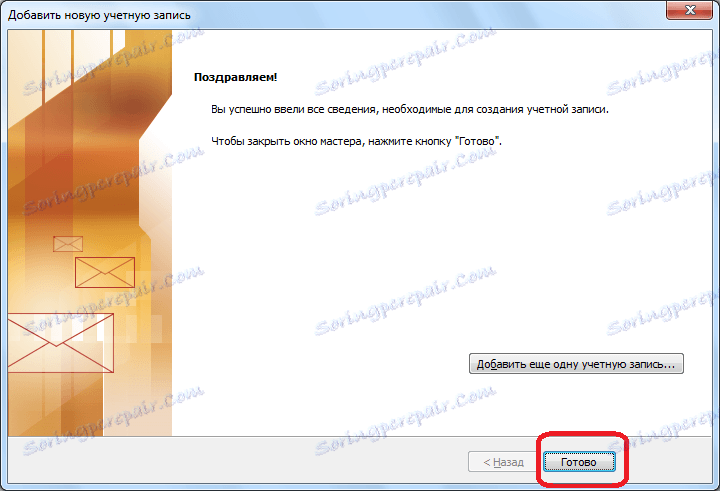
همانطور که می بینید، دو راه برای ایجاد یک صندوق پستی در Microsoft Outluk وجود دارد: خودکار و دستی. اولین مورد بسیار ساده تر است، اما متأسفانه، همه خدمات ایمیل آن را پشتیبانی نمی کنند. علاوه بر این، پیکربندی دستی با استفاده از یکی از دو پروتکل: POP3 یا IMAP.