مایکروسافت چشم انداز: نصب برنامه
مایکروسافت چشم انداز یکی از محبوب ترین برنامه های ایمیل است. این را می توان یک مدیر اطلاعات واقعی نامید. محبوبیت آن به وضوح توضیح داده شده توسط این واقعیت است که این ایمیل برنامه توصیه شده برای ویندوز از مایکروسافت است. اما، در همان زمان، این برنامه در این سیستم عامل از قبل نصب نشده است. شما باید آن را خریداری کنید و روش نصب را در سیستم عامل اجرا کنید. بیایید دریابیم چگونه Microsoft Outluk را بر روی رایانه خود نصب کنیم.
خرید برنامه
مایکروسافت چشم انداز در مجموعه برنامه های کاربردی مایکروسافت گنجانده شده است و نصب آن را ندارد. بنابراین، این برنامه همراه با سایر برنامه های موجود در یک نسخه خاص از مجموعه دفتر خریداری شده است. پس از پرداخت مبلغ مشخص شده، با استفاده از فرم الکترونیکی پرداخت، می توانید یک دیسک را خریداری کنید یا فایل نصب را از وب سایت رسمی مایکروسافت دانلود کنید.
شروع نصب
روش نصب با شروع نصب فایل یا دیسک با بسته مایکروسافت آفیس آغاز می شود. اما قبل از این، لازم است همه برنامه های دیگر را ببندید، به ویژه اگر آنها نیز در بسته مایکروسافت آفیس قرار داشته باشند، اما قبلا نصب شده اند، در غیر این صورت احتمال بالقوه درگیری ها یا خطاهای نصب وجود دارد.
پس از اجرای فایل نصب برای مایکروسافت آفیس، یک پنجره باز می شود که در آن شما باید مایکروسافت چشم انداز را از لیست برنامه های ارائه شده انتخاب کنید. یک انتخاب را انتخاب کنید و روی دکمه "ادامه" کلیک کنید.
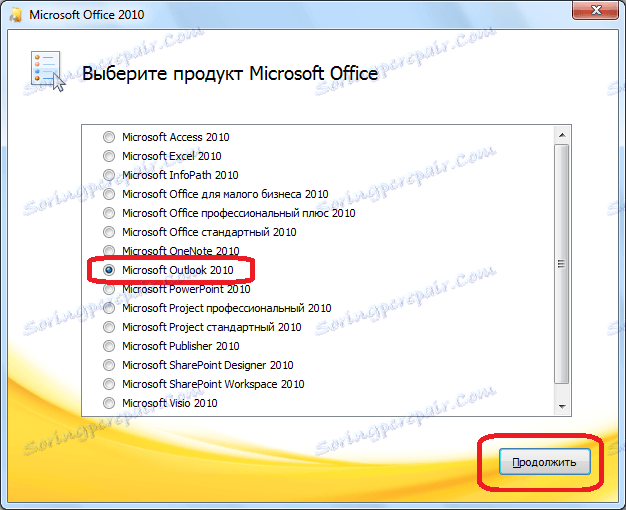
پس از آن یک پنجره با یک توافق نامه مجوز باز می شود که باید خواند و قبول کرد. برای پذیرش، ما جعبه "من شرایط این موافقتنامه را قبول میکنم." سپس روی دکمه "ادامه" کلیک کنید.
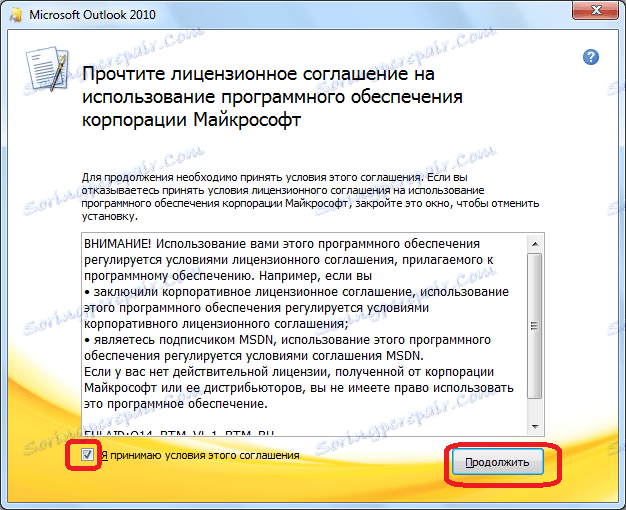
بعد پنجره ای باز می شود که از شما برای نصب Microsoft Outlook دعوت شده است. اگر کاربر با تنظیمات استاندارد راضی باشد، یا او اطلاعات سطحی در مورد تغییر تنظیمات این برنامه دارد، پس باید روی دکمه «نصب» کلیک کنید.
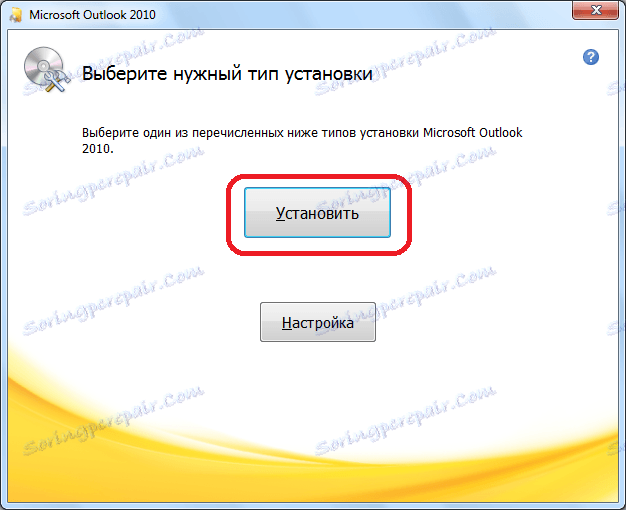
راه اندازی راه اندازی
اگر تنظیمات استاندارد برای کاربر مناسب نیست، پس باید روی دکمه "تنظیمات" کلیک کنید.
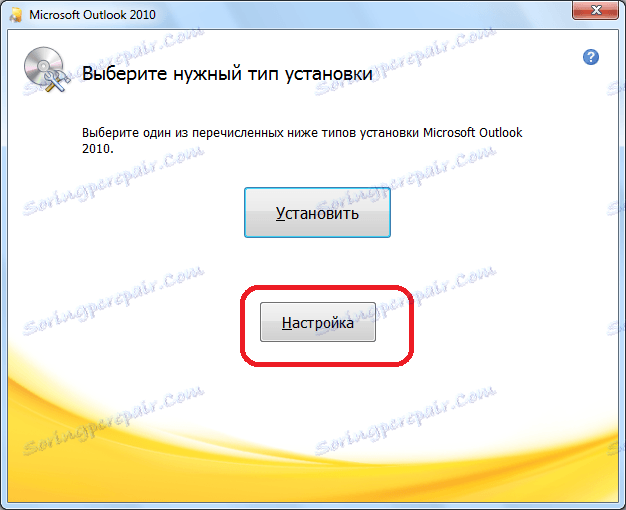
در برگه اول تنظیمات، به نام «تنظیمات نصب»، امکان انتخاب اجزای مختلفی که با برنامه نصب می شوند وجود دارد: فرم ها، افزودنی ها، ابزارهای توسعه، زبان ها و غیره. اگر کاربر این تنظیمات را درک نمی کند، بهتر است همه پارامترها را ترک کنید به طور پیش فرض
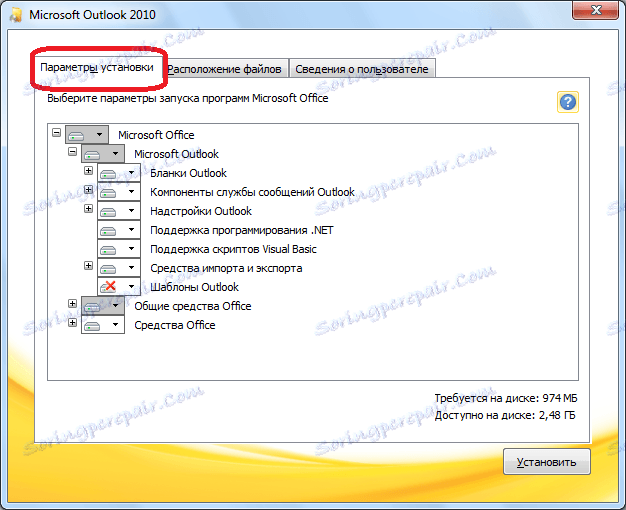
در برگه «محل فایل»، کاربر نشان می دهد که در چه پوشه مایکروسافت چشم انداز پس از نصب قرار خواهد گرفت. بدون نیاز خاص، این پارامتر نباید تغییر کند.
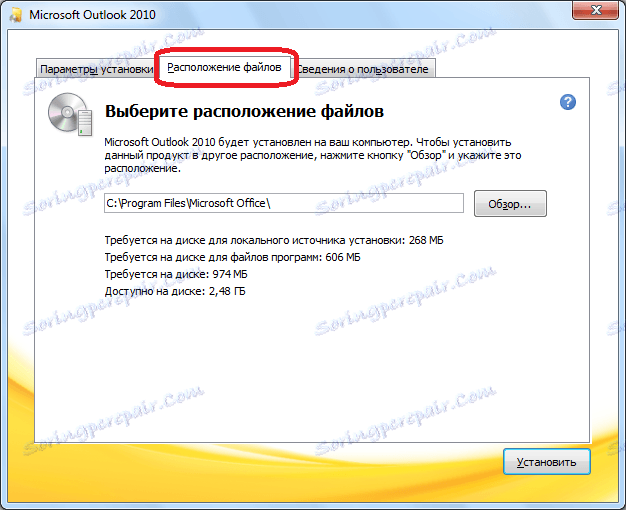
برگه «اطلاعات کاربری» نام کاربری و برخی دیگر از اطلاعات را نشان می دهد. در اینجا کاربر می تواند تنظیمات خود را انجام دهد. نامی که او اضافه می کند در هنگام مشاهده اطلاعات مربوط به اینکه چه کسی یک سند خاص را ایجاد یا ویرایش کرده است نمایش داده می شود. به طور پیش فرض، داده ها در این فرم از حساب کاربری سیستم عامل که در آن کاربر در حال حاضر قرار دارد، سخت تر می شود. اما، این اطلاعات برای Microsoft Outluk می تواند، در صورت دلخواه، تغییر یابد.

ادامه نصب
پس از تمام تنظیمات انجام می شود، بر روی دکمه "نصب" کلیک کنید.
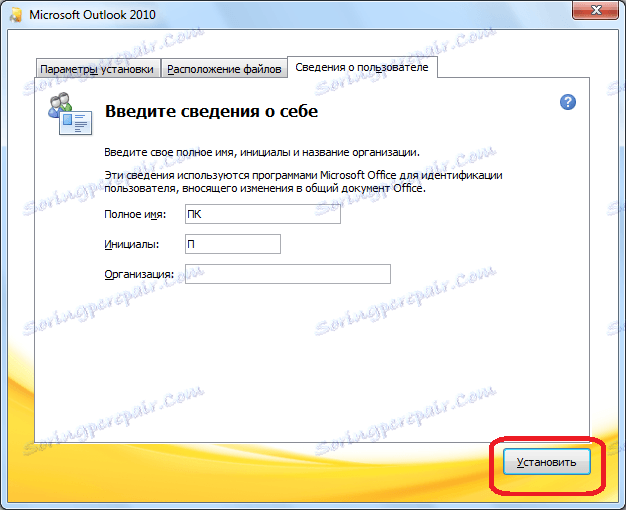
فرآیند نصب مایکروسافت چشم انداز آغاز می شود، که بسته به قدرت کامپیوتر و سیستم عامل، ممکن است طولانی مدت طول بکشد.

پس از اتمام نصب، کتیبه مربوطه در پنجره نصب ظاهر می شود. روی دکمه "بستن" کلیک کنید.
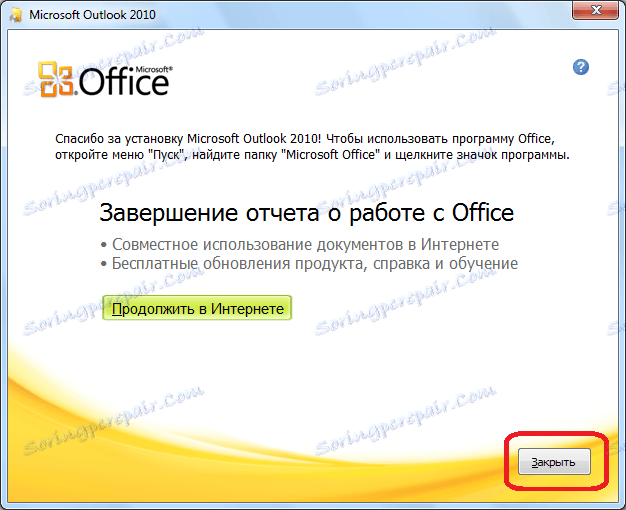
نصب کننده بسته است کاربر اکنون می تواند برنامه Microsoft Outlook را شروع و از قابلیت های آن استفاده کند.
همانطور که می بینید، روند نصب مایکروسافت چشم انداز به طور کلی بصری است، و حتی برای تازه کار کامل در دسترس است، اگر کاربر تنظیمات پیش فرض را تغییر نمی دهد. در این مورد، شما نیاز به داشتن دانش و تجربه در برخورد با برنامه های کامپیوتری دارید.