چشم انداز کار را برای ما تنظیم می کنیم
تقریبا هر برنامه قبل از استفاده از آن باید برای تنظیم حداکثر اثر از آن پیکربندی شود. مشتری ایمیل مایکروسافت، MS Outlook، استثنا نیست. بنابراین، امروز ما نگاه خواهیم کرد که نه تنها تنظیم ایمیل Outlook انجام می شود، بلکه سایر پارامترهای برنامه نیز انجام می شود.
از آنجا که Outlook در درجه اول یک سرویس ایمیل است، برای تکمیل کار باید حسابها را تنظیم کنید.
برای تنظیم حساب، از دستور مربوطه در منوی "File" - "تنظیمات حساب" استفاده کنید.
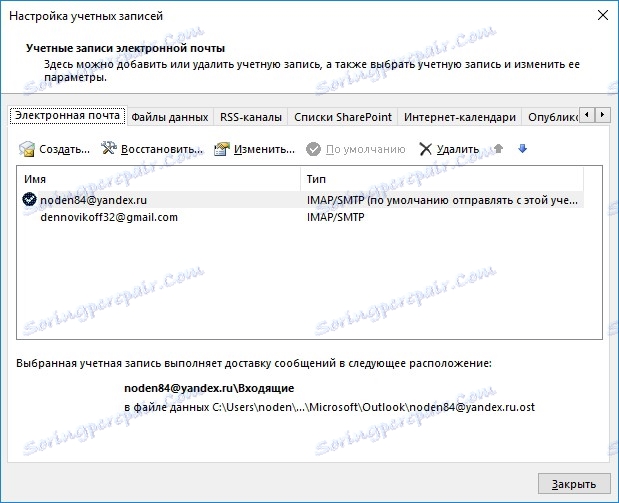
اطلاعات بیشتر در مورد چگونگی پیکربندی Outlook 2010 و پست الکترونیکی 2010 را می توان در اینجا پیدا کرد:
راه اندازی یک حساب کاربری برای Yandex.Mail
راه اندازی یک حساب کاربری برای ایمیل Gmail
راه اندازی یک حساب کاربری برای Mail Mail
علاوه بر خود حسابها، شما همچنین می توانید تقویم های اینترنتی را ایجاد و منتشر کنید و مسیر ها را برای قرار دادن فایل های داده تغییر دهید.
برای به طور خودکار اکثر اقدامات با پیام های ورودی و خروجی، قوانین ارائه شده است که از منوی File -> Manage Rules و Alerts پیکربندی شده است.
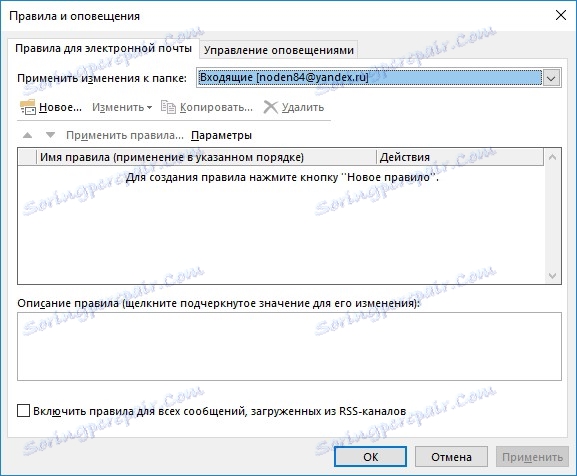
در اینجا می توانید یک قانون جدید ایجاد کنید و از جادوگر پیکربندی برای تنظیم شرایط لازم برای عمل و پیکربندی عمل خود استفاده کنید.
در جزئیات بیشتر، کار با قوانین در اینجا مورد بحث: چگونگی پیکربندی Outlook 2010 برای حمل خودکار
همانطور که در مکاتبات معمول، پست الکترونیکی نیز دارای قوانین خوب است. و یکی از چنین قواعد امضای نامه شخصی شما است. در اینجا کاربر به طور کامل آزادی عمل داده می شود. در امضا، شما می توانید هر دو اطلاعات تماس و هر نوع دیگر را مشخص کنید.
شما می توانید امضا را از پنجره پیام جدید با کلیک بر روی دکمه "امضا" سفارشی کنید.
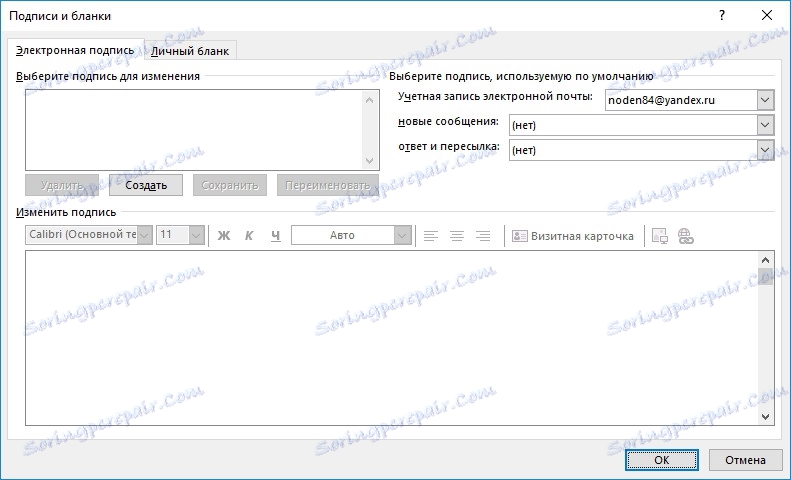
تنظیم امضا در اینجا بیشتر توضیح داده شده است: امضاها را برای ایمیلهای خروجی تنظیم کنید.
به طور کلی، چشم انداز از طریق گزینه "گزینه ها" از منوی "پرونده" پیکربندی شده است.
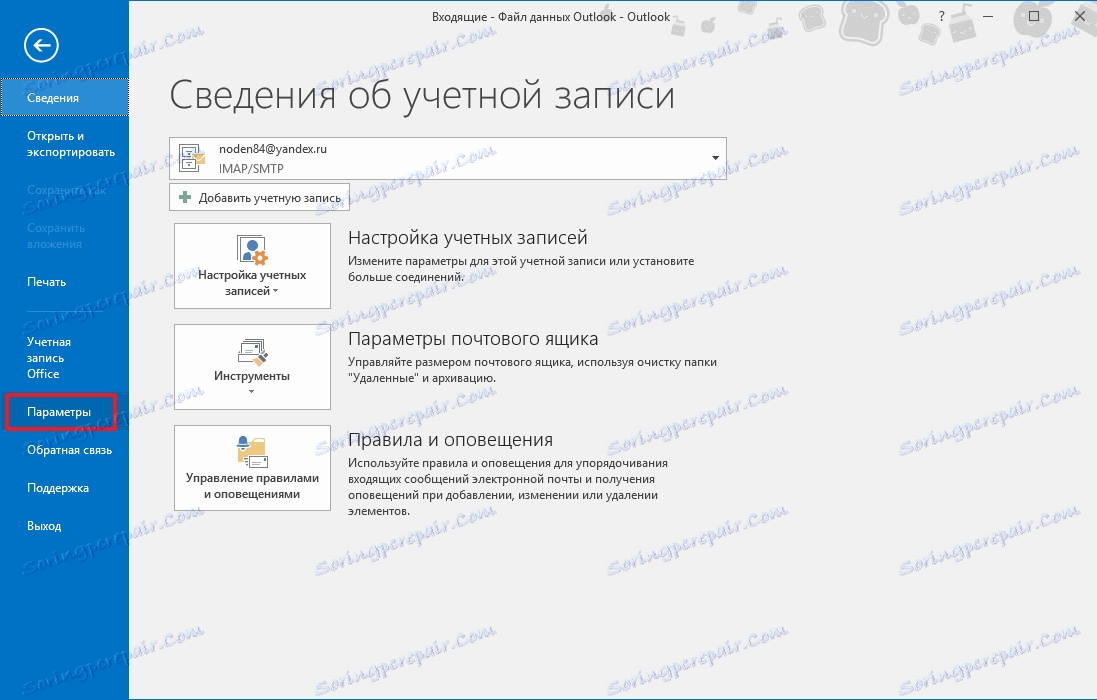
برای راحتی، تمام تنظیمات به بخش ها تقسیم می شوند.
بخش عمومی به شما اجازه می دهد تا طرح رنگ برنامه را انتخاب کنید، حروف اول را مشخص کنید و غیره.
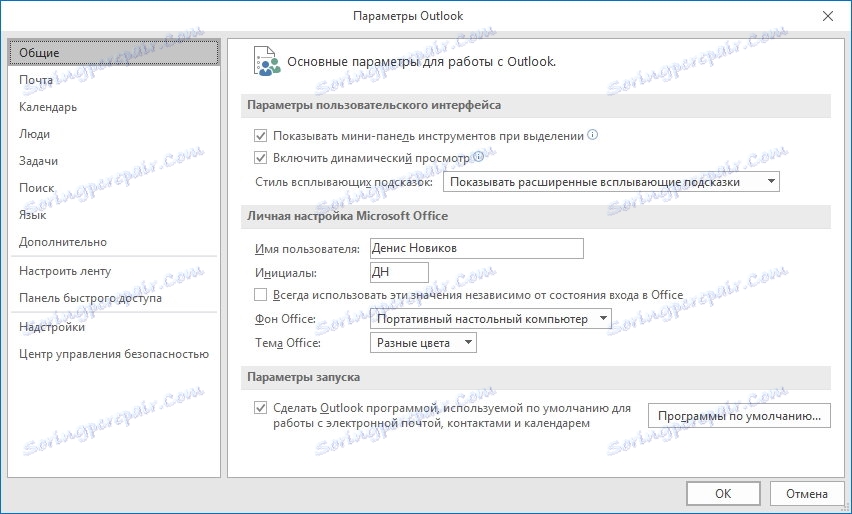
بخش "Mail" شامل تنظیمات بسیار بیشتری است و همه آنها به طور مستقیم به ایمیل Outlook ماژول ارتباط دارد.
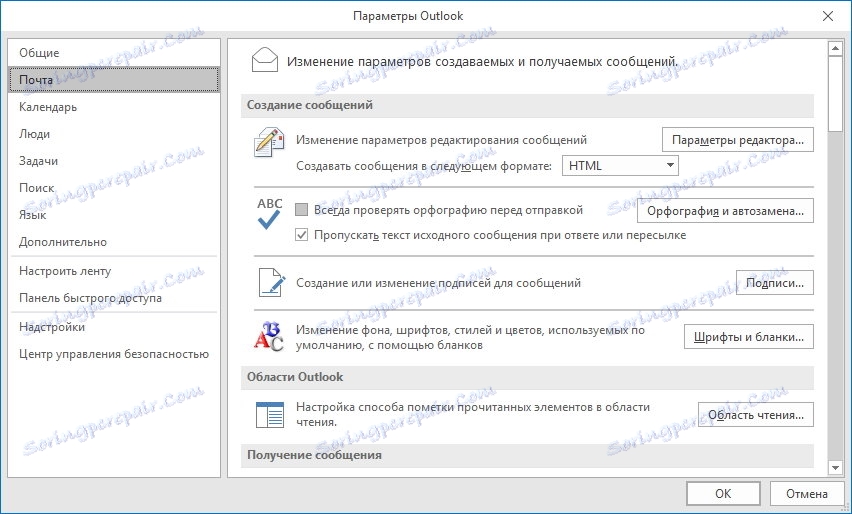
این جایی است که شما می توانید پارامترهای مختلف برای ویرایشگر پیام را تنظیم کنید. اگر بر روی دکمه "تنظیمات ویرایشگر ..." کلیک کنید، کاربر پنجره ای را با لیستی از گزینه های موجود باز می کند که می توان آنها را با چک کردن یا عدم انتخاب (به ترتیب) کادر انتخاب، روشن یا خاموش کرد.
در اینجا شما همچنین می توانید ذخیره خودکار پیام ها را تنظیم کنید، پارامترهای ارسال یا ردیابی حروف را تعیین کنید و خیلی بیشتر.
در بخش «تقویم»، تنظیمات مربوط به تقویم Outlook تنظیم شده است.
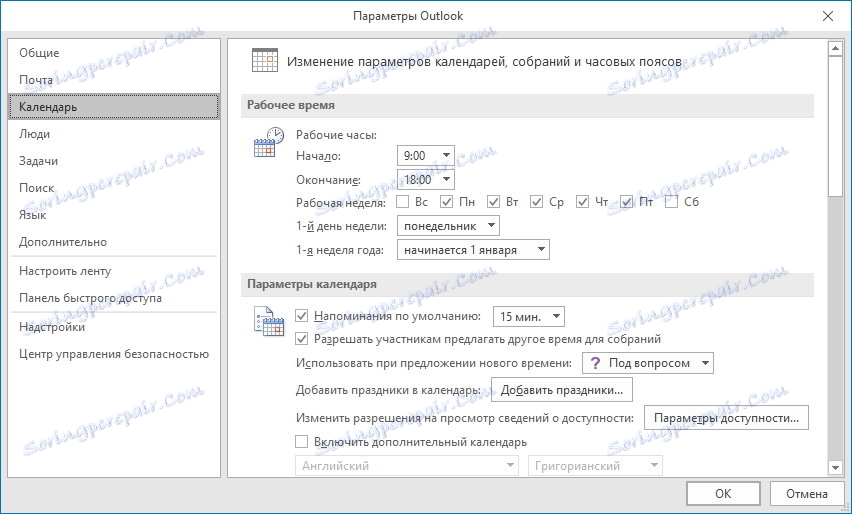
در اینجا می توانید روزی را که هفته شروع می شود تنظیم کنید و روز کاری را علامت بزنید و زمان شروع و پایان روز کاری را تنظیم کنید.
در بخش "گزینه های نمایش" شما می توانید برخی از گزینه های برای ظاهر تقویم پیکربندی کنید.
در میان پارامترهای اضافی در اینجا شما می توانید واحد اندازه گیری برای آب و هوا، منطقه زمانی و غیره را انتخاب کنید.
بخش "افراد" برای سفارشی کردن مخاطبین طراحی شده است. تنظیمات زیادی وجود ندارد و عمدتا مربوط به نمایش یک مخاطب است.
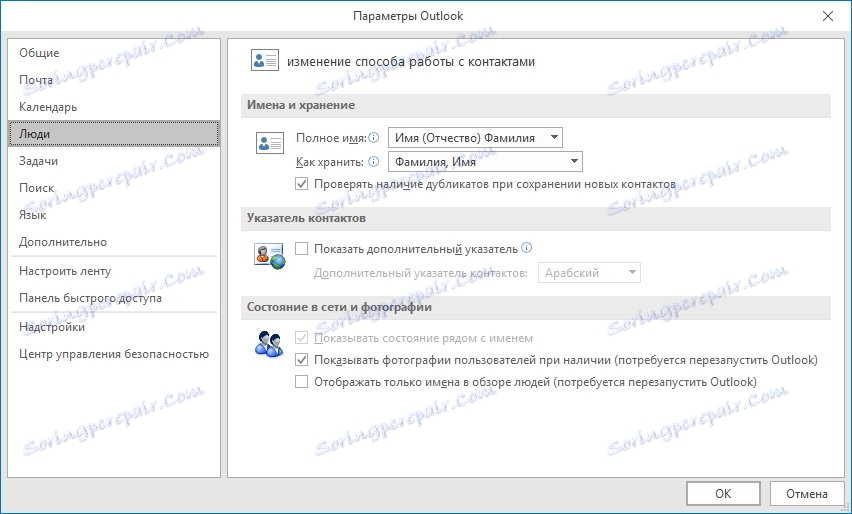
برای تنظیم وظایف، یک بخش به نام "وظایف" وجود دارد. با استفاده از گزینه های در این بخش، می توانید زمان هایی را که از آن Outlook به یک کار برنامه ریزی شده یادآوری می کنید تنظیم کنید.
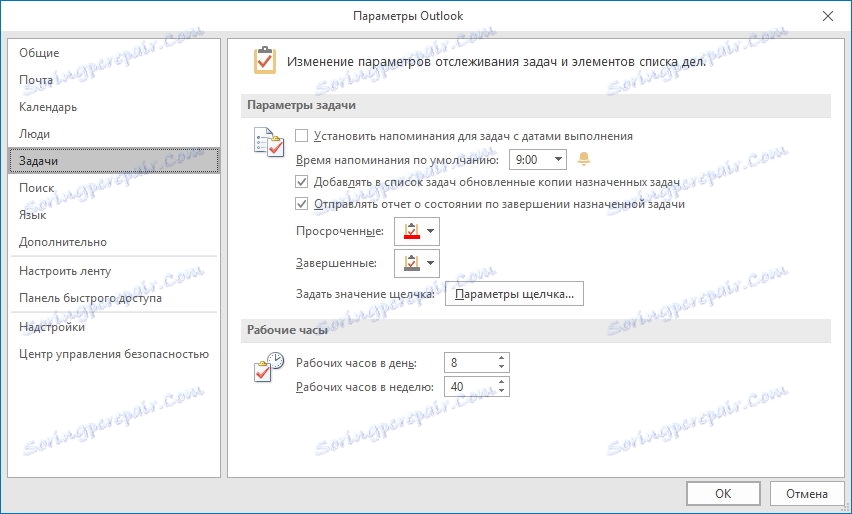
این همچنین نشان می دهد که ساعت کار در روز و در هر هفته، رنگ وظایف نارسایی و تکمیل شده، و غیره.
برای یک عملیات جستجوی کارآمد، Outlook دارای یک بخش خاص است که به شما امکان می دهد پارامترهای جستجو را تغییر دهید و همچنین پارامترهای indexing را تنظیم کنید.
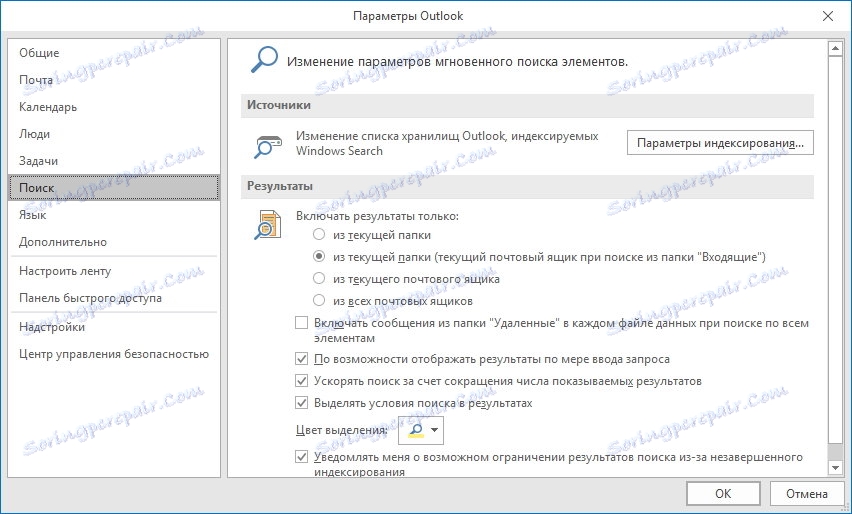
به عنوان یک قاعده، این تنظیمات می تواند به صورت پیش فرض باقی بماند.
اگر شما مجبور به ارسال پیام ها به زبان های مختلف هستید، باید زبان مورد استفاده در بخش "زبان" را اضافه کنید.
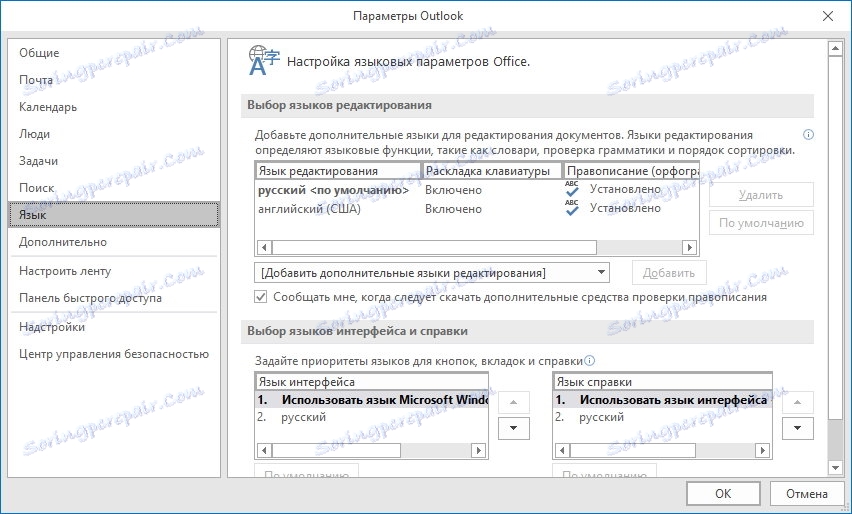
همچنین، در اینجا شما می توانید زبان برای رابط و زبان کمک را انتخاب کنید. اگر شما فقط در روسیه بنویسید، سپس تنظیمات را می توانید به عنوان آنها قرار دهید.
در بخش «پیشرفته» همه تنظیمات دیگر جمع آوری شده است که مربوط به آرشیو، صادرات داده ها، خوراک RSS و غیره هستند.
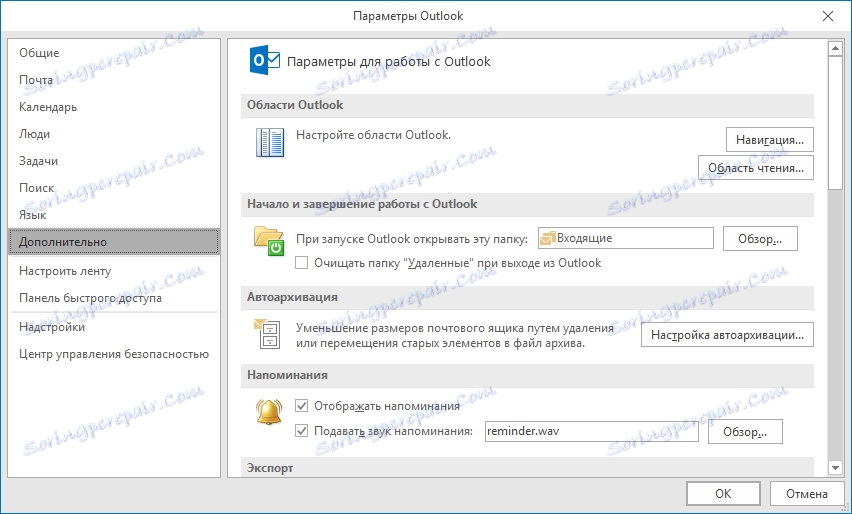
بخش "پیکربندی نوار" و "بخش دسترسی سریع پنل" به طور مستقیم به رابط برنامه مرتبط است.
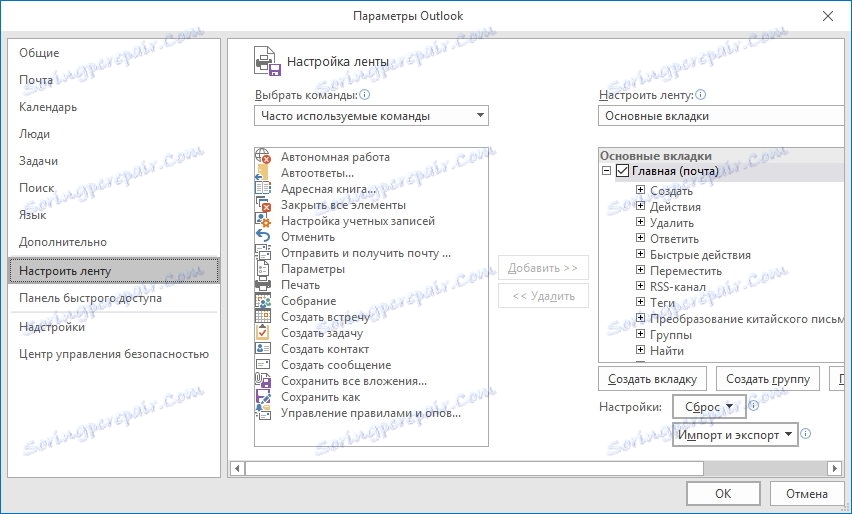
این جایی است که شما می توانید دستوراتی را که اغلب مورد استفاده هستند را انتخاب کنید.
با استفاده از تنظیمات نوار، شما می توانید آیتم های منو نوار و دستورات را که در برنامه نمایش داده می شوند را انتخاب کنید.
و دستورات اغلب استفاده شده می تواند در نوار ابزار دسترسی سریع نمایش داده شود.
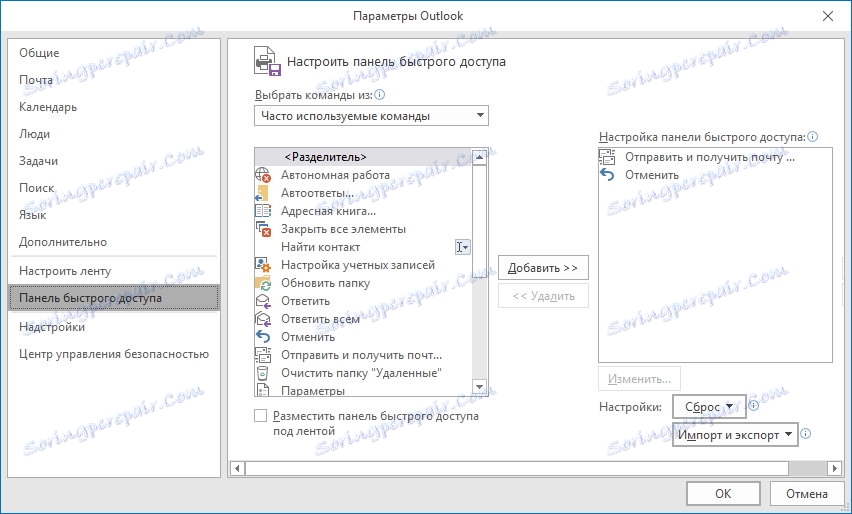
برای حذف یا اضافه کردن یک دستور، شما باید آن را در لیست دلخواه انتخاب کنید و بر روی دکمه «اضافه کردن» یا «حذف»، بسته به آنچه که میخواهید انجام دهید، را کلیک کنید.
برای تنظیم امنیت، مرکز کنترل مایکروسافت چشم انداز امنیتی ارائه شده است، که می تواند از قسمت "مرکز کنترل امنیت" پیکربندی شود.
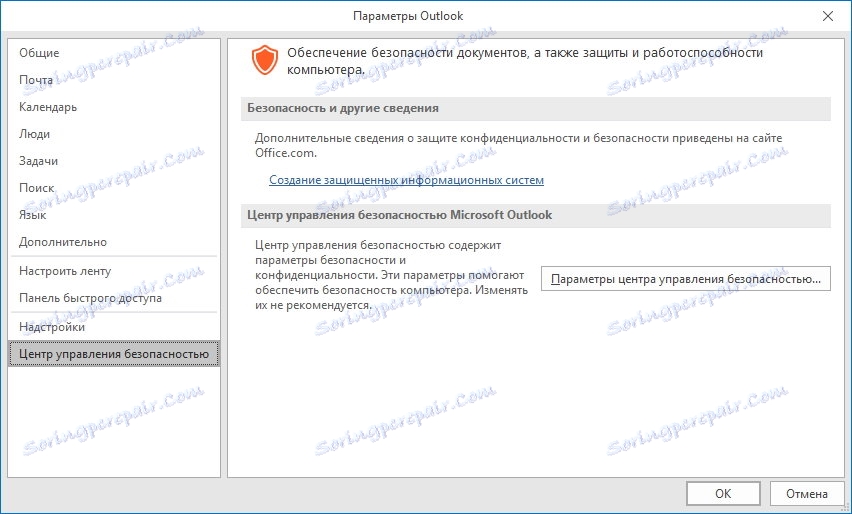
در اینجا میتوانید تنظیمات برای پردازش پیوستها را تغییر دهید، ماکروها را فعال یا غیرفعال کنید، لیست ناشران ناخواسته ایجاد کنید.
برای محافظت در برابر نوع خاصی از ویروس ها، می توانید ماکروها را غیرفعال کنید، همچنین تصاویر دانلود شده در HTML و RSS را ممنوع کنید.
برای غیرفعال کردن ماکروها، به بخش تنظیمات ماکرو بروید و عمل دلخواه را انتخاب کنید، برای مثال، تمام ماکروها را بدون اطلاع رسانی غیرفعال کنید.
برای ممنوع کردن بارگیری تصاویر، در بخش "دانلود خودکار"، کادر تأیید "آیا تصاویر خود را بصورت خودکار در پیامهای HTML و موارد RSS ارسال نکنید" را علامت بزنید، و سپس کادرهای کنار کنار اقدامات غیر ضروری را پاک کنید.