درباره opacity در فتوشاپ
یکی از جالب ترین توابع فتوشاپ این است که اشیا را شفاف کنید. شفافیت را می توان نه تنها به خود جسم، بلکه همچنین برای پر کردن آن، صرف نظر از اینکه تنها سبک های لایه قابل مشاهده است.
کدورت پایه
شفافیت اولیه لایه فعال در بالای پالت لایه ها تنظیم شده و در درصد آن اندازه گیری می شود.
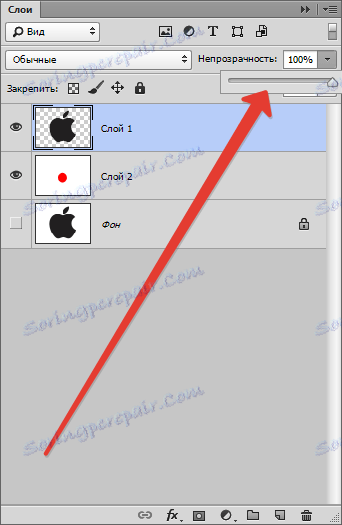
در اینجا می توانید هر دو با نوار لغزنده کار کنید یا مقدار دقیق را وارد کنید.

همانطور که می بینید، از طریق شی سیاه ما لایه زیرین ظاهرا ظاهر شد.
کدورت را پر کنید
اگر شفافیت پایه بر کل لایه تاثیر می گذارد، تنظیم Fill بر سبک های اعمال شده بر روی لایه تاثیر نمی گذارد.
فرض کنید که ما موضوع را برجسته کرده ایم
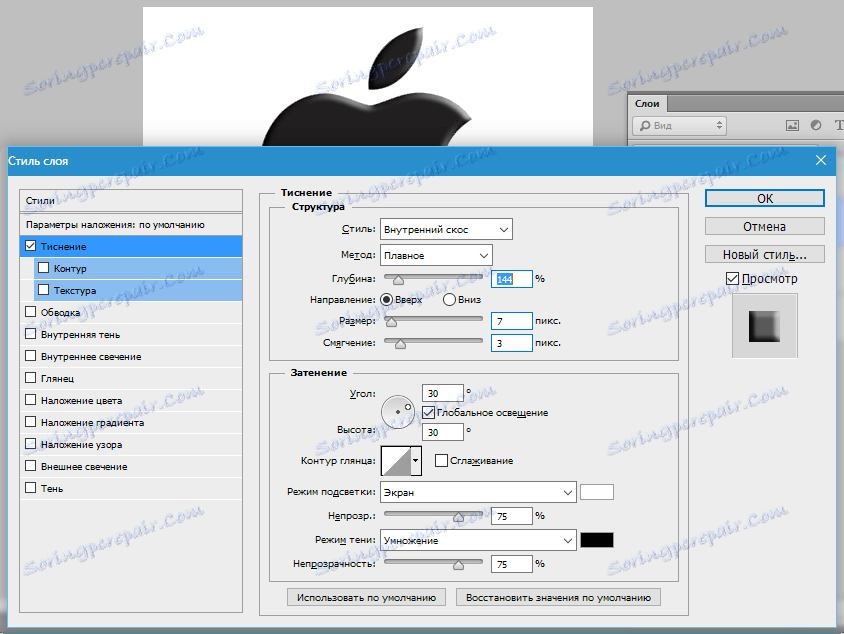
و سپس مقدار Fill را به صفر کاهش داد.
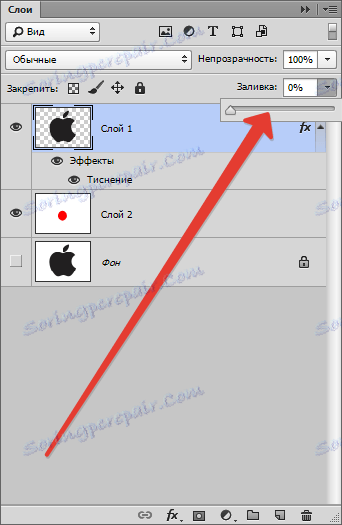
در این مورد یک تصویر دریافت می کنیم که فقط این سبک قابل مشاهده می شود و جسم خود از نظر ناپدید می شود.
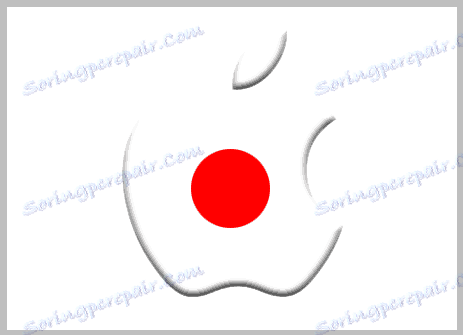
با استفاده از این تکنیک، اشیای شفاف خصوصا علامت ها ایجاد می شوند.
کدورت یک شی فرد
شفافیت یکی از اشیاء موجود در یک لایه با استفاده از ماسک لایه ای به دست می آید.
برای تغییر شفافیت جسم باید هر گونه امکان پذیر انتخاب شود.
مقاله را بخوانید "چگونگی برش یک شی در فتوشاپ"
من از جادو جادو استفاده خواهم کرد .
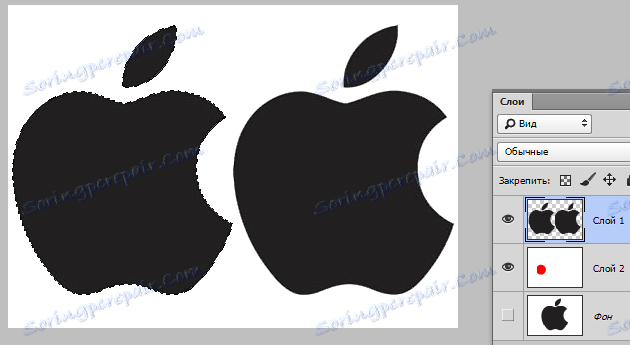
سپس کلید ALT را نگه دارید و روی نماد mask در لایه لایه کلیک کنید.
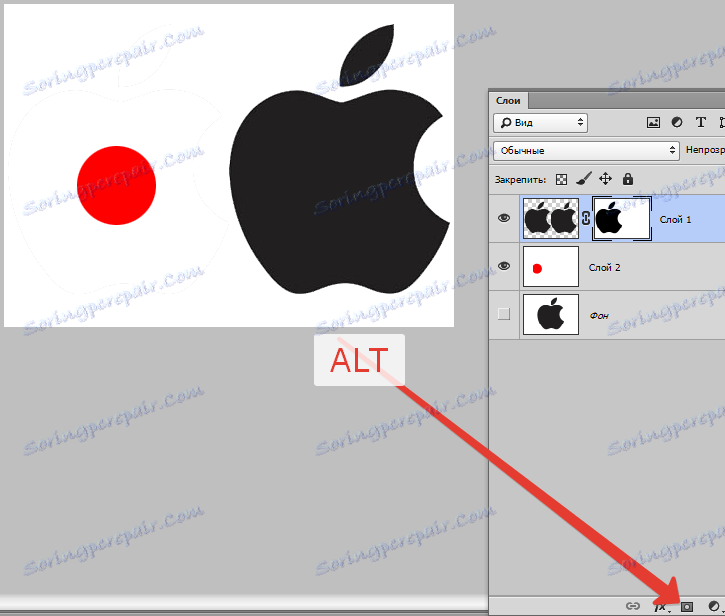
همانطور که می بینید، جسم به طور کامل از نظر ناپدید شد و یک منطقه سیاه در ماسک ظاهر شد و شکل آن را تکرار کرد.
بعد، کلید CTRL را نگه دارید و روی ریز عکس در لایه لایه کلیک کنید.
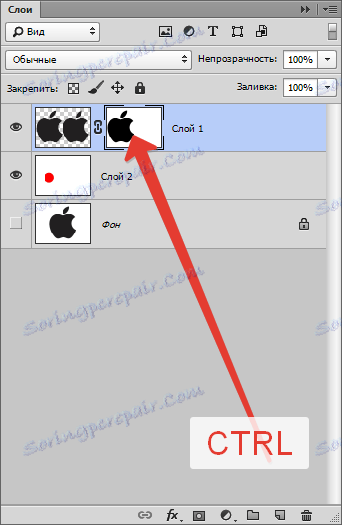
انتخاب بر روی بوم ظاهر شد.

با فشار دادن CTRL + SHIFT + I، شما باید انتخاب را معکوس کنید .

حالا شما باید انتخاب کنید با هر سایه خاکستری. کاملا سیاه و سفید شی را پنهان، و به طور کامل سفید باز خواهد شد.
ترکیب کلید ترکیبی SHIFT + F5 را فشار دهید و رنگ را در تنظیمات انتخاب کنید.
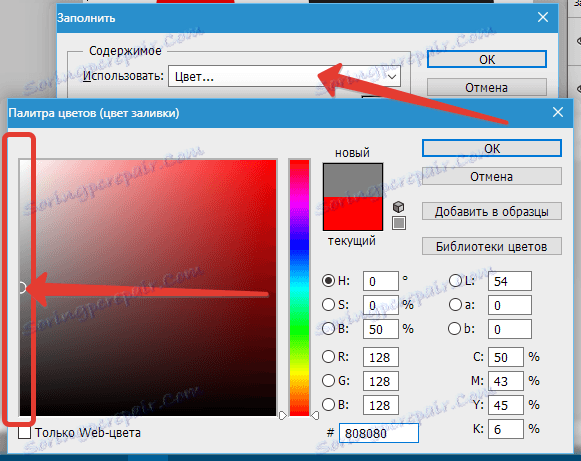
روی OK در هر دو پنجره کلیک کنید و کدورت را مطابق با سایه انتخاب کنید.
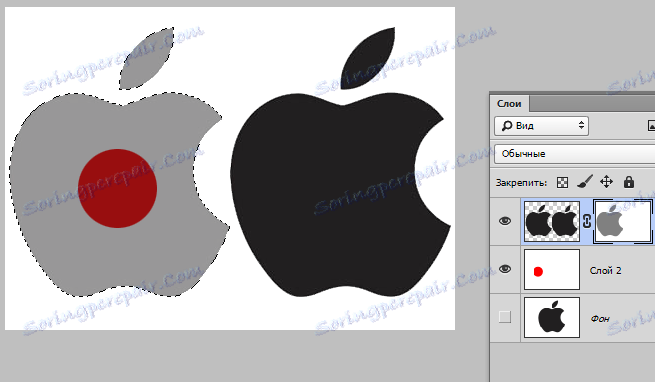
انتخاب می شود (باید) با استفاده از کلیدهای CTRL + D برداشته شود.
شفافیت گرادیان
گرادیان، یعنی در سراسر منطقه ناهموار است، شفافیت نیز با استفاده از ماسک ایجاد می شود.
این بار لازم است یک ماسک سفید روی لایه فعال با کلیک روی آیکون ماسک بدون کلید ALT ایجاد کنید .
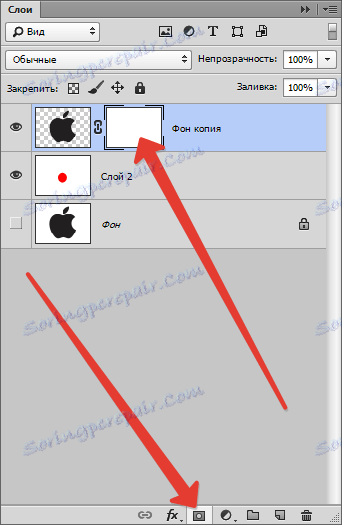
سپس ابزار Gradient را انتخاب کنید.

همانطور که قبلا می دانیم، ماسک را فقط می توان در سیاه، سفید و خاکستری کشیده، بنابراین ما این گرادیانت را در تنظیمات پانل بالا انتخاب می کنیم:
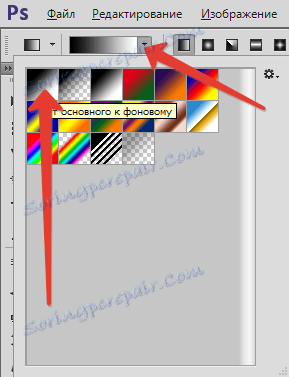
سپس، در حالت ماسک، دکمه سمت چپ ماوس را نگه دارید و گرادیانت را از طریق بوم بکشید.
شما می توانید در هر مسیر دلخواه بکشید. اگر از اولين بار نتيجه کار نکرد، سپس "بروشور" را ميتوان بارها و بارها نامحدود کرد. گرادیان جدید به طور کامل با یکدیگر همپوشانی دارد.

این همه چیزی است که می توان در مورد کدورت در فتوشاپ گفت. من صمیمانه امیدوارم که این اطلاعات به شما در درک اصول شفافیت و استفاده از این تکنیک ها در کار شما کمک کند.
