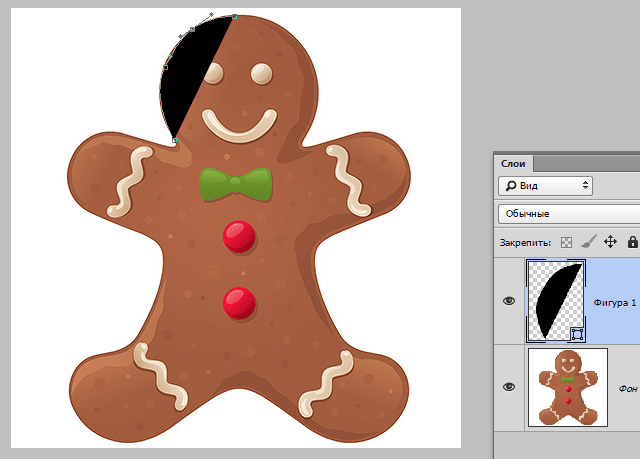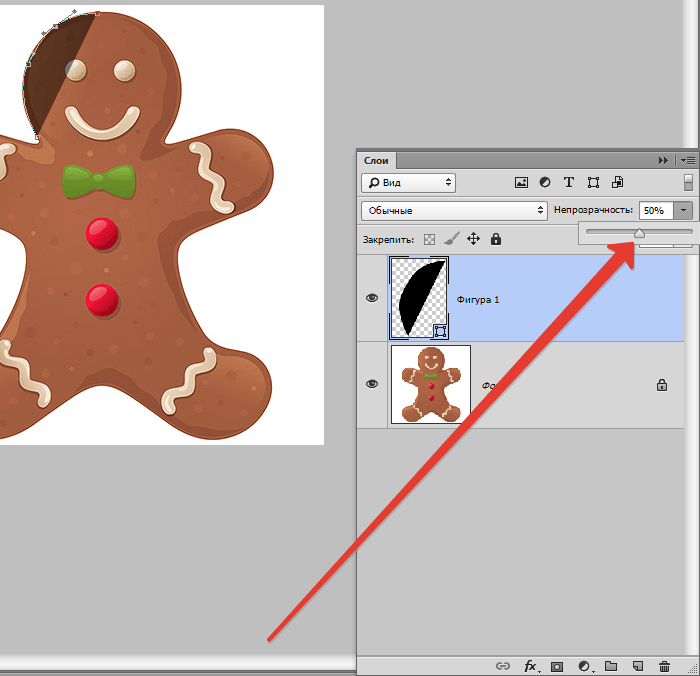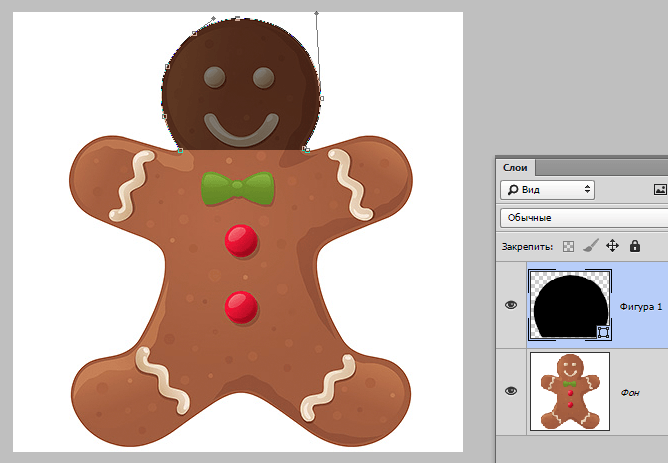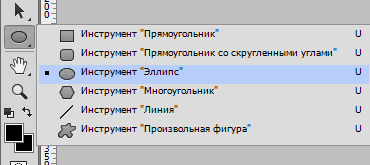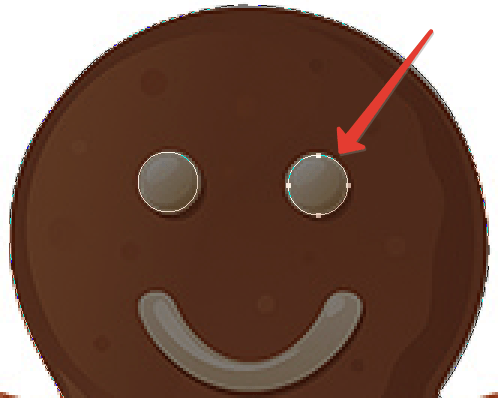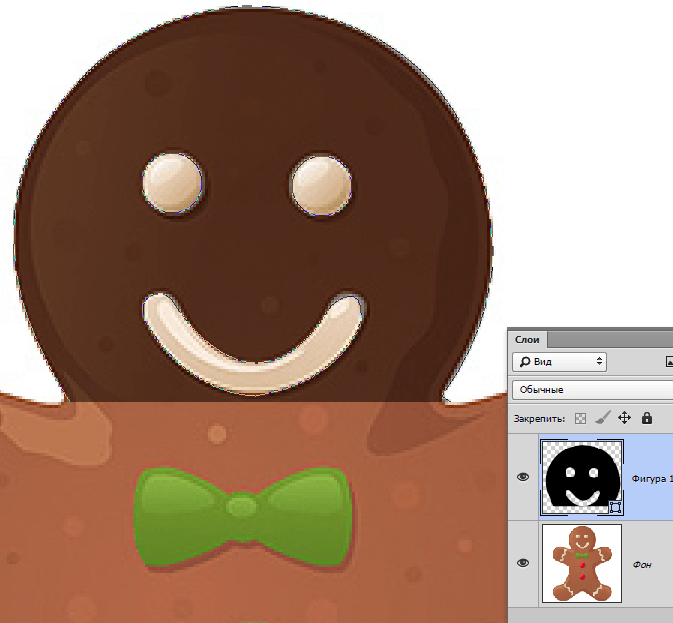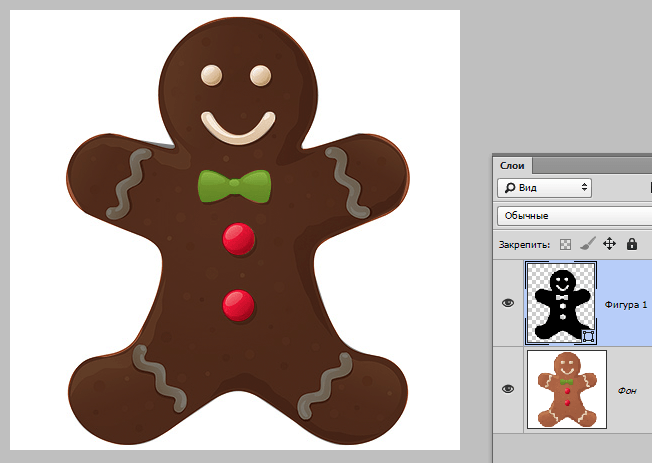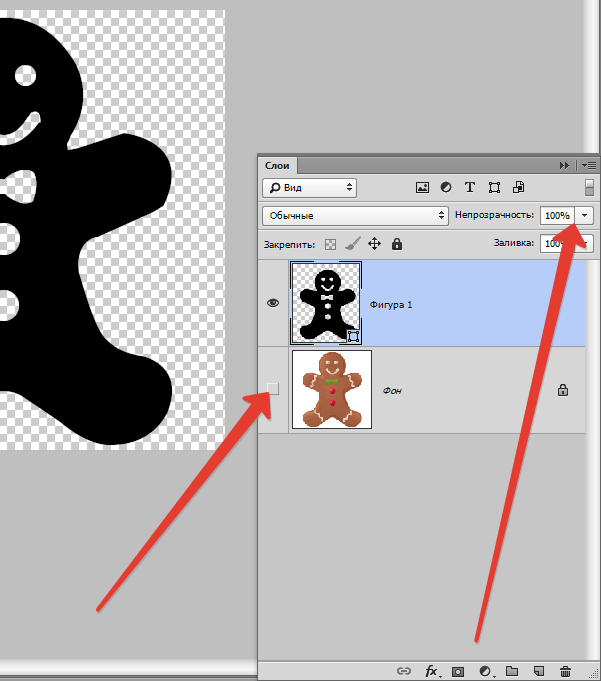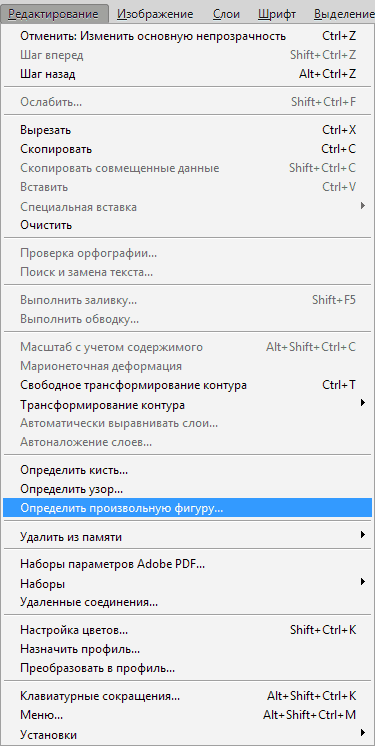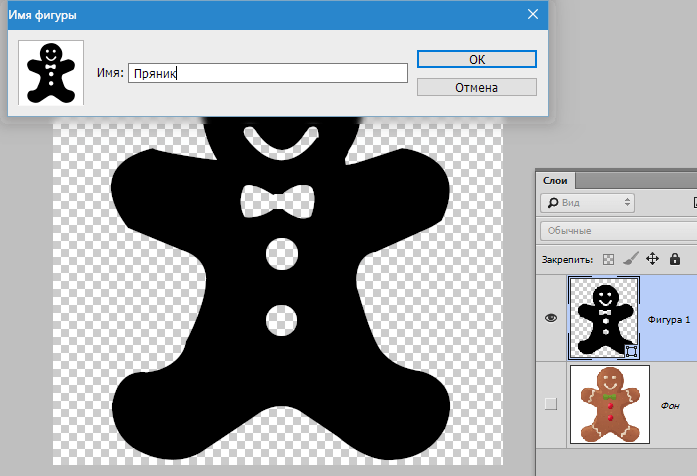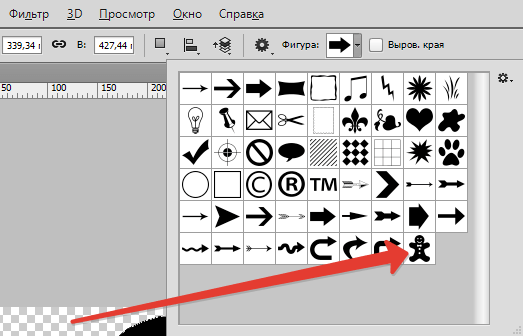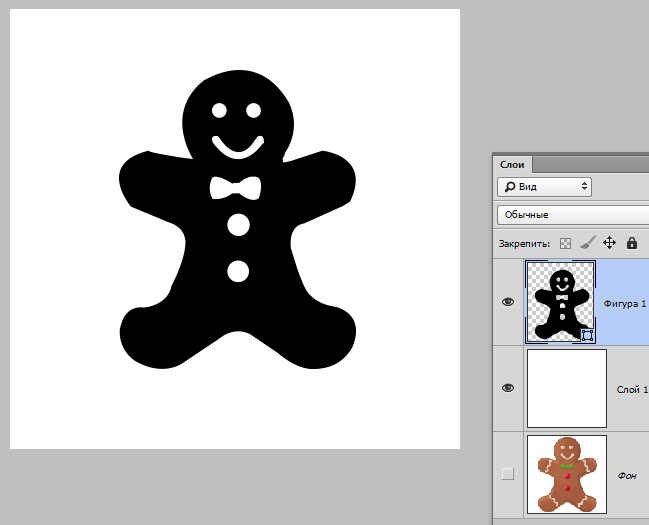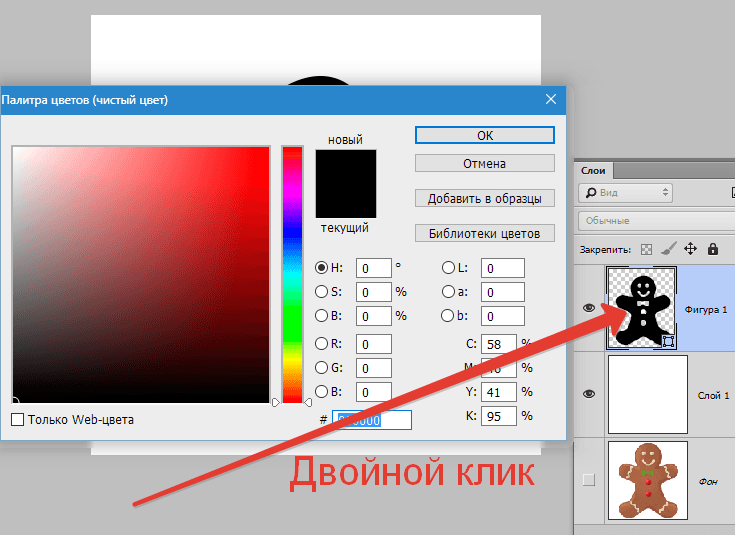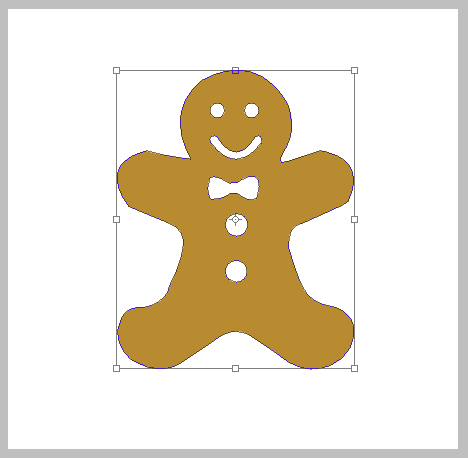یک شکل دلخواه در فتوشاپ ایجاد کنید
امروز ما به شما می گوییم چگونه یک شکل دلخواه را در فتوشاپ بسازید. برای این واقعیت آماده شوید که مواد مفید زیادی وجود داشته باشد. برای یادگیری این درس ، دو ساعت رایگان را کنار بگذارید.
مطالب
یک شکل در فتوشاپ ایجاد کنید
شما باید چیزهای زیادی را یاد بگیرید که یاد بگیرید چگونه یک شخصیت دلخواه بسازید و در آینده چه کاری را می توانید انجام دهید. هنگامی که اصل برنامه را درک کردید و یاد بگیرید که چگونه وکتورهای مختلفی را در خود ایجاد کنید ، احساس حرفه ای خواهید کرد. در ابتدا به نظر می رسد انجام این کار دشوار است ، اما در حقیقت می توانید خودتان آنها را با استفاده از فتوشاپ قادر متعال ایجاد کنید. ایجاد چنین عناصر یک فرایند نسبتاً جذاب است. وقتی یاد می گیرید چگونه اشکال مختلفی ایجاد کنید ، می توانید از آنها به عنوان دکور در طراحی تصاویر و نقشه ها استفاده کنید.
بنابراین برای شروع کار در فتوشاپ ، باید خود را با ابزارهایی که برای کار کردن نیاز داریم ، آشنا کنید. اگر اصول اولیه برنامه را نمی دانید ، شروع به ایجاد ارقام نکنید.
مهمترین ابزاری که ما با آن شکل خواهیم گرفت - "قلم" ، برای کسانی که برنامه و ماهیت آن را درک می کنند ، می توانید از ابزارهایی مانند "الیپس" ، "مستطیل" استفاده کنید . اما در صورت نیاز به ایجاد یک شکل پیچیده ، این ابزارها کار نمی کنند ، "Pen" را انتخاب کنید.
جزئیات بیشتر: ابزار قلم در فتوشاپ - نظریه و عمل
بیایید سعی کنیم یک چهره از یک مرد زنجبیل ایجاد کنیم.
مرحله 1: ساختمان فرم

- برای شروع ، ابزاری را انتخاب کنید که با آن کار خواهید کرد - قلم . همچنین برای سرعت بخشیدن به فرایند ، فقط می توانید کلید P را در صفحه کلید فشار دهید.
![sozdanie-proizvolnoy-figuryi-v-fotoshope-2]()
- وقتی قبلاً ابزاری را انتخاب کردید که با آن کار خواهید کرد ، به صفحه بالای برنامه توجه کنید. برای اهداف ما ، باید یک مورد منوی کشویی به نام "شکل" را انتخاب کنیم . در هنگام استفاده از قلم ، این پارامتر باید به طور پیش فرض توسط برنامه استفاده شود ، بنابراین معمولاً در مرحله اولیه نیازی به تغییر چیزی ندارید.
![sozdanie-proizvolnoy-figuryi-v-fotoshope-3]()
- پس از انتخاب ابزار مناسب و تنظیم پارامترها ، می توانید شروع به ردیابی شاهکار آینده کنید. شما باید از پیچیده ترین عنصر شروع کنید - سر تصویر. دکمه سمت چپ ماوس را چندین بار فشار دهید تا نقاط لنگر در اطراف سر تنظیم شود. پس از آن خطوط سر آینده را با فشار دادن کلید CTRL بکشید تا آنها را در جهت مناسب خم کنید.
![sozdanie-proizvolnoy-figuryi-v-fotoshope-4]()
- برنامه فتوشاپ خود نمی داند که شما به عنوان یک نتیجه از تمام اقدامات باید بدست آورید ، بنابراین به طور پیش فرض طرح کلی شکل را با رنگ پس زمینه ای که انتخاب کرده اید نقاشی می کند. این امر شما را به انجام اقدامات زیر می کشد - برای کاهش کدورت کانتورها. Opacity لایه را تنظیم کنید تا میزان کدورت مسیرها برای لایه ای که ایجاد کرده اید کاهش یابد. در صفحه لایه دو گزینه وجود دارد - لایه زیرین ، جایی که عکس اصلی در آن قرار دارد و شکلی که ایجاد کرده اید در بالا قابل مشاهده است. کدورت عنصر را تا 50٪ کاهش دهید .
![sozdanie-proizvolnoy-figuryi-v-fotoshope-5]()
- بعد از این دستکاری ها ، سر قابل رویت می شود و می توان کار را به شکلی راحت تر ادامه داد. کار وقتی راحت است که عکس اصلی از طریق پر قابل مشاهده باشد کار راحت تر است. اکنون مرد آینده شیرینی زنجفیلی ما سر دارد ، اما چیزی از دست رفته است؟ نیاز به اضافه کردن چشم و دهان دارد. اکنون با یک کار دشوار روبرو هستید. چگونه این عناصر را به تصویر اضافه کنیم؟ ما این کار را به عنوان مرحله بعدی انجام خواهیم داد.
![sozdanie-proizvolnoy-figuryi-v-fotoshope-6]()
ما به ابزار Ellipse احتیاج خواهیم داشت.
![sozdanie-proizvolnoy-figuryi-v-fotoshope-7]()
- در اینجا بهترین گزینه برای شروع با سبکترین ، در این حالت از چشم است. اگر می توانید با ماوس خود یک حلقه شفاف و یکنواخت بکشید ، می توانید با یک قلم کار کنید. اما یک روش ساده تر وجود دارد - از ابزار Ellipse برای کار استفاده کنید ، که حلقه صحیح را ترسیم می کند (با کلید SHIFT پایین نگه داشته شده).
![sozdanie-proizvolnoy-figuryi-v-fotoshope-8]()
در صفحه تنظیمات ابزار ، می توانید گزینه "تفریق از ناحیه شکل" را پیدا کنید. همانطور که از نام آن پیداست ، به شما امکان می دهد با ساختن یک شکل جدید ، بخشی از یک بخش موجود را حذف کنید.
![sozdanie-proizvolnoy-figuryi-v-fotoshope-9]()
به یاد داشته باشید ، شما باید جزئیات کوچکی را به شاهکار آینده اضافه کنید که آن را تزئین کرده و تصویر را از نظر تزئینی به پایان رسیده و زیبا می کند. از ساده ترین تا سخت ترین اقدام کنید. اگر عملکرد "کم کردن شکل جلویی" غیرفعال است ، دوباره آن را قرار دهید ، زیرا ما هنوز با آن کار می کنیم. مرد خوش تیپ ما هنوز دهانی ندارد ، بنابراین برای او لبخندی بکشید تا او را به عنوان تصویر اصلی جلوه دهید.
![sozdanie-proizvolnoy-figuryi-v-fotoshope-10]()
این درس نمونه ای از برجسته سازی را فقط با قلم سر یک مرد نشان می دهد ، شما کل شکل را انتخاب می کنید و دکمه ها ، پروانه ها و سایر عناصر را برش می دهید. چیزی شبیه به این:
![sozdanie-proizvolnoy-figuryi-v-fotoshope-11]()
- در اینجا می توان گفت که رقم تقریباً آماده است. این باقی مانده است که فقط چند عمل نهایی انجام دهید و می توانید موفقیت خود را تحسین کنید. بعد از تمام مراحل انجام شده ، می توانید کل شکل را ببینید ، به این معنی که دیگر به منبع منبع نیاز نخواهیم داشت. بنابراین ، کدورت شکل را به 100٪ برگردانید. شما دیگر نیازی به تصویر اصلی ندارید ، بنابراین می توانید با کلیک کردن روی نماد چشم در سمت چپ لایه ، آن را مخفی کنید. بنابراین ، فقط رقمی که خودتان ترسیم کرده اید قابل مشاهده خواهد بود.
![sozdanie-proizvolnoy-figuryi-v-fotoshope-12]()
مرحله 2: ذخیره شکل در یک مجموعه
در این درس ، ما یاد گرفتیم که نه تنها طبق یک منبع ، بلکه یک چهره دلخواه را ترسیم کنیم ، بنابراین باید چند قدم دیگر را نیز انجام دهیم تا فرد حاصل به یک چهره دلخواه تبدیل شود.
- قبل از شروع اقدامات روی تصویر ، لایه را با شکل انتخاب کنید ، و نه با تصویر اصلی - قالب. وقتی یک لایه را در اطراف شکل انتخاب می کنید ، یک طرح کلی ترسیم می شود. پس از انتخاب لایه مورد نیاز در این مرحله ، به منو بروید و "ویرایش - شکل دلخواه خود را تعریف کنید " را انتخاب کنید.
![sozdanie-proizvolnoy-figuryi-v-fotoshope-13]()
- سپس یک برگه باز می شود که از شما خواسته می شود نامی را به این عنصر بدهید. هر اسمی را که می توانید بفهمید با او تماس بگیرید. اقدامات خود را با کلیک روی تأیید تأیید کنید.
![sozdanie-proizvolnoy-figuryi-v-fotoshope-14]()
حالا شما یک شکل دلخواه دارید که ایجاد کرده اید. اقدامات برای ایجاد یک چهره دلخواه به پایان رسیده است. اما پس از آن شما باید یک سؤال داشته باشید: "کجا می تواند خود رقم را پیدا کند و چگونه آن را در عمل بکار برد؟" این در اقدامات بعدی توضیح داده خواهد شد.
مرحله 3: اجرای این شکل
- ابزار " شکل رایگان" را انتخاب کنید.
![sozdanie-proizvolnoy-figuryi-v-fotoshope-15]()
- ما به دنبال مجموعه ای از مرد تازه ایجاد شده خود هستیم. در انتهای لیست قرار خواهد گرفت.
![sozdanie-proizvolnoy-figuryi-v-fotoshope-16]()
- دکمه سمت راست ماوس را نگه دارید و سپس موس را حرکت دهید تا یک شکل ایجاد شود. برای حفظ نسبت ها ، کلید SHIFT را نگه دارید. همچنین مفید است بدانید که اگر ALT را بکشید ، شکل به مرکز منتقل می شود ، این راحت است. با استفاده از "فضا" می توانید مکان شکل را تغییر دهید. شکل را به جایی که برای شما مناسب است منتقل کنید و "Space" را نگه دارید. هنگامی که آن را رها کردید ، رقم در محلی که آن را قرار می دهید ثابت است. نترسید که در روند کار چهره خودسرانه کاملاً مشاهده نکنید. فقط یک طرح باریک باید قابل مشاهده باشد.
![sozdanie-proizvolnoy-figuryi-v-fotoshope-17]()
- به طور پیش فرض فتوشاپ یک شکل دلخواه را در رنگ پس زمینه رنگ می کند ، همه چیز بستگی به این دارد که چه رنگی را تعیین کنید. دو مرحله باقی مانده است که در آن شما خواهید فهمید که چگونه اندازه و رنگ یک چهره دلخواه را تغییر دهید. برای تغییر رنگ اصلی یک عنصر ، روی تصویر کوچک لایه دو بار کلیک کنید. یک پالت از رنگ ها باز خواهد شد ، از آنجا می توانید هر رنگی را که برای رنگ آمیزی شکل استفاده می شود انتخاب کنید. از آنجا که ما یک مرد زنجبیل داریم ، توصیه می شود آن را بژ رنگ کنید ، اما در اینجا می توانید تخیل را نشان دهید. اقدامات خود را تأیید کنید و شکل بلافاصله تغییر رنگ می دهد.
![sozdanie-proizvolnoy-figuryi-v-fotoshope-18]()
- برای تغییر ابعاد شکل دلخواه ، به صفحه لایه رفته و CTRL + T را فشار دهید . قاب تحول باز خواهد شد و پس از آن با کلیک بر روی هر زاویه می توانید شکل مورد نظر خود را از اندازه تغییر دهید. برای ذخیره نسبت تصویر انتخاب شده ، SHIFT را فشار دهید. با فشار دادن کلید ALT ، اندازه شکل از مرکز تغییر می کند. کیفیت تصویر در هنگام تغییر اندازه رنج نمی برد ، بنابراین لازم نیست نگران آن باشید.
![sozdanie-proizvolnoy-figuryi-v-fotoshope-20]()
برای چرخاندن یک شکل ، بیرون از قاب تحول بکشید و مکان نما را در جهت دلخواه حرکت دهید. برای صرفه جویی در کار انجام شده ، فقط باید ENTER را فشار دهید و شکل به اندازه انتخاب شده شما باقی خواهد ماند. اگر می خواهید بعداً آن را جابجا کنید یا اندازه را کاهش دهید ، این مراحل را دوباره انجام دهید.
در فتوشاپ می توانید چندین نسخه از یک شکل دلخواه را ایجاد کنید که هر بار که می خواهید ایجاد کنید. می توانید موقعیت ، اندازه و رنگ و شکل های خودسرانه را تنظیم کنید ، فقط به یاد داشته باشید که اقدامات خود را ذخیره می کنید. هر شکل همیشه دارای خطوط و زاویه های واضح است ، در هنگام تغییر هر پارامتر ، تصویر ویژگی های خود را از دست نمی دهد.
با تشکر از شما برای یادگیری درس ، امیدواریم که در اینجا شما همه دستکاری ها را با اشکال دلخواه تسلط داشته باشید. موفق باشید در توسعه بیشتر برنامه ای جالب و مفید مانند فتوشاپ.