نصب یک سرور VNC در اوبونتو
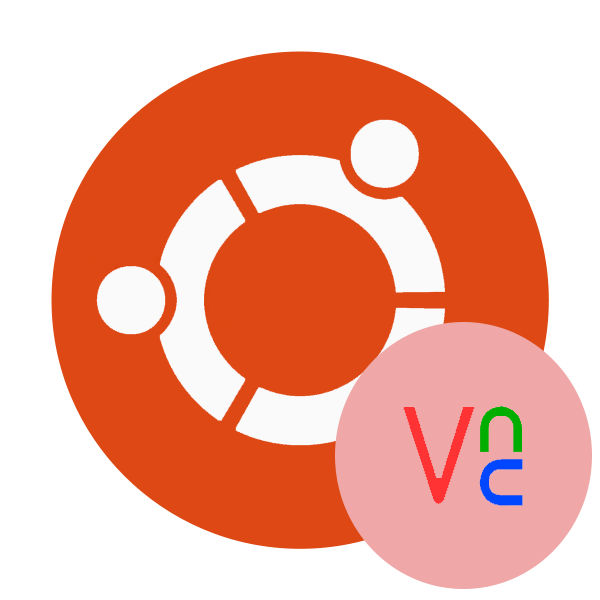
Computing Virtual Networking (VNC) یک سیستم برای دسترسی دسکتاپ از راه دور به کامپیوتر است. از طریق شبکه، یک تصویر از روی صفحه نمایش منتقل می شود، کلیک های موس و کلید های صفحه کلید فشرده می شود. در سیستم عامل اوبونتو، سیستم ذکر شده در مخزن رسمی نصب شده است و تنها پس از آن، روش پیکربندی سطح و دقیق انجام می شود.
محتوا
نصب سرور VNC در اوبونتو
از آنجایی که در آخرین نسخههای اوبونتو، Gnome GUI به صورت پیش فرض نصب شده است، ما VNC را بر اساس این محیط نصب و پیکربندی میکنیم. برای راحتی، تمام فرآیند را به گام های متوالی تقسیم می کنیم، بنابراین شما نباید دشوار درک درستی از کار ابزار مورد علاقه داشته باشید.
مرحله 1: اجزای لازم را نصب کنید
همانطور که قبلا ذکر شد، از مخزن رسمی استفاده خواهیم کرد. آخرین و نسخه پایدار سرور VNC وجود دارد. تمام اقدامات از طریق کنسول انجام می شود، زیرا ارزش آن با راه اندازی آن آغاز می شود.
- به منو بروید و "ترمینال" را باز کنید . یک کلید گرم Ctrl + Alt + T وجود دارد که به شما اجازه می دهد سریعتر آن را انجام دهید.
- از طریق
sudo apt-get updateهمه کتابخانه های سیستم را نصب کنید. - یک رمز عبور برای دسترسی ریشه وارد کنید
- در انتها باید دستور
sudo apt-get install --no-install-recommends ubuntu-desktop gnome-panel gnome-settings-daemon metacity nautilus gnome-terminal vnc4serverثبت کنیدsudo apt-get install --no-install-recommends ubuntu-desktop gnome-panel gnome-settings-daemon metacity nautilus gnome-terminal vnc4serverو دکمه Enter را فشار دهید. - فایل های جدید را به سیستم تأیید کنید.
- منتظر نصب و تکمیل و اضافه کردن تا یک خط ورودی جدید به نظر می رسد.
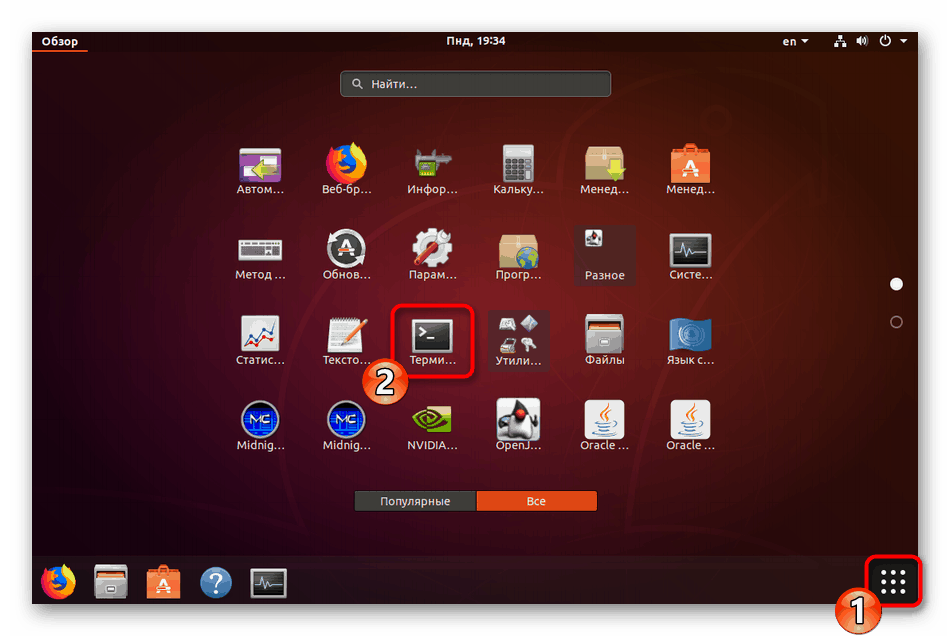
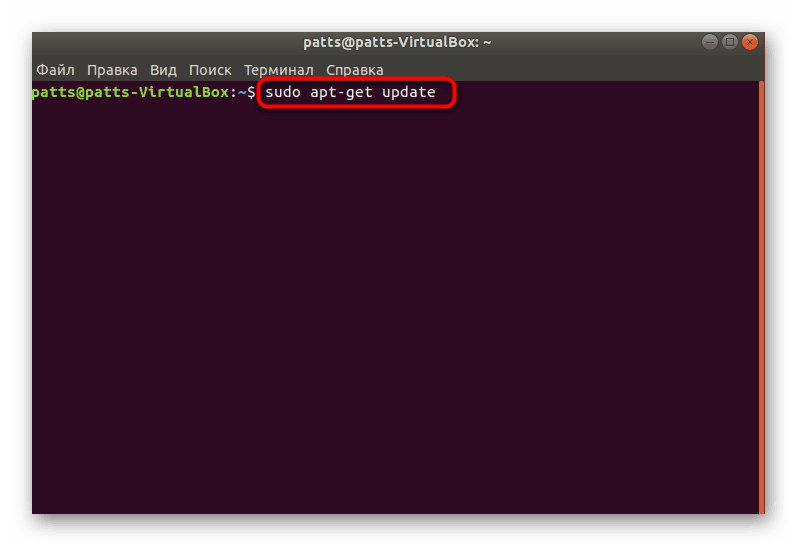
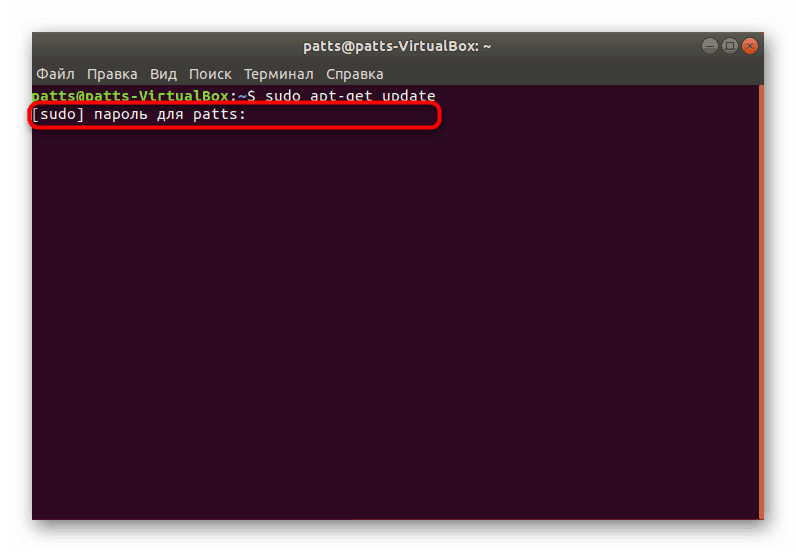
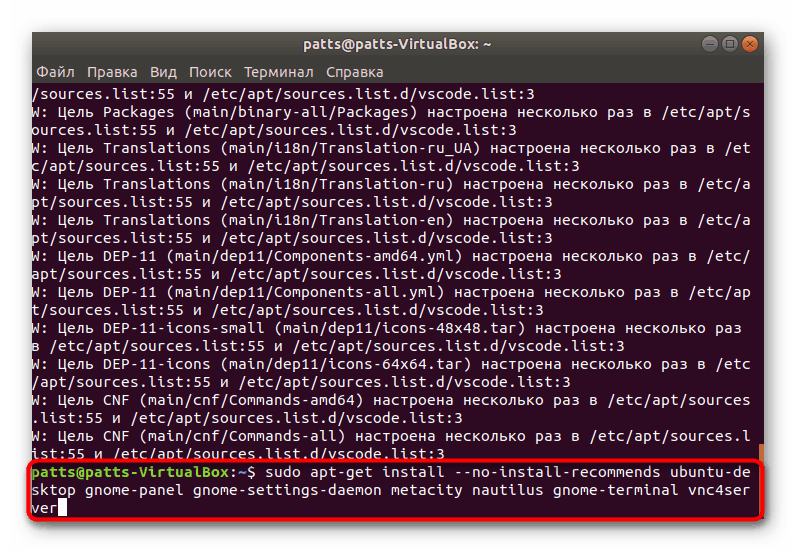
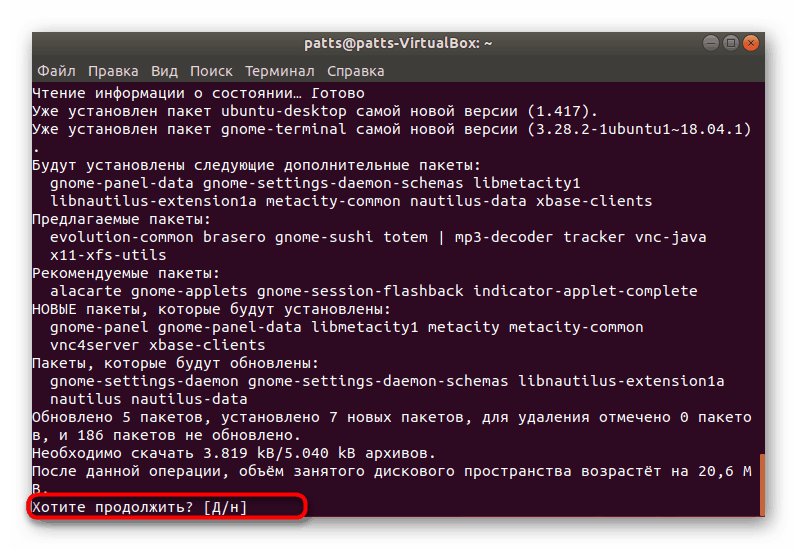
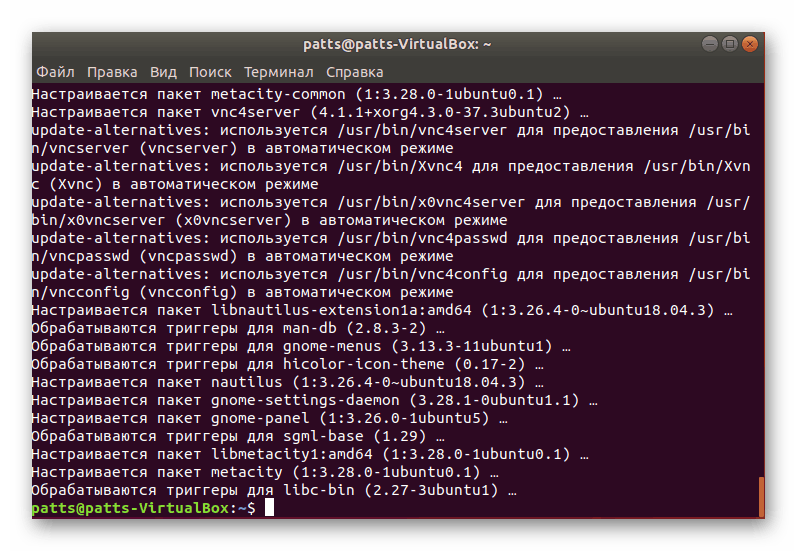
در حال حاضر تمام اجزای ضروری در اوبونتو وجود دارد، همه چیز آن است که بررسی کار خود و پیکربندی آن قبل از راه اندازی دسک تاپ از راه دور است.
مرحله 2: اولین راه اندازی سرور VNC
در طول راه اندازی اولین ابزار، پارامترهای اساسی تنظیم می شوند و سپس دسک تاپ شروع می شود. شما باید اطمینان حاصل کنید که همه چیز به درستی کار می کند و شما می توانید این کار را مانند این انجام دهید:
- در کنسول، دستور
vncserverرا برای شروع سرور تایپ کنید. - از شما خواسته می شود یک رمز عبور برای دسکتاپ های خود تنظیم کنید. در اینجا شما باید هر ترکیبی از کاراکترها را وارد کنید، اما نه کمتر از پنج. هنگام تایپ کردن کاراکترها نمایش داده نمیشوند.
- رمز عبور را دوباره وارد کنید.
- شما مطلع خواهید شد که یک اسکریپت راه اندازی شده ایجاد شده است و دسک تاپ مجازی جدید کار خود را آغاز کرده است.
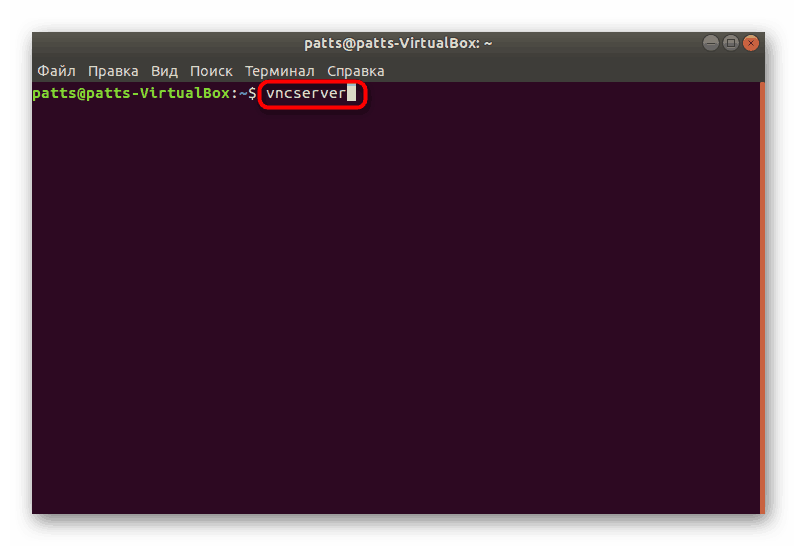
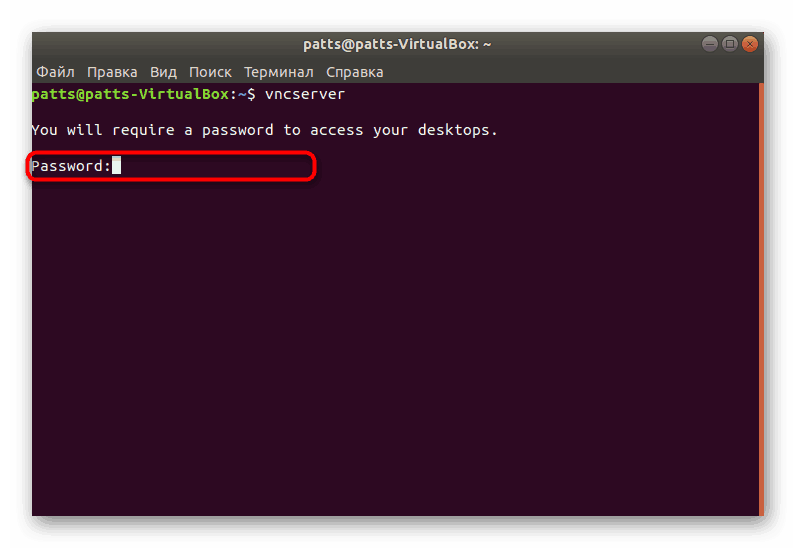
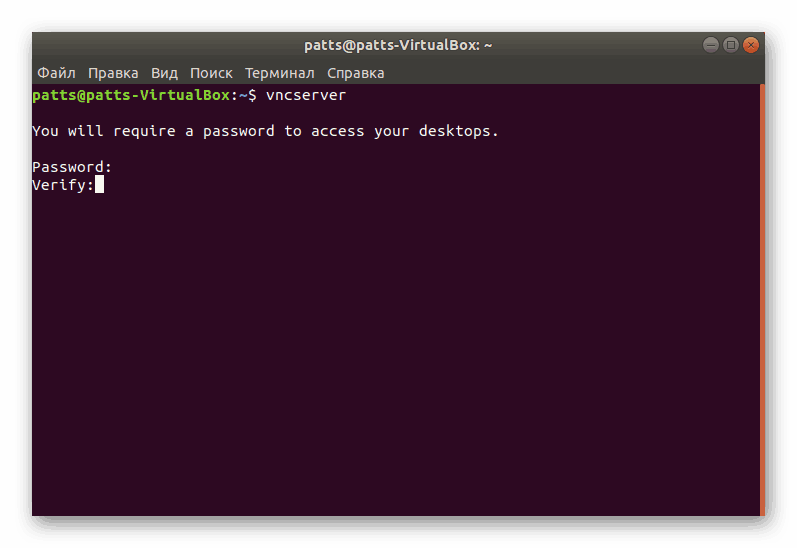
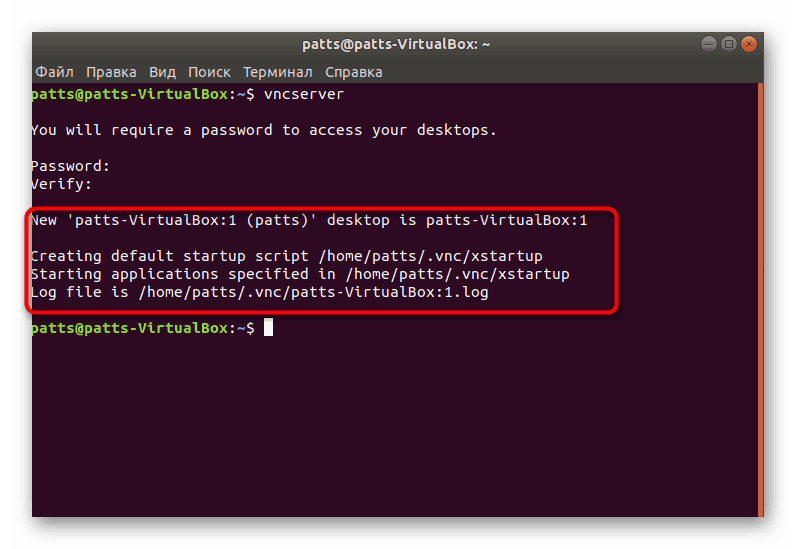
مرحله 3: سرور VNC را برای کارکرد کامل پیکربندی کنید
اگر در مرحله قبل فقط مطمئن شدیم که اجزای نصب شده کار می کرد، اکنون باید آنها را برای ساخت یک اتصال از راه دور به دسکتاپ یک کامپیوتر دیگر آماده کنیم.
- اول، دسکتاپ در حال اجرا را با دستور
vncserver -kill :1خاتمه دهید. - بعد برای اجرای فایل پیکربندی از طریق ویرایشگر متن ساخته شده است. برای انجام این کار،
nano ~/.vnc/xstartup. - اطمینان حاصل کنید که فایل دارای تمام خطوط زیر است.
#!/bin/sh
# Uncomment the following two lines for normal desktop:
# unset SESSION_MANAGER
# exec /etc/X11/xinit/xinitrc[-x / etc / vnc / xstartup] && exec / etc / vnc / xstartup
[-r $ HOME / .Xresources] && xrdb $ HOME / .Xresources
خاکستری خاکستری xsetroot
vncconfig -iconic &
x-terminal emulator-geometry 80x24 + 10 + 10 -ls -type "$ VNCDESKTOP Desktop" &
x-window-manager &gnome-panel &
gnome-settings-daemon &
metacity &
nautilus & - اگر شما هر گونه تغییری را انجام دادید، با فشار دادن کلید Ctrl + O تنظیمات را ذخیره کنید.
- با فشار دادن Ctrl + X از فایل خارج شوید .
- علاوه بر این، شما همچنین باید پورت ها را برای دسترسی از راه دور ارسال کنید. دستور
iptables -A INPUT -p tcp --dport 5901 -j ACCEPTبه شما در انجام این کار کمک خواهد کرد. - پس از معرفی آن، تنظیمات را با نوشتن
iptables-save.
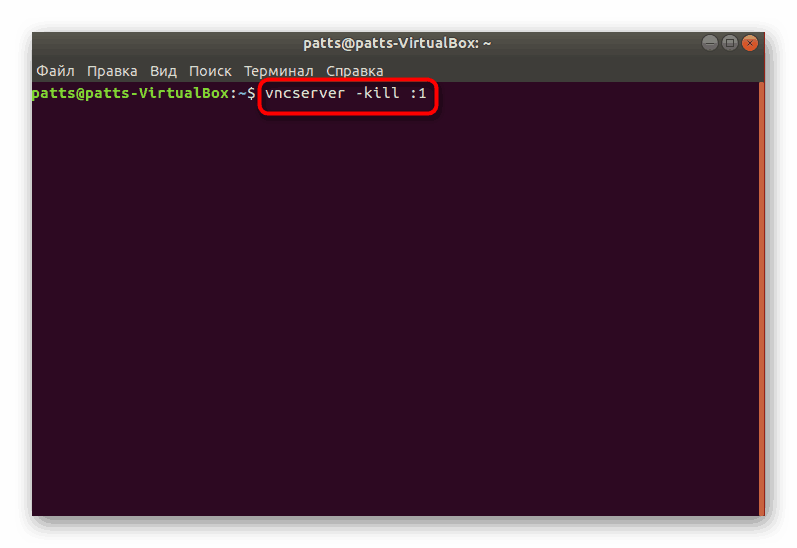
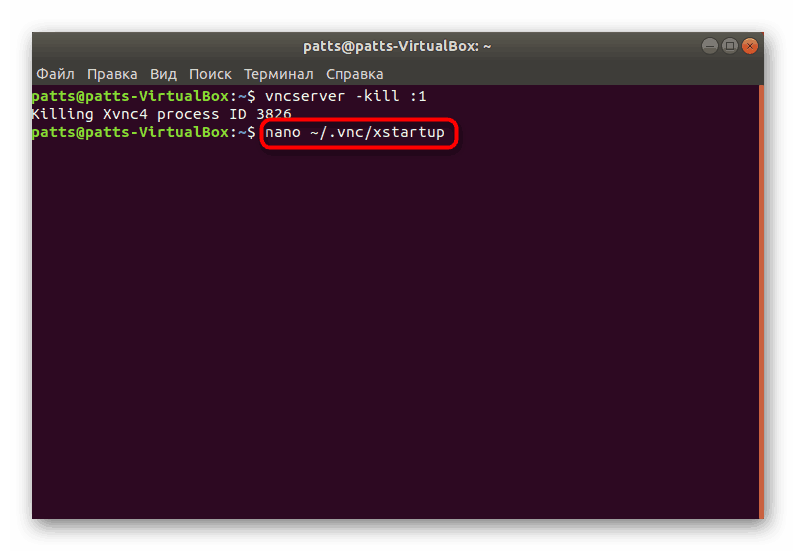
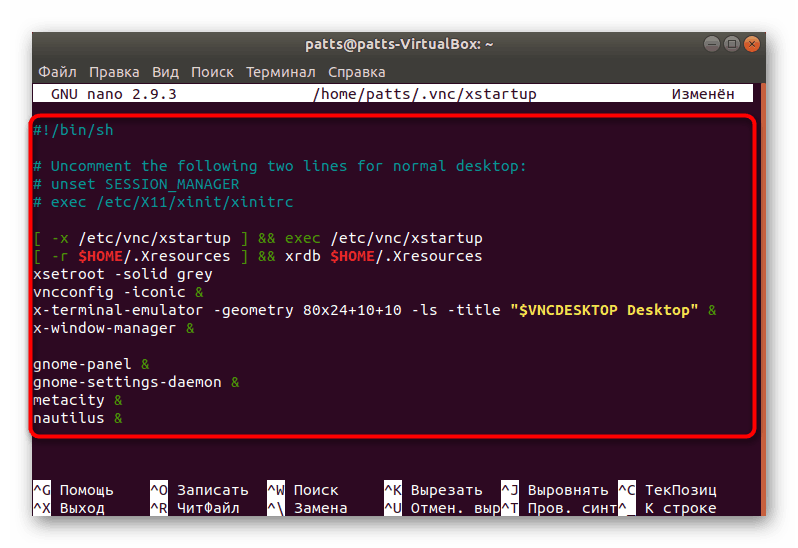
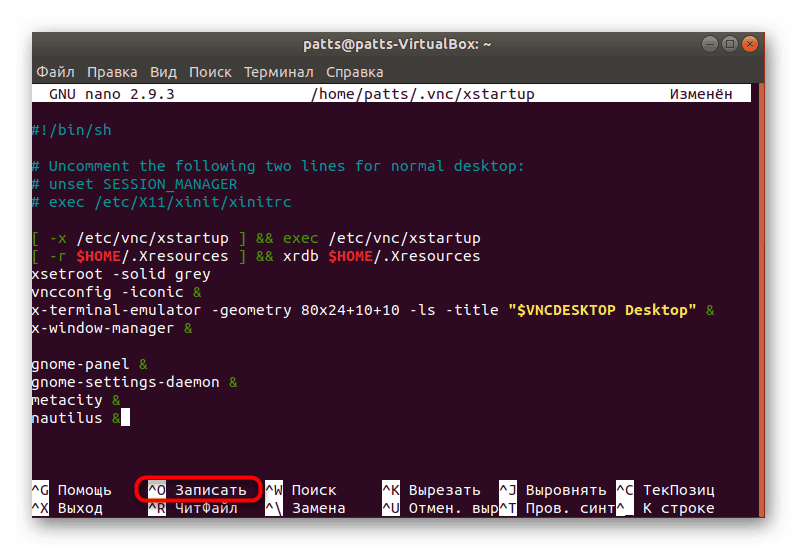
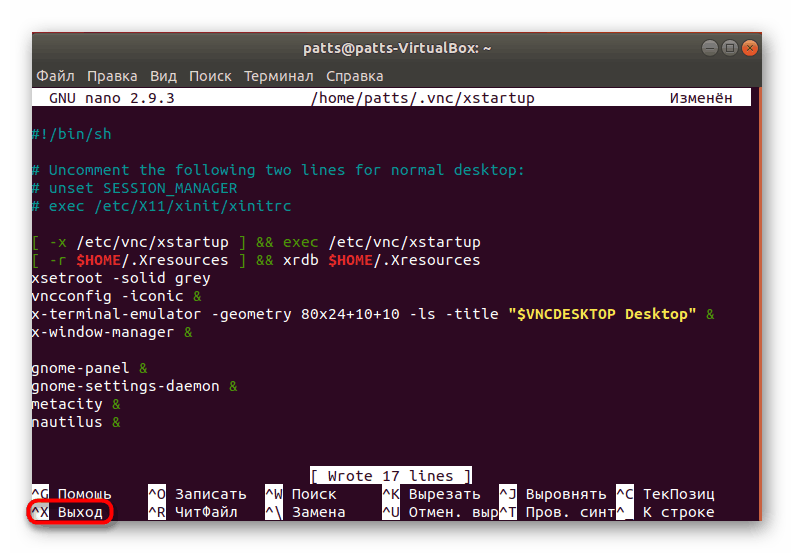
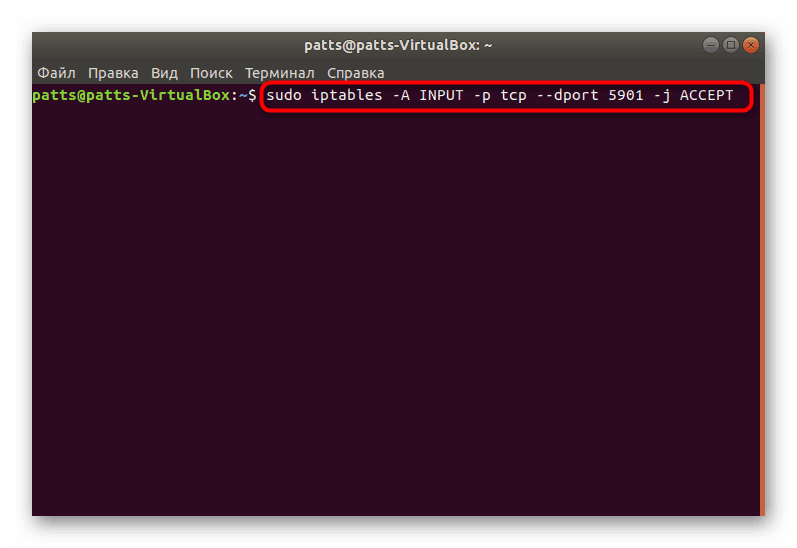
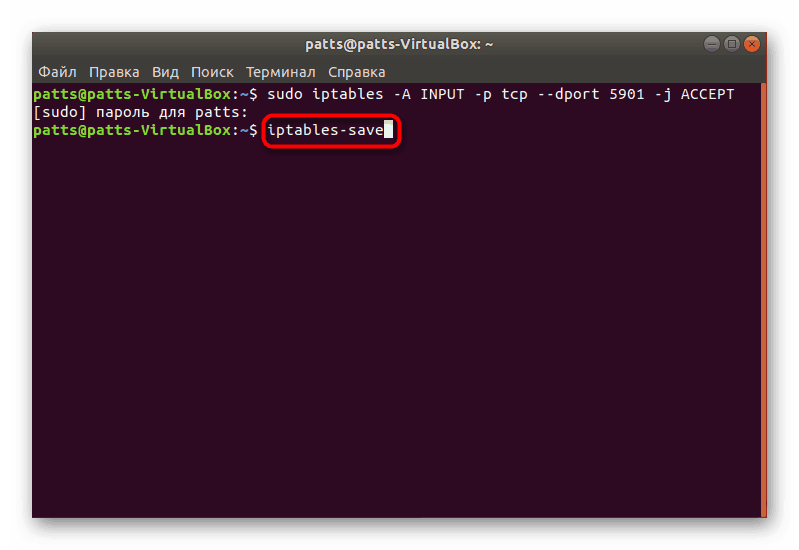
مرحله 4: عملیات سرور VNC را تأیید کنید
مرحله نهایی این است که سرور VNC نصب شده و پیکربندی شده را در عمل بررسی کند. ما از یکی از برنامه های مدیریت دسکتاپ از راه دور برای این استفاده خواهیم کرد. پیشنهاد می کنیم با نصب آن آشنا شوید و از آن شروع کنید.
- ابتدا باید با تایپ
vncserverخود سرور خود را شروع کنید. - اطمینان حاصل کنید که روند صحیح است
- شروع به اضافه کردن برنامه Remmina از مخزن کاربر. برای انجام این کار،
sudo apt-add-repository ppa:remmina-ppa-team/remmina-nextدر کنسولsudo apt-add-repository ppa:remmina-ppa-team/remmina-next. - برای اضافه کردن بسته های جدید به سیستم، Enter را فشار دهید.
- پس از نصب کامل، شما باید به روز رسانی کتابخانه سیستم
sudo apt update. - حالا تنها باقی مانده است که آخرین نسخه برنامه را از طریق دستور
sudo apt install remmina remmina-plugin-rdp remmina-plugin-secret. - عملیات را برای نصب فایل های جدید تأیید کنید.
- Remmina را می توان از طریق منو با کلیک بر روی آیکون مربوطه راه اندازی کرد.
- تنها انتخاب تکنولوژی VNC، ثبت آدرس IP مورد نظر و اتصال به دسکتاپ باقی می ماند.
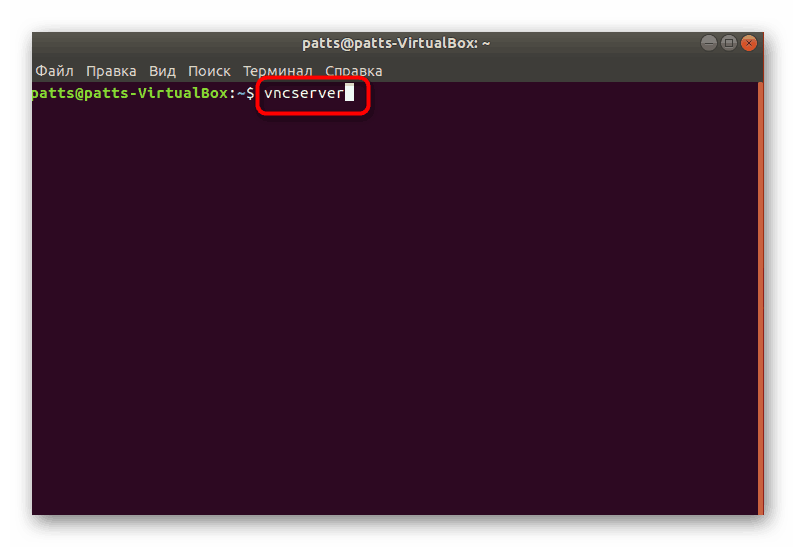
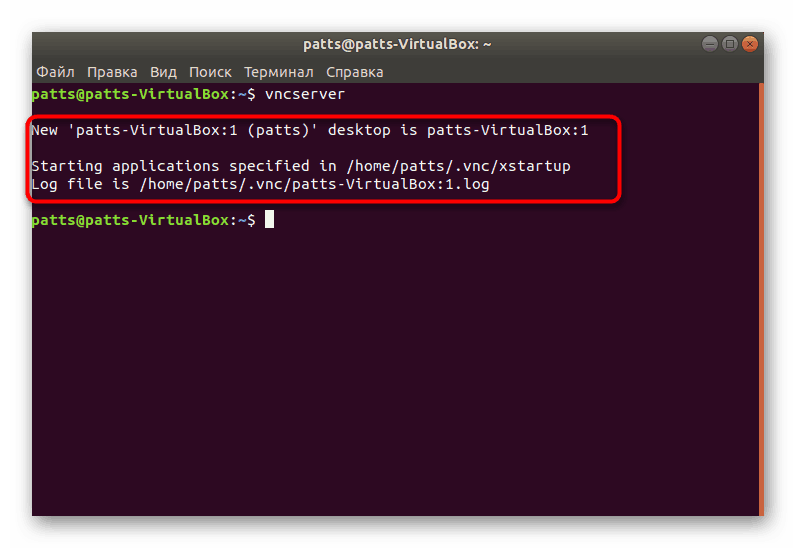
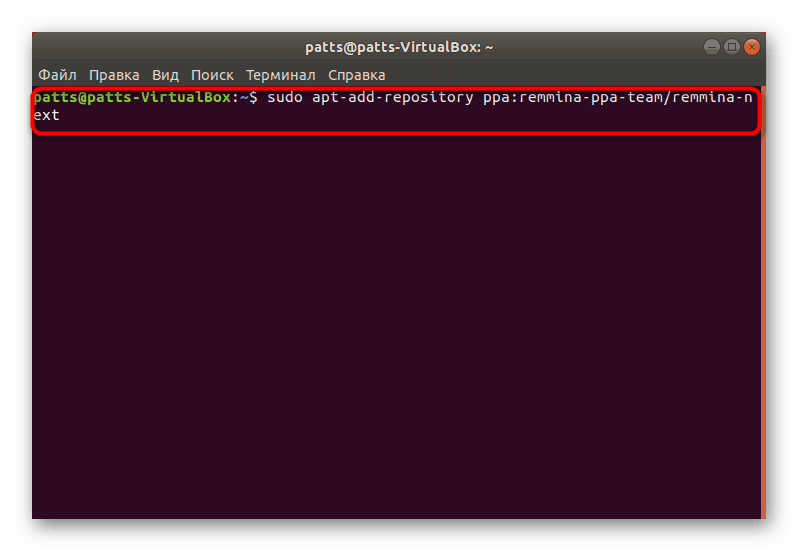
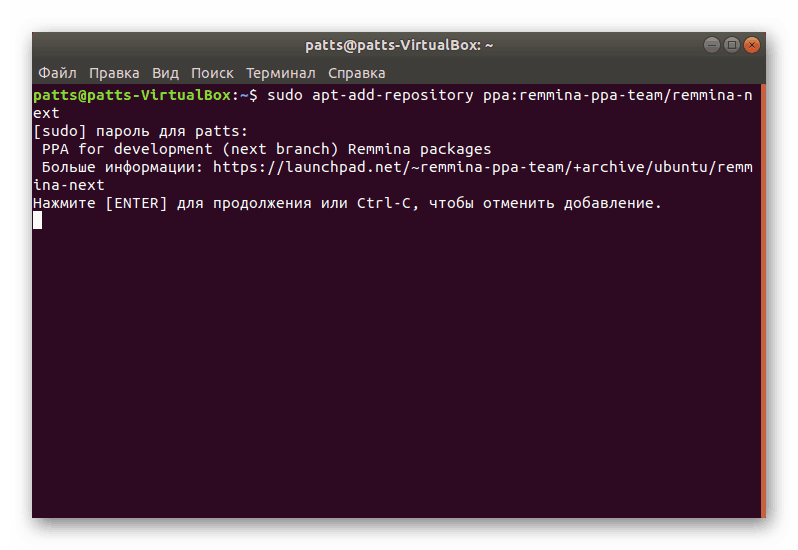
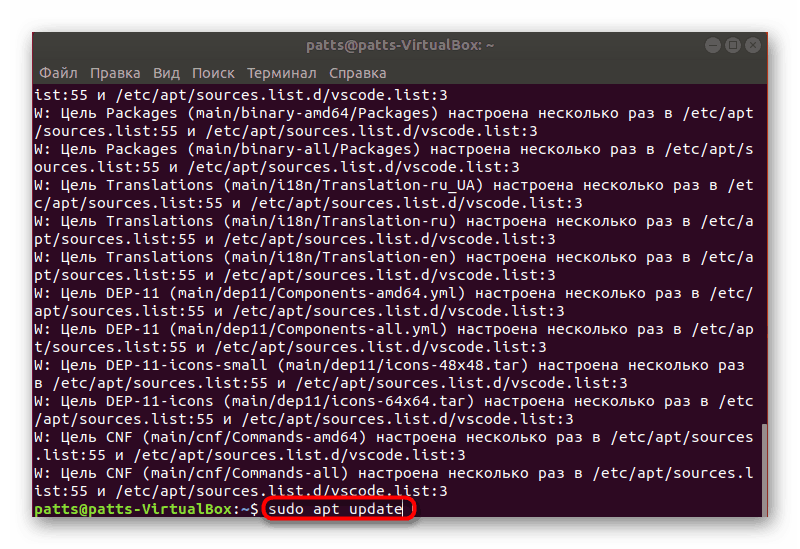
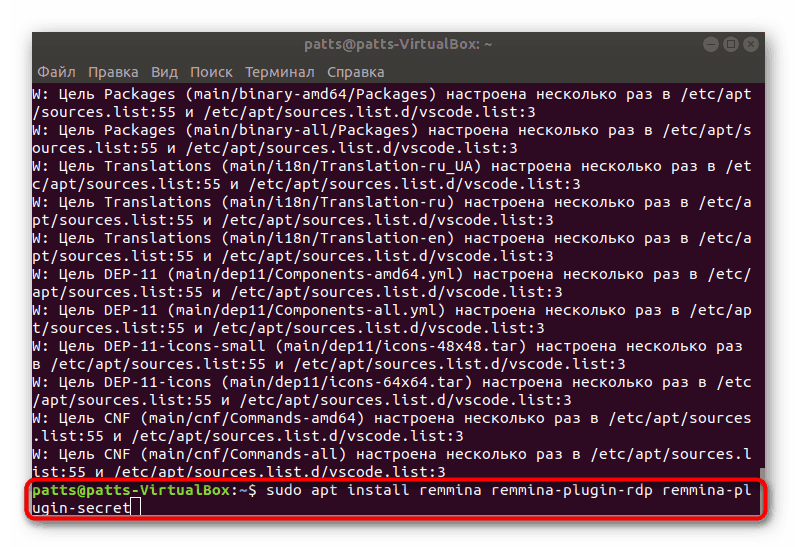
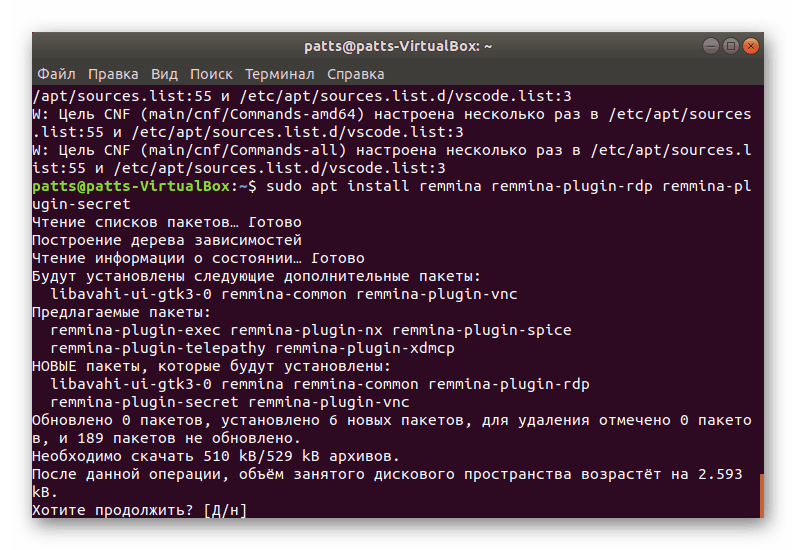


البته، برای اتصال به این طریق، کاربر نیاز به دانستن آدرس IP خارجی کامپیوتر دوم. برای تعیین این، سرویس های آنلاین ویژه یا سرویس های اضافی اضافه شده به اوبونتو وجود دارد. اطلاعات دقیق در مورد این موضوع را می توان در اسناد رسمی از توسعه دهندگان سیستم عامل یافت.
اکنون شما با تمام مراحل اولیه ای که باید انجام دهید برای نصب و پیکربندی سرور VNC برای توزیع اوبونتو در پوسته Gnome آشنا هستید.