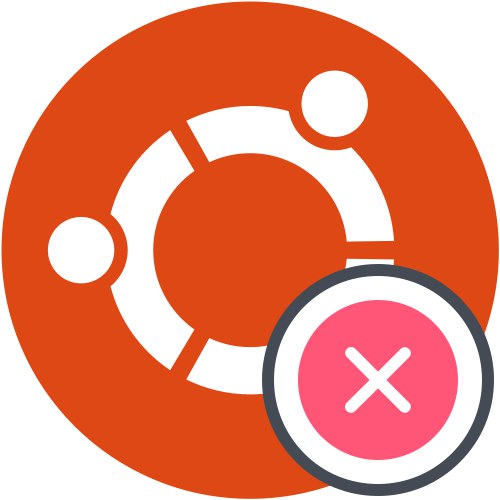
مشاهده گزارش بارگیری
اگر سیستم عامل به طور ناگهانی بارگیری را متوقف کرد ، اولین قدم کشف علت خطاها است. متأسفانه ، این همیشه امکان پذیر نیست ، اما ارزش این را دارد که چک کنید بوت ورود به سیستم برای تعیین مشکلات احتمالی. ما توصیه می کنیم قبل از اینکه مستقیماً به تجزیه و تحلیل روش های زیر بپردازید ، کار را کامل کنید.
- رایانه خود را دوباره راه اندازی کنید و بلافاصله بر روی آن کلیک کنید F8 یا خروجبرای باز کردن گزینه های راه اندازی. اگر چندین توزیع بر روی رایانه شخصی خود نصب کرده اید ، یا به عنوان مثال ویندوز 10 نیز می توانید صبر کنید تا GRUB bootloader ظاهر شود. در اینجا شما به خط علاقه مند هستید گزینه های اضافی برای اوبونتو... امروز اوبونتو را به عنوان مثال در نظر می گیریم ، و اگر سیستم عامل مورد استفاده با آنچه گفته شد متفاوت است ، باید خصوصیات راه اندازی آن ، رابط گرافیکی و تفاوت در نحو دستور را در نظر گرفت ، که اغلب مهم نیستند و کاملاً مطابق با موارد ذکر شده در زیر است.
- بعد ، شما باید خط هسته را با متن پسوند پیدا کنید حالت بازیابی... از فلشهای صفحه کلید خود برای حرکت بین موارد استفاده کنید و سپس روی ضربه بزنید وارد فعال سازی.
- در منوی بازیابی ، یک خط فرمان به عنوان root اجرا کنید. برای این کار کافیست که خط مناسب را انتخاب کرده و دوباره روی آن کلیک کنید وارد.
- با یک کلیک دیگر وارد برای ادامه اجرای پوسته مورد نیاز است.
- از دستور استفاده کنید
journalctl -xbبرای مشاهده گزارش. - در میان همه خطوط ، به دنبال اعلان های خطا باشید. در آینده باید از اطلاعات ارائه شده در آنجا برای یافتن بهترین راه حل استفاده شود.
- علاوه بر این ، می توانید وارد شوید
گربه /var/log/boot.log... در نتیجه ، پیام هایی را مشاهده می کنید که در هنگام راه اندازی سیستم عامل بر روی صفحه نمایش داده می شوند. این دستور برای همه کاربرانی که هنگام روشن کردن رایانه خود فقط یک صفحه سیاه را تماشا می کنند مفید است. هنگام جستجوی رفع مشکل ، پیام های مربوطه نیز مفید خواهند بود. - آخرین ابزار از طریق اجرا می شود
dmesgو سیاهههای مربوط به هسته را نشان می دهد. به اندازه دو موردی که قبلاً ارائه شد موثر نیست ، اما می تواند در تشخیص مشکلات جهانی کمک کند.
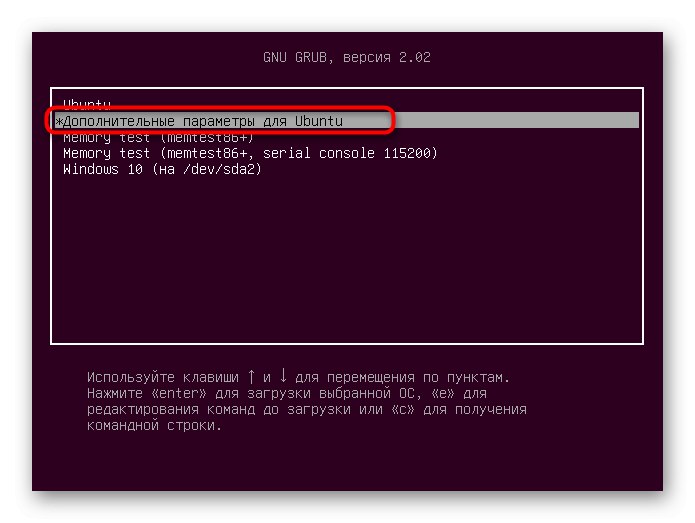
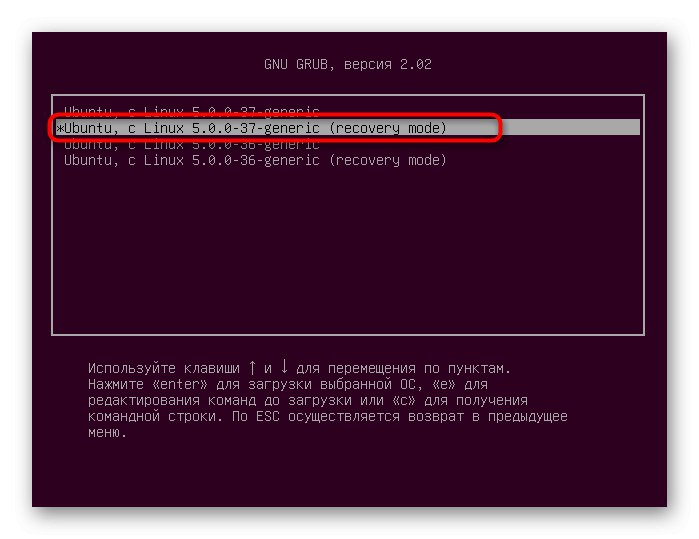
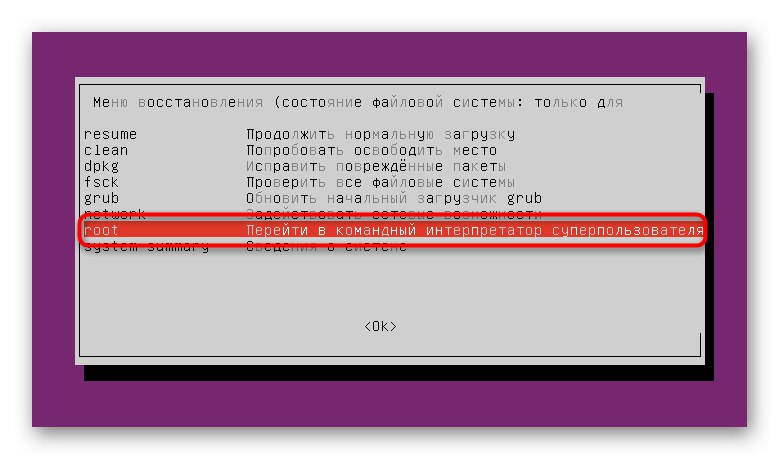
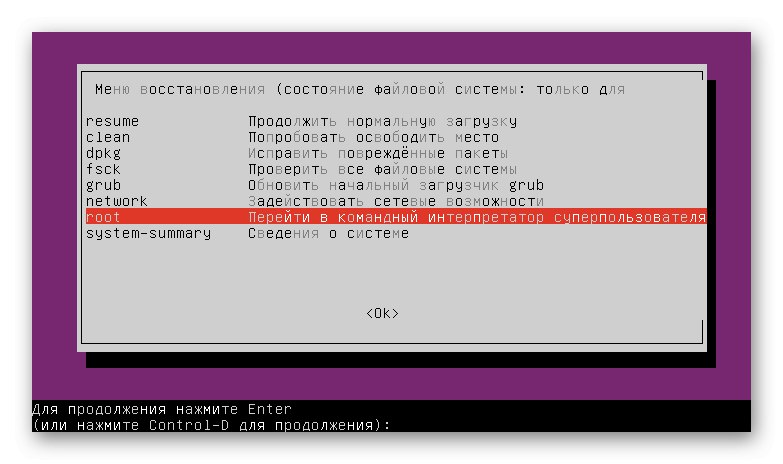
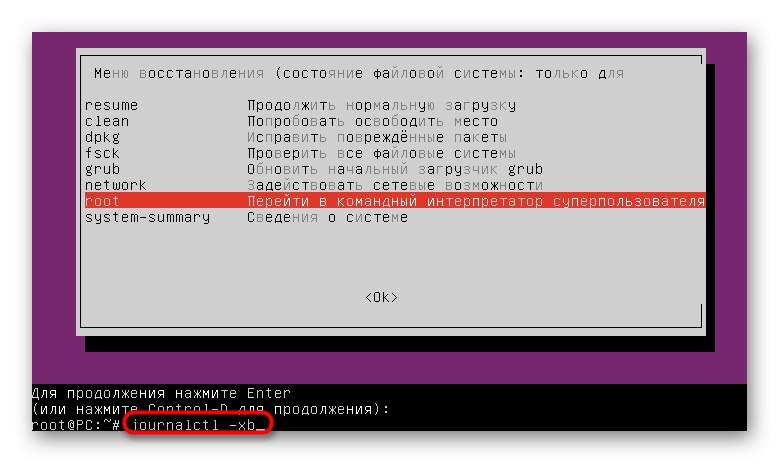
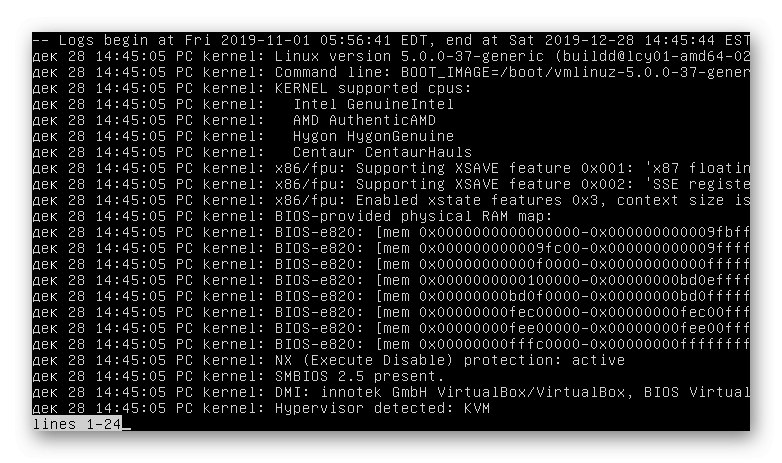
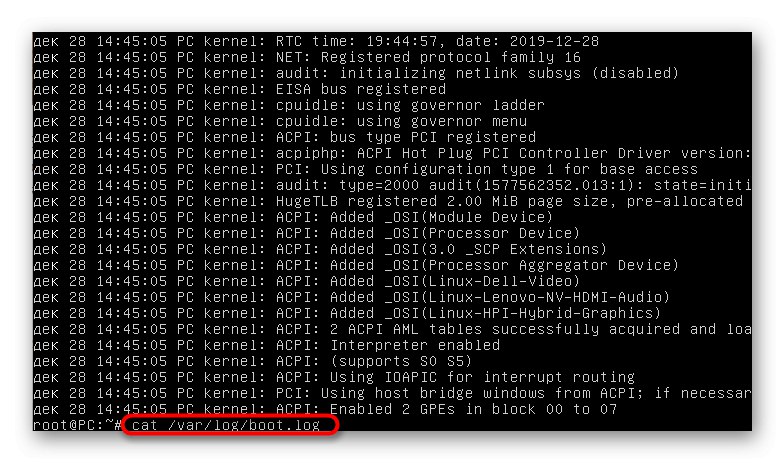
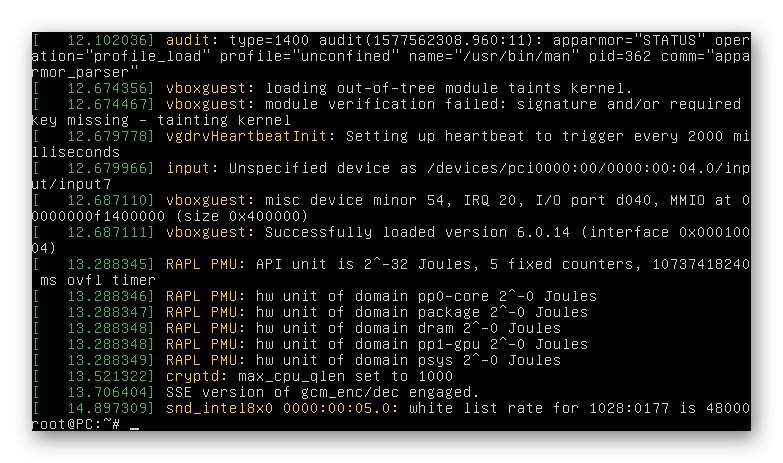
اکنون ، بر اساس اطلاعات دریافت شده ، می توانید برای حل مشکل پیش بروید. در مرحله بعدی ، پیشنهاد می کنیم رایج ترین روش ها را برای رفع خطاهای محبوب بررسی کنید. در پایان مقاله ، ما قطعاً نکاتی را برای کسانی که نتوانسته اند راه حلی پیدا کنند و هنوز اوبونتو برای آنها شروع نمی کند ، ارائه خواهیم داد.
روش 1: بررسی فضای آزاد
توجه ویژه به اولین گزینه برای جلب کاربرانی است که پس از نصب به روزرسانی ها یا برنامه ها با مشکل بارگیری سیستم عامل مواجه شده اند. واقعیت این است که اوبونتو نسبت به کمبود فضای ذخیره سازی محلی بسیار حساس است ، بنابراین اگر کمتر از 2 گیگابایت فضای آزاد بر روی دیسک باقی مانده باشد ، ممکن است از شروع آن خودداری کند. قبل از حذف پرونده ها ، باید این تئوری را آزمایش کنید و سپس پاکسازی فضا را شروع کنید.
- ابتدا باید سیستم عامل را با ایجاد LiveCD در یک درایو فلش USB رایت کنید. از این تصویر ، بارگیری انجام می شود. با استفاده از مثال اوبونتو با کلیک بر روی پیوند زیر ، دستورالعمل های دقیق در مورد این موضوع را خواهید یافت.
- پس از شروع LiveCD ، با آشنایی با زبان بهینه رابط ، حالت آشنایی با سیستم را انتخاب کنید.
- اجرا کن "پایانه" یک روش مناسب برای شما ، به عنوان مثال ، از طریق کلید میانبر Ctrl + Alt + T یا نماد موجود در منوی برنامه.
- از دستور استفاده کنید
df -hبرای نمایش لیستی از دیسک ها با اطلاعات فضای آزاد استفاده شده و آزاد. - خطوط بدست آمده را مرور کرده و تصمیم بگیرید که آیا رسانه واقعاً در حال اتمام است.
- اگر مشکل در واقع کمبود جا است ، با مشخص کردن سیستم فایل را مجدداً به حالت خواندن / نوشتن مجدداً بسازید
mount -o remount ، rw /... پس از آن ، می توانید پرونده ها ، برنامه ها یا فهرست های غیرضروری را حذف کنید. برای درک نحوه انجام این عملیات از دستورالعمل های زیر استفاده کنید.
راه اندازی مجدد اوبونتو از LiveCD
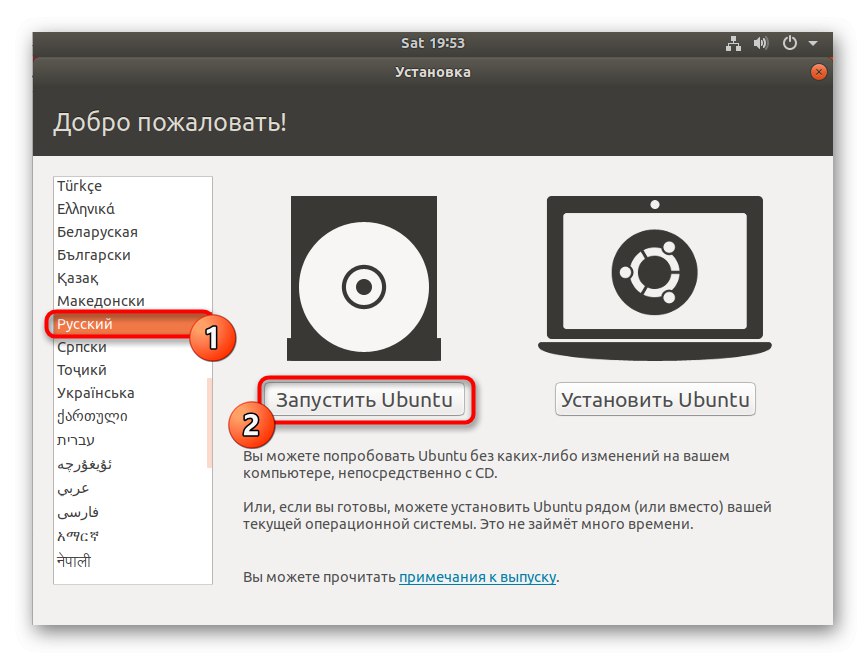
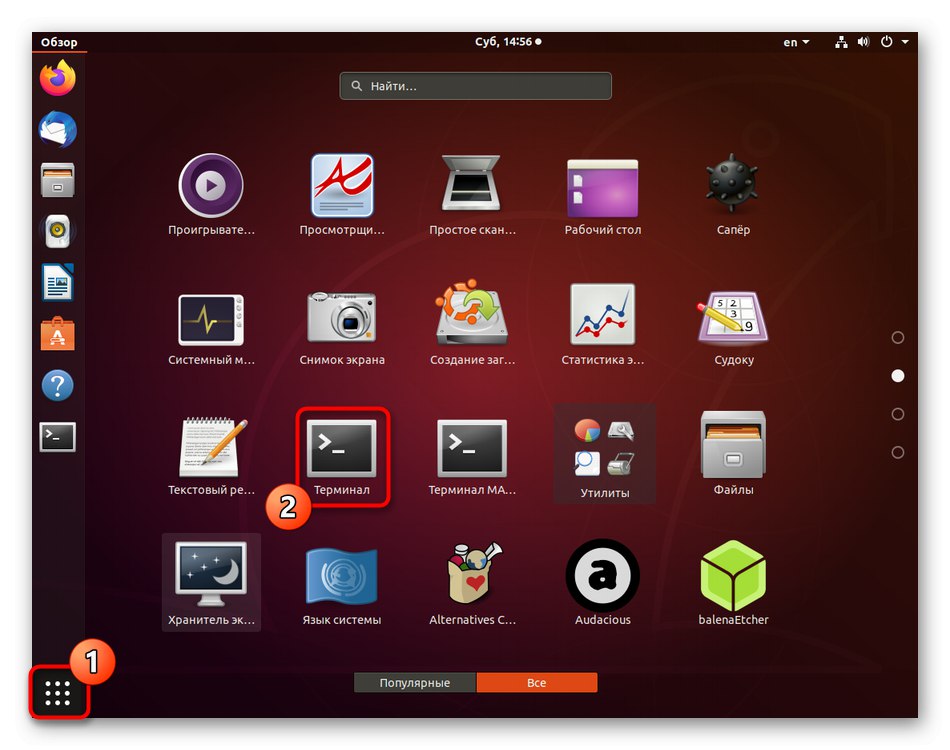
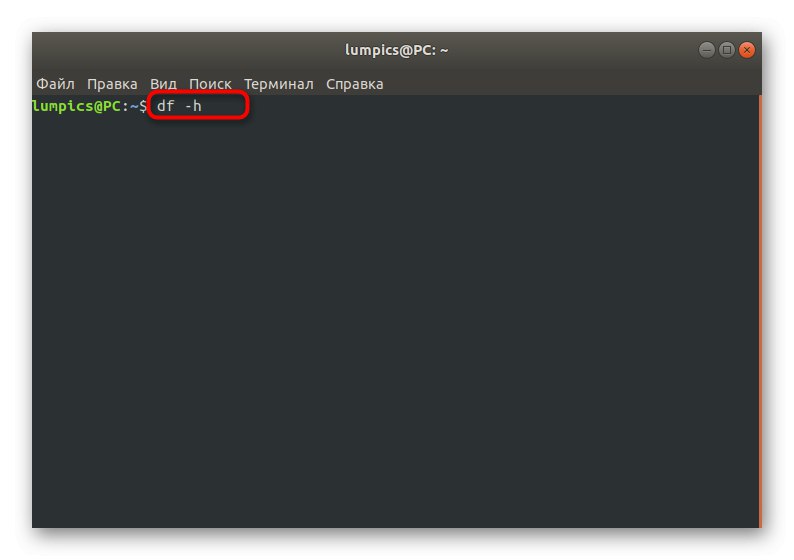
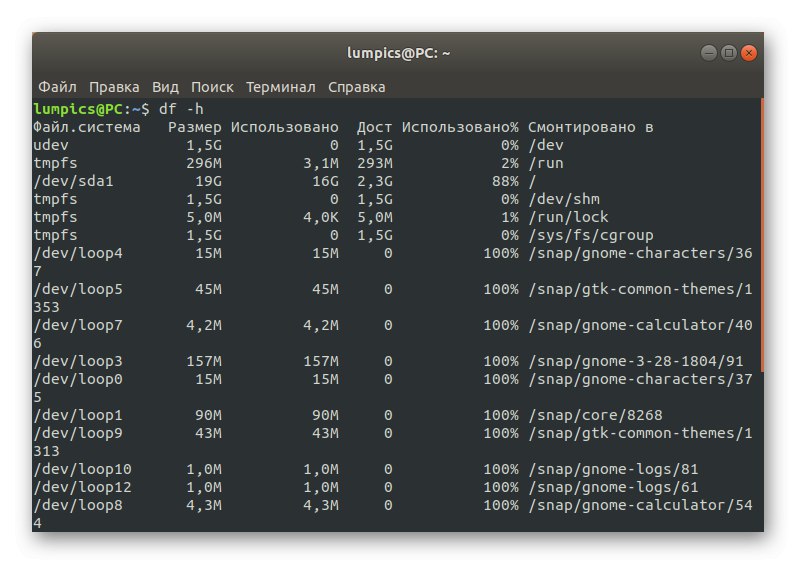
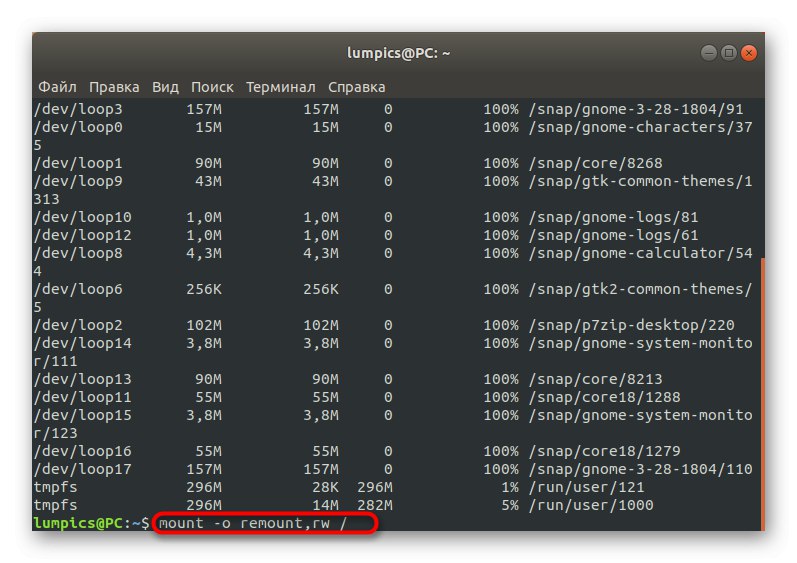
جزئیات بیشتر:
پرونده ها را در Linux ایجاد و حذف کنید
حذف فهرست ها در Linux
حذف بسته ها در Linux
روش 2: بسته های وصله
همانطور که می دانید بسته های موجود در اوبونتو اجزای اصلی مسئول اجرای برنامه های کمکی و برنامه ها از جمله عناصر سیستم هستند. اگر نوعی خرابی با پرونده های دسته ای مهم وجود داشته باشد ، به احتمال زیاد سیستم عامل بوت نمی شود. این وضعیت را می توان به شرح زیر اصلاح کرد:
- در کنسول بنویسید
dpkg - پیکربندی -aو کلیک کنید وارد. - منتظر بمانید تا اسکن کامل شود و مشکل برطرف شود. علاوه بر این ، شما باید دستور را وارد کنید
sudo apt -f نصب کنید. - پس از آن ، توصیه می شود همه به روزرسانی ها را بررسی کرده و از طریق آن نصب کنید
sudo apt update && sudo apt به روزرسانی کامل. - در این حالت ، برای بارگیری موفقیت آمیز تمام اجزای سازنده ، اتصال به اینترنت فعال لازم است.
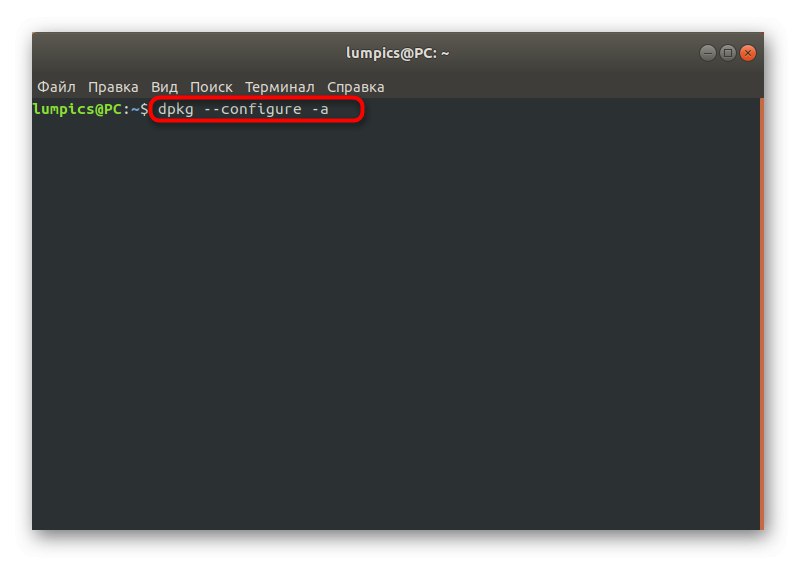
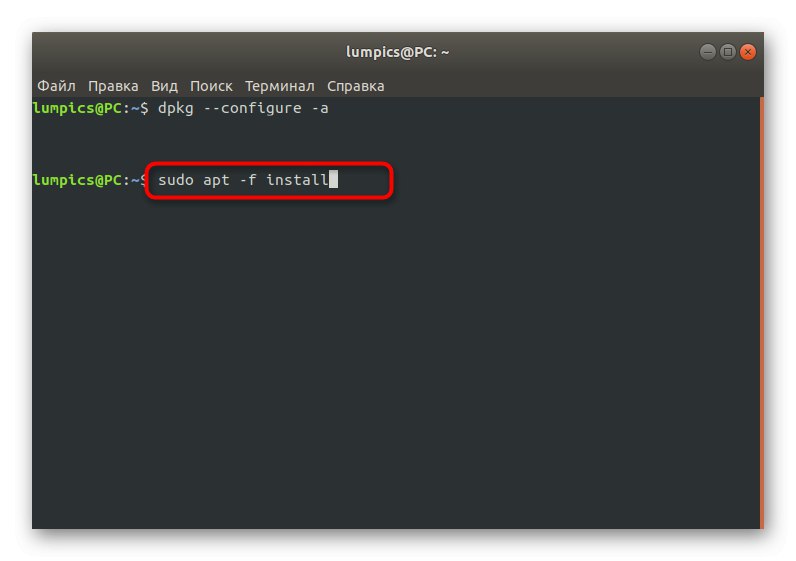
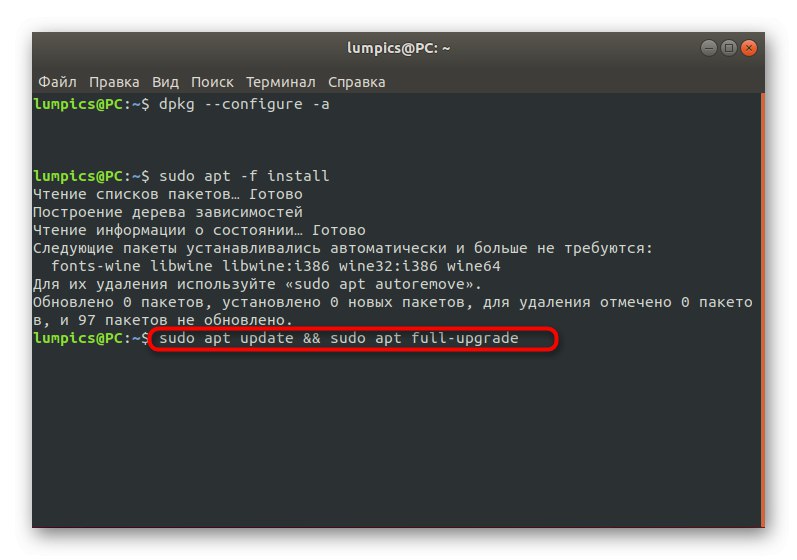
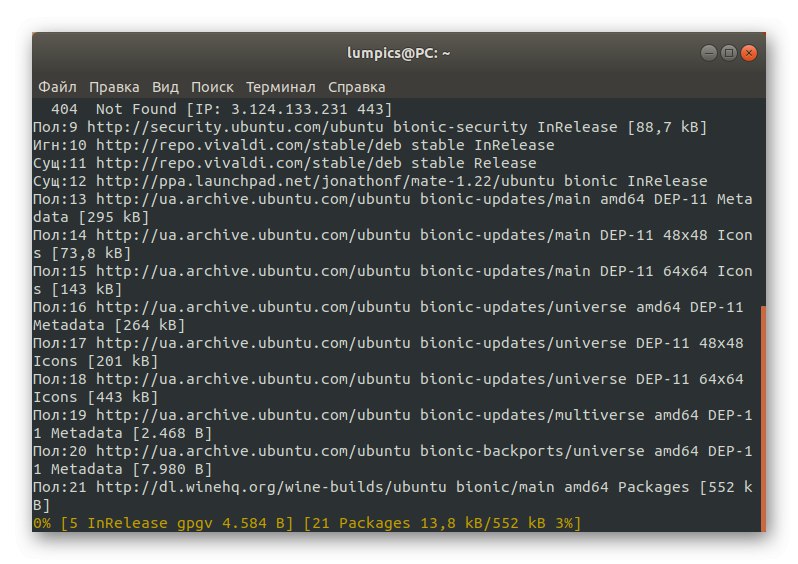
تنها چیزی که باقی می ماند این است که پس از حذف درایو فلش USB از LiveCD ، سیستم را در حالت عادی راه اندازی مجدد کنید تا اثربخشی این روش را آزمایش کنید. اگر سیستم عامل با موفقیت شروع به کار کرد و به طور عادی وارد آن شد ، مشکل برطرف شده است و می توانید با اوبونتو تعامل عادی داشته باشید. در غیر این صورت ، به روش های بعدی ادامه دهید.
روش 3: بررسی سیستم فایل
گاهی اوقات مشکلی که امروز در حال بررسی آن هستیم مربوط به خراب شدن سیستم پرونده است. ممکن است ناچیز باشند ، اما این مانع از بارگیری صحیح سیستم عامل نمی شود. اگر هنگام مشاهده گزارش رویداد ، پیامی را پیدا کردید که به طور خاص در مورد مشکلات FS اطلاع می دهد ، باید اقدامات زیر را انجام دهید:
- در حالت LiveCD ، دستور را از طریق کنسول بنویسید
fsck -a / dev / sda1جایی که / dev / sda1 - دیسک یا حجم منطقی مورد نیاز برای بررسی - ادامه اسکن را فقط با فشار دادن کلید تأیید کنید وارد.
- به شما اطلاع داده می شود که بررسی با موفقیت انجام شده و خطاهای یافت شده برطرف شده اند.
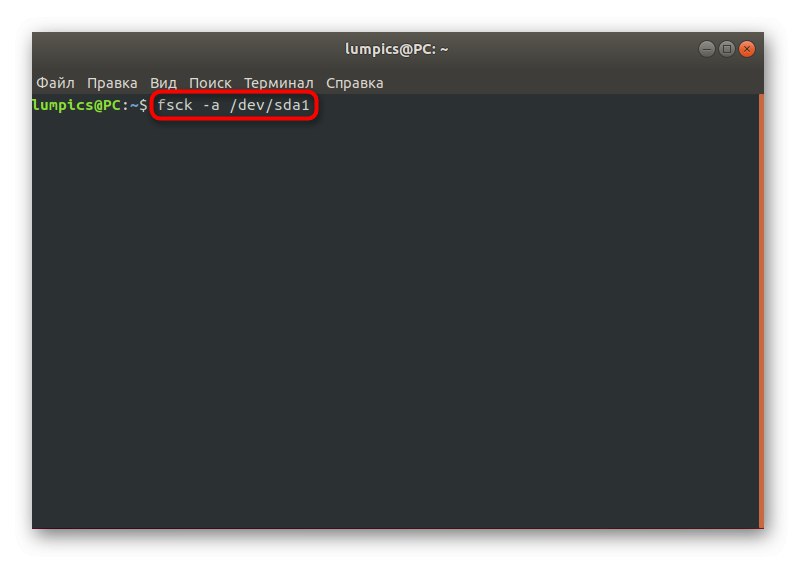
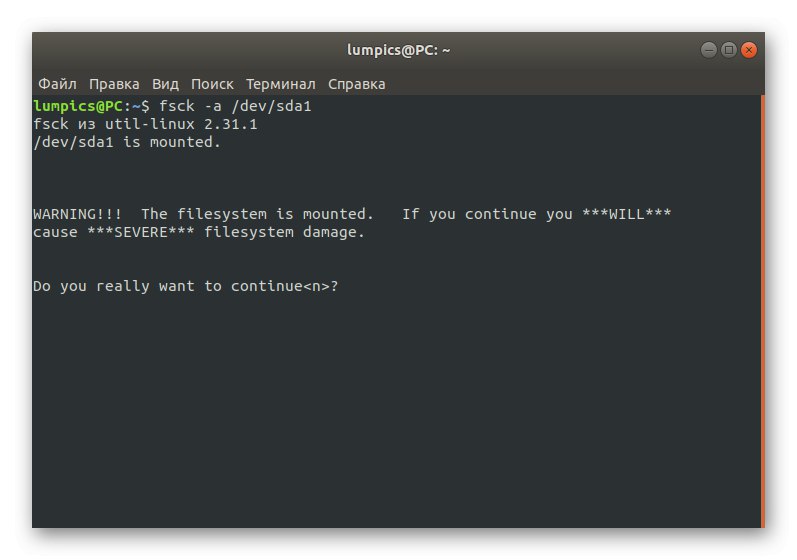
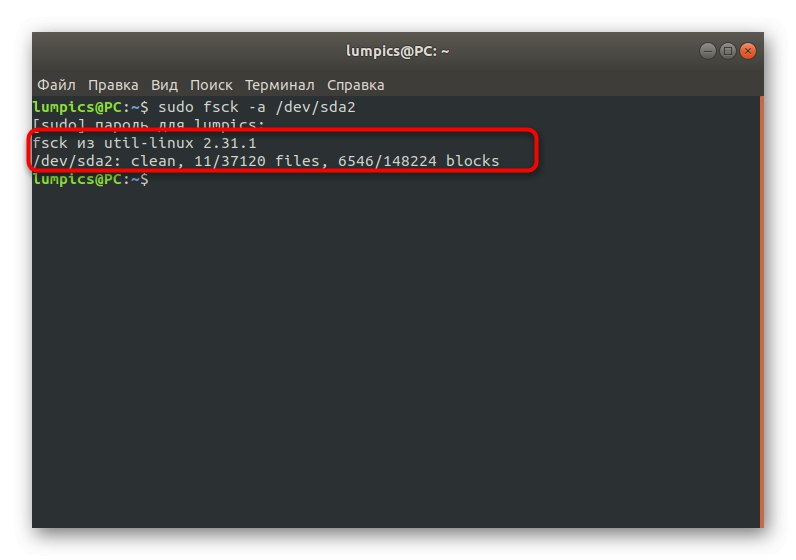
پس از آن ، می توانید سیستم عامل را در حالت عادی راه اندازی کنید و بررسی کنید آیا عملکردهایی که انجام داده اید تأثیر مطلوبی را ایجاد کرده اند یا خیر.
روش 4: درایورهای ناسازگار Graphics را حذف کنید
گاهی اوقات ابزار داخلی بارگذاری درایور Linux نرم افزاری را نصب می کند که با سخت افزار سازگار نیست ، یا می تواند به صورت دستی توسط کاربر انجام شود تا عملکرد کارت گرافیک را گسترش دهد. اگر مشکل از این پرونده ها باشد ، فقط یک صفحه سیاه در هنگام راه اندازی سیستم عامل نمایش داده می شود و بهترین راه حل برای این وضعیت حذف کامل درایورهای مشکل ساز است.
- برای دارندگان گرافیک NVIDIA در حالت زنده ، وارد شوید
apt purge nvidia *و کلیک کنید وارد. - پس از آن ، اعلانی مبنی بر حذف کلیه بسته های مربوط به سازنده کارت گرافیک ظاهر می شود.
- دارندگان کارت های ویدیویی AMD باید محتوای خط را به تغییر دهند
apt purge fglrx *
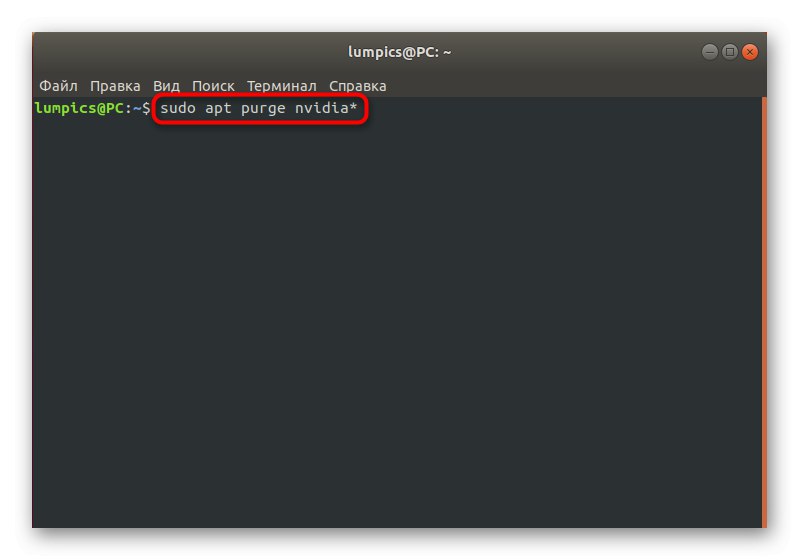
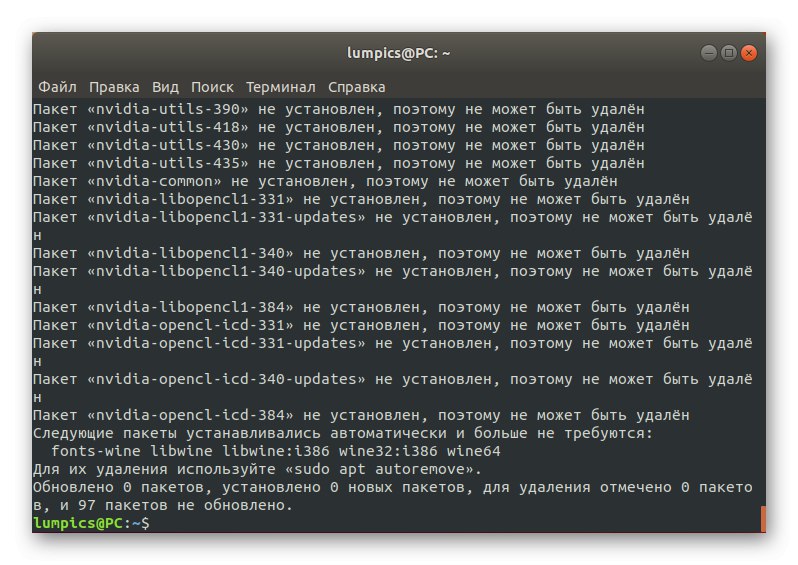
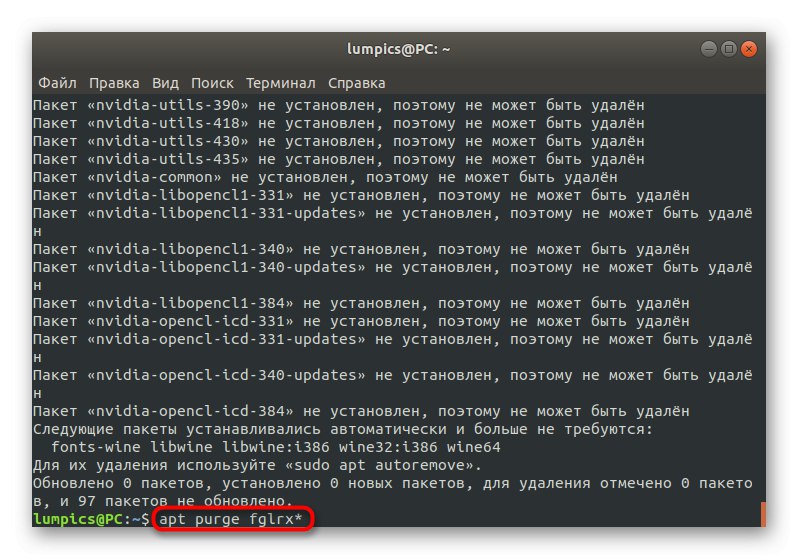
روش 5: اصلاح پرونده / etc / fstab (برای کاربران پیشرفته)
این روش بهتر است فقط توسط آن دسته از کاربرانی که قبلاً نیاز به ویرایش فایلهای پیکربندی داشته اند و دقیقاً می دانند در صورت بروز مشکل با نقض یکپارچگی سوابق بخش ، چه کاری باید انجام دهند ، استفاده می شود. اگر ورود به سیستم پیام را نشان می دهد "وابستگی برای / dev / disk / by-uuid / f4d5ddc4-584c-11e7-8a55-970a85f49bc5 انجام نشد"، از این طریق می توان نتیجه گرفت که یکی از سیستم های پرونده نصب نشده است. در بیشتر موارد ، این امر به دلیل ورود اشتباه تعیین شده در شی conf پیکربندی است. با بررسی محتوای فایل آن را برطرف کنید / etc / fstab... با استفاده از ویرایشگر از طریق LiveCD اجرا می شود vi یا نانو... اگر پارتیشن های دیسک سخت اشتباهاً مشخص شده را جایگزین کنید.
روش 6: تعمیر بوت لودر GRUB
GRUB بوت لودری است که مسئول راه اندازی صحیح هر توزیع لینوکس است. خرابی آن می تواند با نصب سیستم عامل دوم یا نقض یکپارچگی فایلهای خاص ایجاد شود.در چنین شرایطی ، بلافاصله یک اعلان روی صفحه ظاهر می شود مبنی بر اینکه GRUB قادر به فعال کردن پوسته نیست. یک راهنمای بازیابی جداگانه با چندین روش کار در سایت ما وجود دارد. شما فقط باید بهترین را انتخاب کنید و دستورالعمل ها را دنبال کنید.
جزئیات بیشتر: بازیابی GRUB در اوبونتو
این نتیجه گیری در مورد تجزیه و تحلیل روش های اصلی برای حل مشکلات با راه اندازی اوبونتو است. اگر در این مطالب راه حل مناسبی پیدا نکردید ، اما در عین حال نتیجه انتشار مجله را داشتید ، که در ابتدای کار در مورد آن صحبت کردیم ، باید از اسناد رسمی جعبه توزیع یا انجمن های معروف کمک بگیرید. علاوه بر این ، می توانید در زیر این مقاله با شرح مفصل مشکل خود نظر دهید ، و ما سعی خواهیم کرد در اسرع وقت راه حلی ارائه دهیم.