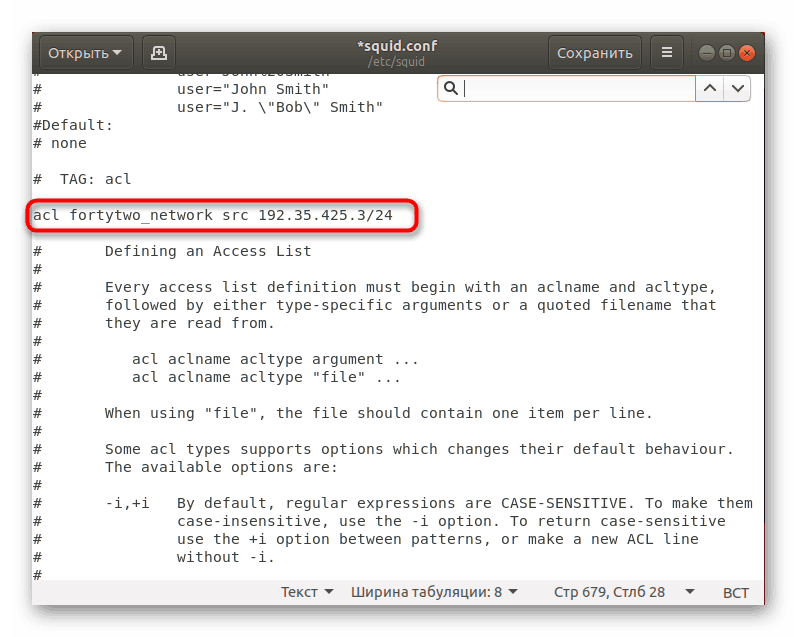نصب پروکسی سرور در اوبونتو
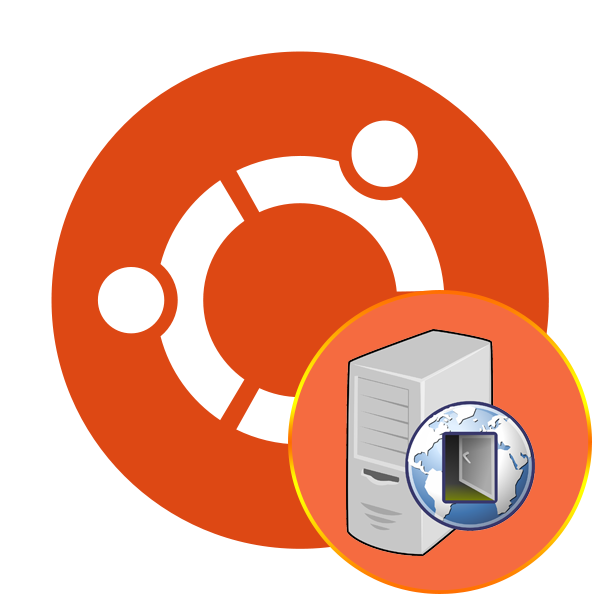
برخی از کاربران سیستم عامل اوبونتو باید یک سرور متوسط به نام پروکسی نصب کنند. انتقال داده بین مدارها در این مورد امن تر و ناشناس می شود. در OS ذکر شده است که در حال حاضر یک ابزار ساخته شده است که به شما اجازه ایجاد چنین اتصال وجود دارد، اما گاهی اوقات نصب یک ابزار اضافی خواهد بود گزینه بهتر است. امروز ما می خواهیم به شما یک بار در مورد دو راه تنظیم یک اتصال پروکسی بر روی این پلت فرم بگویم.
نصب پروکسی سرور در اوبونتو
البته اول از همه شما باید مستقل سرورهای باز را پیدا کنید یا یک اشتراک در یک منبع ویژه خریداری کنید. شما برای پر کردن اطلاعات، پورت، آدرس شبکه و میزبان داده می شود. از طریق نشان دادن این اطلاعات در سیستم و حمل و نقل اتصال. اگر می خواهید با تکنولوژی سرور پروکسی آشنا شوید، به شما توصیه می کنیم که مقاله جداگانه ای از این موضوع را با کلیک روی لینک زیر مطالعه کنید و به تجزیه و تحلیل روش ها ادامه دهید.
همچنین ببینید: اصل عملیات و هدف سرورهای پروکسی
روش 1: ماهی مرکب
Squid یک ابزار ذخیره سازی پروکسی است که در کنسول ساخته شده است. این با تمام پروتکل های محبوب کار می کند، یکپارچه با نتایج جستجوی DNS و پروکسی SSL همکاری می کند. توصیه می شود این نرم افزار را فقط برای آن دسته از رایانه هایی که دارایی رم دارند، نصب کنید، زیرا Squid با ذخیره کردن حافظه پنهان در RAM برای افزایش کارایی پشتیبانی می کند.
- از آنجا که Squid یک ابزار ترمینال است، ابتدا کنسول را شروع می کند. این کار را از طریق منو یا با فشار دادن کلید میانبر Ctrl + Alt + T انجام دهید .
- دستور
sudo apt-get install squidرا برای اضافه کردن بسته های نرم افزاری به سیستم ثبت نام کنید. - رمز عبور برای حساب کاربری فوق العاده را وارد کنید کاراکترهای تایپی با این ورودی در رشته نمایش داده نمی شوند.
- با انتخاب گزینه D ، اضافه کردن اجزای جدید را به سیستم تایید کنید.
- علاوه بر این، فایل پیکربندی تغییر خواهد کرد، بنابراین توصیه می کنیم که ایمن باشید، نسخه اصلی آن را ایجاد کنید و از نوشتن آن محافظت کنید تا بتوانید بعدا آن را بازگردانی کنید. دستور
sudo cp /etc/squid/squid.conf /etc/squid/squid.conf.originalرا داخل فیلد قرار دهید، یک کپی در همان پوشه ایجاد می کند. -
sudo chmod aw /etc/squid/squid.conf.originalمجوزهای موجود در فایل را تغییر خواهد داد و ورود کاربران را ممنوع می کند. - اکنون میتوانید با ایمن به ویرایش پرونده پیکربندی ادامه دهید. ما از یک ویرایشگر متن استاندارد برای این استفاده می کنیم، بنابراین شی از طریق
sudo gedit /etc/squid/squid.conf. - اول از همه، توصیه می کنیم خط را با بندر پیدا کنید و آن را تغییر دهید، به عنوان مثال، نتیجه نهایی "http_port 8000" خواهد بود. تغییرات به طور مستقیم به پروکسی سرور مورد استفاده مرتبط است. برای جستجوی عبارات در داخل یک فایل، کلید Ctrl + F را فشار دهید و یک فیلد را وارد کنید.
- نام جوتا زیر است. برای این، نظر دادن از خط "visible_hostname" حذف می شود و نام به انتهای اضافه می شود.
- بعد، ابتدا بخش "ACL" را پیدا کرده و خطوط را به آن اضافه کنید:
![عبارات ACL را در فایل پیکربندی Squid در اوبونتو اضافه کنید]()
acl fortytwo_network src 192.168.42.0/24(که در آن 192.168.42.0/24 آدرس شبکه مورد نیاز است)
acl biz_network src 10.1.42.0/24
acl biz_hours time MTWTF 9:00-17:00 - فقط برای ویرایش بخش "http_access" باقی می ماند و
http_access allow biz_network biz_hoursاضافه کند وhttp_access allow biz_network biz_hours. پس از آن، می توانید تغییرات را ذخیره کنید و ویرایشگر را ببندید. - تنظیمات انجام شده بعد از اینکه ابزار دوباره راه اندازی شد، فعال می شود و این کار از طریق دستور
sudo /etc/init.d/squid restart.
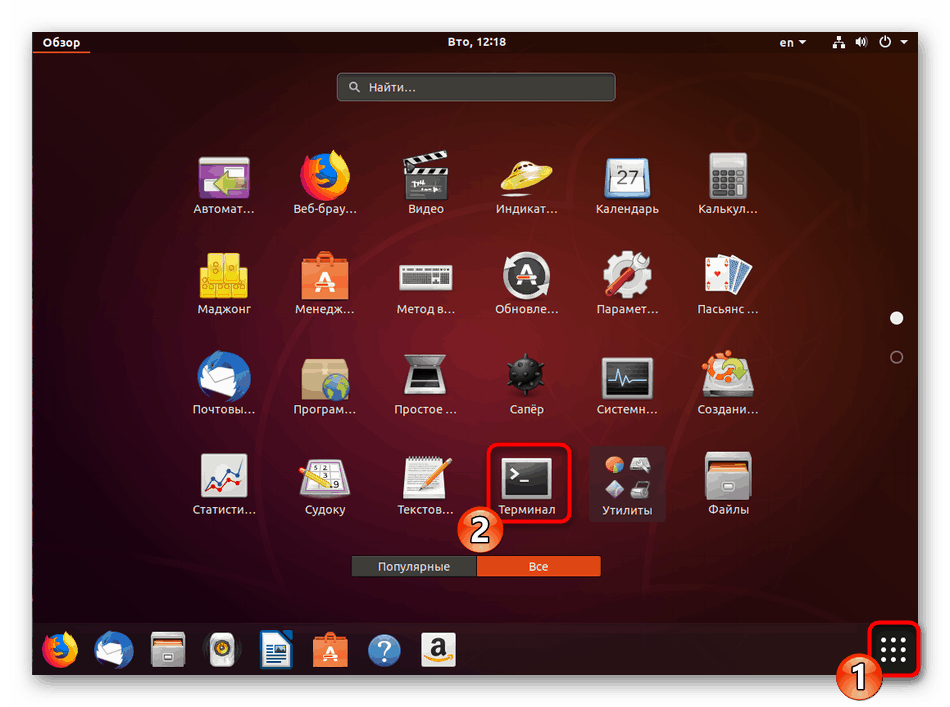
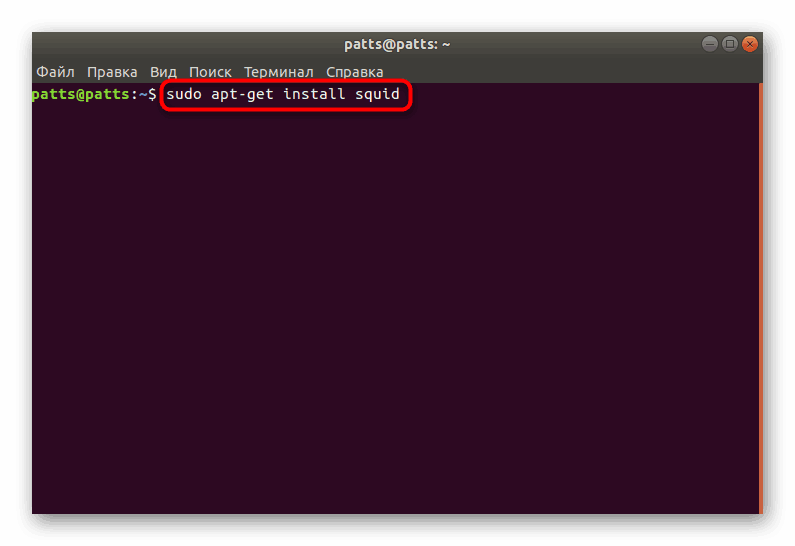
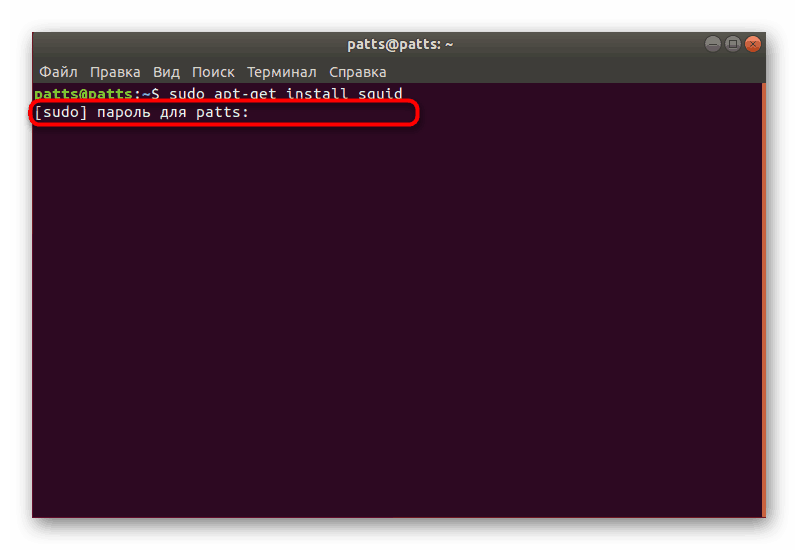
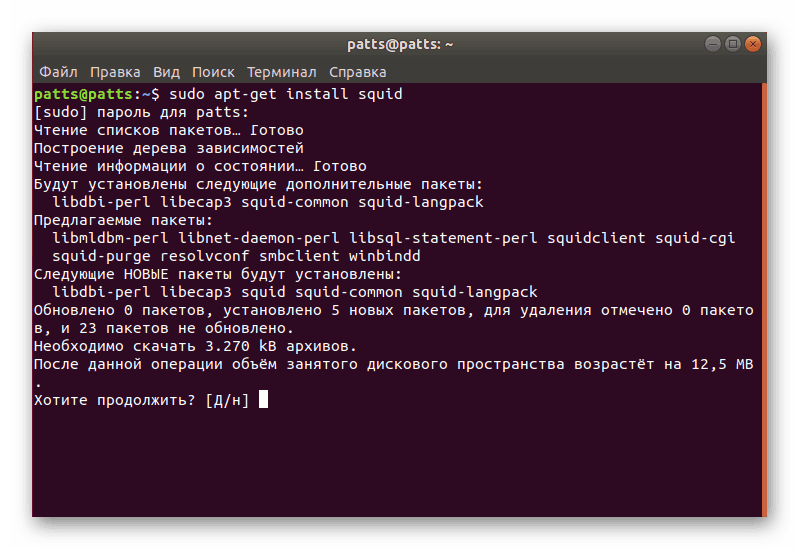
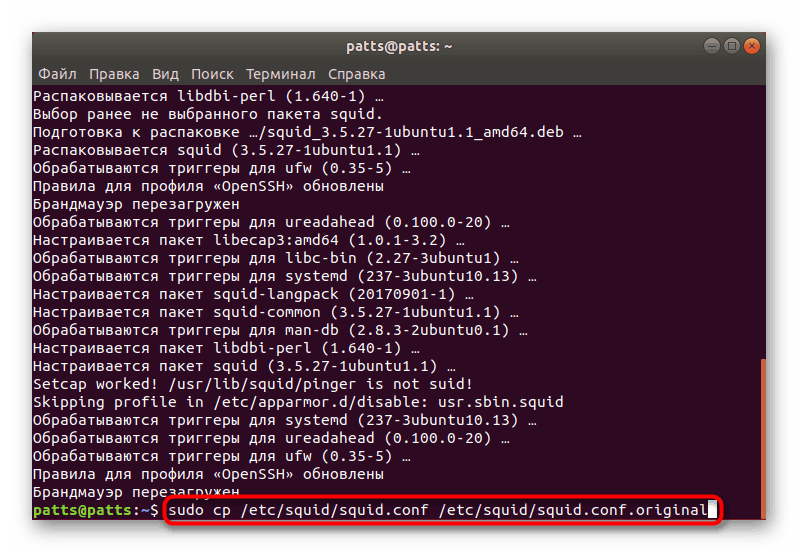
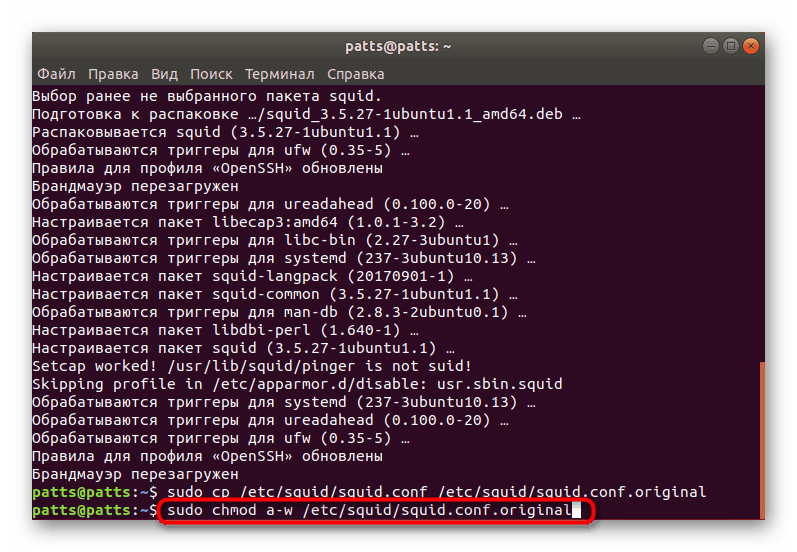
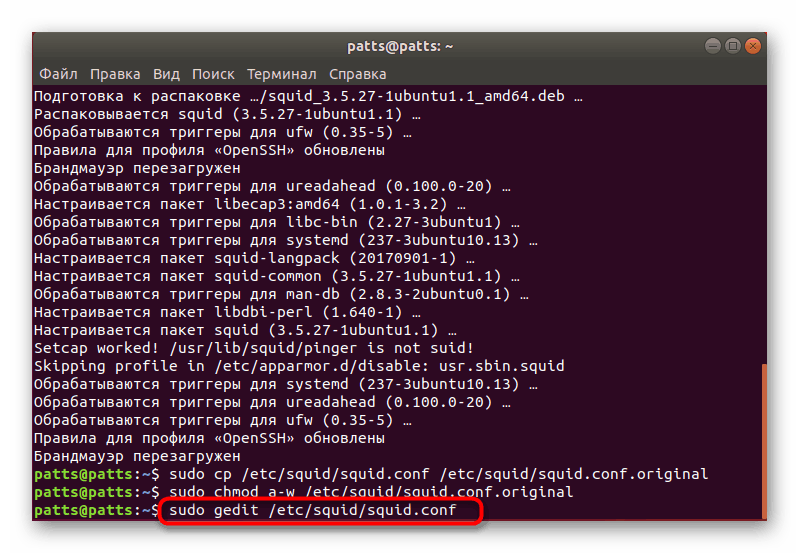
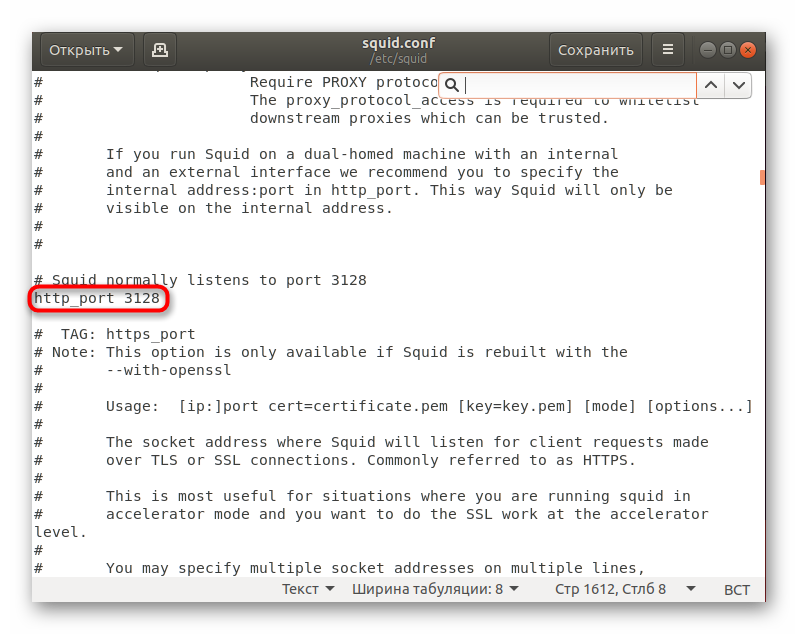
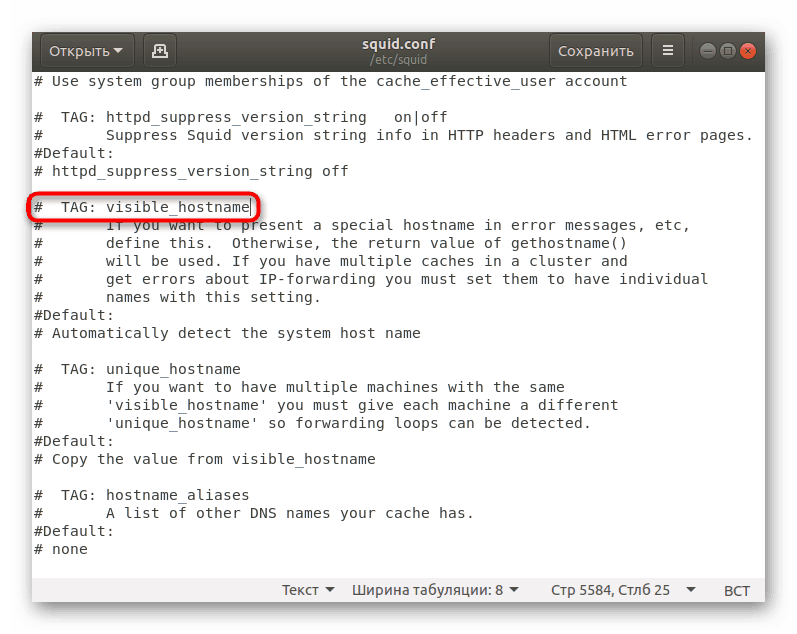
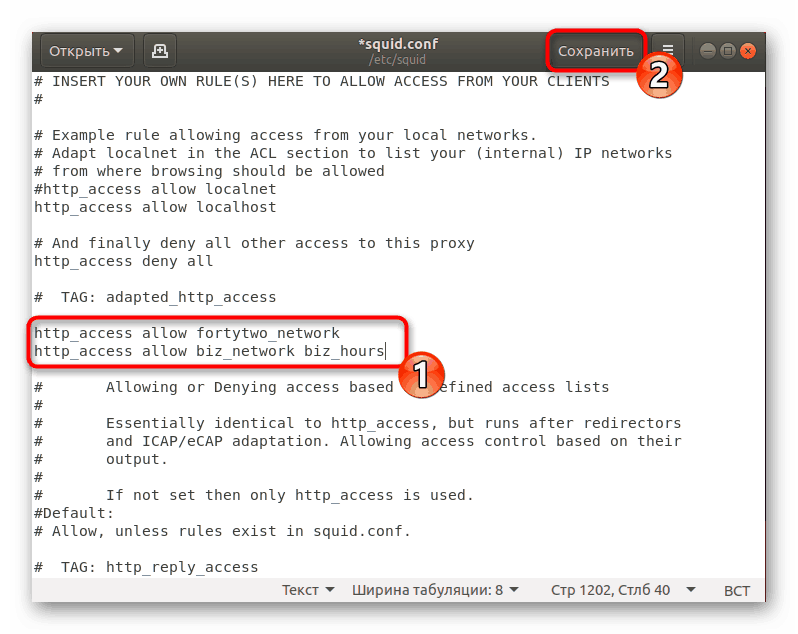
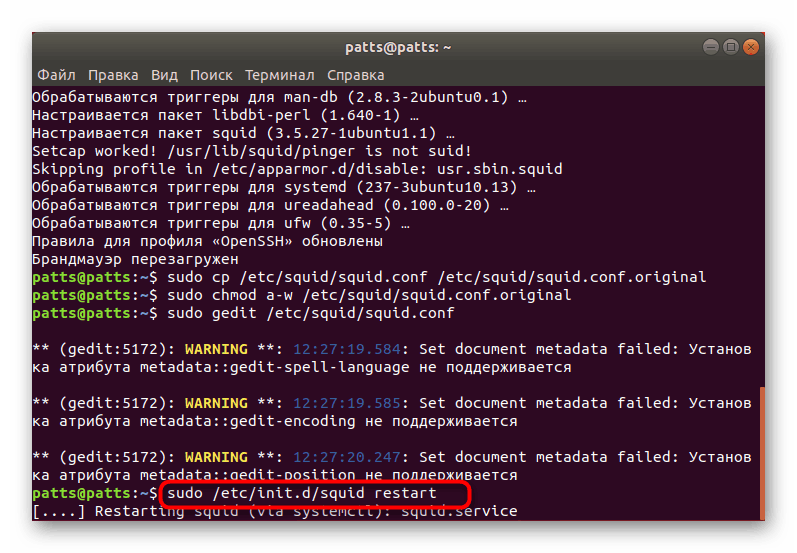
اگر پس از تغییر پرونده پیکربندی اتصال را داشته باشید، مطالب آن را بخوانید و مطمئن شوید که پارامترها به درستی وارد شده اند. علاوه بر این، می توانید با پشتیبانی پروکسی مورد استفاده تماس بگیرید و در مورد مشکل خود صحبت کنید تا کارشناسان بتوانند گزینه های موجود برای راه حل آن را ارائه دهند.
روش 2: فرمان استاندارد gsettings
تنظیمات پروکسی نیز در محیط دسکتاپ با استفاده از یک رابط گرافیکی یا دستورات داخلی ساخته شده است. ابزار gsettings برای انجام کار امروز بسیار مناسب است و تمام اقدامات، همانند روش قبلی، از طریق ترمینال استاندارد انجام می شود.
- اولا، میزبان را با استفاده از پروتکل HTTP به عنوان مثال تنظیم کنیم. در
gsettings set org.gnome.system.proxy.http host 'proxy.com'ورودیgsettings set org.gnome.system.proxy.http host 'proxy.com'دستورgsettings set org.gnome.system.proxy.http host 'proxy.com'، در آنجا proxy.com نام میزبان است و سپس Enter را فشار دهید. - پورت را برای استفاده از طریق
gsettings set org.gnome.system.proxy.http port 8000. - هنگام ورود به دستورات قبلی، اتصال را با
gsettings set org.gnome.system.proxy mode 'manual'.
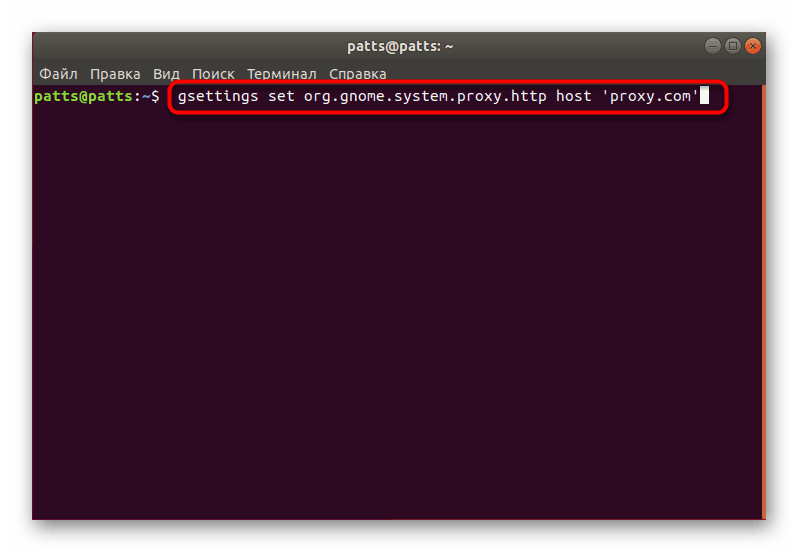
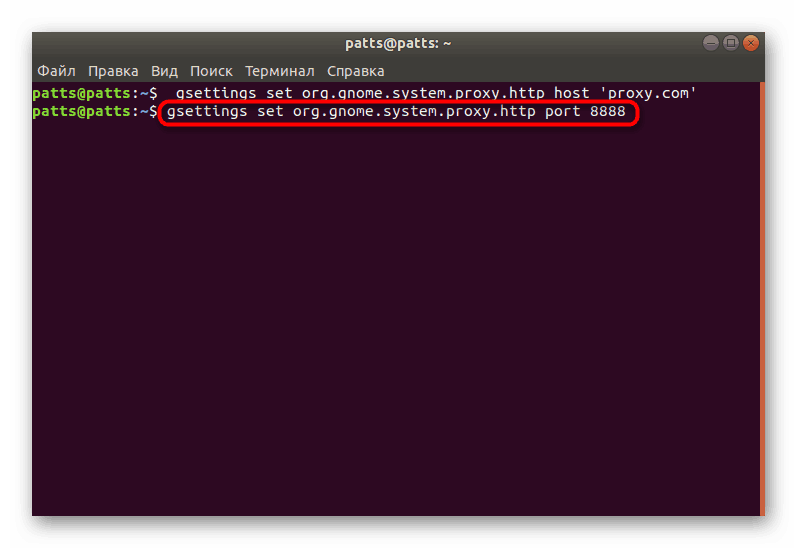
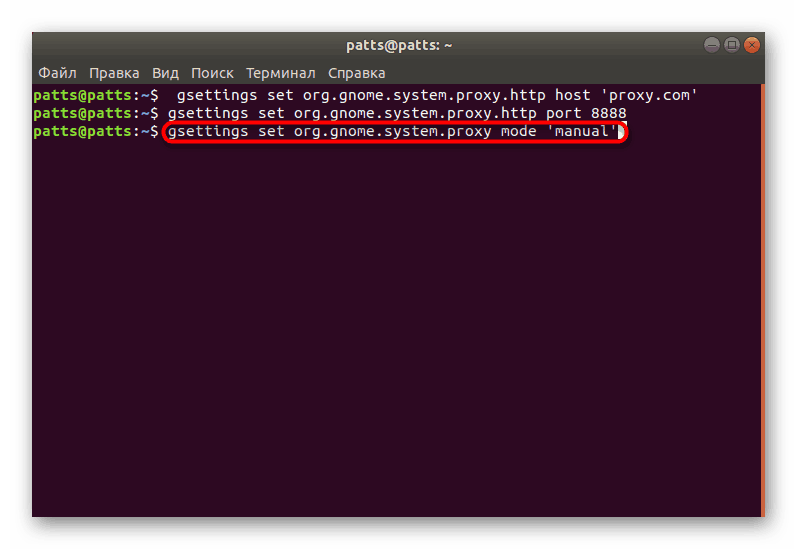
اگر از پروتکل های HTTPS یا FTP برای پیکربندی اتصال استفاده کنید، نمایش دستورات کمی تغییر خواهد کرد و به صورت زیر است:
gsettings set org.gnome.system.proxy.https host 'proxy.com'
gsettings set org.gnome.system.proxy.https port 8000
gsettings set org.gnome.system.proxy.ftp host 'proxy.com'
gsettings set org.gnome.system.proxy.ftp port 8000
در مورد پروتکل SOCKS، استفاده از:
gsettings set org.gnome.system.proxy.socks host 'proxy.com'
gsettings set org.gnome.system.proxy.socks port 8000
تنظیمات وارد شده به این شیوه فقط برای کاربر فعلی اعمال خواهد شد. اگر نیاز به اعمال آنها به همه کاربران وجود داشته باشد، قبل از شروع هر دستور باید sudo اضافه کنید.
بعضی از سایت ها یک پرونده برای به صورت خودکار پیکربندی سرور پروکسی را فراهم می کنند که روش اتصال را بسیار ساده می کند. در کنسول شما باید فقط دو دستور را وارد کنید:
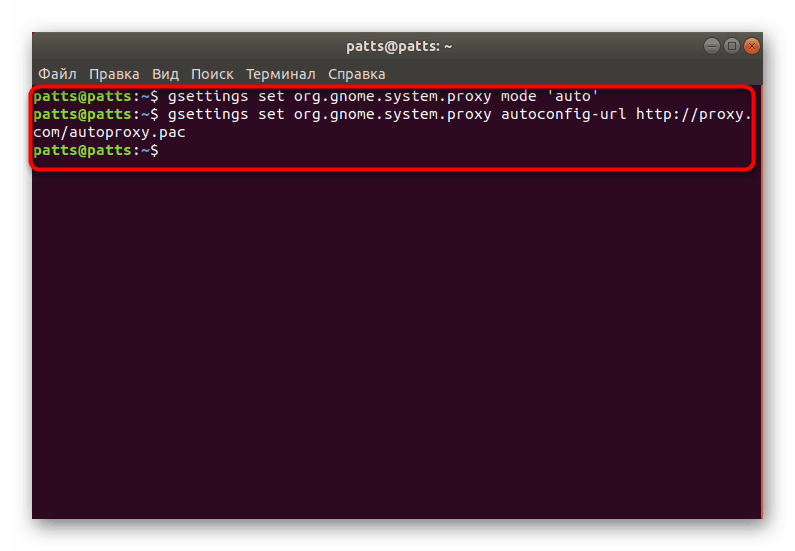
gsettings set org.gnome.system.proxy mode 'auto'
gsettings set org.gnome.system.proxy autoconfig-url http://proxy.com/autoproxy.pac
اگر تنظیمات قبلا نصب شده بی فایده باشند، آنها با استفاده از یک gsettings set org.gnome.system.proxy mode 'none' تک gsettings set org.gnome.system.proxy mode 'none' ، پس از فعال شدن اتصال قطع خواهد شد.
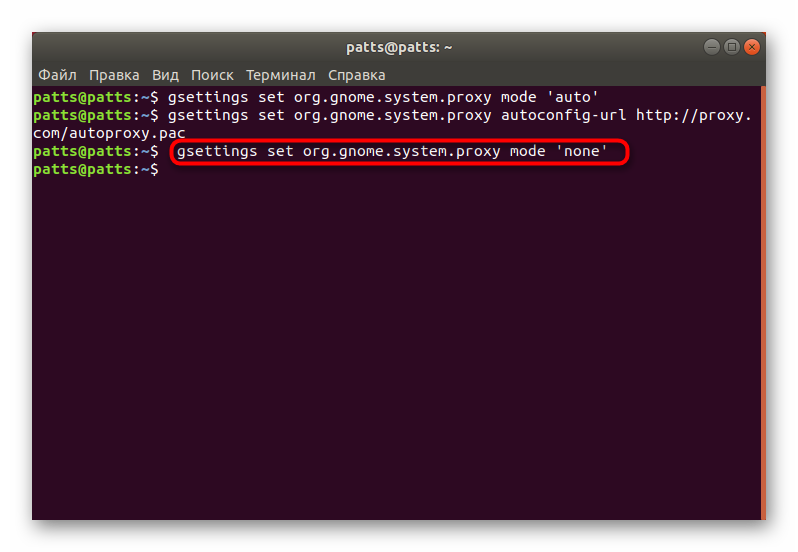
با تشکر از دستورالعمل بالا، شما به راحتی می توانید یک اتصال پروکسی امن بر روی رایانه ای که در حال اجرا اوبونتو است، سازماندهی کنید. با این حال، باید فهمید که این امر همیشه امنیت کامل و ناشناسیت را تضمین نمی کند و در بعضی موارد به سرور خصوصی محدود است. اگر شما علاقه مند به موضوع VPN هستید، دستورالعمل هایی درباره نحوه پیکربندی این فن آوری در اوبونتو را می توانید در لینک زیر مشاهده کنید.
همچنین ببینید: نصب VPN در اوبونتو